Как сделать блокировку клавиатуры на компьютере
Как заблокировать компьютер или ноутбук на Windows 10 или Windows 10: подробная пошаговая инструкция с фото с комбинацией клавиш.
Как заблокировать клавиатуру комбинацией клавиш
Чтобы произвести эту операцию, можно использовать несколько кнопок. Сложность для пользователей заключается лишь в том, что для каждой модели ноутбука требуемая комбинация выглядит по-разному.
Приведем существующие сочетания.
СПРАВКА! На одной из клавиш из этого ряда присутствует изображение, указывающее на необходимую функцию. Как правило, оно выглядит как экран, дотрагивающаяся до него рука и знак запрета. Такая комбинация идеально подходит для ноутбуков марки Acer.
- Для устройств бренда Asus подходящим сочетанием будут такие последовательности, как Fn+F12, Fn+F7, Fn+Pause и Win+Fx.
- Рабочей комбинацией является нажатие сразу нескольких кнопок — Fn, NumLock и Ctrl. Для некоторых моделей правильным будет нажатие первых двух клавиш.
- Для ноутбуков моделей Lenovo, Samsung, Dell и т. д. работающей является последовательность Win, F и цифровая клавиша от 1 до 12.
СПРАВКА! Разблокировать клавиатуру возможно при помощи введения пароля пользователя или одновременного нажатия универсального сочетания Fn и NumLock.
Возвращение клавиатуры в рабочее состояние невозможно, если на персональном компьютере присутствуют разносчики вредоносных данных. В этом случае следует обратиться к специалисту.
Комбинации клавиш для работы с окнами
Комбинации клавиш для работы в браузерах (Internet Explorer, Google Chrome, Mozilla Firefox)
Как включить цифровой блок?

Блокируем компьютер сочетанием клавиш
Для блокировки клавиатуры компьютера нажмите сочетание клавиш Win + L. Компьютер перейдёт на экран ввода пароля учётной записи. Этот способ не только блокирует клавиатуру, но и скрывает происходящее на мониторе, что очень удобно во время вторжения чужака в ваше личное пространство. Но для работы способа нужно создать учётную запись в Windows и защитить её паролем.

Чтобы разблокировать компьютер после блокировки этим способом, нужно заново ввести пароль.
Через BIOS
Многие модели Acer, Lenovo, MSI позволяют отключать клавиатуру через БИОС.

Совет! Как в него войти — обязательно изложено в инструкции к ноутбуку. Для этого нужно нажимать как одну из функциональных клавиш, так и специальную аппаратную кнопку.
В одном из разделов BIOS есть пункт USB Support Via. Чтобы заблокировать клавиатуру на ноутбуке от ребенка во время работы операционной системы, значение параметра нужно установить в BIOS. После этого выйти для нормальной загрузки системы.
Продвинутые ноутбуки, которые используют шину USB для подключения клавиатуры, допускают опасный метод блокировки. В параметрах BIOS, в пункте USB Legacy Support достаточно установить значение Disabled. В этом случае включение клавиатуры производится только методом сброса CMOS, для чего потребуется добраться до переключателя на материнской плате. Внешние устройства, кроме Bluetooth, также не будут работать.

Ноутбуки HP позволяют блокировать от детей только функциональные клавиши. В биосе многих моделей этого производителя есть пункт Action Key Mode. Установив значение его параметра в Disabled, можно отключить только функциональные кнопки верхнего ряда. Это не даст регулировать звук, яркость дисплея, другие режимы работы.
Способ разблокировки клавиатуры

Достаем инструкцию к устройству

Ищем в документе статью с описанием сочетания клавиш, при нажатии которых клавиатура может быть разблокирована

Переходим на официальный сайт производителя устройства
Примечание! На официальном сайте компании пользователю может понадобиться регистрация. Если в инструкции, скачанной с сайта производителя, нужную информацию найти не удалось, обратитесь за помощью в службу техподдержки. Представители сервиса подскажут вам код разблокировки устройства.
Сочетания клавиш, которые нужно нажать, если клавиатура заблокирована, следующие:
Выбор того или иного сочетания кнопок зависит от требований, написанных в инструкции к вашей клавиатуре.
Способы включения клавиатуры на ноутбуке с Windows 10

На ноутбуке с Windows 10 клавиатура может не работать по тем или иным причинам, из-за чего возникает необходимость ее включения. Сделать это можно несколькими способами в зависимости от изначального состояния. В ходе инструкции мы рассмотрим несколько вариантов.
Сочетания клавиш для копирования, вставки и других основных действий
Зачем нужно блокировать клавиатуру?
- Чтобы ваши детки случайно что-то не нажали, пока вы отошли в туалет, например;
- Любителям домашних животных данная функция может также быть весьма полезна. Не знаю как вы, но мой кот порой ведет себя по-негодяйски. И чтобы привлечь к себе внимание, он может пройтись по ноутбуку, причем в тот момент, когда за ним сижу я.
- Если вы вдруг решили почистить клавиатуру от пыли или прочего шлака, но при этом не хотите отключать ваш ноут, то просто произведите блокировку.
Как видите, данная функция весьма полезна, поэтому давайте перейдем к ее осуществлению.
Почему так всё запутано, когда клавиатура и так имеет строку, где находятся цифры?
Это делается, чтобы быстрее вводить данные. Когда происходит переключение на нужный режим, цифры удобно вводить, так как они располагаются близко друг к другу, в зоне досягаемости ладошки. В этом случае человек может быстренько левой рукой вносить нужные цифры, а правой заниматься управлением курсором и мышкой (может быть наоборот).
Комбинация клавиш Win + L
Самый универсальный способ, как быстро заблокировать компьютер, используя ровно 2 горячие клавиши. Нужно одновременно нажать кнопку Windows (на ней изображен логотип) и английскую L (от слова Lock). Работает во всех современных версиях ОС, при некоторой сноровке и хорошей растяжке пальцев может исполняться одной рукой.
Обычные средства
Блокировка клавиатуры
Чтобы знать, как клавиатуру разблокировать, нужно ознакомиться и с методами блокировки этого устройства. В данной статье будет рассмотрен один из таких способов.

В появившемся окне меняем параметры залипания клавиш так, как нам это нужно
Специальные возможности.
Вам также могут быть интересны следующие публикации:
Не произносите вслух эти слова, если вам звонят с неизвестного номера
Самый простой способ восстановления работы жёсткого диска
7 эффективных приёмов работы с мышкой. Комфорт и быстрота увеличатся в разы!
Как заблокировать звонки и СМС с неизвестных номеров?
Поддержите этот пост лайками (палец вверх) и подписывайтесь на канал!
Физическое отключение
Не совсем удобный, но всё же действенный способ блокировки клавиатуры – это её физическое отключение. Обычно используется в тех случаях, когда необходимо заменить устройство ввода или почистить клавиши.
К материнской плате клавиатура подключается через специальный шлейф. Как раз до него и нужно добраться. Поэтому отключаем ноутбук, аккуратно стараясь ничего не повредить, вскрываем корпус. Находим нужный шлейф и отсоединяем его.
Однако если ноутбук на гарантии, то применять такой способ блокировки и отключения клавы не рекомендуется. Дело в том, что есть большой риск повредить пломбы, а тогда можно забыть о бесплатном гарантийном обслуживании в сервисном центре.
Если в доме маленькие дети

Если вы часто работаете на домашнем компьютере, но у вас есть малыш, который пытается помочь вам написать текст в аське, удалить несколько файлов или открыть пару окон, возникает вопрос, как заблокировать клавиатуру от детей.
Если ребенок еще маленький, то ноутбук можно убирать на стол или на шкаф. Но со временем малыш научится пододвигать стул и доставать все, что ему нужно. Поэтому необходимо знать, как заблокировать клавиатуру на ноутбуке от ребенка.
Когда пора менять клавиатуру?
Если ни один из этих шагов по устранению неполадок не заставил вашу клавиатуру снова работать, возможно, пришло время ее просто заменить. Существует множество устройств таких как: беспроводных, эргономичных и клавиатур, которые предназначены для определенных целей, например для игр, на выбор. Так что, возможно, клавиатура, которая заблокирована и не может быть разблокирована, – хорошая возможность перейти на что-нибудь получше.
Радикальный способ заблокировать клавиатуру
Можно удалить драйвера клавиатуры в диспетчере устройств Windows. После этого клавиатура перестанет работать, но восстановить её работу может оказаться не так уж просто, поэтому мы не рекомендуем этот способ.

Заблокировав клавиатуру этим способом, вы затрудните другим пользователям жизнь, любой начинающий пользователь не будет понимать, в чём дело. Но обычно для восстановления драйверов нужно переподключить клавиатуру к компьютеру и он предложит отыскать и установить драйвера для нового устройства.
Это все способы, о которых мы бы хотели Вам рассказать. Пользуйтесь компьютером, а особенно — клавиатурой, лишь во благо. И обязательно блокируйте её, если кто-то вздумал воспользоваться ею во вред.
Для блокировки клавиатуры компьютера нажмите сочетание клавиш Win + L .
Как заблокировать и разблокировать клавиатуру на компьютере?
Какая кнопка на клавиатуре блокирует клавиатуру?
На некоторых ноутбуках для включения/выключения клавиатуры используется сочетание функциональной кнопки Fn и одной из клавиш ряда F1-F12 – например, Fn+F1. Чтобы понять, какая клавиша вам нужна, внимательно посмотрите на пиктограммы. Ищите кнопку с замочком, если нажать её вместе с Fn, клавиатура заблокируется.
Как заблокировать мышь?
Чтобы заблокировать клавиатуру и мышь, нажмите на кнопку Lock Keyboard & Mouse. Чтобы разблокировать клавиатуру и мышь — нужно нажать клавиши Ctrl+Alt+Del и потом Esc.
Как отключить клавиатуру от детей?
Как в биосе отключить клавиатуру?
Чтобы отключить боковую клавиатуру в режиме ввода, можно воспользоваться средствами BIOS. В одном из его разделов есть пункт Boot Up Numlock Status. Установив значение параметра в Off, получаем загрузку ноутбука с навигацией в боковой части.
Как разблокировать клавиатуру от компьютера?
Разблокировка клавиатуры стандартным способом
- Одновременно нажать кнопки Fn и F1… F12. …
- Иногда положительного результата можно добиться одновременным нажатием Fn и Pause, клавиш Win и одной из функциональных кнопок F1… F12.
Как сделать экранную клавиатуру на компьютере?
Как разблокировать клавиатуру на компьютере Windows 10?
Включение клавиатуры на ноутбуке с Windows 10
Можно ли включить ноутбук с помощью клавиш?
Как включить ноутбук Packard Bell без кнопки питания?
Почему не набирается текст с клавиатуры?
Причин, из-за которых клавиатура может не работать, много. Самые популярные из них: неправильное подключение, разряженные элементы питания, сбой программного обеспечения, пролитая жидкость и, наконец, поломка внутренних комплектующих компьютера или самой клавиатуры.
Как отключить мышь с клавиатуры?
Как можно заблокировать клавиатуру на ноутбуке?
Самый простой способ блокировки клавиатуры
В разных моделях это может быть любая кнопка от F1 до F12. На некоторых лэптопах могут действовать другие комбинации, например, Fn совместно с Num Lock. Иногда требуется нажимать сразу три кнопки, к описанным вариантам добавляя клавишу Ctrl.
Вопрос о блокировке клавиатуры ноутбука периодически возникает у большинства пользователей.

Чаще всего причинами становятся такие факторы:
- если часть клавиш повреждена или вышла из строя, что проявляется самопроизвольными нажатиями и срабатываниями;
- если в доме есть маленькие дети или домашние животные, которые могут добраться до открытого компьютера и нажимать клавиши;
- наконец, если вы привыкли работать с полноразмерной клавиатурой, а штатная вам попросту неудобна (так часто бывает у тех, кто работает с большими объёмами текста).
Итак, как заблокировать клавиатуру на ноутбуке, если вам нужно отойти на пару минут? А как отключить её вообще? Вот самые доступные способы блокировки клавиш на ноутбуке.
Временное отключение для защиты
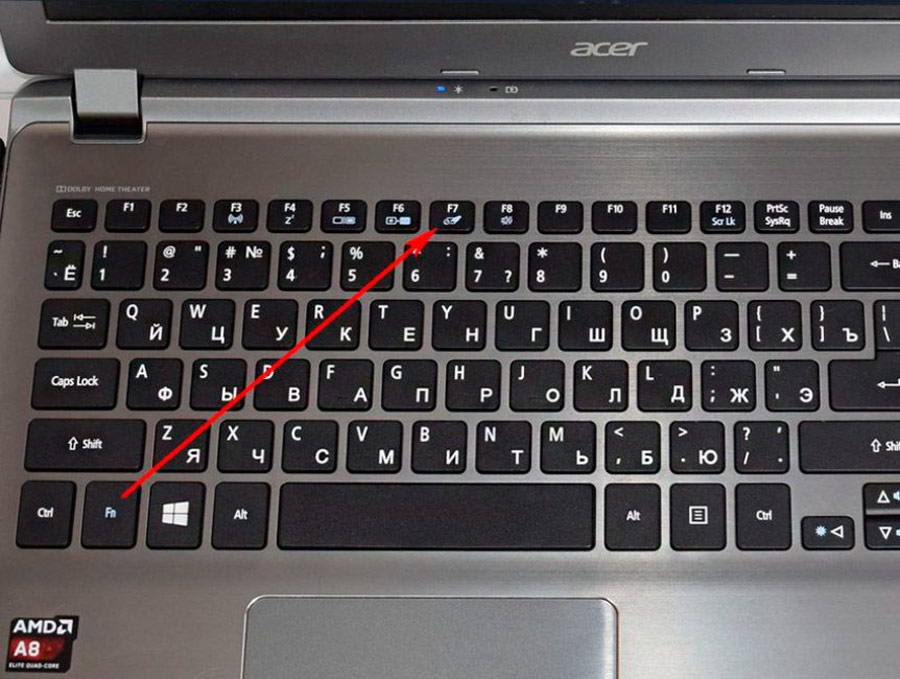
Посмотрите на клавиатуру внимательно, и если ваш ноутбук входит в число таких моделей, вы увидите на одной из клавиш нужную пиктограмму. Обратите внимание, что эта функция может не сработать, если на этом устройстве стоит операционная система, отличная от предустановленной при его продаже.
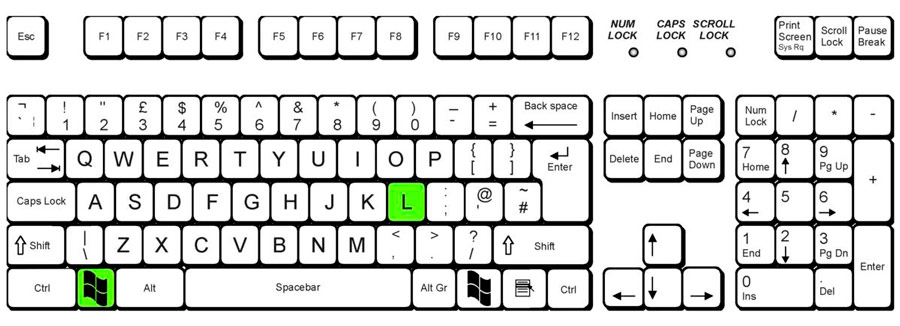
При попытке вернуться к работе вы увидите экран входа в учётную запись, и, если она защищена паролем, нужно будет вести его снова. Этот способ защитит ваш компьютер от ненужных нажатий клавиш в ваше отсутствие.
Через интерфейс DOS
Ещё один вариант как можно быстро отключить клавиатуру заключается в использовании DOS команд. Мы подготовили подробную инструкцию того, как это сделать.
Посредством диспетчера устройств
Блокировка клавиатуры при помощи диспетчера устройств — также крайне эффективный метод. Более того, она станет неактивной даже в безопасном режиме. Итак, перейдём к решению задачи:
Через BIOS
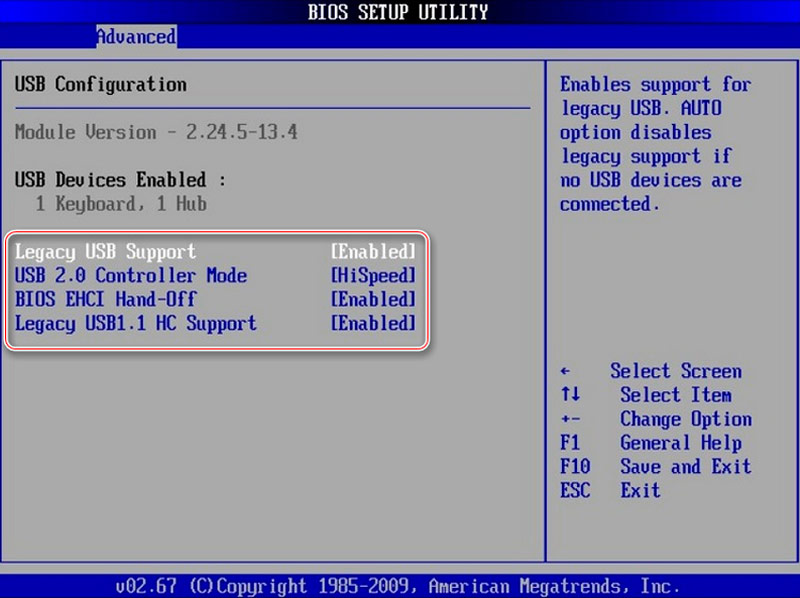
Использование для блокировки стороннего софта
Помимо штатного ПО, существуют также отдельные программы для работы с клавиатурой. В них есть различные функции, лёгкая настройка под свои нужды, в том числе и блокировка. В этой статье мы рассмотрим самые эффективные и популярные из них. Скачивать любую из представленных утилит рекомендуем исключительно с официального сайта разработчика.
Child Lock
Довольно простая программка, позволяющая всего за пару кликов выполнить полную блокировку клавиатуры. Ей крайне удобно управлять, используя горячие клавиши.
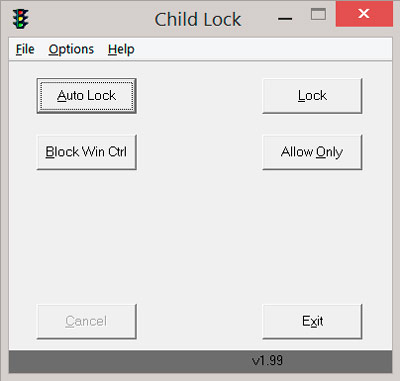
Перейдём к её настройке:
Block
Данная утилита имеет лёгкое управление и расширенный функционал, например, с её помощью можно выставить таймер или отключение дисплея. Более того, в наличии присутствует русский язык интерфейса. Программа автоматически сворачивается в трей и не мешает пользователю.
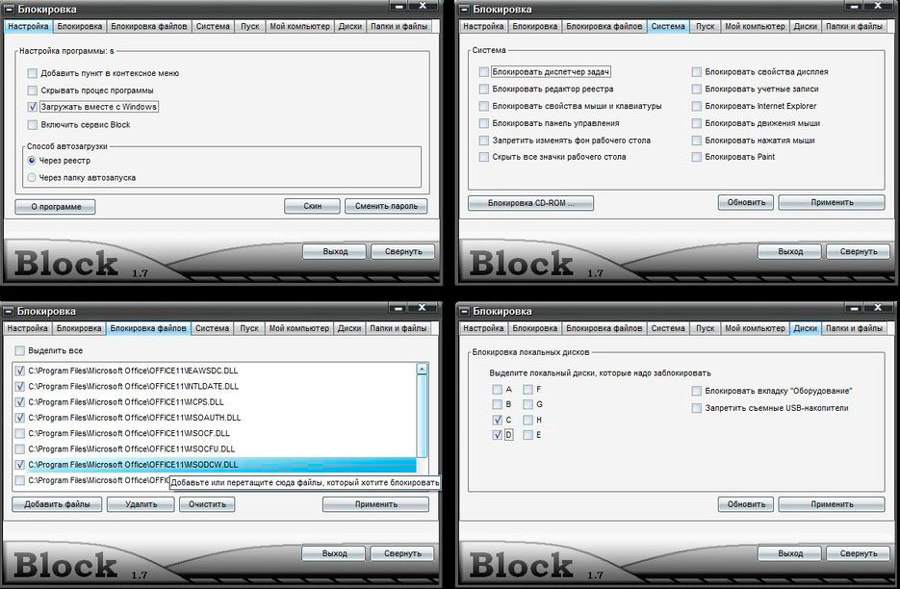
Toddler Keys
Отключение на MacBook
Деактивировать клавиатуру на Mac чуть сложнее, для этого нужно создать специальную службу и управлять блокировкой с помощью назначенного сочетания клавиш. Выполняйте шаг за шагом и у вас всё получится:
В результате этих действий устройство будет абсолютно защищено от случайных и нежелательных нажатий пока вы отсутствуете.
Отключение неисправной клавиатуры
Если клавиатура вашего ПК частично или полностью вышла из строя и не выполняет своих функций или же вы не планируете ею пользоваться из-за неудобства, можно отключить её аппаратно. Это можно делать только в случае полной уверенности в том, что она вам не понадобится.

Если снять крышку корпуса ноутбука, визуально можно найти шлейф, ведущий от клавиатурной панели к материнской плате. Выключите его из разъёма и соберите ноутбук снова. После этого можно подключать внешнее устройство, не опасаясь возникновения конфликтов оборудования.
Имейте в виду, что переход на внешнюю клавиатуру лишит вас некоторого расширенного функционала, предусмотренного для ноутбуков: например, включение/отключение Wi-Fi с клавиатуры, регулировка громкости звука, яркости экрана и т. д.
Заключение
Как видите, нет ничего сложного в блокировке или полном отключении клавиатуры на ноутбуке. Всё зависит от фактора, который побудил вас задуматься о том, как заблокировать клавиатуру на ноутбуке. Надеемся, наша статья помогла вам в решении возникшего вопроса. А за уточнениями вы всегда можете обратиться к нам в своих комментариях.
Как заблокировать и разблокировать клавиатуру на компьютере?
Как заблокировать клавиатуру Windows?
Чтобы заблокировать клавиатуру и мышь, нажмите на кнопку Lock Keyboard & Mouse. Чтобы разблокировать клавиатуру и мышь – нужно нажать клавиши Ctrl+Alt+Del и потом Esc.
Какой кнопкой разблокировать клавиатуру?
- Одновременно нажать кнопки Fn и F1… F12. .
- Иногда положительного результата можно добиться одновременным нажатием Fn и Pause, клавиш Win и одной из функциональных кнопок F1… F12.
Как отключить клавиатуру на компьютере горячими клавишами?
Как снять блокировку клавиатуры на компьютере?
На некоторых моделях ноутбуков для разблокировки приходится одновременно использовать сразу три кнопки - Ctrl, Fn и F1… F12. Часто на одной из функциональных клавиш ноутбука нарисовано изображение замка. Именно эту кнопку вместе с Fn требуется нажать для того, чтобы произвести разблокировку клавиатуры.
Как включить клавиатуру на стационарном компьютере?
- Откройте Поиск
- Введите Клавиатура
- Нажмите на иконку Экранная клавиатура для запуска.
Как быстро отключить клавиатуру?
Как заблокировать клавиатуру HP?
- Для активации этой функции нажмите совместно кнопку Fn для вызова функции и одну из функциональных клавиш. В разных моделях это может быть любая кнопка от F1 до F12.
- На некоторых лэптопах могут действовать другие комбинации, например, Fn совместно с Num Lock.
Как заблокировать клавиатуру Хайпер Икс?
Есть еще режимы Переливающиеся цвета, Спектральная волна, Прерывистый, Постоянный и Заря. Для выбора цвета зажимаем Fn+стрелка вправо/влево возле цифрового блока. А вот при нажатии Fn+F12 клавиатура полностью блокируется для нажатий.
Что делать если клавиатура не реагирует?
- 1 В первую очередь нужно воспользоваться сочетанием горячих клавиш Fn+NumLock. Находятся данные клавиши в правой стороне клавиатуры. .
- 2 Также весьма актуально сочетание клавиш: n+F12, Fn+Pause, Win+Fx (вместо x здесь любое число от 1 до 12). .
- 3 Когда заблокирован тачпад, то помочь может Fn+F7.
Как разблокировать клавиатуру на телефоне?
Что делать если клавиатура не печатает?
Как отключить кнопки на клавиатуре ноутбука?
Как заблокировать клавиатуру на ноутбуке ASUS?
Блокировать клавиатуру в ноутбуке Asus можно, используя Fn вместе с F7, F12 или клавишей Pause. Возможен и иной вариант: Win+F+любое число от 1 до 12. Какой бы марки у Вас ни был портативный компьютер, смотрите инструкцию. Часто там можно найти информацию о “горячих” клавишах.
Бывают случаи, что вы нечаянно заблокировали тачпад. Чтобы вернуть его в рабочее состояние, нажмите F7 + Fn. На экране появится пиктограмма.

Изучите свой ноутбук. Часто производители на кнопках клавиатуры рисуют пиктограммы таким же цветом, как и кнопка Fn. Поэтому при знании трактовки этих символов вы легко сможете найти любое сочетание клавиш — и вопрос, как заблокировать клавиатуру на ноутбуке, быстро отпадет.
Доброго всем времени суток, мои дорогие друзья. С вами снова Дмитрий Костин и сегодня я хотел бы рассказать о том, как заблокировать клавиатуру на ноутбуке от ребенка, кота или других факторов. Я, например, люблю работать за ноутбуком. Но иногда случаются моменты, из-за которых происходит случайное нажатие клавиш. А это иногда может привести к довольно неприятным последствиям. Так вот, чтобы такого не было, я и рекомендую вам прочесть мо статью.
Блокировка компьютера вручную
В Windows 7 предлагаются три способа блокировки компьютера перед покиданием рабочего места.
- Выбор в меню Пуск
команды
Завершение работы > Блокировать
.
При регулярном возникновении необходимости блокировать компьютер стоит рассмотреть вариант превращения кнопки с командой Завершение работы в кнопку с командной Блокировать.
- Одновременное нажатие клавиши с логотипом Windows и клавиши L >.
- Нажатие комбинации клавиш Ctrl+Alt+Delete > и затем щелчок на варианте Блокировать компьютер.
В случае применения любого из этих способов далее появляется экран регистрации Windows. Важно обратить внимание на то, что на нем под именем пользователя отображается слово “Заблокировано”.
Как заблокировать клавиатуру и мышку от детей на windows
Решение проблемы: Маленькие дети в ваше отсутствие у работающего компьютера нажимают на клавиатуре клавиши, тем самым, творя чудеса в компьютере.
Тоже самое относится и к мышке, если на ней не возможно отключать питание.
Особенно актуально стоит вопрос когда вы что-либо делаете и вам приходится часто отвлекаться и отходить от компьютера, а ваш непоседливый ребёнок тут как тут.
Схожая ситуация, когда вы смотрите фильм с компьютера на телевизоре и ребёнок постоянно подбегает и что-либо жмякает на клавиатуре.
Выйти из такого положения можно путём покупки беспроводной радио клавиатуры или BlueTooth клавиатуры, но у многих всё ещё обычные проводные клавиатуры, а то и ноутбуки где клавиатура встроенная.
Материал обновлен 11 Ноября 2021 года.
-
Перейти на AliExpress
Что нам требуется?
- Необходимо без особых проблем и быстро блокировать клавиатуру и мышку из любого места системы Windows XP, Windows 7, Windows 8 и 8.1, Windows 10.
- Необходимо быстро разблокировать клавиатуру и мышку при помощи комбинации клавиш.
- Необходимо чтобы при развёрнутом окне браузера с фильмом можно было заблокировать клавиатуру.
- Необходимо чтобы дисплей не отключался и не разрывался интернет.
Воплощаем в рабочие состояние
Вооружаемся бесплатной программой KeyFreeze. (Загрузить можно прямо с сайта, ссылка внизу статьи.)
Открываем скаченный файл KeyFreeze.exe.
Почти сразу же происходит блокировка, так что не пугайтесь того, что клавиатура и мышка зависли, с ними всё в порядке.
В течении 5 секунд можно успеть нажать кнопку отмены блокировки.
Снимаем блокировку знакомыми каждому пользователю компьютера, комбинацией клавиш
На системах Windows 7 и выше, диспетчер задач открывается только комбинацией клавиш
В окне видим возможность запуска специальных возможностей, настройки завершения работы и само завершение работы, также блакировка системы, запуск диспетчера задач и другие опции, но мы нажимаем отмену.
Как быстро запускать блокировку?
Для того чтобы удобно было включать блокировку, то зайдите в список всех программ — это в главном меню (Пуск) и раскрыв подменюшку KeyFreeze, отправьте одноименный ярлык на рабочий стол.
Собственно первый и второй пункты поставленной задачи мы выполнили, остался третий.
Последний пункт выполнить было бы просто если бы, ново созданному ярлыку KeyFreeze на рабочем столе мы смогли бы задать клавиши быстрого запуска, но, увы, этот тип ярлыка это не позволяет сделать.
Для того чтобы провернуть третий пункт нашей задачи, необходимо проверить, чтобы в системе были доступны для просмотра системные папки и файлы.
Как открыть скрытые файлы и папки?
Открываем раздел панели управления и в нём свойство папки или в любой открытой папке откройте меню файл и во вкладке сервис найдёте свойство папки, а там вкладку вид.
Итак, разрешаем показ скрытых системных папок и файлов если уже всё разрешено, то закрываем окна без сохранения настроек или пропускаем этот шаг.
Завершающий шаг настройки
Завершающими действиями будет такой куль бит:
Удаляем ярлык KeyFrese с рабочего стола, если вы его уже создали.
В открывшимся диалоге жмём кнопку обзор, в проводнике находим нужный нам файл KeyFreeze.eppref-ms по такому пути:
(Если для Win 8 и 8.1 путь ошибочен, то напишите его в комментариях)
Кто уже нашел нужный нам файл KeyFreeze по одному из указанному в примерах пути, то открываем его, затем жмём кнопку далее, правим, имя будущего ярлыка (например, в конце имени убираем .exe) и в завершении жмём создать.
В заключение открываем свойства созданного ярлыка и задаём клавиши быстрого доступа (например в соответствующим поле вводим цифру 3).
Если хочется, то добавляем к ярлыку иконку и сохраняем изменение.
Ну вот, на сей раз поставленная задача полностью решена, может не таким уж и красивым и изящным образом, но главное всё работает.
Блокируем клавиатуру и мышку по нажатию клавиш «Ctrl + Alt + 3)
Примечание:
Сочетание клавиш быстрого доступа глобальные, поэтому блокировать и разблокировать клавиатуру и мышку можно с любого места и в развёрнутых окнах.
Подключение к интернету не прерываеться поэтому можно блокировать клавиатуру и смотреть видео.
загрузить KeyFreeze
Нет доступа к настройкам роутера tp-link по IP адресу
DataLife Engine 10.4 Финальный релиз что добавленно
Метки Бесплатной программой KeyFreezeВключать блокировкуЗаблокировать клавиатуруЗаблокировать мышкуЗагрузить KeyFreezeЗащита клавиатуры и мышки от детейЗащитить клавиатуру от маленьких детейКак заблокировать клавиатуруКак защитить ноутбук от детейМаленькие дети
Ещё возможно будет для вас интересно
Windows 10 Pro Light X86
Программа Csv Splitter
Ударим подарками по карантину! Скорее смотрите, что приготовили наши друзья!
Валидный синтаксис закрытия текста от индексации Гуглом и Яндексом
Какую CMS выбрать для своего проекта. Продолжение 2
Автоматическая блокировка компьютера
В приемах блокирования, описанных в предыдущем разделе, нет ничего сложного; главная трудность — помнить о необходимости их применения. Например, опаздывая на какое-нибудь совещание или встречу, кто вспомнит о том, что нужно заблокировать компьютер? В подобных ситуациях обычно бывает так, что человек приходит в назначенное место и только потом вспоминает, что забыл заблокировать свой ПК, после чего начинает мучатся от мысли о том, что оставил свой компьютер незащищенным.
Во избежание подобных сложностей (не говоря о возможном проникновении) лучше настроить компьютер так, чтобы он блокировался автоматически по истечении определенного периода отсутствия активности со стороны пользователя. В прежних версиях Windows для обеспечения подобного поведения требовалось использовать экранную заставку, и Windows 7 тому не исключение. Необходимые шаги приведены ниже.
- Щелкните правой кнопкой мыши на рабочем столе и выберите в контекстном меню пункт Персонализация, чтобы открыть окно Персонализация.
- Щелкните на значке Экранная заставка.
- Если необходимо, чтобы после пребывания ПК в состоянии простоя некоторое время, появлялась экранная заставка, выберите ее в списке Заставка.
- В поле счетчика укажите интервал простоя (в минутах), по истечении которого Windows 7 должна автоматически блокировать ПК.
- Установить отметку рядом с опцией Начинать с экрана входа в систему.
- Щелкните на кнопке ОК.
Блокировка клавиатуры при помощи специальных программ
Заблокировать клавиатуру на компьютере можно при помощи специальных программ. Одной из них является TodlerKeys. Она удобна тем, что при ее запуске происходит только блокировка клавиатуры, а мышкой можно продолжать пользоваться. Установка данной программы не требует финансовых затрат, то есть она совершенно бесплатна. Если надобность этой программы отпала, то ее можно просто отключить. Еще одна программа подобного типа – это TypetoEasy 2.0. Она также совершенно бесплатна. Установка данных приложений займет совсем немного времени. Для этого необходимо скачать программу, найти ее в папке с загруженными файлами и кликнуть по ее значку мышкой. После этого начнется установка, пользователю всего лишь необходимо следовать инструкциям по установке. После установки той или иной программы, как правило, требуется перезагрузить компьютер. Для того чтобы включилась блокировка клавиатуры компьютера следует запустить программу, при этом мышка будет продолжать работать. Программа под названием Keyboard Locker, также осуществляет родительский контроль, блокируя работу не только клавиатуры, но и компьютерной мыши.
Клавиши блокировки компьютера
Далее эта программа отображает фальшивую версию экрана приветствия Windows 7 и записывает вводимые на нем пользователем имя пользователя и пароль, после чего защита системы оказывается взломанной. Исключить вероятность попадания на такую хакерскую уловку в Windows 7 можно путем настройки системы так, чтобы пользователям перед входом требовалось нажимать комбинацию клавиш .
Нажатие этой клавиатурной комбинации гарантирует появление настоящего экрана приветствия Windows 7. Ниже перечислены шаги, необходимые для настройки такого поведения.
Читайте также:


