Как сделать библиотеку файлов на компьютере
Здравствуйте! Ну конечно, конечно мы все помним и знаем куда и что качаем. Но время идет, интересы наши расширяются, меняются приоритеты, искать сохраненную информацию все труднее. Этот момент наступит обязательно, когда вы по своей воле решите как-то систематизировать все, что натаскали в норку, или когда перейдете на Windows7. Когда после XP я открыла семерку, первый вопрос был-что такое Библиотеки, для чего это? Те же папки для рисунков, музыки, документов, привычный порядок. Разобравшись, я поняла, зачем пользователям предоставили возможность создавать библиотеки, насколько это удобно.
Рассмотрим такие вопросы:
- Что такое библиотеки
- Библиотеки по умолчанию
- Как перенести папки библиотек по умолчанию на диск D
- Создание и удаление библиотек
- Настройка библиотеки
Что такое Библиотеки
Библиотеки -это маленький рабочий стол, это каталог тематических ссылок на папки, которые мы открываем очень часто. Путь к этим папкам лежит через последовательное открытие нескольких промежуточных папок.А из библиотеки нужно сделать один клик!
И самая важная хитрость заключается в том, что в одну библиотеку можно добавлять папки, физически хранящиеся в разных расположениях ,т.е. местах, на разных дисках, в разных папках, на разных винчестерах локальной сети.
Подчеркну важное свойство : список библиотек можно изменять (добавлять, удалять), при этом файлы и папки остаются в своих расположениях, местах сохранения.
Но когда вы открываете содержимое библиотеки, все действия с папками и файлами абсолютно реальны. Это обычная работа в проводнике по перемещению, копированию, сохранению и удалению. Удалив папку из библиотеки обычным способом, она удаляется также из расположения в корзину.Чтобы удалить папку из библиотеки, и чтобы она не удалилась в корзину, средствами Windows предусмотрен ряд действий. Об этом я напишу ниже в разделе Создание и удаление библиотек.
Библиотеки по умолчанию
В Windows7 предусмотрены четыре библиотеки: Документы, Изображения, Видео, Музыка . Расположены они на диске C,присутствуют изначально в проводнике и меню Пуск и называются библиотеками по умолчанию.
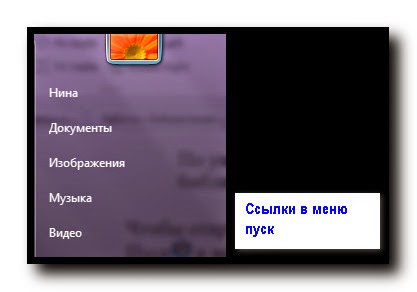

Хранить файлы на диске С крайне нежелательно по двум причинам:
1. Место на диске будет уменьшаться, а оно необходимо для ОС и работы программ.
2.Однажды Windows придется переустановить и все содержимое диска пропадет.
Поэтому сразу папки этих библиотек надо перенести на диск D.
Как перенести папки библиотек по умолчанию на диск D
Создать D:\Мои документы , затем в библиотеке, например, Изображения щелкаем ПКМыши по папке, выбираем в контекстном меню Свойства, в диалоговом окне переходим на вкладку Расположение

и жмем переместить. Выбираем папку Мои документы на дискеD, сохраняем. То же самое проделываем с остальными тремя папками.
Можно не переносить, а на диске D создать папку Мои документы , без нее по-любому не обойтись, и в ней создать 4 папки с такими же названиями. Потом их все добавить в соответствующие библиотеки посредством контекстного меню и опции Добавить в библиотеку .
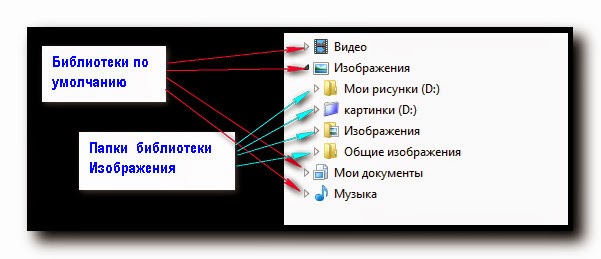
Создание и удаление библиотек
1.В проводнике щелкаем по слову Библиотека --> в панели инструментов окна щелкаем создать библиотеку -->даем имя--> жмем ENTER Затем добавляем папку в коллекцию. В одну библиотеку можно добавить до 50папок.
2.Второй способ включает в себя оба действия из первого,думаю,что все пользуются именно им. На дискеD находим необходимую папку, вызываем контекстное меню ПКМыши, делаем действия один и два(смотри скриншот), даем название и библиотека с вложенной папкой готова. Если надо просто добавить папку в существующую библиотеку, делаем один, три.

Теперь рассмотрим удаление папки из библиотеки так, чтобы она не удалилась с физического места хранения.Чтобы не запутаться, уточню: это не относится ко вложенным папкам. На скриншоте показаны 5 щелчков мыши для удаления
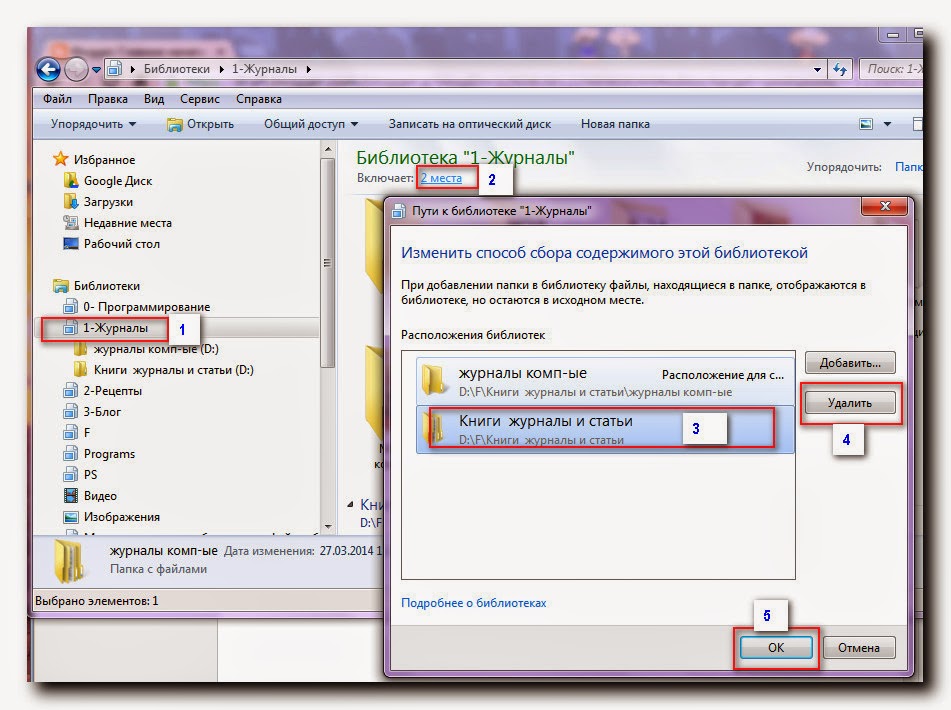
Важно! - В библиотеку добавляются только папки(но не файлы).
-Файлы не показываются в области переходов,даже если они есть в папке. Все содержимое мы видим только в области файлов, т.е. в окне справа от области переходов.
- В библиотеку можно добавить до 50 папок ( вложенные папки наверное не учитываются).
-Если папка-объект из библиотеки не открывается, значит она удалена с диска, а из библиотеки нет, поэтому она не доступна.
Настройка библиотеки
Для настройки конкретной библиотеки щелкнем правой кнопкой мыши по ней, затем вызовем диалоговое окно Свойства.
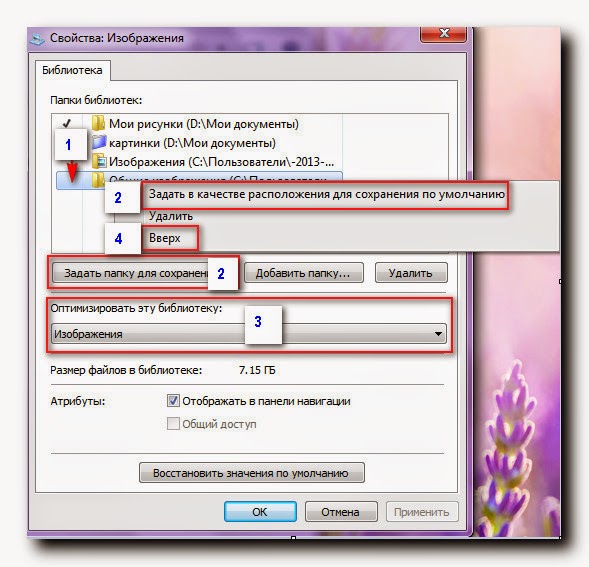
В этом окне настраиваются два важных свойства библиотек:
1. Из нескольких папок можно выделить одну, в которой будут сохраняться файлы по умолчанию,если при перетаскивании мы сбросим их просто в строку наименования библиотеки, не раскрывая весь список. Вот такая возможность есть, кто любит точность, раскрываем библиотеку и тащим в видимую папку. Это вопрос экономии времени, не более того.
2. Оптимизировать библиотеку. Вы замечали, что контекстное меню и надписи в панели инструментов окна меняются для разных типов файлов?это настраивается здесь. Смотрим скриншот. Выделяем папку, раскрываем список под номером 3, из списка документы, видео, музыка,изображения, общие документы выбираем то,что нужно, жмем ОК.
В этом же окне настраиваем порядок папок в библиотеке. Выделяем папку, ПКМыши вызываем контекстное меню, строка вверх.
Написано много, поверьте ,это делается не часто и очень просто. Важно понимать, какой инструмент нам дают для создания удобной рабочей среды
Узнали что-то новое, скажите автору спасибо, поделитесь с друзьями в соцсетях. Windows XP уходит в прошлое, кто-то будет осваивать семерку. Я желаю всем успехов!

Привет всем! Сегодня я покажу как сделать электронную библиотеку у себя на компьютере. Для этого есть очень функциональная и удобная программа!
Домашняя библиотека — программа учета книг
Сначала скачиваем программу. Кстати последнюю версию вы всегда можете скачать тут.

На сайте есть портабельная версию, без установки и обычная, выбираем какая нравится больше. При установки, программа спросит вашу электронную книгу, я выбрал просто android phone, типа мой телефон)
Управление программой находится в верхней панели.

Для начала я настроил колонку слева и убрал ненужные категории. Для управления, достаточно нажать правой кнопкой мыши в левом столбце.

Выбираем управление пользовательскими категориями.

Вводим название категории и добавляем туда нужные книги, если вы уже добавляли их.
Как добавлять книги?
Для того чтобы добавить книгу или книги, нужно выбрать добавить книги.


Теперь, чтобы перетащить книгу в нужную категорию, нужно её перенести мышкой, взяв за колонку автор.

Как перевести книгу в другой формат
По мимо упорядочивания книг и чтения, программа умеет и конвертировать книги! Для того чтобы конвертировать книгу в другой формат нажимаем на нужную книгу и выбираем преобразовать книги.

В этом окне можно ещё и отредактировать все данные книги, по этому это ещё и программа для редактирования электронных книг!
Нажимаем ок и внизу появится значок, выполнения задания.

Я конвертировал книгу в формат docx и теперь у меня в разделе форматы, появился новый формат.

В этой программе можно даже искать книги. Книг очень много и причем что интересно некоторые платные можно смотреть бесплатно))) Ищет книги по всему миру, так что если нужна русская, сразу ищите на русском. Программа в принципе проста, я думаю кому интересна будет, быстро разберется и скачает себе несколько интересных книг или новостей!)))
Что это такое: ResCarta – это свободно распространяемая электронно-библиотечная система (ЭБС), то есть программное обеспечение, предназначенное для управления и хранения цифрового контента, на основе которого создается ЭБ.
(Поскольку в России часто используется неверное определение ЭБС, хочу заметить, что я придерживаюсь точки зрения выработанной в ходе проекта DELOS. В рамках этого проекта была разработана система понятий (Digital Library Reference Model), связанных с тем, что мы обычно называем электронная библиотека).
Где применять: Для создания небольшой электронной библиотеки (100 – 1000 документов), состоящей из текстов и/или изображений. Например, отсканированных и распознанных (или нераспознанных) книг или журналов. Это может быть коллекция старых книг, фотографий, нот и т.п. К созданной при помощи ResCarta электронной библиотеке легко можно предоставить доступ через Интернет.
Требуемая квалификация для установки: Опытный пользователь.
Где уже работает:
1. В Научной библиотеке С.-Петербургского государственного университета,
Коллекция – Периодические издания XVIII в.
2. Публичная библиотека Лос-Анджелеса
Какие минусы: Очень простой интерфейс, скромный функционал, поиск проводится только по точному совпадению без морфологии и усечения.
Программное обеспечение ResCarta состоит из двух приложений. ResCarta Web и ResCarta Toolkit. ResCarta Toolkit позволяет создавать цифровые коллекции. В коллекции могут быть включены файлы следующих форматов: JPG, TIFF, однослойные PDF (изображения) и двухслойные PDF (текст+изображения).
При помощи инструментов ResCarta Toolkit вы последовательно, шаг за шагом проходите пять этапов формирования электронной библиотеки
• Загрузка цифровых объектов и создание метаданных
• Конвертирование данных в формат ResCarta
• Добавление и редактирование дополнительных поисковых метаданных
• Конструирование коллекций из загруженных объектов
• Индексирование полных текстов.
Доступ к этим коллекциям осуществляется посредством приложения ResCarta Web, которое позволяет просматривать объекты БД ResCarta и осуществлять поиск по метаданным через Web интерфейс.
Для облегчения установки предлагаю воспользоваться инструкцией на русском языке любезно предоставленной Козловой Н. и Балякиным С.
Инструкция по установке
Инструкция по использованию ResCarta Tools
Инструкция по настройке ResCarta Web
Поскольку мы все любим слушать музыку, очень важно грамотно организовать музыкальную библиотеку на своем электронном устройстве. Жесткий диск может содержать тысячи песен. Их правильная организация поможет находить любимые композиции легко и быстро. Ниже приведены несколько бесплатных цифровых музыкальных менеджеров, которые имеют множество встроенных инструментов для работы с библиотекой MP3.

MediaMonkey Standard
Это отличное программное обеспечение, которое упрощает сортировку песен на компьютере. Инструмент имеет мощный, но простой пользовательский интерфейс, помогающий организовать музыкальные файлы, найти тексты песен или отсутствующие обложки альбомов.
MediaMonkey может управлять как большими, так и небольшими коллекциями аудиофайлов на жестком диске. Программу легко настроить с помощью скинов, плагинов, визуализаций. Бесплатная версия имеет несколько замечательных функций:
- Управление большим количеством MP3 треков.
- Запись компакт-дисков, загрузка музыки, подкастов.
- Автоматический поиск метаданных.
- Управление библиотекой на основе музыкального жанра.
- Синхронизация через Wi-Fi с устройствами Android, iPad.
- Возможность конвертации аудиотреков.
- Поиск дубликатов и пропущенные тегов.
Gold версия MediaMonkey поддерживает все функции, предоставляемые в бесплатной версии, с некоторыми заметными дополнениями:
- Точное копирование любого носителя с помощью базы данных Accurate-rip.
- Поддержка настроенных коллекций.
- Предоставление общего доступа к устройствам с использованием UPnP / DLNA.
- Расширенный поиск, автосоздание списков воспроизведения.
- Виртуальный CD / превью, таймер сна.
- Неограниченные возможности кодирования MP3.
- Автоматический органайзер библиотеки (как фоновый процесс).
MusicBee
Имеет впечатляющее количество инструментов для удобного воспроизведения и организации MP3 файлов. Простой пользовательский интерфейс программы делает ее доступной для любого пользователя, а мощные функции позволяют упростить процесс прослушивания.

Этот MP3 проигрыватель/органайзер поддерживает подкасты, онлайн-радиостанции, аудиокниги, интеграцию SoundCloud, а также имеет широкий спектр дополнений, включая дизайн в театральном режиме, красивые скины, плагины, визуализаторы. MusicBee позволяет регулировать звук с помощью 10-полосного и 15-полосного эквалайзера, имеет функцию воспроизведения без пауз, а также поддерживает плагины WinAmp.
Clementine
Это бесплатный мультиплатформенный музыкальный проигрыватель. Отлично подходит для прослушивания музыки на ПК, может организовать файлы в папки, создать умные списки воспроизведения на основе битрейта или жанра, автоматически искать метаданные или транслировать радио из таких служб, как Spotify, Grooveshark и других.
Другие ключевые особенности включают:
- Поиск и воспроизведение мелодий в локальной библиотеке.
- Поиск и воспроизведение музыки, сохраненной в облачных хранилищах.
- Поддержка CUE.
- Возможность скачивания текстов песен и биографий исполнителей.
- Аудиоконвертер.
- Автоматическая загрузка недостающих тегов из MusicBrainz.
- Удаленное управление при помощи устройств Android или командной строки.
Программа является полнофункциональным органайзером, который позволяет легко сортировать тысячи MP3 файлов. Также может использоваться в качестве аудиоконвертера или проигрывателя компакт-дисков.
Одна из особенностей Helium Music Manager – это MP3 Analyzer. Инструмент предназначен для сканирования библиотеки на наличие поврежденных треков и может быть использован для их восстановления.
Helium предлагает различные способы просмотра музыкальных файлов, имеет возможность поиска. Основными функциями программы являются:
- Каталог нескольких типов баз данных.
- Возможность редактирования тегов во время прослушивания.
- Конвертация и автоматическое переименование файлов.
- Плагины визуализации.
- Автоматизация с помощью скриптового движка Helium.
Бесплатная версия программы имеет ограничения: обеспечивает базовый поиск, работает только с одним пользователем. Премиум-версия поддерживает до 5 пользователей, позволяет использовать расширенные функции поиска, использует динамическую статистику, а также предоставляет доступ к многопользовательской поддержке клиент-сервер.
Заключение
Все описанные выше программы включают в себя широкий спектр разнообразных функций. Их можно использовать для сортировки медиафайлов, прослушивания песен, воспроизведения онлайн-радио, автоматической интернет-загрузки обложек, текстов песен, а также для визуализации во время прослушивания своей музыки.
Читайте также:


