Как сделать автозаполнение в excel на айфоне
Функция автозаполнения позволяет заполнять ячейки данными на основе шаблона или данных в других ячейках. Примечание: В этой статье объясняется, как автоматически заполнить значения в других ячейках. Она не содержит сведения о вводе данных вручную или одновременном заполнении нескольких листов.
Где автозаполнение в Excel?
Использование маркера автозаполнения в Excel
Выделите ячейку, данные которой необходимо продублировать. В правом нижнем углу выделенной ячейки появится маленький квадрат – это маркер автозаполнения. Нажмите и, удерживая левую кнопку мыши, перетащите маркер автозаполнения, пока все требуемые ячейки не будут выделены.
Что такое автозаполнение и как она выполняется?
Функция Автозаполнение позволяет заполнять данными область ячеек по определенным правилам. . Если вводится одно начальное значение образца заполнения, то выделяется одна ячейка, если список с интервалом изменения данных, то необходимо выделить две ячейки, заполненные соответствующими данными.
Как работает автозаполнение в Экселе?
автозаполнение – эта команда равносильная протягиванию с помощью левой кнопки мыши. То есть эксель сам определяет: то ли ему продолжить последовательность чисел, то ли продлить список. Если предварительно заполнить две ячейки значениями 2 и 4, то в других выделенных ячейках появится 6, 8 и т. д.
Для чего используется функция автозаполнения?
В Excel предусмотрена специальная возможность, которая называется Автозаполнение. Она облегчает ввод набора числовых значений или текстовых элементов в диапазон ячеек. Для этого используется маркер автозаполнения (маленький квадратик, расположенный в правом нижнем углу активной ячейки).
Где находится маркер автозаполнения ячеек?
Как сделать автоматический расчет в Excel?
На вкладке Файл нажмите кнопку Параметры и выберите категорию Формулы . В разделе Параметры вычислений установите флажок Включить итеративные вычисления . Чтобы установить максимальное число пересчетов, введите в поле Предельное число итераций число итераций.
Что такое авто заполнение?
Автозаполнение форм — это функция, которая позволяет автоматически вводить в формах на сайтах личную информацию, например ваше имя, адрес, электронную почту или телефон. По умолчанию в Яндекс. Браузере автозаполнение включено.
В чем суть автозаполнения слов?
Автодополнение, автозавершение (англ. autocomplete) — функция в программах, предусматривающих интерактивный ввод текста (редакторы, оболочки командной строки, браузеры и т. д.) по дополнению текста по введённой его части.
Как заполнить столбец цифрами по порядку?
- Выделите первую ячейку в диапазоне, который необходимо заполнить.
- Введите начальное значение последовательности.
- Введите значение в следующей ячейке, чтобы задать образец заполнения. .
- Выделите ячейки, содержащие начальные значения. .
- Перетащите маркер заполнения
Как сделать автозаполнение в Экселе на телефоне?
- Откройте файл в приложении Google Таблицы.
- Введите цифры, даты, буквы или слова как минимум в две соседние ячейки строки или столбца.
- Нажмите на угол одной ячейки и перетащите его так, чтобы выделить заполненные ячейки вместе с теми, куда нужно подставить данные.
Как ввести в ячейку формулу Excel?
- Выделите на листе ячейку, в которую необходимо ввести формулу.
- Введите = (знак равенства), а затем константы и операторы (не более 8192 знаков), которые нужно использовать при вычислении. В нашем примере введите =1+1. Примечания: .
- Нажмите клавишу ВВОД (Windows) или Return (Mac).
Как выделить диапазон ячеек в Excel?
Чтобы выбрать диапазон, выберем ячейку, а затем, нажимая левую кнопку мыши, перетащите указатель мыши над другими ячейками. Для этого также можно использовать SHIFT+клавиши со стрелками. Чтобы выделить несмежные ячейки и диапазоны ячеек, выберите их, удерживая нажатой клавишу CTRL.
Для чего предназначена функция автозаполнения в табличном процессоре?
Автозаполнение в MS Excel одна из основополагающих функций в табличном процессоре, позволяющая очень быстро произвести ввод данных в ячейки таблицы.

Как включить / выключить функцию автозаполнения Excel
Параметр автозаполнения в Microsoft Excel будет автоматически заполнять данные при вводе. Вы можете отключить или включить автозаполнение в любое время.
Когда вы должны и не должны использовать автозаполнение?
Эта функция полезна при вводе данных в таблицу, которая содержит много дубликатов. Когда автозаполнение включено, когда вы начинаете печатать, он автоматически заполняет остальную информацию из окружающего контекста, чтобы ускорить ввод данных.
Допустим, вы вводите одно и то же имя, адрес или другую информацию в несколько ячеек. Без автозаполнения вам пришлось бы перепечатывать данные или копировать и вставлять их снова и снова, что тратит время.
Тем не менее, автозаполнение не всегда хорошая функция. Если вам не нужно ничего дублировать, он все равно будет автоматически предлагать это каждый раз, когда вы начнете печатать что-то, что имеет ту же первую букву, что и предыдущие данные, что часто может быть скорее неприятностью, чем помощью.
Включить / отключить автозаполнение в Excel
Действия по включению или отключению автозаполнения в Microsoft Excel различаются в зависимости от используемой версии:
В EXCEL 2019, 2016, 2013 И 2010

В EXCEL 2007
Выберите Advanced на панели слева.
Выберите ОК, чтобы закрыть диалоговое окно и вернуться к рабочему листу.
В EXCEL 2003
Перейдите в Инструменты > Параметры в строке меню, чтобы открыть диалоговое окно Параметры .
Включите / выключите автозаполнение с помощью флажка рядом с параметром Включить автозаполнение для значений ячеек.

Приложение под названием Excel для iPad стало самым приятным сюрпризом для всех людей, которые ждали мобильный Office от Microsoft. В этот табличный процессор перенесли буквально все самые необходимые возможности десктопной версии, сделав таким образом, фактически, полноценную среду для серьёзной работы, какой мы привыкли её на своих компьютерах.
Начнём, как обычно, с разбора шаблонов. В отличие от Word и PowerPoint, задач Excel может выполнять куда больше и виды этих задач куда разнообразнее. От этого и шаблоны здесь есть под любые нужды: с графиками, с большими таблицами, с отчётами, даже с готовым календарём. Это позволит практически в любой ситуации не создавать документ с нуля, а быстро приступить к работе на имеющимся макете.
Сначала посмотрим на визуальные способности мобильного Excel. Самыми интересными из них являются графики. Доступных типов и видов графиков в Excel для iPad очень много. Есть 3D, есть красивые плоские, с такими легендами, с сякими легендами. Ассортимент огромен. Опций у каждого графика также предостаточно: настройка цветовой гаммы, стилей.

Ну а если вы совсем не хотите напрягаться и самостоятельно придумывать и подбирать всё это, в Excel для iPad есть замечательная кнопка “Recommended”. Нажав на неё, вы получите список из нескольких, наиболее подходящих по стилю графиков к данному шаблону – как это было в PowerPoint со стилями объектов.

Другие возможности кастомизации в мобильном Excel заключаются во внешнем виде самой таблицы. Можно менять её цвет, можно менять стиль каждой ячейки отдельно, все стили для ячеек имеют понятные описания, с помощью которых вы верно разметите ваши данные по цветам и содержимому.
Что касается одного из самых главных аспекта табличного процессора — формул, то в Excel для iPad они сделаны великолепно. В поле ввода имеется автозаполнение, автоматически подставляется весь синтаксис формулы, а если надо будет добавить переменных, то это делается одним нажатием на троеточие. Подставляются значения элементарно — нажатие на нужную пустую переменную и нажатие на нужную ячейку. Значение тут же заносится в тело формулы.

К тому же, в Microsoft потрудились и сделали собственную клавиатуру, которая поможет руками исправлять и дополнять формулы. И быстро перемещаться по тексту с помощью навигационных стрелок.

Остальные главные функции десктопного Excel перенесены в мобильную версию с абсолютно таким же успехом. Фильтры, закрепление части ячеек при перемещении по всему листу и подобные важные способности компьютерной версии прекрасно себя чувствуют и здесь. С небольшими ограничениями, но по крайней мере эти функции присутствуют.

Итак, Excel для iPad можно считать самым удачным продуктом из всего представленного пакета Office. Это приложение почти идентично десктопному и предоставляет пользователю все те инструменты, которые он привык видеть сидя за компьютером. А когда это сделано удобно и понятно, ругать такие продукты просто не хочется.

Чаще всего людям приходится работать с такими программами, как Word, Excel, Numbers и так далее. Следует отметить, что большинство людей используют эти программы на своих персональных компьютерах и устройствах Mac, однако бывает, что вам нужно отредактировать документ, а под рукой есть только iPhone и / или iPad. Ниже мы расскажем, как выполнить эту задачу при синхронизации всех устройств между собой.
При помощи Google документов
Возможно, самый простой, бесплатный и простой способ сохранить необходимые документы — это предварительно загрузить их в Документы Google. Однако у этого метода есть как минимум один, но довольно существенный недостаток: он не поддерживает программы, работающие исключительно на Apple (например, Pages). Для Word и Excel это лучший вариант.
Чтобы работать с Документами Google легко и без лишних проблем, необходимо выполнить несколько довольно простых шагов.
- Прежде всего, вам необходимо создать почтовый ящик Gmail.
- Далее вам нужно перейти на страницу Google Docs.
- В верхней части экрана вам нужно будет выбрать необходимый вариант, включая документы, таблицы, презентации и формы.

- Чтобы добавить необходимый документ с вашего компьютера, вам нужно будет выбрать значок с изображением папки.

Фото: добавление файлов в Google Docs


- Чтобы сменить приложение, вам нужно будет перейти в верхний угол экрана и выбрать кнопку с тремя полосами.

- Для редактирования файлов используйте только официальные приложения.
При помощи iWork для iCloud в браузерах
С помощью этого абсолютно бесплатного облачного хранилища вы можете передавать абсолютно любой файл со своего компьютера. Вы можете выполнить эту процедуру на любом компьютере с доступом в Интернет.


Таким образом, вы можете использовать файлы iWork, Word и другие. При необходимости вы всегда можете добавить дополнительного пользователя, который также сможет использовать скачанные файлы по своему усмотрению. Кроме того, совместное редактирование можно использовать, если оба пользователя подключены к Интернету.
Еще один способ как работать с документами Word, Excel, Pages и Numbers на iPhone, iPad, Mac
Все документы, загруженные в iCloud Drive, доступны владельцам iPhone с версией iOS не ранее 11.

Как видите, существует множество вариантов работы с документами Word, Excel, Pages и Numbers на iPhone, iPad, Mac, и это может сделать практически любой пользователь.
Пакет Microsoft Office — незаменимый помощник при создании и редактировании документов. На данный момент программами можно пользоваться на всех смартфонах и планшетах, что очень удобно. Возможности приложения неограниченны, регулярно выходят обновления, которые еще больше расширяют функции и позволяют комфортно работать.
Можно ли использовать приложения на iPad и iPhone
Word для iPad и iPhone, а также другие приложения из пакета, раньше имели платные функции и использовались по подписке. В обычной версии пользователи не могли нормально редактировать тексты и использовать различные дополнения. Недавно Microsoft значительно усовершенствовал свои приложения и выпустил глобальное обновление с бесплатным набором действий.
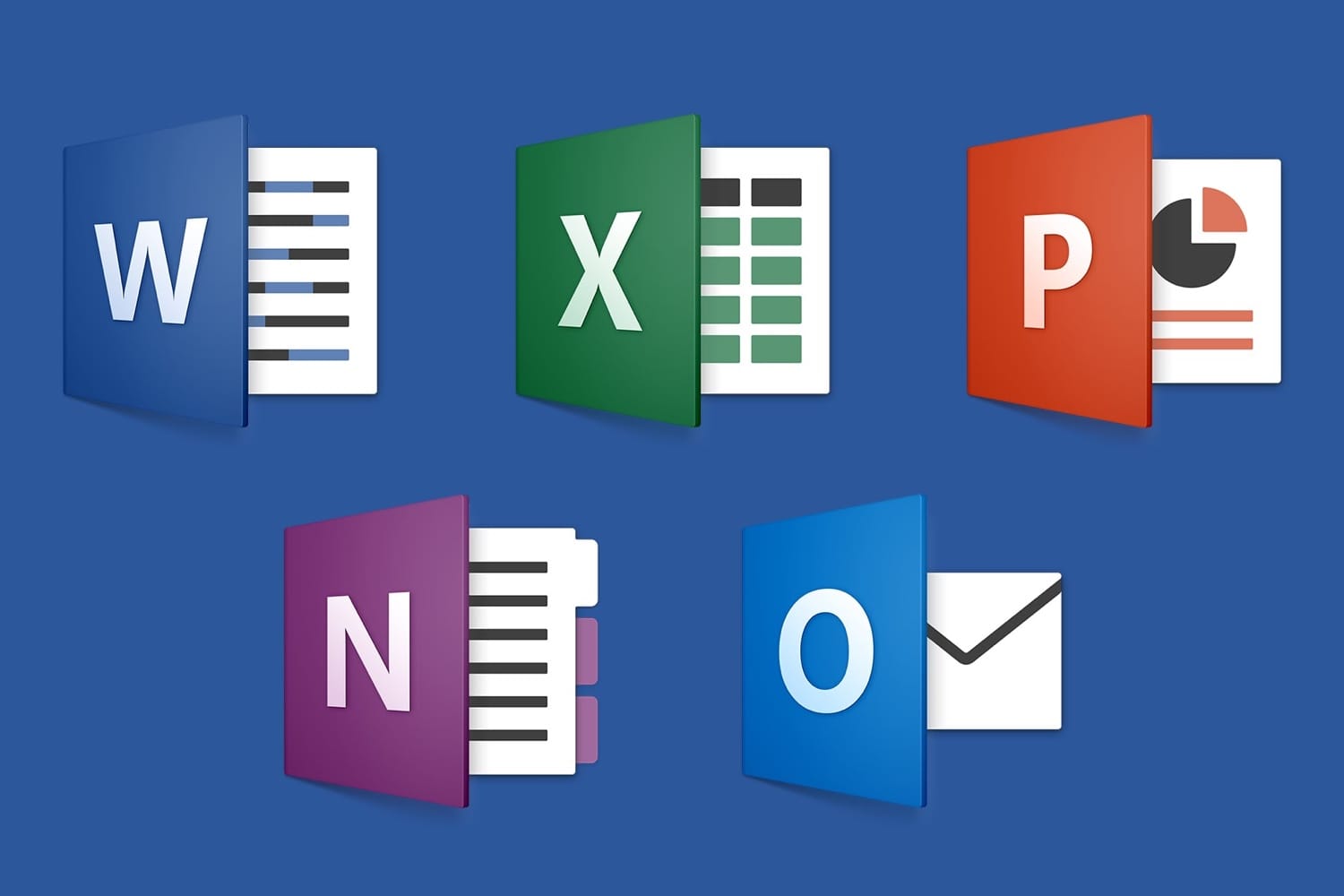
Microsoft Office включает программы Word, Excel, PowerPoint, OneNote
Программа Ворд для айфона ранее позволяла лишь просматривать и демонстрировать файлы. Новый пакет полностью бесплатный и адаптирован для пользования на iOS устройствах. Помимо стандартных функций добавлен доступ к Dropbox. Текстовые документы и таблицы можно не только смотреть из хранилища, но и редактировать.
Обратите внимание! Если на устройстве уже установлен пакет Office Mobile, необходимо обновить версию и добавить ярлыки Word, Excel, PowerPoint.
Описание Microsoft Word для iPad и iPhone
Word для iPad и айфона — мощный текстовый редактор, который предназначен для выполнения различных действий с текстом, таблицами и изображениями. Здесь можно работать на разных языках, подбирать шрифты и сохранять файлы во многих форматах.

Так выглядит документ, открытый через Word на смартфоне
Обратите внимание! Office для iPad и iPhone — уникальный пакет программ, который позволяет работать с любого устройства.
Функционал программы
Word для iOS изначально предназначался для набора текста и работы с ним. Сейчас программа имеет широкие возможности. На верхней панели представлено меню с основными разделами: файл, главная, вставка и другое. Ниже располагается строка с информацией о размере и типе шрифта, настройки форматирования и подзаголовки.
Присутствует большой выбор макетов и шаблонов, которые помогают за считанные минуты оформить документ под определенный стиль. Ворд для айфона позволяет работать с электронными таблицами, диаграммами, математическими формулами и иллюстрациями. В процессе написания текста программа автоматически определяет ошибки и подчеркивает их. Благодаря текстовому процессору можно быстро находить заданное слово или фрагмент текста, проводить замену, удалять или копировать.
- автоматическая расстановка переносов;
- изменение масштаба документа для предварительного просмотра;
- создание нумерации на страницах и границ вокруг текста;
- добавление и удаление кнопок из панели управления.
Это далеко не весь список возможностей Ворда на компах и телефонах. На данный момент есть более 10 версий, которые отличаются между собой по набору доступных функций. Рекомендуется устанавливать самые последние обновления, чтобы наслаждаться полной функциональностью продукта.
Преимущества программы
Ворд для айпада и айфона является одной из самых усовершенствованных программ среди текстовых процессоров, которая предусматривает возможность выполнения более 100 операций. С помощью приложения можно быстро и качественно подготовить документ на любом устройстве.

Ворд сравнительно хорошо работает, быстро сохраняет и открывает документы
Пользователи отмечают следующие преимущества программы:
- широкий выбор дополнительных символом и шрифтов;
- форматирование страниц;
- удобная работа с текстом, независимо от его размера;
- проверка правописания.
Обратите внимание! Уникальная коллекция оригинальных технологических решений позволяет превратить обычную работу с текстом в увлекательное занятие.
Недостатки программы
Из недостатков выделяют несовместимость форматов документов из-за различных версий. Часто этот момент доставляет неудобства, так как файл попросту не открывается. В этом случае необходимо скачивать дополнительные приложения.
Также отмечаются различия в интерфейсе разных версий Word. Например, современные обновления полностью отличаются от первых вариантов, поэтому пользователям порой сложно переключаться между версиями. Спасает эту ситуацию интуитивно понятное меню и различные видео-уроки, в которых показано, где найти ту или иную функцию.
Описание Microsoft Excel для iPad и iPhone
Excel для iPad и iPhone — это программа для выполнения расчетов и управления электронными таблицами.
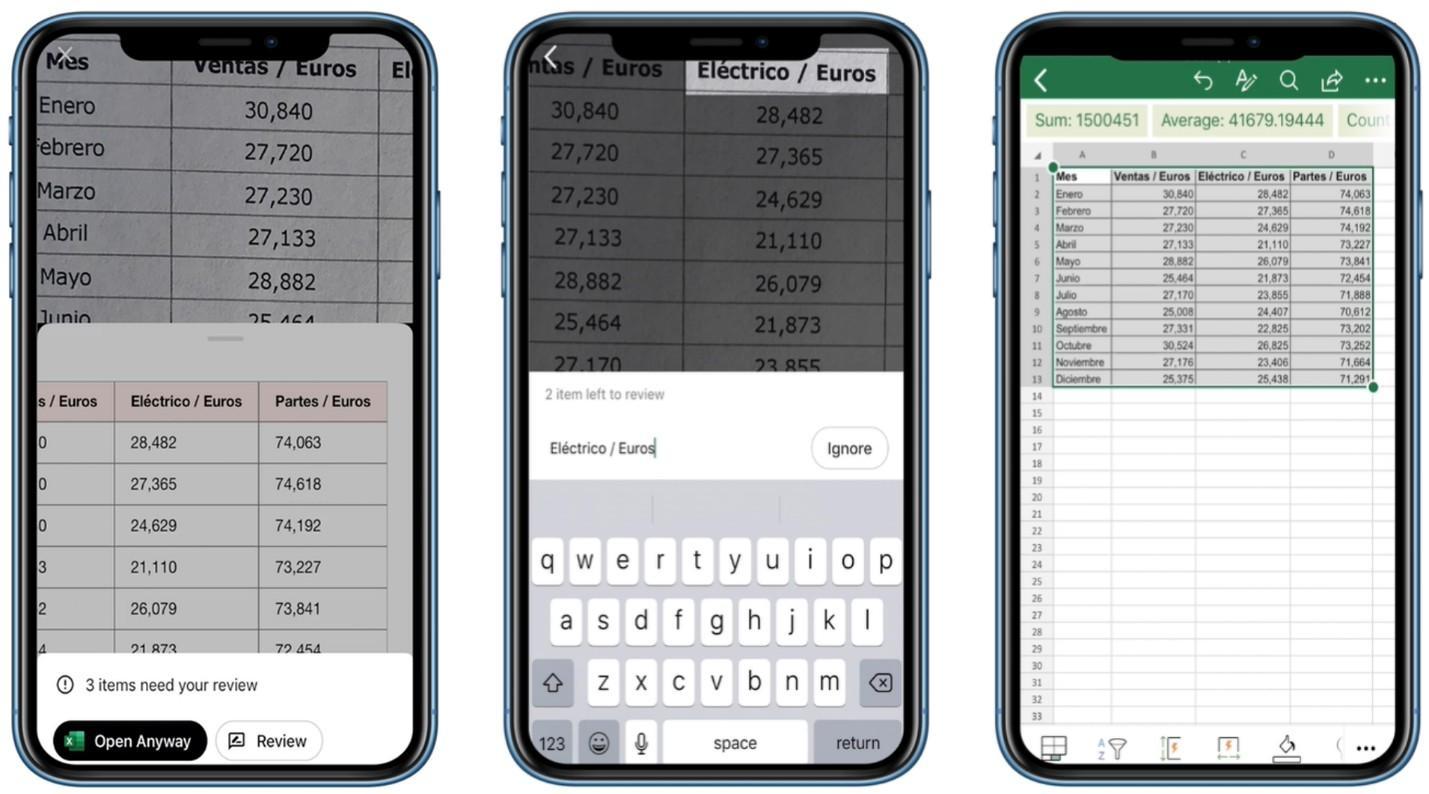
Пример работы в с таблицей в Excel
Функционал программы
В Экселе можно выполнять сложные расчеты по стандартному методу либо с использованием формул. Программа автоматически выполняет расчеты и отображает их в окошке. Среди доступного диапазона формул можно найти все – от сложения и вычитания до статистических вычислений.
Среди функциональных особенностей выделяют возможность автоматически пересчитывать результаты при изменении данных в ячейке. Таким образом удобно контролировать финансовые расчеты, состав организации, обновлять график и проводить другие операции.
Обратите внимание! Рабочий файл в Excel принято называть книгой. Состоит меню из нескольких листов, которые могут содержать в себе таблицы, текст, диаграммы и рисунки.

Пример оформления формулы
Преимущества и недостатки программы
К основным преимуществам относят:
- создание любых расчетов с помощью шаблонов Эксель;
- быстрая работа с графиками и формулами;
- возможность редактировать данные;
- удобное форматирование, которое позволяет читать данные в книге;
- все функции хорошо работают на любых моделях iPhone;
- доступный анализ данных по диаграммам и графикам.
Несмотря на широкую функциональность, Excel имеет свои недостатки:
- трудности при обработке большого объема информации;
- чтобы пользоваться всеми функциями, необходимо предварительно изучить руководство, где расписаны все нюансы использования программы;
- в некоторых случаях можно пропустить ошибку в расчетах.
Эти минусы, в основном, касаются объемной работы, которая заключается в обработке большого количества информации.
Как скачать документ Ворд на айфон или айпад
Первый способ заключается в использовании стандартного ПО. Скинуть файл на смартфон таким способом могут обладатели версии iOS 11 и новее. В этом случае сохранение выполняется так:
Для второго способа понадобится компьютер. Так как практически все файлы параллельно сохраняются в iCloud, каждый пользователь в любой момент может получить доступ к документам в режиме онлайн и при необходимости добавить их на устройство.
Обратите внимание! Эти методы самые удобные и быстрые, потому что не требуют установки стороннего ПО.
Как открыть или создать документ Ворда на айфоне или айпаде
Как открыть вордовский документ на айфоне или айпаде, интересует многих владельцев техники Apple. Одним из самых распространённых способов является использование Google Документов. С помощью этого дополнения все необходимые файлы всегда будут находиться под рукой.
Чтобы начать работу, следует зарегистрировать учетную запись Google и перейти на страницу Google Docs. В верхней части экрана выбирается приложение: документы или таблицы. Чтобы добавить файлы с компьютера, необходимо нажать на иконку с изображением папки.
Как редактировать документ Ворд на айфоне или айпаде
Редактирование документов – процедура, которой многие пользователи вынуждены заниматься каждый день. С помощью iPhone это можно теперь делать, где угодно и без особых усилий.
Читайте также:


