Как сделать автозаполнение на компьютере
Firefox может запоминать то, что вы вводили в формах на веб-страницах, также известных как текстовые поля. После того как вы ввели что-либо в такую форму на веб-страницу (такую как поле поиска), при следующем посещении вами страницы введенные ранее значения будут доступны для повторного использования. В этой статье описывается, как использовать автоматическую функцию заполнения форм и как очистить записи в формы или не дать ей запоминать записи в формах.
Оглавление
Для использования введенного ранее значения:
- Введите несколько первых символов записи в поле формы. Firefox отобразит выпадающий список с совпадающими по начальным символам значениями, которые вы вводили сюда ранее.
- Вы можете увидеть список всех записей, сохранённых для определенного поля формы, нажав клавишу ↓ , когда поле является пустым.
- Нажмите клавишу ↓ для выбора записи, которую вы хотите повторно использовать. Когда подходящая запись будет подсвечена, нажмите Enter Return . Текст записи появится в поле формы. Также Вы можете выбрать нужное значение щелчком мыши.
Если вы хотите убрать из списка автозаполнения какое-либо значение:
- Установите курсор в поле формы и нажмите ↓ для отображения всех запомненных значений. Также вы можете уточнить выбор, введя несколько первых символов.
- С помощью указателя мыши или клавиши ↓ подсветите нужное значение.
- Нажмите Shift + Delete . Запись будет удалена.
Повторите процесс для каждой записи, которую вы хотели бы удалить.
Если вы хотите, чтобы Firefox удалил все ранее введённые записи в формы:
Если Вы хотите чтобы Firefox не запоминал значения введенные в поля форм, вы можете отключить функцию автозаполнения форм:
На Панели меню в верхней части экрана щёлкните Firefox и выберите Настройки . Нажмите на кнопку меню и выберите Настройки Настройки . Нажмите на кнопку меню и выберите Настройки .
Запрет на запоминание введенных значений также отключит историю поиска в Панели поиска в панели навигации.
Автозаполнение адреса: Чтобы отключить автоматическое заполнение адреса, прочитайте статью Автоматическое заполнение вашего адреса в формах.
Если Вы обнаружили, что Firefox не запоминает значения, введенные в поля форм, либо Вы не можете их выбрать, прочтите, пожалуйста, статью Firefox не сохраняет данные введённые в веб-формы.
Эти прекрасные люди помогли написать эту статью:

Станьте волонтёром
Растите и делитесь опытом с другими. Отвечайте на вопросы и улучшайте нашу базу знаний.
Функция автозаполнение упрощают работу с браузером. Так, нет необходимости вводить одну и ту же информацию на сайтах несколько раз. Достаточно сохранить данные в уже подготовленной форме. Но для начала нужно разобраться, как работает автозаполнение в Гугл Хром, как удалить данные и отключить функцию автозаполнения на компьютере и телефоне.
Что это?
Каждый раз, когда пользователь вводит логин и пароль для новой учетной записи в Гугл Хром, браузер предлагает сохранить эту информацию. Это также относится и к личным данным, например, номеру телефону, имени, фамилии и многому другому. Если подтвердить предложенное действие, то повторно вводить информацию на сайты не потребуется.
В браузере Хром существует такое понятие, как автозаполнение. В том случае, если сохранить необходимую информацию в специальных формах, то она будет автоматически вводится на различных ресурсах.

Например, если один раз вести номер телефона в соответствующей форме, он сохранится в системе. Когда пользователь перейдет на подобный ресурс, где будет такая же форма заполнения, номер телефона повторно вводить не нужно будет. Он автоматически выведется в поле.
Как очистить данные для автозаполнения форм
Несмотря на то, что функция автозаполнения будет полезной для пользователя, она имеет и свои недостатки. Так, можно случайно передать свои данные третьим лицам. Особенно, если не будет знать, как именно работает автозаполнение.
В первую очередь это касается тех ситуаций, когда используется не личный компьютер. Если при вводе личных данных, например, пароля от ресурса, на чужом ПК, пользователь подтвердил его сохранение в системе, владелец устройства сможет позже получить доступ к личной информации. Таких моментов лучше избегать. Не сохранять личную информацию на чужих компьютерах.
Если же пользователь все же добавил свои персональные данные в автозаполнение, их можно удалить. Сделать это можно как на компьютере, так и на смартфоне. Если включена синхронизация данных между устройствами, то она затронет и автозаполнение.
На компьютере
Чтобы удалить данные автозаполнения с компьютера, необходимо соблюдать последовательность действий, которая представлена ниже:
- Запустить браузер Гугл Хром на ПК.
- Нажать на значок трех точек, который расположен в правом верхнем углу экрана для отображения дополнительных параметров.


- Чтобы очистить данные, которые принадлежат ресурсу, необходимо сначала выбрать один из сайтов. После этого нажать на значок трех точек, который находится в выбранной строке.


После этого данные для выбранного сайта будут удалены с компьютера. Точно также можно удалить и другую информацию, например, номера телефонов, электронную почту и многое другое.
На телефоне
Очищать автозаполнение можно и в мобильной версии приложения. Здесь последовательность действий может отличаться в зависимости от операционной системы смартфона. Также, как и на компьютере, получится удалить все личные данные, в том числе и пароли.
Android
Очистить отдельные данные автозаполнения на Андроиде, можно следующим способом:
- Запустить приложение Гугл Хром.
- Нажать на значок трех точек в правом верхнем углу экрана.
- Перейти в один из разделов, данные из которого необходимо удалить. Это может быть пароль, способ оплаты или адрес.
- Выбрать строку, в которой содержится информация не нужная пользователю.
- Кликнуть на значок корзины в верхней части окна.
Таким образом можно не удалять все адреса или пароли. Данный способ поможет очистить только неиспользуемые данные.
iPhone
Для того, чтобы очистить параметры автозаполнения на смартфоне под управлением iOS, необходимо:
- Запустить браузер Google Chrome.
- Нажать на значок трех точек, который находится в правом нижнем углу окна.
- Здесь представлено несколько разделов автозаполнения, способы оплаты, пароли и адреса. Пользователю необходимо выбрать один из пунктов, в зависимости от того, какие данные нужно очистить. Например, пароли.
- Выбрать сайт, данные к которому нужно удалить.

Можно удалять данные сразу к нескольким ресурсам. Для этого нужно:


После этого, личная информация о данном ресурсе, которая хранилась в браузере, будет удалена. Если включена синхронизация устройств, сайт из списка будет удален и с компьютера.
Как отключить функцию автозаполнения
Чтобы постоянно не удалять данные, которые сохраняются в параметрах автозаполнения, пользователь может полностью отключить данную функцию в браузере. Для этого понадобится перейти в настройки системы.
Разработчики предоставили возможность выбирать, какие именно данные он хочет сохранять в своем компьютере или смартфоне. Так, можно убрать сразу все параметры автозаполнения, или же только адреса и способы оплаты. При этом сохранение паролей останется. Здесь все зависит от выбора самого пользователя.
На компьютере
Чтобы отключить функцию автозаполнения на компьютере, необходимо:
- Запустить браузер Гугл Хром.
- Отобразить параметры, нажав на значок трех точек, который находится в правом верхнем углу экрана.




Можно изменить параметры в любой момент. Так, если появится необходимость в сохранении личной информации браузером, достаточно запустить настройки и выбрать соответствующие команды.
На телефоне
Убрать функцию автозаполнения можно и а телефоне. Для этого выбрать соответствующий смартфон, на базе Android или iPhone, и следовать инструкции.
Android
Чтобы отключить автозаполнение форм на смартфоне под управлением Андроид, для этого нужно:
- Запустить приложение Гугл Хром.
- Отобразить дополнительные параметры, нажав на значок трех точек в правом верхнем углу экрана.

- Нажать на один из разделов, способ оплаты, адреса или пароли, в зависимости от того, какие данные больше не нужно сохранять на смартфоне.


На Андроиде так же, как и на компьютере, пользователь может отключить одну или несколько функций. Например, есть возможность оставить сохранение паролей, но не добавлять в приложение банковскую карту.
iPhone
Чтобы очистить автозаполнение на Айфоне, необходимо соблюдать последовательность действий:
- Запустить браузер Гугл Хром.
- Открыть параметры приложения, нажав на значок трех точек в правом нижнем углу экрана.


- Нажать на нужный раздел, способ оплаты, пароли или адреса.


После этого вся личная информация больше не будет сохранятся в браузере Гугл Хром. Функция автозаполнения будет отключена.
Автозаполнение у Гугл Хром позволяет сохранять личную информацию в браузере, чтобы не вводить ее каждый раз на сайте. При этом, пользователь может быть уверен, что все введенные данные в безопасности. Если же функция автозаполнения не нужна, ее можно отключить за несколько минут на компьютере или смартфоне.
Есть простой способ сэкономить 5-7 минут своей жизни, которые приходится тратить, регистрируясь на сайтах.
p, blockquote 1,0,0,0,0 -->
И это не авторизация через соц.сети, а регистрация на каком-либо сайте с помощью такой фишки, как автозаполнение в Яндекс браузере.
p, blockquote 2,0,0,0,0 -->
Многие пользователи не доверяют браузерам и считают недопустимым передавать свои пароли и прочую конфиденциальную информацию куда-либо и, тем более, браузеру.
p, blockquote 4,0,0,0,0 -->
Скорее всего, я отношусь к таким недоверчивым пользователям, но в некоторых случаях автозаполнение бывает все-таки очень удобно – действительно, получается регистрация на каком-либо сайте всего за 2 клика.
p, blockquote 5,0,0,0,0 -->
Если при регистрации на сайтах Вы указываете один и тот же e-mail адрес, имя, фамилию, номер телефона и адрес проживания, то Вам подходит этот способ.
p, blockquote 6,0,0,0,0 -->
Как сделать автозаполнение Яндекс браузера
Ниже привожу пошаговую инструкцию для автозаполнения браузера.
p, blockquote 7,0,0,0,0 -->
1) Сначала следует открыть настройки браузера:
![]()
p, blockquote 9,0,0,0,0 --> Рис. 2. На пути к автозаполнению браузера
3) Среди дополнительных настроек браузера ищем опцию “Пароли и формы” (рис. 3).
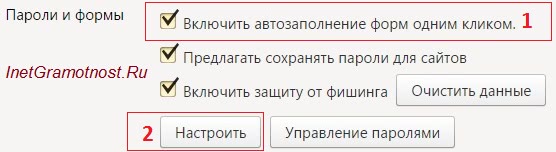
p, blockquote 10,0,1,0,0 --> Рис. 3. Включаем автозаполнение браузера и переходим к настройке
p, blockquote 11,0,0,0,0 -->
В принципе, этого достаточно. Теперь, когда Вы начнете первую регистрацию на каком-либо сайте, то браузер запомнит эту информацию. Далее при регистрации на другом сайте браузер будет предлагать для заполнения тот текст, который был введен при первой регистрации. Это автоматический способ создания автозаполнения.
p, blockquote 12,0,0,0,0 -->
Я предлагаю сделать автозаполнение вручную. Тогда можно будет потом редактировать форму с автозаполнением, что часто бывает удобно.
p, blockquote 13,0,0,0,0 -->
p, blockquote 14,0,0,0,0 -->
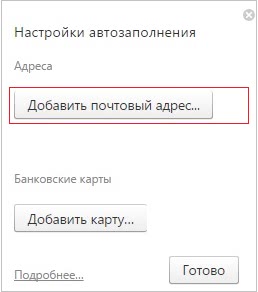
p, blockquote 15,0,0,0,0 --> Рис. 4. Вводим почтовый адрес для последующего автозаполнения
p, blockquote 16,0,0,0,0 -->
Для этого кликните по кнопке “Добавить почтовый адрес” для автозаполнения Яндекс браузера.
p, blockquote 17,0,0,0,0 -->
После чего в браузере всплывёт окно (рис. 5), предлагающее ввести часто используемые сведения при заполнении форм во время регистрации на сайтах (имя, дату рождения, пол, e-mail, адрес, город, номер телефона и т.д.).
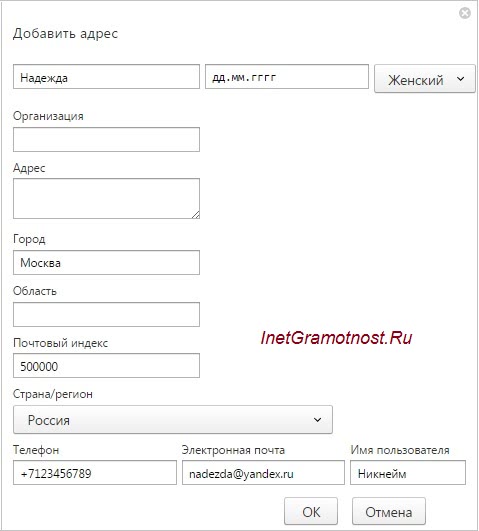
p, blockquote 18,0,0,0,0 --> Рис. 5. Заполните все поля и нажмите кнопку ОК для сохранения формы
По своему усмотрению заполняйте все данные (или не все – решать Вам). Пусть адрес проживания и номер телефона не часто требуется при регистрации на ресурсах, но зато вам проще будет оформлять заказы через интернет (если Вы их оформляете).
p, blockquote 19,0,0,0,0 -->
Если у компьютера не один пользователь, то можно создать несколько профилей автоматического заполнения форм.
p, blockquote 21,1,0,0,0 -->
p, blockquote 22,0,0,0,0 -->
Как изменить или удалить форму автозаполнения браузера
Сначала ищем форму в браузере, поэтому:
p, blockquote 24,0,0,0,0 -->
Чтобы совсем удалить форму, к ней надо подвести мышку, появится крестик (2 на рис. 7). Щелкаем по крестику и на этом все, форма автозаполнения браузера удалена.
p, blockquote 25,0,0,0,0 -->
Пример автозаполнения при регистрации на сайте
Теперь при регистрации на сайтах Яндекс браузер будет предлагать автоматическое заполнение полей форм. Поля для автозаполнения будут выделяться желтым цветом. Это означает, что браузер сохранил эту информацию и предлагает просто кликать по сохраненным вариантам.
p, blockquote 26,0,0,0,0 -->
Яндекс.Браузер будет заполнять только поля, которые нужны для регистрации на сайте: если сайту не требуется ваш номер телефона, ни в какое другое поле он не будет вписан.
p, blockquote 27,0,0,0,0 -->
Открываем сайт, где нужно пройти регистрацию. На рис. 8 это регистрация на сайте Госуслуг.
p, blockquote 28,0,0,0,0 -->
p, blockquote 30,0,0,0,0 -->
Получается регистрация на сайте в 2 клика:
Автозаполнение некоторых сведений
Можно заметить, что при создании формы для автозаполнения не было предложено ввести фамилию и отчество (рис. 5).
p, blockquote 32,0,0,1,0 -->
Тем не менее некоторая информация запоминается Яндекс.Браузером после её ввода в форму и отправки введённых данных на сервер Яндекса (и сохранения там). Позже браузер будет предлагать автоматически заполнять эти сведения в соответствующие поля при последующих регистрациях на других сайтах.
p, blockquote 33,0,0,0,0 -->
Как отключить автозаполнение Yandex браузера
Скриншоты в статье (рис. 1-8) приведены для версии Яндекс.Браузера 16.4.1.8564.
Надоело постоянно заполнять веб-формы одной и той же информацией? Функция автозаполнения Google Chrome позволяет заполнять формы с помощью одного клика.
Использование автозаполнения Google Chrome
- В Google Chrome хранятся сведения о вашем адресе. Во время первого заполнения формы Google Chrome автоматически сохраняет введенную контактную информацию, например имя, адрес, номер телефона или электронный адрес как запись автозаполнения. Можно хранить несколько адресов как отдельные записи.
- Данные кредитной карты можно надежно хранить. Браузер может сохранять данные вашей кредитной карты только с вашего четко выраженного разрешения. При вводе данных кредитной карты в форму вверху страницы Google Chrome появится вопрос, хотите ли вы сохранить эти данные. Нажмите Сохранить данные , если нужно сохранить данные кредитной карты в виде записи автозаполнения.
- Чтобы заполнить форму, достаточно одного клика. Когда вы начнете заполнять форму, в меню отображаются записи автозаполнения, соответствующие введенному тексту. Выберите запись для автозаполнения формы информации из записи.
Google Chrome также сохраняет текст, введенный в определенные поля формы. В следующий раз при заполнении того самого поля в меню отображается текст, введенный ранее. Просто выберите текст, который нужно использовать, чтобы вставить его непосредственно в поле.
Примечание: Важно использовать автозаполнение только на проверенных сайтах, поскольку некоторые веб-страницы могут внести ваши данные в скрытые или неразборчивые поля. Некоторые веб-сайты не позволяют браузеру сохранять введенный текст, поэтому Google Chrome не сможет заполнять формы на этих сайтах.
Управление записями автозаполнения Google Chrome
- Откройте Chrome на вашем компьютере.
- Нажмите меню Chrome на панели инструментов браузера.
- Выберите Настройки.
- Нажмите Показать расширенные настройки и найдите раздел Пароли и формы .
- Нажмите Настройки автозаполнения.
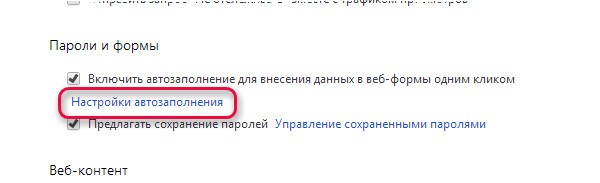
Примечание: если адрес будет сохранен в Google Payments, вы не сможете его удалить из автозаполнения. Чтобы изменить или удалить адрес, нажмите кнопку Изменить и выполните вход. Затем введите изменения в Google Payments.
Добавление и редактирование кредитных карт
Вы можете сэкономить время, затрачиваемое на ввод информации, необходимой при покупке, сохранив кредитные карты в автозаполнении Chrome.
- Откройте Chrome.
- В правом верхнем углу нажмите Дополнительные → Параметры.
- В нижней части страницы нажмите Показать дополнительные настройки.
- В разделе Пароли и формы нажмите Управление настройками автозаполнения.
- Добавление, редактирование и удаление кредитной карты
- Чтобы добавить кредитную карту, нажмите Добавить новую кредитную карту .
- Чтобы изменить информацию о кредитной карте, выберите соответствующую запись и нажмите Изменить .
- Чтобы удалить информацию о кредитной карте, выберите соответствующую запись и нажмите Удалить × .
Покупки в интернете с помощью автозаполнения
В момент оплаты покупки в интернете кредитные карты, сохраненные в Chrome и Google Payments появляются в списке.
Если при заполнении формы вы не видите предложения автозаполнения, возможно, сайт не отвечает требованиям безопасности и функция не может быть использована.
Проверка кредитной карты при оформлении платежа
При выборе карты может быть предложено ввести номер CVC. У вас есть только две попытки. Затем придётся подождать.
Если вы не хотите, чтобы Chrome проверял право владения кредитной картой каждый раз, отключите проверку:
- При заполнении формы выберите из предложенных кредитных карт, которую вы хотите использовать.
- Когда появится запрос, введите номер CVC. Как правило, он находится на обратной стороне кредитной карты.
- Установите флажок Сохранить копию этой карты на вашем устройстве .
- Нажмите Подтвердить .
Сохранение кредитных карт в Google Pay
Если вы вошли в Chrome, карты и адреса, сохраненные в Google Pay, будут отображаться в виде предложений автозаполнения.
Чтобы остановить запись в Google Pay данных кредитных карт, отключите синхронизацию. Информация о платежах по-прежнему будет храниться в Chrome.
- Откройте Chrome.
- В правом верхнем углу нажмите Дополнительные → Параметры.
- В верхней части экрана нажмите Дополнительные настройки синхронизации.
- Снимите флажок Кредитные карты и адреса из Google Payments .
- Нажмите ОК .
Удаление данных формы автозаполнения
Если при заполнении формы вы увидите предложение автозаполнения, вы можете удалить его на странице.
- В меню выберите предложение автозаполнения, с помощью клавиш со стрелками на клавиатуре.
- Удалить его:
- Windows: нажмите Shift + Delete .
- Mac OS X: нажмите Shift + fn + Delete .
Вы также можете удалить записи из настроек автозаполнения:
Удаление всех записей автозаполнения
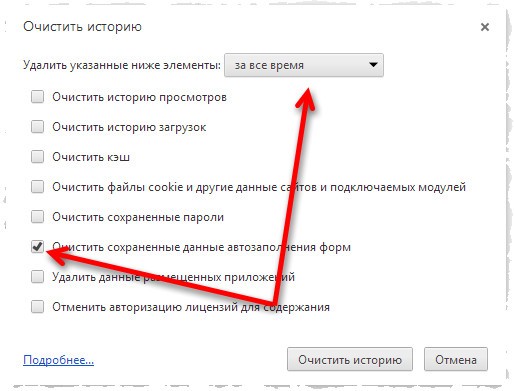
Удаление определенных записей автозаполнения
- Нажмите меню Chrome на панели инструментов браузера.
- Выберите Настройки.
- Нажмите Показать расширенные настройки и найдите раздел Пароли и формы .
- Нажмите Управлять настройками автозаполнения.
- В диалоговом окне выберите запись, которую необходимо удалить из списка.
- Щелкните значок × , который появится в конце строки.
Включение или выключение автозаполнения Chrome
Автозаполнение в браузере Google Chrome обычно включено по умолчанию.
Чтобы выключить его, выполните следующие действия:
Пользуетесь устройством Chrome на работе или в учебном заведении? Ваш администратор может сам включить или выключить автозаполнение – тогда вы не сможете изменить эту настройку.
Автозаполнение форм - это функция, которая позволяет автоматически вводить в формах на сайтах личную информацию, например ваше имя, адрес, электронную почту или телефон. По умолчанию в Яндекс.Браузере автозаполнение включено .
Автозаполнение удобно, но, чтобы подставить ваши данные в формы, браузеру нужно хранить их на компьютере. Если на компьютер проникнет вредоносное ПО, злоумышленник может украсть ваши данные. А если во время вашего отсутствия посторонний человек откроет браузер, он сможет авторизоваться на сайтах под вашим именем или узнать ваши данные другим способом. Поэтому, если для вас безопасность ваших данных намного важнее удобства, возможно, вам стоит отключить автозаполнение.
- Удалить данные автозаполнения
- Отключить автозаполнение форм
Сохранять данные автозаполнения автоматически
Внимание. Если вы хотите, чтобы данные автозаполнения на конкретном сайте не сохранялись в браузере, используйте режим Инкогнито . При необходимости вы можете отключить автозаполнение форм в браузере.
При первом вводе информации в форму (например, адреса или номера телефона) браузер запоминает ее. При повторном вводе в поле появляется список, из которого можно выбрать ранее сохраненный вариант автозаполнения.
Задать данные автозаполнения вручную
Вы можете создать варианты автозаполнения для адреса и банковской карты вручную. В этом случае вы сможете их редактировать.
Создать вариант автозаполнения Отредактировать вариант автозаполнения Удалить вариант автозаполнения
Удалить данные автозаполнения
Отключить автозаполнение форм
Автозаполнение поискового запроса
По умолчанию в браузере сохраняется история запросов. При повторном вводе они выделяются точкой справа.

Чтобы удалить сохраненные в браузере поисковые запросы:
Если вы авторизованы в Яндексе, то ваши запросы сохраняются по умолчанию – при повторном вводе они будут выделены фиолетовым. Кроме этого, сайты, на которые вы часто заходите, отображаются первыми в списке поисковых подсказок.

Отключить сохранение запросов в поиске Яндекса и часто посещаемых сайтов вы можете на странице .
Есть простой способ сэкономить 5-7 минут своей жизни, которые приходится тратить, регистрируясь на сайтах.
Многие пользователи не доверяют и считают недопустимым передавать свои пароли и прочую конфиденциальную информацию куда-либо и, тем более, браузеру.
Скорее всего, я отношусь к таким недоверчивым пользователям, но в некоторых случаях автозаполнение бывает все-таки очень удобно – действительно, получается на каком-либо сайте всего за 2 клика.
Если при регистрации на сайтах Вы указываете один и тот же e-mail адрес, имя, фамилию, номер телефона и адрес проживания, то Вам подходит этот способ.
Как сделать автозаполнение Яндекс браузера
Ниже привожу пошаговую инструкцию для автозаполнения браузера.
1) Сначала следует открыть настройки браузера:
Рис. 2. На пути к автозаполнению браузера
3) Среди дополнительных настроек браузера ищем опцию “Пароли и формы” (рис. 3).

Рис. 3. Включаем автозаполнение браузера и переходим к настройке
В принципе, этого достаточно. Теперь, когда Вы начнете первую регистрацию на каком-либо сайте, то браузер запомнит эту информацию. Далее при регистрации на другом сайте браузер будет предлагать для заполнения тот текст, который был введен при первой регистрации. Это автоматический способ создания автозаполнения.
Я предлагаю сделать автозаполнение вручную. Тогда можно будет потом редактировать форму с автозаполнением, что часто бывает удобно.

Рис. 4. Вводим почтовый адрес для последующего автозаполнения
Для этого кликните по кнопке “Добавить почтовый адрес” для автозаполнения Яндекс браузера.
После чего в браузере всплывёт окно (рис. 5), предлагающее ввести часто используемые сведения при заполнении форм во время регистрации на сайтах (имя, дату рождения, пол, e-mail, адрес, город, номер телефона и т.д.).

Рис. 5. Заполните все поля и нажмите кнопку ОК для сохранения формы
По своему усмотрению заполняйте все данные (или не все – решать Вам). Пусть адрес проживания и номер телефона не часто требуется при регистрации на ресурсах, но зато вам проще будет оформлять заказы через интернет (если Вы их оформляете).
Если у компьютера не один пользователь, то можно создать несколько профилей автоматического заполнения форм.
Как изменить или удалить форму автозаполнения браузера
Сначала ищем форму в браузере, поэтому:
Чтобы совсем удалить форму, к ней надо подвести мышку, появится крестик (2 на рис. 7). Щелкаем по крестику и на этом все, форма автозаполнения браузера удалена.
Пример автозаполнения при регистрации на сайте
Теперь при регистрации на сайтах Яндекс браузер будет предлагать автоматическое заполнение полей форм. Поля для автозаполнения будут выделяться желтым цветом. Это означает, что браузер сохранил эту информацию и предлагает просто кликать по сохраненным вариантам.
Яндекс.Браузер будет заполнять только поля, которые нужны для регистрации на сайте: если сайту не требуется ваш номер телефона, ни в какое другое поле он не будет вписан.
Открываем сайт, где нужно пройти регистрацию. На рис. 8 это регистрация на сайте Госуслуг.

Рис. 8. Ввод при регистрации буквы “Н” в поле “Имя” для автозаполнения с помощью формы “Надежда”
Получается регистрация на сайте в 2 клика:
Автозаполнение некоторых сведений
Можно заметить, что при создании формы для автозаполнения не было предложено ввести фамилию и отчество (рис. 5).
Тем не менее некоторая информация запоминается Яндекс.Браузером после её ввода в форму и отправки введённых данных на сервер Яндекса (и сохранения там). Позже браузер будет предлагать автоматически заполнять эти сведения в соответствующие поля при последующих регистрациях на других сайтах.
Как отключить автозаполнение Yandex браузера
Скриншоты в статье (рис. 1-8) приведены для версии Яндекс.Браузера 16.4.1.8564.
На всех персональных компьютерах, ноутбуках, мобильных устройствах с операционной системой Андроид установлен браузер хром. Именно он является основной единицей для просмотра различных интернет-ресурсов.
Многим пользователям такая система нравится, но часто смущает именно наличие функции автозаполнения. Её возможно полностью отключить, а как именно это делается, пользователи смогут узнать сейчас.
Как выключить автозагрузку на браузере, особенности настроек google chrome

Полярность браузера хром открывается благодаря его расширенным возможностям. Систему удобно использовать для поиска информации, скачивания разных файлов, просмотра видео, прослушивания аудио. Полезных свойств у хрома есть довольно много, но не всем нравится именно функция автозаполнения. Если человек хочет удалить эту настройку из браузера, чтобы иметь возможность вводить все данные вручную, ему стоит обратить внимание на следующие советы.
Автозаполнение – где находится этот параметр и как его изменить
Гугл хром – это достаточно быстрый браузер, которым пользуются больше 80% людей, имеющих дело с компьютерной техникой. Система использует автозагрузку, чтобы облегчить пользователю жизнь, сэкономить его время, ввести данные правильно с первого раза. Если человеку необходимо по каким-то причинам удалить именно эту настройку, ему стоит поступить следующим образом:

Удаление функции автозаполнения, владельцами персональных компьютерных устройств и мобильных гаджетов, должно производиться по одинаковому алгоритму. Чтобы удалить автозаполнение, пользователю понадобится всего несколько минут, настройка автозаполнения может производиться и следующим образом:
Оба метода подходят для того, чтобы пользователь смог удалить автозагрузку и стереть ненужные данные.
Chrome – как заново настроить автозапуск
Автозаполнение в chrome – это функция, которую пользователь получает вместе с установкой браузера. После того, как пользователем отключалось автозаполнение, он может самостоятельно восстановить эту функцию. Для того чтобы снова активировать автозаполнение, пользователю необходимо поступить следующим образом:
После произведения этих действий, для успешного изменения настроек, человеку стоит перезапустить компьютер или мобильное устройство. Автозапуск в браузере chrome – это стандартная системная настройка. Её изменение не занимает много времени, не требует усилий и подключения к интернету.
Удалить автозагрузку на компьютерном или мобильном браузере хром возможно только, если пользователь посетить меню настроек. Если после изменения главных параметров система продолжает работать в прошлом режиме, значит, пользователь забыл перезагрузить своё устройство.
Если компьютер или телефон после удаления автозаполнения перезагружались, проблема скрывается в том, что давно не обновлялось программное обеспечение. Корректно работать с настройками программ возможно только в том случае, когда они регулярно обновляются до новых версий. Во всех остальных случаях, удалить автозагрузку пользователь сможет очень быстро и продуктивно.
Восстановить автозапуск возможно таким же образом, как и произвести удаление автозаполнения. Проверить правильность произведённых действий пользователь сможет в меню настроек браузера или общих настройках устройства.
Система сама по себе очень удобная и, как мы знаем, экономит уйму времени. Набираем пару-тройку символов, далее браузер предлагает готовый вариант (адрес, ник, реквизиты и прочие данные), по которому достаточно просто кликнуть мышкой, тапнуть или выбрать с клавиатуры, а вводить повторно его уже не нужно.
Однако со временем значительная часть таких данных теряет актуальность и/или в памяти браузера сохраняется слишком много некорректных вариантов (пропущен символ, фраза и т.д.). Из-за них автозаполнение перестает работать, как надо, и неправильные варианты приходится удалять. Как правило, поодиночке и правым кликом.
Потому, если надо привести в порядок автозаполнение браузера, то надо либо удалять ненужные варианты по одному, либо чистить всю историю поиска, притом с обязательной очисткой раздела данных для заполнения (опция по умолчанию отключена). Собственно, об этом дальше и пойдет речь. Итак:
как удалить отдельные неправильное автозаполнение в браузере
… а именно, в адресной строке, в строке поиска и даже в отдельных полях на различных сайтах. Значит:
в Firefox на компе
- жмем кнопку Delete (либо, если просто Delete не срабатывает, то Shift + Delete).
в Chrome на компе
как очистить данные для автозаполнения в браузере
Данная операция предусматривает полное удаление всех данных, которые ранее были введены в текстоых формах на различных сайтах и хранятся в памяти браузера. Чтобы полностью очистить данные для автозаполнения:
в Firefox
в Chrome

как отключить функцию сохранения данных форм на сайтах в браузере
Таковая в Chrome и в Firefox тоже предусмотрена и с её помощью можно сделать так, чтобы браузер не запоминал все те данные, которые вы вводите в текстовых формах. Для этого:
в Firefox

в Google Chrome
- в адресную строку браузера копируем chrome://settings/autofill и жмем Enter ;
- в открывшемся окне отключаем опцию «Заполнять формы автоматически«.
Привет! Сегодня вы узнаете как можно очень просто и быстро отключить авто-заполнение форм в браузере Яндекс. Вы наверняка замечали, что при входе на сайт, который вы часто посещаете, форма входа автоматически заполняется вашими данными. То есть, вам не нужно постоянно вводить свои данные. Браузер сохраняет ваши данные и предоставляет их вам при необходимости.
Авто-заполнение может работать при регистрации, оформлении заказа, бронировании и т.д. Функция удобная, но, вам лучше отключить её, если вы используете рабочий компьютер и кто-то ещё может пользоваться вашим компьютером.
Для настройки данного параметра, откройте браузер Яндекс. Вверху страницы справа, нажмите на значок в виде трёх горизонтальных линий. В открывшемся окне нажмите на вкладку – Настройки .


– Авто-заполнение форм одним кликом.
– Сохранять пароли для сайтов.
– Включить защиту от фишинга.

Обратите внимание! Вы можете настроить авто-заполнение форм. Возле данного параметра, нажмите на кнопку – Настроить . У вас откроется окно. Здесь вы можете:
– Добавить свой адрес.
– Добавить реквизиты банковской карты.

Далее, на странице добавления адреса, вы можете добавить адрес, который будет автоматически заполняться в формах. Например, при регистрации на сайте или оформления заказа и т.д. То же самое с реквизитами карты.

Автозаполнение форм - это функция, которая позволяет автоматически вводить в формах на сайтах личную информацию, например ваше имя, адрес, электронную почту или телефон. По умолчанию в.
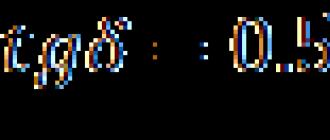
Автозаполнение форм - это функция, которая позволяет автоматически вводить в формах на сайтах личную информацию, например ваше имя, адрес, электронную почту или телефон. По умолчанию в.

Автозаполнение форм - это функция, которая позволяет автоматически вводить в формах на сайтах личную информацию, например ваше имя, адрес, электронную почту или телефон. По умолчанию в.

Автозаполнение форм - это функция, которая позволяет автоматически вводить в формах на сайтах личную информацию, например ваше имя, адрес, электронную почту или телефон. По умолчанию в.

Автозаполнение форм - это функция, которая позволяет автоматически вводить в формах на сайтах личную информацию, например ваше имя, адрес, электронную почту или телефон. По умолчанию в.

Автозаполнение форм - это функция, которая позволяет автоматически вводить в формах на сайтах личную информацию, например ваше имя, адрес, электронную почту или телефон. По умолчанию в.
Читайте также:


