Как сделать автоперезагрузку компьютера по расписанию
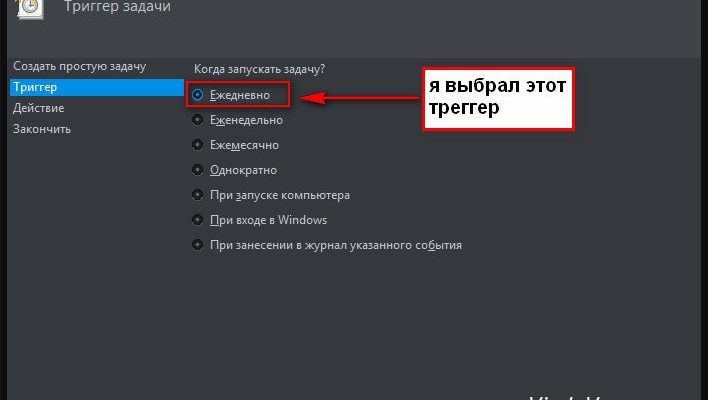
Выключение
Расписание выключения или перезагрузки в Windows
Используя планировщик задач, вы можете запланировать выключение компьютера в определенное время ночью или в любое время! И почему вы можете захотеть это сделать? Возможно, ваш компьютер обрабатывает задание или загружает файлы из Интернета, и вы не хотите ждать до тех пор. Затем вы можете запланировать его отключение, скажем, через 2 часа, в то время как вы продолжите, чтобы наверстать упущенное!
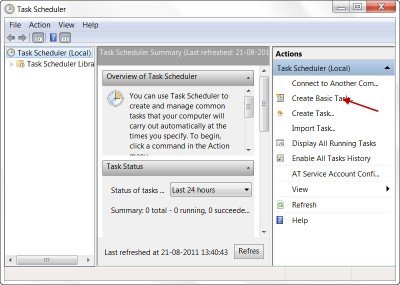
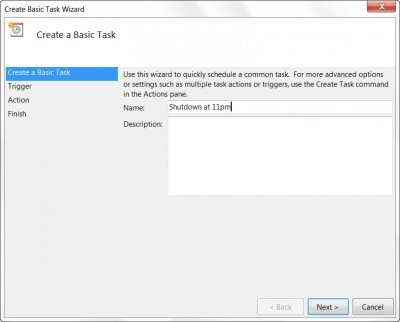
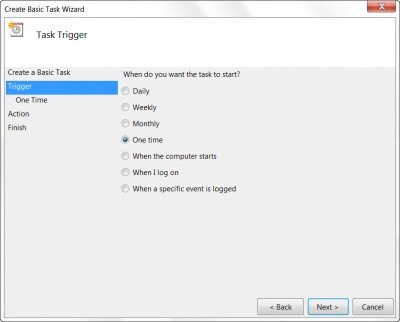
Выберите дату и время начала.
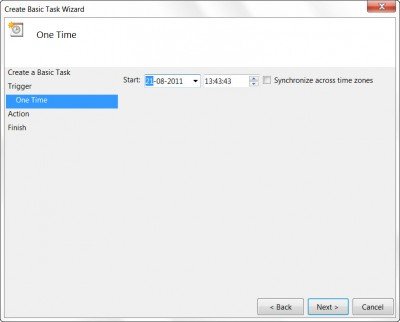

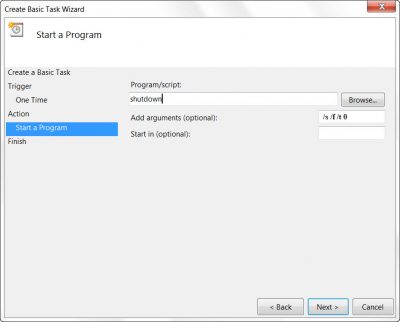
Нажмите Далее, чтобы просмотреть все и, наконец, нажмите Готово. Ваш компьютер выключится в назначенный день и время.
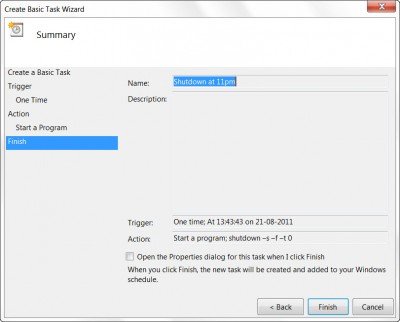
ПРИМЕЧАНИЕ . В окне CMD вы можете запустить shutdown /? , чтобы увидеть все доступные переключатели. Чтобы запланировать перезапуск, вам нужно использовать параметр /r вместо параметра /s . Чтобы выйти из текущего пользователя, используйте /l .
Если вы ищете более быстрые способы сделать это, взгляните на некоторые из этих бесплатных инструментов для автоматического выключения, перезагрузите компьютер Windows в установленное время.
Для осуществления нам нужен "Планировщик заданий" (или Задач). В разных версия Windows Он расположен немного по разному.
В Windows XP :
В Windows 7 :
Перед тем, как настраивать Планировщик, нужно посмотреть включена ли его служба. Для этого нажимаем win+r (Пуск - Выполнить) и вводим services.msc .
В этом окне ищем "Планировщик заданий" и смотрим на его состояние. Оно должно быть "Работает". Если нет, то щелкаем на нем ПКМ и выбираем Запустить

службы windows планировщик заданий
Теперь приступим непосредственно к настройке Планировщика заданий.
Для Windows XP:
Запускаем, кликаем на "Добавить задание"

планировщик заданий - выключение перезагрузка windows xp
Появится Мастер планирования заданий в котором выбираем нужную задачу из списка, или же ищем её через Обзор.

Затем проводим всякие настройки с помощью Мастера. Ничего сложного.
В конце всех действий нужно будет ввести имя пользователя и пароль.
Имя можно узнать в Свойстве компьютера, а если пароля нет, то оставьте поле пустым.

Для Windows 7 и Windows 8:
Запускаем мастер, нажав на Создать простую задачу.

планировщик заданий - выключение включение сон перезагрузка windows 7 8

планировщик заданий - выключение включение сон перезагрузка windows 7 8

планировщик заданий - выключение включение сон перезагрузка windows 7 8

планировщик заданий - выключение включение сон перезагрузка windows 7 8
ну а теперь начинается самое интересное. В принципе можете указать как в и Windows XP - нажав на кнопку Обзор.. указав путь к исполняемому файлу программы. Но так же хочу обратить Ваше внимание на строку "Добавить аргументы". Об этом я напишу ниже.

планировщик заданий - выключение включение сон перезагрузка windows 7 8
Затем появится окно со всеми введенными данными, где нужно все проверить ещё раз и согласиться, нажав Готово.

планировщик заданий - выключение включение сон перезагрузка windows 7 8
Теперь о том, как с помощью этого способа можно включить, выключить, перезагрузить и т.д. компьютер через время.
Так вот. Можно либо создать файл для запуска этих программ с нужными нам параметрами, либо прописать их в Планировщик.
1 вариант - указываем аргументы для программы на выключение, перезагрузку, сон и гибернацию.
программа: shutdown.exe
аргумент: -s -t 00 –f
программа: %windir%\System32\shutdown.exe
аргумент: –r
программа: C:\Windows\System32\rundll32.exe
аргумент: powrprof.dll,SetSuspendState 0,1,0
программа: C:\Windows\System32\rundll32.exe
аргумент: powrprof.dll,SetSuspendState
Показываю скрин для "Выключение компьютера" на примере Windows 7:

планировщик заданий - выключение включение сон перезагрузка windows 7 8
Вот небольшой список аргументов, которые можно использовать в ОС Windows:
— ? – вывод справки по использованию (либо без ключа)
— i – отображение графического интерфейса (при использовании этот ключ ставится впереди всех);
— l – выход из системы (несовместима с ключом –m);
— s – выключение компьютера;
— r – перезагрузка компьютера;
— a – отмена выполнения перезагрузки/выключения;
— m – применение операции к удаленному компьютеру с именем ;
— t N – таймер выполнения операции в N секунд;
— f – принудительное завершение работы приложений без предварительного предупреждения;
— d [u] [p]:xx:yy – код причины;
u – пользовательский код;
p – запланированное завершение;
xx – основной код причины (1-255);
yy – дополнительный код причины (1-65535).
2 вариант - создаем файл с аргументами на выключение, перезагрузку, сон и гибернацию.
Тут всё довольно просто.
Создаем новый документ в Блокноте, пишем туда команду и аргумент (например я хочу перезагрузку с таймером в 16 секунд и чтобы система предварительно меня предупредила о закрытии приложений), который будет выглядеть так:

Затем сохраняем его (Файл - Сохранить как), в поле "Тип файла" выберите "Все файлы". Имя указываете любое, а расширение должно быть bat

создаем файл планировщик заданий - выключение включение сон перезагрузка windows 7 8
Ну а дальше - нам нужно обратиться именно к этому файлу при выборе программы в Планировщике (помните, где выбирали с помощью кнопки Обзор. ).
Кстати, с помощью этого Планировщика можно сделать некое подобие будильника - просто указав в качестве файла путь к музыке, а потом указать время включения на 8 утра например.

создаем файл планировщик заданий - выключение включение сон перезагрузка windows xp

создаем файл планировщик заданий - выключение включение сон перезагрузка windows 7 8
Примечательно, что вы можете настроить автоматическое включение компьютера по расписанию. Мало того, существует несколько способов это сделать вне зависимости от того, какая операционная система у вас установлена.

Как настроить автоматическое включение компьютера
Давайте рассмотрим каждый из имеющихся вариантов более подробно.
Вариант 1: Настройка BIOS или UEFI
BIOS – это программная оболочка, встроенная в компьютер по умолчанию. Она позволяет установить операционную систему и поддерживает базовое функционирование основных компонентов ПК. Помимо всего прочего эта оболочка содержит в себе множество настроек, необходимых для корректного функционирования компьютера. Вы можете их изменять, в том числе настраивать автоматическое включение машины.
Однако в работе с BIOS нужно быть осторожным, так как любое неверное действие способно привести к выходу из строя как всего компьютера, так и операционной системы. Если вы совсем плохо разбираетесь в ПК, то лучше вам рассмотреть другие методы, что написаны ниже.
Настройка BIOS для автоматического включения компьютера производится следующим образом:


Стоит понимать, что существуют разные версии BIOS и представленная инструкция н является универсальной. В вашей версии представленные пункты могут не совпадать.
Также на некоторых компьютер установлен UEFI, а не BIOS. Там доступно управление с помощью мыши, а не только клавиш, плюс, в некоторых версиях можно выбирать язык интерфейса. Настройка автоматического включения компьютера с помощью UEFI осуществляется следующим образом:


К сожалению, вариант с BIOS или UEFI является единственным из возможных, если вам нужно включить компьютер, который полностью выключен. Остальные способы подразумевают автоматический вывод компьютера из режима гибернации или спящего режима.
Вариант 2: Планировщик заданий
Для начала требуется проверить, стоит ли в системе разрешение на автоматическое включение/выключение компьютера. Если нет, то его потребуется установить. Все дальнейшие действия будут рассмотрены на примере Windows 10:





После этого вы можете переходить непосредственно к настройкам автоматического выхода компьютера из режима ожидания/гибернации:

Вариант 3: TimePC
Для примера рассмотрим, как работает программа TimePC:

Помимо рассмотренной программы существуют и другие, позволяющие настроить включение/выключение компьютера в автоматическом режиме. Взаимодействие с ними происходит примерно по тому же принципу, как с TimePC.
Это основные варианты автоматического включения компьютера. К сожалению, действительно включение можно настроить через оболочку BIOS. Другие способы подходят для автоматического вывода компьютера из спящего режима.
Автоматическая перезагрузка системы Windows 10 настраивается через скрипт. Для создания скрипта откройте блокнот, скопируйте в него команду перезагрузки (shutdown -r -t 0) и сохраните в формате BAT. Для этого:
- Нажмите “Файл”
- “Сохранить как”
- Укажите имя, например, reboot.bat
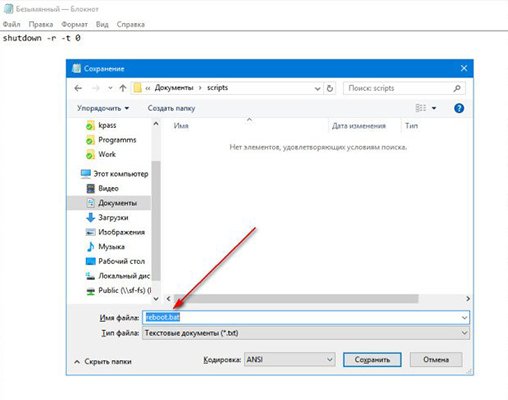
Теперь откройте “Планировщик заданий” (Панель управления — Администрирование — Планировщик заданий), нажмите “Создать простую задачу”.
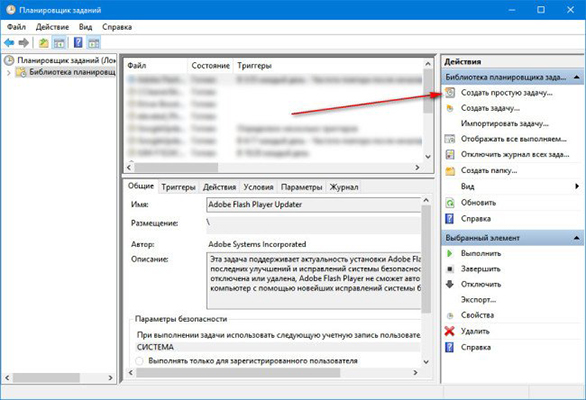
Укажите имя задачи, например “Перезагрузка компьютера” и нажмите “Далее”. В следующем диалоговом окне выберите периодичность выполнения задачи, если нужно перезагружать компьютер каждый день, укажите соответствующие данные. Нажмите “Далее”. В следующем окне укажите время, когда запускать задачу и нажмите “Далее”. В выборе действия для задачи, остановитесь на “Запустить программу” и нажмите на “Далее”. В следующем окне вам нужно нажать кнопку “Обзор” и выбрать ранее созданный файл скрипта.
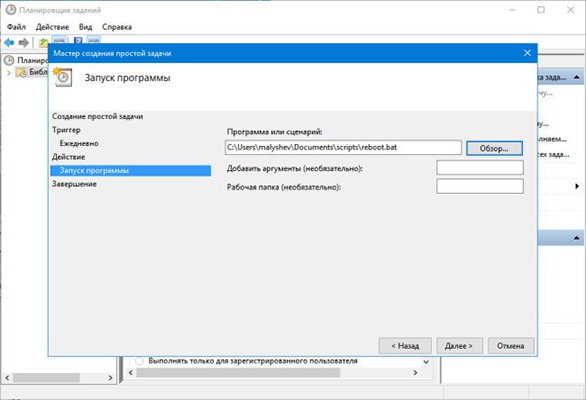
Нажмите “Далее” и “Готово”. Настройка автоматической перезагрузки компьютера завершена.
Как отключить автоматическую перезагрузку Windows
Как отключить автоматическую перезагрузку Windows 10:
- Чтобы отключить автоматическую перезагрузку системы, запустите планировщик заданий (нажмите комбинацию клавиш Win+R и введите control schedtasks)
- В планировщике заданий перейдите к папке “Библиотека планировщика заданий” — Microsoft — Windows — UpdateOrchestrator.
- Кликните правой кнопкой мыши по задаче с именем Reboot в списке задач и выберите “Отключить”
Отключение автоматической перезагрузки закончено. Windows 10 не будет автоматически перезагружаться, если есть пользователи, которые вошли в систему.
Удалённая перезагрузка компьютера через командную строку
Удалённая перезагрузка компьютера с операционной системой Windows через cmd настраивается просто. Удалённая перезагрузка компьютера через командную строку:
Читайте также:


