Как сделать архив на айфоне
Наверняка каждый пользователь, даже не самый опытный, когда-либо работал с так называемыми архивами. Если коротко описывать суть, это некий файл, который содержит в себе несколько компонентов. Следующий важный момент касается того, как работать с такими архивами. На помощь приходят специальные программы. WinRar iOS скачать бесплатно не получится, так как архиватора Winrar для iOS нет, но есть его аналоги. Актуальность софта определена тем, что такой формат до сих пор активно используется и не уходит из обихода.
Возможности архиваторов для iOS
Теперь о том, какие возможности открываются перед пользователем, если выполнить установку архиваторов для iOS альтернативных WinRar. Среди основных моментов можно выделить:
- Распаковка архивов. Вы можете извлекать содержимое с целью его дальнейшего редактирования.
- Создание архивов. Если вам нужно объединить несколько компонентов, это отличная возможность.
- Сжатие компонентов. Уникальная технология, благодаря которой размер компонента можно уменьшить.
Инструкции по работе с софтом
Важно! Если вы захотите выбрать WinRar для iOS и скачать бесплатно данный софт для своего устройства, вы можете столкнуться с небольшой особенностью. Всё дело в том, что конкретно для рассматриваемой операционной системы программа WinRar отсутствует.
Тем не менее, не следует расстраиваться, так как в качестве альтернативы могут быть предложены другие утилиты, которые ничем не уступают в плане функционала и стабильности работы.
Первая доступная альтернатива представлена программой iZip. Это качественный архиватор, который предлагает достойный функционал в виде взаимодействия с множеством форматов архивов (например, ZIP, 7Z, RAR). Вы сможете без проблем просматривать файлы и так далее.
Как скачать iZip
Для того, чтобы скачать архиватор iZip, вам необходимо лишь перейти по прямой ссылке на нашем сайте. В результате будет выполнена загрузка инсталлятора для дальнейшей установки.
Обратите внимание! Если вам предлагают скачать iZip торрент, то поступать таким образом мы вам не рекомендуем. Как показывает практика, именно таким образом происходит заражение вашего устройства вирусом.
Как пользоваться программой
Следующий актуальный вопрос касается того, как работать с утилитой. Первым делом реализуется установка. Это стандартный процесс, нужно лишь запустить установочный компонент и следовать инструкциям.
Теперь о работе с функционалом. Например, у вас есть цель, которая заключается в том, чтобы открыть архив. Для этого потребуется:
- Почти моментально вы увидите всё содержимое архива RAR. Если файлы, которые находятся в нём, совместимы с операционной системой, вы сможете их открыть. Предварительно у вас запросят на это разрешение, которое нужно будет предоставить.
UnZip
Следующий претендент на звание замены архиватора ВинРар представляет собой программу UnZip. Удобный вариант для работы с документами через файловую систему. Возможно взаимодействие с различными форматами, в том числе ZIP, 7Z, TAR, RAR.
Как скачать UnZip
Для того, чтобы скачать UnZip архиватор, вам необходимо всего лишь перейти по прямой ссылке на нашем сайте, после чего выполнить загрузку инсталлятора.
Обратите внимание! Если вам предлагают скачать UnZip крякнутый или взломанный, мы вам не рекомендуем загружать программу таким образом. Так как присутствует высокий риск заражения вашего устройства вирусом.
Как работать с софтом
Процесс установки обсуждать не следует, так как он элементарен:
- Запускаете инсталлятор.
- Следуете указаниям.
- Ждёте завершения процесса.
Теперь о том, как пользоваться архиватором данного типа:
- После всех вышеописанных действий перед вами появится интерфейс архиватора. В нём вы увидите тот архив, который вы выбрали изначально для открытия. Кликните по нему для того, чтобы распаковать файлы. Спустя некоторое время появится одноимённая папка, которую вы должны будете открыть для просмотра содержимого.
Теперь вы знаете, как пользоваться архиватором данного типа. Всё так же элементарно и просто, не потребуется много усилий. У вас не возникнет вопросов с тем, как сжать файлы и так далее.
Documents
Ещё одно решение для работы с архивами – файловый менеджер Documents. Он не хуже остальных программ справляется с задачами, с его помощью вы сможете открыть RAR и изучить содержимое.
Как скачать Documents
Всё выполняется по стандартной процедуре. Чтобы скачать Documents, вам достаточно перейти по прямой ссылке и выполнить загрузку компонента на устройство.
Взаимодействие с программой
Установочный процесс не вызовет затруднений, архиватор на Айфон инсталлируется в пару кликов.
Теперь о непосредственно инструкции по использованию:
- Дождитесь завершения процесса и в выбранной папке ищите распакованные элементы.
Обратите внимание! Особенность данного архиватора в том, что на iOS можно открыть даже те форматы, которые могли изначально не поддерживаться.
Преимущества
Все рассмотренные архиваторы для Айфона имеют достаточно схожие преимущества, поэтому то, что описано ниже, касается каждого из упомянутых претендентов:
- Отсутствие платы и простая установка. Вся процедура не займёт у вас более нескольких минут.
- Стабильная работа без каких-либо сбоев.
- Простая процедура реализации поставленной цели.
- Широкий набор функций. Вы не затруднитесь с вопросом, как создать архив или распаковать его.
- Доступный интерфейс и простейшее управление теми или иными действиями.
Заключение
Если вам нужен архиватор для iOS, способный работать с форматом RAR, вы всегда сможете найти достойную программу для установки. Выше представлены актуальные разработки, способные помочь в решении тех или иных проблем.
Многие пользователи сталкиваются с такой проблемой: нужно срочно заархивировать множество фото, а компьютера по близости — нет!
Но, к счастью, современные телефоны уже довольно хорошо могут работать с файлами, практически как ПК (в том числе и с архивами)….
Давайте разбираться, как можно заархивировать фотографии на андроиде и айфоне?
Универсальный способ: онлайн-сервисы
Мы расскажем о вариантах решения проблемы, подходящих абсолютно любому телефону: хоть айфону, хоть андроиду. Главное условие — это наличие интернета (желательно быстрого и стабильного!).
Один из самых старейших и известных сервисов, помогающих заархивировать сразу несколько файлов.

Вы сможете найти то что скачали в папке загрузки или файлы .
Данная онлайн-программа очень проста в использовании и имеет максимально понятный интерфейс. Кстати, добавлять файлы на телефоне можно из своего привычного проводника.
Этот сервис чуть менее популярен, однако ничуть не хуже, чем предыдущая онлайн программа. Также, их использование очень схоже, вот подробная инструкция:
Кстати, оба эти онлайн-сервисы позволяют не только заархивировать файлы, но и разархивировать их. Для этого следует выбрать соответствующий раздел на главной странице сайта.
А каким способом пользуетесь вы? Пишите в комментариях!
На андроид?
Способ 1 — Архивация через специализированные программы для телефона
Кроме того, специально для мобильных телефонов на базе андроид разрабатываются программы-архиваторы. Они поддерживают практически все популярные расширения и очень просты в использовании.
Вот перечень наиболее популярных приложений:
- RAR;
- WinZip;
- ZArchiver;
- B1 Archiver.
Разумеется, этот список можно дополнять ещё качественным программами. Напишите в комментариях, какой архиватор предпочитаете вы! Кстати, одним из главных плюсов данной программы перед полноценным файловом менеджером, о которых мы говорили выше, является то, что весит он существенно меньше (буквально 5-10 МБ), а количество опций в нём больше. Итак, как же им пользоваться?
- Загружаем приложение из Playmarket(любое из списка)
- Запускаем приложение
- Выбираем фото.
- Кликаем по кнопке, отвечающей за архивацию файлов.
- Настраиваем все параметры или оставляем их без изменения.
После чего, подтверждаем свои действия нажатием соответствующей кнопки и ждём окончания процесса архивации. Архив с фото будет сохранён в выбранной вами прежде папке.
Способ 2 — С помощью проводника
Начнём с самого удобного для большинства пользователей способа, ведь проводник есть на любом устройстве. На данный момент, подобные приложение находятся в жёсткой конкуренции за юзеров, и одним из хороших показателей программы является её функциональность: больше опций — удобнее приложение.
Поэтому, зачастую, архиватор интегрирован в них изначально:
После чего нужно подождать некоторое время пока завершится процесс сжатия (чем больше вес исходных файлов, тем дольше придётся ожидать). По завершению данное окно свернётся самостоятельно. Какие проводники имеют в своём функционале данную опцию? На самом деле, очень многие, мы перечислим лишь самые популярные: “ES Проводник”, “Solid Explorer 2.8.13”, “Mi Проводник”.
На айфоне?
С техникой от Apple всё немного сложнее и владельцы айфонов часто сообщали о том, что на их телефонах нет необходимых опций для управления файлами.
Так продолжалось до выхода 13 версии фирменной операционной системы iOS. Обновлению также был подвергнут стандартный файловый менеджер “Файлы”.
Как через него заархивировать фото одним файлом?
- Отыщем программу “Файлы” на рабочем столе айфона не ранее
- После чего переходим в нужную папку с фото и выделяем те, которые необходимо заархивировать.
- Жмём по кнопке “Дополнительные функции”, а затем выбираем “Сжать”.
Скачиваем дополнительное приложение
А если быть точнее, то не приложение, а определённую “быструю команду” — одно из дополнений, если можно так сказать, в оболочке Apple. Рассмотрим более подробную инструкцию для айфона:
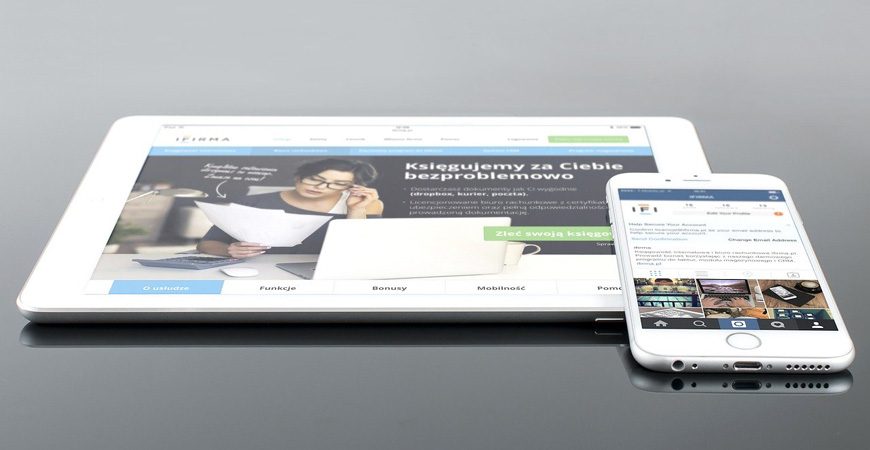
Не так давно для того чтобы открыть zip-архив на iPhone или iPad, требовалась установка стороннего приложения. Но начиная с версии iOS 11 проблема была решена. Теперь можно скачивать и открывать архивы или создавать их на своем устройстве.
В этой статье я приведу инструкции по работе с zip-архивами на примере iOS 13 и iPadOS 13. Это работает только с архивами zip и tar.gz. Если вы хотите распаковать rar-архив, нужно установить стороннее приложение, например iZip.
Как открыть скачанный zip-архив
- В браузере Safari нажмите кнопку Загрузки в правом верхнем углу. Вы попадете в раздел Загрузки приложения Файлы. Либо можно можно перейти к загрузкам напрямую, открыв приложение Файлы. Это работает и в браузере Chrome.
- Вы увидите сохраненный zip-архив. Если вы его не видите, отсортируйте все файлы по дате.
- Тапните по архиву, он немедленно распакуется. Новая папка с распакованным архивом появится рядом. Если внутри архива только один файл, он распакуется здесь же без создания новой папки.
- Откройте новую папку, чтобы увидеть содержимое распакованного архива.
Если распакованные файлы не открываются ни одним приложением в iPhone, попробуйте изменить расширение файла — просто измените текст после точки в имени файла — на популярное. Либо установите нужное приложение для чтения конкретно этого расширения.
- Для фото расширения: .jpg, .jpg, .jpg.
- Для текста: .txt, .pdf, .doc, .docx.
- Для музыки: .mp3, .midi, .flac, .acc.
- Для видео: .avi, .mpeg, .mp4, .mkv.
Как открыть zip-архив через Почту
Если вы хотите просмотреть определенный файл в zip-архиве, нажмите на Содержимое в правом нижнем углу.
Как создать zip-архив на iPhone и iPad
Самая сложная часть в создании zip-архива — это собрать все файлы в одном месте.
- Создаем новую папку и перемещаем туда все файлы, которые хотим заархивировать.
- В открытой папке в правом верхнем углу нажмите Выбрать и выделите все файлы, которые хотите заархивировать. Можно не нажимать на каждый файл по отдельности, просто проведите по всем файлам, расположенным в одной строке.
- В правом нижнем углу в дополнительных параметрах (троеточие) выберите Архивировать (Сжать).
- Будет создан архив с именем Archive.zip. Переименуйте его, как хотите.
Этот штатный способ работы с zip-архивами на iPhone. Если вы используете стороннее приложение, делитесь в комментариях.
Как создать ZIP архив на айфоне?
Как архивировать фото в ZIP?
Как разархивировать файл на айфоне?
- В Файлы находим место хранения искомого Zip-архива.
- Нажмите и придержите его; во всплывающем меню параметров выберите Распаковать.
- Появится раскрытое содержимое архива: папка с аналогичным Zip-файлу именем. В ней будет содержаться контент заархивированного файла.
Как заархивировать папку с фото для отправки по электронной почте?
Как архивировать фотографии на телефоне?
Как распаковать файл ZIP на телефоне?
- Откройте приложение Google Files. на устройстве Android.
- В нижней части экрана нажмите Просмотр .
- Откройте нужную папку.
- Нажмите на ZIP-файл.
- Появляется всплывающее окно с содержанием этого файла.
- Нажмите Извлечь.
- Вы сможете посмотреть, что содержится в извлеченных файлах. .
- Нажмите Готово.
Как создать zip файл на телефоне?
Как установить файл на IOS?
Как заархивировать в ZIP архив?
Как работать с архиватором zip?
Как сжать файл с помощью 7-Zip?
Как на айфоне открыть скачанный файл?
Как найти скачанные файлы на iPhone?

Это оно! Все ваши файлы будут сжаты. Имя файла будет Archive.zip
Что ж, если вы думаете, что процесс архивирования довольно прост, позвольте мне сказать вам, что метод разархивирования тоже не сложен.
Как заархивировать и распаковать файлы с помощью ярлыков
Как архивировать и распаковывать файлы с помощью приложения iZip
Хотя встроенное приложение Files идеально подходит для разархивирования и архивирования файлов, ваши возможности не ограничены. Вы можете использовать одно из нескольких сторонних приложений из App Store.

- Если файлы, которые вы хотите сжать, или файл, который вы хотите разархивировать, находятся на iCloud Drive или локально на вашем iPhone, нажмите на Браузер документов.
В этом руководстве я покажу вам, как архивировать много фотографий.
![Нажмите на фотографии и выберите альбом в приложении iZip на iPhone]()
5. Нажмите на Zip из нижнего ряда. Затем выберите, хотите ли вы снизить качество фотографий или нет.
![Выберите фотографии и нажмите на Zip в приложении iZip на iPhone]()
![Сохранить Zip файлы из приложения iZip на iPhone]()
![Распакуйте файлы в приложение iZip на iPhone]()
Вот и все, ребята!
Подписание …
Читайте также:






