Как сделать анимацию на компьютере в майкрософт
Простые слайды в презентации уже не так эффективны в ролике. Для наглядности сейчас все чаще используют анимацию. Такое оформление выглядит современнее и более точно отражает содержимое. Ведь технология обеспечивает возможность обзора в разных ракурсах.
Компьютерная анимация широко применяется в разных отраслях:
Как сделать анимацию для презентации
Создание тематического ролика состоит из нескольких этапов:
-
Решить вопрос с тематикой презентации, ее направленностью.
- характер;
- продолжительность;
- наличие диалогов, звуков.
В исходном файле презентации выделите участок, где нужно будет разместить анимированный объект.

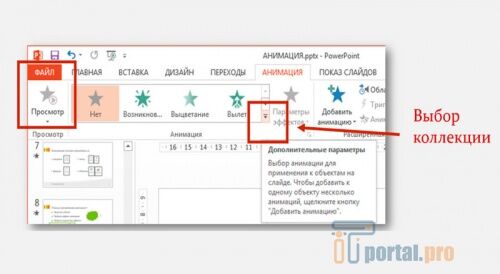
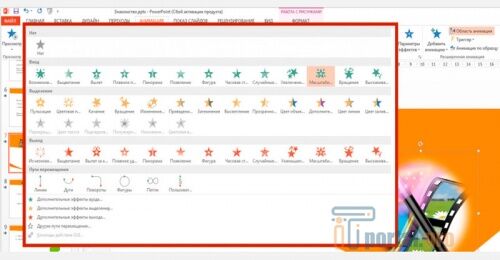
Если у вас есть свои заготовки, к примеру, рисунки в PowerPoint или Фотошоп, то просто перетащите их на выделенный участок мышкой, после чего переходите в параметры эффектов. В этом разделе вы сможете выбрать – скорость отображения, интервал разрыва между кадрами, дополнительные эффекты и тд.
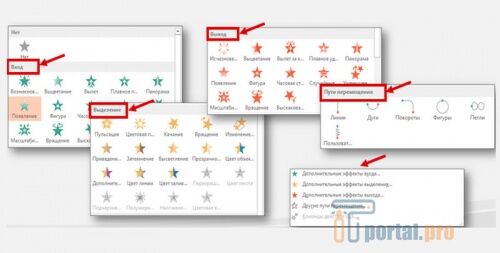
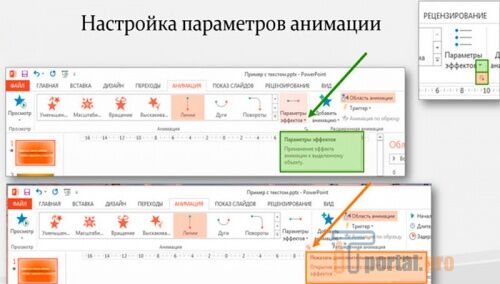
Следующий шаг – предварительный просмотр. Тут можно оценить готовый результат, внести изменения. Когда содержимое будет полностью устраивать – нажмите на дискету или сочетание клавиш Ctrl+C, чтобы сохранить результат.
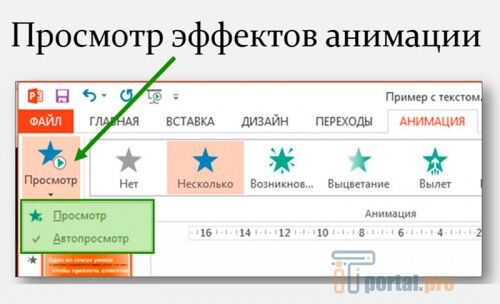
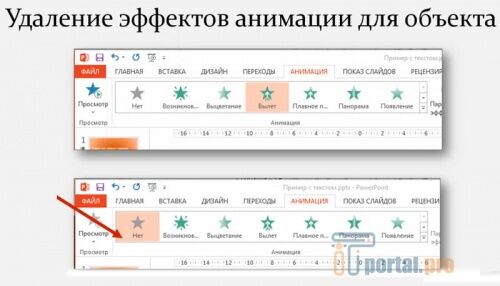
Как сделать gif-анимацию для статьи, сайта либо соц. сетей
Подбираем макет
- Мультяшный.
- Коллаж фотографий.
- Орнамент, абстракция.
- Не совмещайте фото- и кастомные фильтры – это вызовет сбой. Оба варианта останутся скрытыми.
- Используйте столько изображений, сколько предусмотрено в исходном макете.
- Не переусердствуйте с иконками и фигурами.
Как сделать из анимации мини-фильм
Только в русскоязычном сегменте социальных сетей ежедневно публикуется более 2 000 000 видеороликов различной тематики. При помощи анимацию можно объяснить сложные вещи простым языком.
Чтобы сделать из нарезки анимированных файлов фильм, можно использовать сервис Canva. С его помощью легко создать небольшой фильм. К примеру, нужно сформировать отчет о прошедшем мероприятии или сделать презентацию услуг.
Шаг первый: подбор изображений
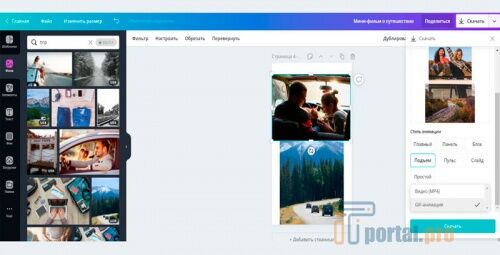
Лучше выбирать простые и минималистичные шаблоны, чтоб оформление не отвлекало от содержимого кадра.
Шаг второй
Сгруппировав фото, переходим к следующим шагам:
Обзор лучших программ для создания анимации
Лучше делать анимацию профессионального уровня, используя специальное ПО. Ниже представлен обзор популярных программ с указанием уровня сложности пользования.

Программа Moho – продукт компании Smith Micro Software. С 1998 по 2003 называлась Anime Studio. Современное приложение позволяет выполнять целый комплекс задач:
- Наложение слоев для реализации разных эффектов: векторный, растровый, групповой, костяной, частицы, переключатель, аудио, заплатка. 3D.
- Анимированный порядок наложения слоев.
- Стили под заливку, контуринг.
- Импорт данных в анимацию, трехмерные формы.
- Просвет.
- Маски и эффекты.
- Костяная графика.
- Анимация векторных форм, слоев.
- 3D и анимация.
Adobe Animate

С помощью программы можно создавать анимацию и векторную графику для последующего использования в социальных сетях, телепрограммах, видеоиграх. Первый прототип появился еще в 1998 году и назывался FutureSplash Animator. ПО создано крупнейшей американской корпорацией Adobe, Inc. Есть как бесплатная базовая версия, так и платный контент.
Сложность средняя. ПО больше подойдет для профессионального использования.
Cinema 4D

Оптимальным решением для создания 3d изображений служит беспатентная утилита Cinema 4D. Программа позволяет рендировать предметы по методу Гуро, а также есть реализация других опций:
- Трекинг.
- Анимация.
- Скульптинг.
- Рисование.
- Lite.
- 2 Prime.
- Broadcast.
- Visualize.
- Studio.
- BodyPaint 3D.
Easy Gif Animator
Для создания анимированных изображений используют редактор Easy Gif Animator. Он подходит как для профессионалов, так и для новичков. Чаще ПО применяют для реализации анимированной кнопки, баннеров на основании готовых изображений. При этом есть возможность изменять настройки файла, тип изображения. К примеру, интервалы, отступы, размер рамок, производить подгонку по размеру кадра и т.д.
Редактор включает возможность менять фильтры, смену кадров, текстовый блок. После последнего обновления интерфейс стал понятнее, работать с приложением удобнее.
Pivot Animator

Это бесплатное приложение с открытым исходным кодом. Подходит для новичков и подростков. С помощью редактора можно создавать простые двухмерные объекты, а также графические подвижные элементы.
В основе технологии – скелетная анимация. То есть, реализация задумки происходит с помощью перемещения фигур, которые состоят из линий, кругов. Редактор обеспечивает решение для следующих задач:
- Изменения прозрачности формы.
- Копирование, объединение, умножение фигур.
- Экспорт в разные форматы.
- Работа со спрайтами.
- Выделение ряда кадров для копирования.
Photoshop
- Огромный выбор инструментов для обработки текста.
- Улучшение качества фото, сканкопий.
- Монтаж, ретушь изображений любого типа.
- Работа с эскизами, чертежами.
- Обработка 2D, 3D моделей.
- Взаимодействие с текстурами, формами.
- Раскрашивание черно-белых снимков.
- Экспозиция и наложение.
Современные технические инструменты позволяют даже людям без опыта создавать яркие и динамичные изображения. Немного терпения, практики и все получится. Начинать обучение созданию анимации лучше с простых программ, постепенно переходя на более сложные. Оставляйте свои впечатления от использования программ в комментариях.
Где можно посмотреть как правильно делать в Microsoft Power Point??
В программе PowerPoint, конечно же, можно настроить последовательное появление элементов на слайде. Только нужно помнить, что сильно увлекаться этими "примочками" тоже не стоит - всё должно быть в меру.
Итак, как сделать выплывающие строки?
Для этого в PowerPoint есть функция "Анимация", позволяющая гибко настраивать появление элементов на слайде.
Выбираем в меню: "Анимация" -> "Настройка анимации".
Затем выделяем элемент (например, заголовок) и нажимаем на кнопку "Добавить эффект".

Более тонкую настройку можно будет выполнить, если выделить элемент в списке анимации и в контекстном меню выбрать "Параметры эффектов".

Аналогичным образом настраивается "появление" текста на всех слайдах.
Лично я создаю все презентации в программе презентация Microsoft Office PowerPoint.
В ней последовательность создания презентации с выплывающими строками следующая.
1) Правой кнопкой мыши - > создать - > Microsoft Office PowerPoint/
2) Выбираете "Создать слайд" и создаете первый титульник.
3) Далее я сразу выбираю "Дизайн" (просто нажмите на тот, который больше вам нравится).
4) Создаете саму презентацию со слайдами.
А вот дальше делаем "выплывающие" строки.
1) Заходим в пункт "Анимация". Если Вам надо, чтобы слайды просто сменяли друг друга, выберите именно, каким образом при помощи представленных значков. Но если Вы хотите, чтобы это делалось по времени, надо зайти в "Показ слайдов", а далее в "Настройка демонстрации".
2) Если надо, чтобы надпись появилась позднее, или фотография, а потом только надпись (как пример), тогда заходим в "Настройка анимации".
3) Справа появится столбик, где и выбираем, на каком именно слайде будет эффект. Для этого нажимаем "Добавить эффект". Делаем то, что Вам хочется увидеть.

Что такое живые и анимированные обои
Различают живые, анимированные и видеообои.
Как их установить на Windows 10
DeskScapes 8
Эта утилита от разработчика Stardock. Она платная, но в самом начале предлагается 30 бесплатных дней. Если вам понравится программа, подписку можно приобрести либо за 7$, либо за 50$. Рассмотрим, как установить и активировать бесплатную версию:
Видео: как установить живые обои с помощью DeskScapes 8
Video Wallpaper
Video Wallpaper разработана компанией Push Entertainment. Эту программу можно установить на компьютер с любой версией Windows. Она предлагает не просто живые обои, а целые видеообои со звуком. В окне утилиты можно управлять изображениями (включать, ставить на паузу, останавливать, менять), как видеозаписями в проигрывателе. Вы также можете изменять расширение обоев. Программа платная, но пробный период бесплатный.
Чтобы установить утилиту:
Видео: как установить живые обои с помощью Video Wallpaper
Wallpaper Engine
Видео: обзор программы Wallpaper Engine
Animated Wallpaper Maker

Окно Animated Wallpaper Maker похоже на редактор фотографий
VLC — это, по сути, видеоплеер, который можно установить на множество операционных систем. Он воспроизводит различные типы видеофайлов, а также потоковое видео. Однако интересна утилита тем, что позволяет включать любое видео в режиме живых обоев.
Программой VLC можно пользоваться бесплатно. У неё есть официальный сайт, с которого и рекомендуется загружать установочный файл.
Сторонние утилиты предлагают множество вариантов живых обоев. Каждый пользователь сможет найти заставки на свой вкус в библиотеках этих программ. В Wallpaper Engine обои построены на компьютерной графике, а в DeskScapes и Video Wallpaper — и на реальных кадрах, и компьютерной графике. DeskScapes и Video Wallpaper — платные утилиты, но ими можно бесплатно пользоваться в течение небольшого периода. У Wallpaper Engine есть свой магазин обоев, в котором пользователь может приобрести понравившиеся ему темы.
Анимация – это маркетинговый инструмент, который позволяет сформировать неодушевленными неподвижными объектами иллюзию передвижения для привлечения и концентрации внимания аудитории. Анимация может быть применима практически к любым объектам – изображения, фигуры. Технология также хорошо смотрится и в использовании текста для привлечения внимания к объектам WordArt, Smart и даже диаграммам.
Создаем анимацию – подробная инструкция
Перед нами раскрывается список доступных эффектов – выбираем подходящий и определяем его дополнительные параметры (последовательность и направление движения).
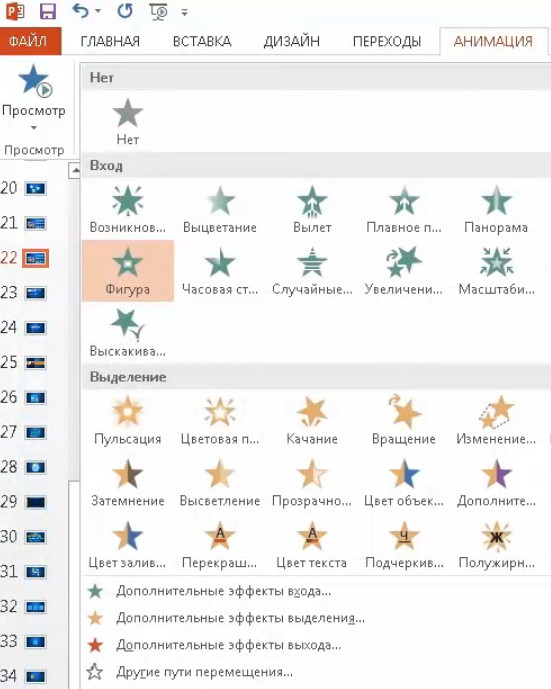

Запускаем эффекты
Программа PowerPoint предлагает воспользоваться тремя вариантами запуска эффектов:
• По щелчку (включение эффекта осуществляется после щелчка по слайду);
• С предыдущим (эффект запускается одновременно с предыдущим);
• После предыдущего (воспроизведение эффект осуществляется после того, как завершится предыдущая анимация, без щелчка).
При достаточном количестве эффектов анимации, не применяем вариант щелчок. Поскольку эффектов много, докладчик в таком случае переводит лишнее внимание на их воспроизведение.
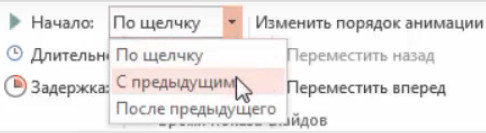
Определяем порядок и скорость воспроизведения эффектов
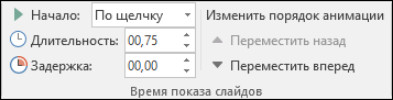
Накладываем на анимацию звуковой эффект
Для придания анимации большей глубины восприятия опытные пользователи применяют функцию добавления звука, когда начинается анимация. Для озвучивания анимированных объектов, рассмотрим следующую инструкцию:
2. Необходимо выбрать эффект, на который следует наложить звучание.
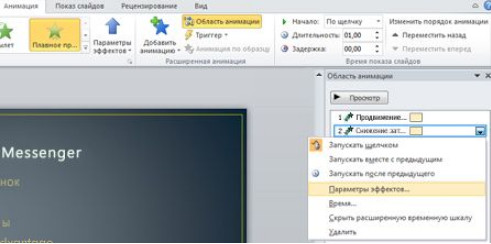

Любая анимация показывает динамику в презентации, в результате чего аудитория акцентирует внимание на объекте, который в дальнейшем запоминается еще больше. Тем не менее, любая анимация должна быть уместной. Например, не удобна для восприятия в большинстве случаев анимация с эффектами мерцания. Глаза и нервная система претерпевают тяжелую нагрузку в процессе восприятия. Поэтому при добавлении анимации помним, что в некоторых случаях такой маркетинговый инструмент отвлекает аудиторию от действительно важных деталей

Триггеры позволяют "запрограммировать" реакцию презентации на конкретные действия пользователей: щелчки по определенным кнопкам, месту на экране и проч. Такая презентация становится более интерактивной, нежели с использованием обычных кнопок и ссылок, и отлично подходит для работы на интерактивное доске или для индивидуальной работы пользователя. Рассмотрим создание триггеров в презентации на примерах.
Что такое триггер?
Как вставить триггер в презентацию?
Чтобы ответить на этот вопрос, удобнее обратиться к простому примеру.
Шаг 1. Создадим на слайде два объекта: круг и прямоугольник.

Поставим перед собой задачу настроить презентацию так, чтобы при ее запуске круг сразу появлялся на слайде, а прямоугольник появлялся только при нажатии на круг (то есть создадим триггер, который запрограммирует появление одной фигуры по щелчку по определенной другой фигуре).
Шаг 2. Добавление эффекта входа
Для начала, до создания триггера, добавим анимацию входа на прямоугольник. Для этого выделим его. А далее:
Если мы создаем презентацию в PowerPoint 2007, то на панели Риббон (расположена вверху) открываем вкладку Анимация и выбираем Настройка анимации.

Если же мы создаем презентацию в PowerPoint 2010, то на панели Риббон (расположена вверху) открываем вкладку Анимация и выбираем Настройка анимации.

В обеих версиях программы справа откроется область задач Настройка анимации (2007) или Область анимации (2010).

В версии 2010 на вкладке Анимация выберем Добавить эффект —Дополнительные эффекты входа.

Откроется новое окно, в котором легко выбирать эффекты, просматривая каждый по очереди.

Чтобы посмотреть, что собой представляют эффекты, установите флажок Просмотр эффекта. Выбрав эффект, нажмите ОК.
В случае, если мы выбираем эффект из предложенного набора (следующий скриншот), то сколько из них мы будем просматривать, столько добавится к выделенному на слайде объекту. Это неудобно, лучше открывать дополнительное окно.


Шаг 3. Создаем триггер в презентации
После того как мы добавили анимацию входа на объект, настроим триггер.

Для удобства откроем еще одну область задач — Выделение и видимость. В ней перечислены все объекты, находящиеся на слайде. Эта область упрощает работу при создании триггеров. Если объектов много, мы можем их переименовать, чтобы было понятно, какому объекту мы назначаем триггер.
Для того, чтобы эту область открыть, переходим на вкладку Главная — группа Редактирование — Выделить — Область выделения.

Мы получим еще одну область справа:

Если в этой области мы выберем Прямоугольник 4, то можем заметить, что на слайде выделился прямоугольник.

Щелкнем левой кнопкой мыши еще раз по надписи Прямоугольник 4 (пока эта надпись не выделится), переименуем в Прямоугольник. Аналогично поступим и с другим объектом, переименовав его в Круг.

Настраиваем триггер
В области Настройка анимации выделим эффект анимации, который мы добавляли для прямоугольника, раскроем список (треугольник справа от эффекта) — Время.

В окне настройки параметров эффекта раскроем Переключатели, сделаем активной радиокнопку Начать выполнение эффекта при щелчке и выберем из раскрывающегося списка триггер Круг.

Теперь при запуске презентации на слайде будет находиться круг, при наведении указателя мыши на него указатель изменит вид на ладошку, что означает, что на этой фигуре создан триггер. Если мы щелкнем по кругу, то появится прямоугольник (выполнится "запрограммированный" эффект анимации).
Таким образом, мы создали простейшую презентацию с триггером. Точно так же можно устанавливать триггеры на другие объекты слайда: надписи, рисунки, автофигуры. Смотрите, как сделать презентацию-тест на основе триггеров.
Кратко об авторе:

Шамарина Татьяна Николаевна — учитель физики, информатики и ИКТ, МКОУ "СОШ", с. Саволенка Юхновского района Калужской области. Автор и преподаватель дистанционных курсов по основам компьютерной грамотности, офисным программам. Автор статей, видеоуроков и разработок.
Спасибо за Вашу оценку. Если хотите, чтобы Ваше имя
стало известно автору, войдите на сайт как пользователь
и нажмите Спасибо еще раз. Ваше имя появится на этой стрнице.
Читайте также:


