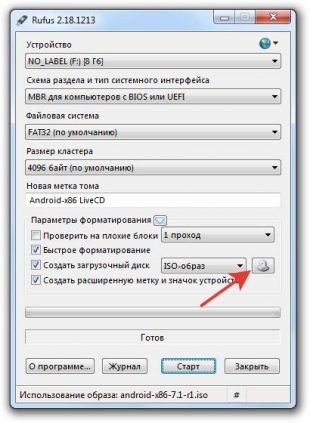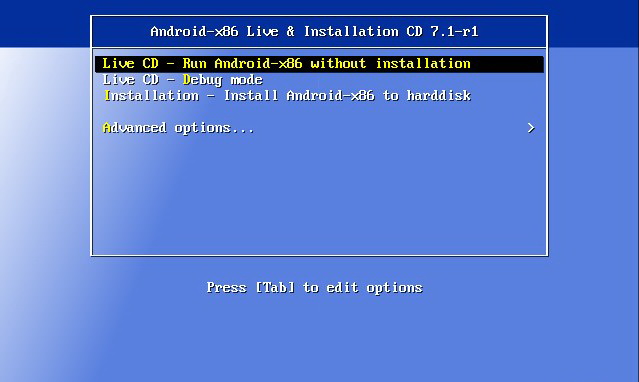Как сделать android на компьютер
Если вы давно хотели установить Android на компьютер или ноутбук, но не знали как это сделать, то переходите на сайт Android +1! Подготовили подробную инструкцию с картинками, чтобы у вас все получилось!
Если у вас старый ноутбук или компьютер, который не тянет уже Windows, либо хотите провести эксперимент и попробовать что-то новое, то установка Android на компьютер или ноутбук самое то, что вам надо!
Весь процесс можно разделить на несколько действий:
- Создание загрузочной флешки Android x86
- Запуск без установки / Установка Android на компьютер или ноутбук
Загрузочная флешка Android
- Для начала необходимо будет скачать образ с операционной системой Android, сделать это можно на ресурсе Android x86. Размер образа составляет примерно 850 — 1000 мб.
- Помимо образа Android, вам также понадобиться программа для создания загрузочной флешки — скачиваем утилиту Rufus.
- Вставьте в компьютер флешку объемом более 2 гигабайт и приступаем к созданию загрузочной флешки:
- Запустите Rufus
- Выберите образ с Android и укажите настройки как на скриншоте и нажмите Старт
![Установить Android на компьютер]()
- Подождите около 3-7 минут пока будет создаваться загрузочная флешка
Запуск Android с загрузочной флешки без установки
![Установить Android на компьютер]()
- Через несколько минут появиться привычный интерфейс Android
Если работать с Android без установки, то после выключения компьютера, вся сохраненная информация и установленные приложения будет стерты
Как Установить Android на компьютер или ноутбук?
Если вы хотите установить раздел рядом с установленной системой Windows, то необходимо создать раздел для Android. Если вам безразличны данные, можете не создавать раздел и приступить сразу к установке.
![Установить Android на компьютер]()
![Установить Android на компьютер]()
![Установить Android на компьютер]()
- Если у вас установлена еще какая-то ОС на компьютере, будет предложено добавить операционки в загрузчик, выберите Yes
![Установить Android на компьютер]()
Вам удалось установить Android на компьютер, что и требовалось.
Вот и все! Оставайтесь вместе с сайтом Android +1, дальше будет еще интересней! Больше статей и инструкций читайте в разделе Статьи и Хаки Android.
![]()
Благодаря стремительному развитию программного обеспечения для ОС Андроид, многие пользователи десктопных ПК устремляют свой взор именно на эту платформу.
Изначально Android не создавался для использования в ПК с х86-архитектурой, а версии этой ОС до 3.0 предназначались исключительно для телефонов.
Несмотря на это, группа энтузиастов создала и регулярно создает обновленные дистрибутивы Андроид для инсталляции в персональный компьютер.
![]()
Этапы установки ОС Android на ПК
![]()
Всю работу по установке ОС Android на ПК можно условно разделить на несколько этапов:
- Скачивание на компьютер дистрибутива.
- Создание загрузочного носителя.
- Подготовка HDD к установке Андроид.
- Инсталляция новой операционной системы и ее настройка.
Теперь о каждом этапе более подробно.
Выбор дистрибутива
Для того чтобы сделать ваш компьютер полноценным андроид устройством следует выбрать и скачать дистрибутив ОС.
![]()
Скриншот страницы с дистрибутивом Андроид-х86-5.1-rc1.iso
Данный ISO образ необходимо скачать на ПК и создать загрузочный носитель.
Создаем загрузочный носитель
Установить ОС Андроид на свой компьютер можно при помощи оптического носителя или загрузочной флешки.
Так как большинство портативных ПК не оснащаются DVD приводом, то в качестве загрузочного диска будем использовать обычную флешку на 2 Гб.
Для того чтобы записать образ дистрибутива на USB флешку необходимо использовать стороннее ПО. Разработчики рекомендуют утилиты UNetbootin или UltraISO.
Рассмотрим процесс записи дистрибутива на flesh-карту при помощи программы UNetbootin:
![]()
Скриншот главного окна утилиты UNetbootin
Загрузочный носитель создан.
Если предполагается наличие на ПК только ОС Android, то достаточно в BIOS сделать вашу USB флешку приоритетной при запуске и можно начинать процесс инсталляции.
Если на компьютере Андроид будет второй операционной системой, то следует подготовить для ее установки дополнительный раздел на HDD.
Создание раздела на жестком диске под ОС Android
Создать раздел на HDD можно средствами Widows 7. Для этого:
![]()
Скриншот окна управления дисками
![]()
Скриншот окна выбора емкости создаваемого раздела
Настройка BIOS
Для этого, непосредственно перед включением компьютера необходимо установить в разъем ПК USB flesh-карту и зайти в BIOS, нажав сразу после запуска ПК клавишу F12 или DEL.
В некоторых моделях ноутбуков для входа в БИОС нужно нажать клавишу F2 или Esc.
Важно! Клавиша входа в БИОС может меняться в зависимости от производителя системной платы и самого BIOS. Узнать точно кнопку вхожа можно из документации к вашему компьютеру.
После входа в БИОС войдите в раздел Boot где стрелками выставьте приоритет загрузки с USB устройства, после чего подтвердите настройки, нажав F10, и выйдите из БИОСа, нажав Esc.
![]()
Скриншот BIOS при настройке приоритета загрузки
Инсталляция ОС Андроид на ПК
После запуска компьютера с загрузочной флешки откроется окно, где из всего списка нужно будет выбрать последнюю строку.
![]()
Чтобы установить Android на свой компьютер необходимо выбрать нужный раздел HDD для инсталляции дистрибутива.
![]()
Выбор раздела HDD
![]()
Окно выбора файловой системы раздела HDD
![]()
Окно создания загрузчика
![]()
Окно запуска Android
После окончания инсталляции, система предложит запустить Андроид на вашем ПК. Установить систему – это еще половина дела. Теперь следует этап настройки
Настройка Android
Выберите тот, что вас интересует.
![]()
Окно настройки Андроид
Далее система предложит вам выбрать сеть Wi-Fi, аккаунт, геопозиционирование. В принципе, эти настройки можно изначально пропустить.
Далее следует установить на свой, андроид-компьютер время и дату, ввести имя владельца и дать разрешение на обновления ПО.
На этом процесс первоначальной настройки системы закончен. В открывшемся окне нужно нажать ОК.
![Андроид на компьютер]()
Операционная система Android предназначена для мобильных устройств (смартфонов и планшетов). Однако с недавних пор ее можно установить на компьютерные устройства с архитектурой х86. В этой статье мы расскажем вам, как установить Андроид на компьютер или ноутбук.
1. Скачиваем установочный образ Андроида для компьютера
Есть надежный ресурс разработчиков, на котором выкладывают дистрибутивы. На текущий момент на нем присутствует сборка Android-x86 на основе версии Android 8.1 Oreo. Выбирая версию дистрибутива, обращайте внимание на разрядность вашей операционной системы Windows. Есть обычная версия и версия для 64-битных систем. Разрядность вашего компьютера вы можете узнать во вкладке “Система” в подменю “Система и безопасность” Панели управления Windows.
![]()
2. Создание установочной флешки
Наилучшим носителем для установки Android на компьютер является флешка. В ней должна быть файловая система FAT32 и вместимость более 2 Гбайт. Записать установочный образ на флешку будет проще всего с помощью программы Rufus. Ее можно скачать по следующей ссылке .
![]()
После установки программы подключаем флеш-накопитель через USB-разъем в компьютер. Далее в интерфейсе программы Rufus выбираем схему раздела “MBR для компьютеров с BIOS или UEFI”. Файловую систему выставляем по умолчанию – FAT32. Выбираем быстрое форматирование и создание загрузочного диска ISO-образа. Затем мы нажимаем на пиктограмму диска, у нас откроется обзор, чтобы выбрать скачанный дистрибутив Android-x86. Напоминаем, что при записи установочного образа флешка пройдет форматирование с удалением всех данных, записанных до этого.
3. Проверка записанного установочного образа Android-x86
Дистрибутив любой версии Android-x86 для компьютера можно запустить и без установки. Однако при этом все вносимые изменения не будут сохраняться. Он будет работать в демонстрационном режиме, но и этого хватит для проверки его записи на флеш-накопитель. Для запуска операционной системы Android на компьютере без установки необходимо произвести перезагрузку. При этом заходим в BIOS и выставляем загрузку компьютера с флеш-накопителя. Сохраняем изменения и выходим из BIOS. Далее компьютер загружается, и перед нами появится меню выбора. Мы выбираем пункт “Run Android-x86 without installation”. Затем нажимаем клавишу Tab. У нас на экране появится экран для выбора первоначальных настроек, мы жмем “Далее”. Так попадаем на главный экран операционной системы Android. Клавиатура и мышка должны работать. В демонстрационном режиме вы можете проверить работу Wi-Fi, воспроизведение видеороликов и звуковых файлов.
![]()
4. Установка Android в память компьютера
Однако нас интересовало, как установить Android на компьютер без демонстрационного режима. Для работы на компьютере двух систем необходимо устанавливать Android в отдельный раздел. Его объём должен быть от 8 Гбайт. Наиболее оптимальным будет объём в 16 Гбайт. Для установки Android-x86 на жёсткий диск нам вновь потребуется загрузка компьютера с флеш-накопителя:
- На главном экране загрузки флешки необходимо выбрать третий пункт “Install Android-x86 to harddisk”.
- Далее выбираем новый раздел диска специально под Android – нажимаем “Ок”.
- Выбранный раздел диска будет отформатирован, мы выбираем файловую систему NTFS или более старую FAT32.
- Далее принимаем предложенную установку загрузчика GRUB. Внимание, если Ваш компьютер имеет UEFI, необходимо установить подраздел EFI GRUB2. Если на компьютере установлен обычный BIOS, тогда нажимаем “Skip”.
- В появившемся диалоге “Do you want to install /system directory as read-write?” нажимаем кнопку “Yes”.
- По окончанию установки программа предложит создание пользовательского раздела внутри операционной системы. Нужно согласиться нажав кнопку “Yes” и установив размер раздела 2000 Мбайт.
- Установка ОС завершается нажатием кнопки “Run Android”.
Как и после каждой установки новой операционной системы, необходимо будет в первоначальных настройках выбрать язык пользования, добавить аккаунт сети Google и подключить сети Wi-Fi. Теперь вы сможете использовать операционную систему Android на своём компьютере или ноутбуке. В качестве манипуляторов на компьютере без сенсорного экрана необходимо будет использовать мышку и клавиатуру, как и на Windows.
Не все знают, что популярную мобильную операционную систему Android можно использовать не только на смартфонах и планшетах, но также на десктопных компьютерах и ноутбуках. Это бывает нужно для запуска приложений, которые невозможно использовать на Windows без эмулятора. Кроме того, Android бывает удобен на моноблоках с сенсорным управлением. Поговорим более подробно о том, как установить эту мобильную ОС на компьютер или ноутбук.
Виды платформ на Андроиде
Из-за того, что компьютеры используют архитектуру, отличную от мобильной, установка дистрибутива Андроид для смартфона на них попросту невозможна. Поэтому используют измененные версии операционной системы. Они оптимизированы под наиболее популярную в настоящее время компьютерную архитектуру х86. К числу наиболее распространенных можно отнести следующие дистрибутивы:
- Android x86;
- Remix OS;
- Phoenix OS.
Рассмотрим каждый из них подробнее.
Android x86
![image]()
Android x86 представляет собой неофициальный дистрибутив мобильной ОС, который предназначен для установки или запуска на компьютерах с архитектурой х86. Он был разработан китайскими программистами Чжи-Вэй Хуан и Ли Сун.
По сути, ОС представляет собой почти неизменное ядро Андроид, которое дополнено патчами, позволяющими ей работать с устройствами х86. ОС сохранила привычный внешний вид, который можно увидеть на любом мобильном устройстве, а также весь функционал (в том числе возможность использования установочных файлов с расширением .apk, инсталляции с их помощью программ и последующего запуска установленных приложений).
При этом Android x86 совместим практически со всем использующимся в настоящее время компьютерным железом. Он прекрасно работает с процессорами Intel и AMD, успешно функционирует с видеокартами nVidia и Radeon. Также подтверждена полная совместимость со встроенным графическим ядром Intel. Если установленный видеоадаптер не поддерживается, ОС будет программно обрабатывать изображение, используя для этого ресурсы процессора.
Remix OS
![image]()
Remix OS – операционная система, которая была разработана на базе Android x86. Однако он имеет ряд существенных отличий от своего прародителя. Вот основные.
В настоящее время разработка Remix OS закрыта. Новые версии ОС не выходят, а старые не поддерживаются. Однако у нее есть преемник – разработанная на ее основе Prime OS. Она совершенно бесплатна и доступна для скачивания на официальном сайте разработчиков по адресу. Remix OS сейчас можно скачать только из сторонних источников.
Phoenix OS
![image]()
Phoenix OS – это операционная система, которая также разработана на основе Remix OS, поддержка которой в настоящее время прекращена. По сути, программное обеспечение представляет собой ее усовершенствованную версию. Интерфейс операционной системы еще больше приближен к внешнему виду Windows. Работает ОС также только с процессорами производства компании Intel.
Поскольку для работы Phoenix OS необходимы относительно новые процессорные инструкции, она не запустится на процессорах, которые были произведены больше пяти лет назад.
Выбор дистрибутива и загрузка
Итак, с дистрибутивом определились. Теперь его нужно скачать. Для этого достаточно выполнить несколько простых действий:
- перейти на сайт разработчика программного обеспечения;
- зайти в раздел загрузки ОС;
- выбрать подходящий тип файла;
- кликнуть по ссылке;
- дождаться завершения скачивания.
Обычно разработчики предлагают сразу несколько типов установочных файлов.
- EXE. Исполнимый файл для Windows. Подходит для установки Андроид в отдельный раздел диска при сохранении прежней операционной системы. Можно использовать при запущенной Windows.
- ISO. Образ установочного диска. Предназначен для записи на DVD или карту памяти.
- RPM. Менеджер пакетов для операционных систем, созданных на базе ядра Linux. Требует определенных знаний в области работы с ними, а также использования командной строки. По этой причине не подходит большинству пользователей.
Больше всего для использования на десктопном ПК подходят файлы с расширением ISO. Их можно записать на флеш-карту и использовать на любом устройстве. Кроме того, ОС можно запускать прямо с накопителя, не производя установку.
Создание загрузочного носителя
После скачивания файла ISO необходимо записать его на диск или флеш-карту (то есть загрузочный носитель).
Запись на CD или DVD возможна стандартными средствами Windows, которые появились начиная с 7 версии операционной системы. Для этого потребуется:
- вставить диск в дисковод;
- открыть папку с образом и дважды по нему щелкнуть;
- выбрать диск, на который система запишет образ;
- дождаться окончания записи.
Что касается флеш-карты, то ее стандартными средствами Windows записать не получится. Для этого придется использовать специальное программное обеспечение. Лучше всего для этой цели подходит приложение Daemon Tools. Правда, нужно учитывать, что программа платная. Есть и свободно распространяемая версия, но в ней функция записи образов на карту памяти отсутствует.
Платный вариант имеет пробный период в несколько дней. Его вполне хватит, чтобы провести создание загрузочного образа Android.
![image]()
Чтобы записать образ на карту памяти с помощью Daemon Tools, потребуется выполнить следующие действия:
После этого флеш-карта готова к использованию в качестве загрузочного носителя.
Создание раздела на жестком диске под ОС Android
Если необходимо сохранить уже установленную на компьютере операционную систему, перед установкой на жестком диске необходимо создать раздел. В Windows 7 и 10 для этого потребуется выполнить следующие действия:
![image]()
Все, новый раздел на диске сформирован. Теперь можно приступать к следующему шагу.
Настройка BIOS
Следующий шаг, который необходимо сделать – настройка BIOS для загрузки именно с того носителя, на который записан дистрибутив операционной системы Android.
Нужно помнить, что BIOS бывает двух типов:
Отличия заключаются в том, что первый не имеет графической оболочки и управляется с помощью клавиш со стрелками и кнопки Enter. Второй, по сути, представляет собой операционную систему в операционной системе. У него есть полноценная графическая оболочка, с которой можно взаимодействовать более привычным для современного пользователя способом – с помощью компьютерной мыши.
Чтобы войти в BIOS, во время запуска компьютера необходимо нажать клавишу Delete. Этого достаточно сделать однократно. Чтобы не пропустить момент нажатия, можно нажать ее несколько раз подряд. Сделать это необходимо до того, как загрузится операционная система. После выполнения этого действия пользователь попадет в BIOS.
Для того, чтобы выставить приоритет загрузочного носителя, нужно зайти в меню, которое называется Boot. Там перечислены все подключенные к компьютеру носители, а также очередность, в которой они используются. На первом месте стоит жесткий диск, на который установлена операционная система. Вместо него необходимо поставить приоритет для ранее созданного загрузочного носителя.
![image]()
На большинстве старых моделей материнских плат меню загрузки можно вызвать без входа в BIOS. Для этого необходимо нажать какую-либо клавишу до того, как загрузилась операционная система. Для разных моделей материнских плат она разная. Например, на ASUS это F8, а на ASRock и MSI – F11. После нажатия соответствующей клавиши откроется небольшое меню, в котором можно будет выставить приоритет носителя для загрузки.
Как установить Андроид на ПК
Существует два варианта установки Android на персональный компьютер:
- в качестве основной операционной системы;
- в качестве дополнительной операционной системы.
Рассмотрим каждый из них.
Основная ОС
Установка Android в качестве основной ОС подразумевает полное стирание Windows, которая управляла компьютером до этого.
Однако у такого подхода есть ряд недостатков. Вот основные.
- Android не может нормально запускать исполняемые для Windows с расширением EXE. А их использует большая часть программного обеспечения, которая используется каждым пользователем.
- Интерфейс десктопных версий Android не столь удобен, как интерфейс полноценных операционных систем для персонального компьютера.
Для установки Android в качестве основной достаточно:
- создать загрузочный носитель;
- выставить в BIOS приоритет загрузки для него;
- запустить установку, указав при этом раздел накопителя, в котором стоит другая операционная система.
После завершения процедуры установки старая ОС будет полностью стерта, а ее место займет Android.
При установке нужно разрешить системе редактировать и удалять файлы, находящиеся на жестком диске.
Можно сделать Андроид основной ОС, не удаляя старую. Для этого необходимо установить его в заранее подготовленный отдельный раздел диска, а потом выставить загрузку по умолчанию. Потребуется выполнить следующие действия:
В результате Windows сохраниться на компьютере, но станет дополнительной операционной системой. Основной при этом будет Android. Именно он станет загружаться при включении компьютера. Однако в случае необходимости можно будет запустить и Windows. Для этого потребуется до загрузки операционной системы нажать клавишу F10, а затем выбрать подходящую ОС из открывшегося списка.
Дополнительная система
Установка в качестве дополнительной системы подразумевает, что по умолчанию будет загружаться другая ОС (например, Windows). Загрузку Android можно будет инициировать при необходимости путем нажатия клавиши F10 во время запуска компьютера.
Установка в качестве дополнительной ОС всегда производится в предварительно созданный раздел жесткого диска. Это обеспечивает сохранение установленного ранее дистрибутива другой операционной системы.
Как установить на виртуальную машину
Запустить Android на стационарном компьютере или ноутбуке можно и без полноценной установке. Для этого используют так называемую виртуальную машину – программное обеспечение, которое эмулирует архитектуру и аппаратные устройства, необходимые для нормальной работы ОС. Следует отметить, что использование эмулятора позволяет запустить на ПК даже те версии Android, которые не предназначены для работы с устройствами на базе архитектуры х86.
Для эмуляции ОС Андроид потребуется выполнить следующие действия:
- запустить VirtualBox;
- указать путь к образу с дистрибутивом операционной системы;
- указать параметры (размер оперативной памяти, виртуального жесткого диска);
- запустить эмулятор ОС.
После этого на рабочем столе Windows появится окно, в котором будет расположен рабочий стол Android. Он будет полностью доступен для взаимодействия. В нем можно выставлять необходимые настройки и устанавливать нужные приложения.
Настройка ОС Android
Настройка десктопной версии Android принципиально не отличается от таковой на мобильной. После запуска операционной системы пользователю предложат:
- выбрать язык;
- выбрать сеть Wi-Fi;
- войти в аккаунт Google.
Остальные настройки осуществляются из специального приложения.
Если используется десктопный вариант ОС (например, Remix OS). Процедура настройки будет отличаться. В частности, не потребуется входить в Google-аккаунт и указывать подходящую сеть Wi-Fi.
Возможные проблемы и их решение
Несколько лет работал в салонах сотовой связи двух крупных операторов. Хорошо разбираюсь в тарифах и вижу все подводные камни. Люблю гаджеты, особенно на Android.
Скорее всего, проблема в поврежденном файле ISO. Нужно попробовать скачать его еще раз. Если проблема возникла снова, надо загрузить файл из другого источника.
Проблему может вызвать расхождение времени в Android и стоящей рядом с ним Windows. Для этого в Андроиде ставят часовой пояс, равный нулю. После такой синхронизации проблема исчезает
Можно попробовать просканировать диск утилитой Acronis Disk Director. Также поможет установка на другой диск или полное форматирование имеющегося
Читайте также: