Как сделать айфон удобнее
Смартфоны от компании Apple – это популярные гаджеты, которые привлекают новых пользователей и дарят ежедневно. Многие выбирают эти устройства, потому что они достаточно известны, кто-то просто любит всю технику от компании, а кто-то действительно способен оценить функционал, все возможности, которые есть в продукции компании, тем самым делая свой выбор на качество продукта и его добросовестную стоимость.
Первый запуск устройства
Яблочные смартфоны действительно в корне отличаются от Андроид – устройств. Если пользователь делает первый запуск, то уже на этом этапе могут возникнуть некоторые непонимания.
Первый запуск, а также все дальнейшие действия могут варьироваться от того, какую версию приобрел пользователей. Каждая новая версия сопровождается обновленными функциями. Таким образом даже первый запуск может отличаться у Айфона 6 и у Айфона SE. Стоит внимательно смотреть за тем, какой у пользователя телефон, чтобы найти необходимые функции.
Вот как только пользователь получил заветную коробку с устройством, так его сразу встречает логотип компании. Первый запуск – действительно событие и даже какой-то праздник для пользователей. Алгоритм знакомства с устройством следующий:

- Для начала пользователю необходимо аккуратно распаковать устройство, достать его из коробки, а после самостоятельно снять защитную пленку;
- После этого стоит установить в устройство сим-карту при помощи специальной скрепки и лотка;
- Как только сим-карта установлена, стоит включить устройство при помощи кнопки блокировки. У некоторых яблочных устройств эта кнопка находится на правом боку;
- После нажатия на кнопку включения пользователя встречает логотип компании, а также стрелка внизу. Тянем вправо по этом стрелке, чтобы приступить к работе.
Далее начнется стандартная настройка, которая характерна и обычна практически для всех смартфонов. Выбор языка, разрешение использования данных, а также данные о местонахождении пользователя – все это придется вводить. Все эти данные нужны, чтобы качественно подготовить устройство к первому запуску.
Если пользователю в дальнейшем нужно что-то изменить, то он может пройти в настройки и поменять те пункты, которые его не устраивают.
Таким образом пользователь первый раз запустил устройство, установил первоначальные настройки и значения. Это действительно серьезный шаг для тех, кто готов и кто хочет использовать Айфон на постоянной основе, но дальше обладателя ждут другие настройки, которые он должен ввести, в том числе и правильно активировать телефон.
Активация и настройка iPhone
Активация и настройка телефона – это про все основные и самые важные функции в телефоне. На этом этапе пользователю предстоит создавать свой новый Apple ID, а также учетную запись в iCloud. На этих двух системах в действительности балансирует телефон. Все самые важные процессы, в том числе и оплата подписок, скачивание приложений происходят в них. Если пользователь не создать аккаунт, то система дальше его не пропустит, поэтому это обязательный шаг.
Как создать Apple ID
Как говорилось ранее, без создания аккаунта пользователь не сможет пользоваться остальными сервисами от компании, а также совершать примитивные действия, в том числе звонить. Привязка покупки музыки, фильмов, приложений – все идет через основной аккаунт. Даже если обладатель устройства потеряет все свои данные, а также потеряет или же сломает свое устройство, то он также может начать пользоваться другим аппаратом, при этом все данные останутся в аккаунте, то есть их можно будет сохранить.
Если пользователь первый раз запускает устройство и у него ранее не было телефона от компании Apple, то есть у него нет Apple ID, то его необходимо создать. Для этого необходимо следующее:

После этого аккаунт создан. Для использования человеку понадобится ввести свои банковские данные, так как некоторые программы могут потребовать оплаты. Деньги снимутся с пользователя после того, как он подтвердит собственную покупку. Если пользователь будет скачивать программу, то система будет спрашивать пароль.
Как создать учетную запись iCloud
ICloud – это также безумно важный сервис, который пользователь должен использовать и создать. Это своего рода электронная почта, только от компании Эппл. Чтобы пользователь смог быстро создать её, необходимо следующее:

Более подробно о том, как обладатель Айфона может создать учетную запись, стоит посмотреть в этом видео
Как перенести контакты на iPhone
Если пользователь первый раз открывает айфон и выбрасывает свой старый Андроид, то у него с большой вероятностью на старом устройстве остались контактные данные, которые ему хотелось бы сохранить.
Обратите внимание! Перенос с Айфона на Айфон выполняется точно по такому же алгоритму.
Чтобы перенести контакты, пользователю не придется заморачиваться и самостоятельно вбивать их в телефонную книжку, ведь в системе есть специальные утилиты, которые отлично с этим справляются и помогут пользователю сделать все быстро и четко:

После начнется процесс по переносу, который пользователю необходимо выждать. Он может протекать долго, если ранее на телефоне было много данных.
Если это ваш первый Айфон после Андроида

Если это первый пользовательский телефон на базе iOS, а раньше человек все время сидел на Андроид, то ему придется изрядно изучить всю систему Айфона вдоль и поперек. У пользователя могли быть разные причины, чтобы перейти с Андроида на Айфон, но, несмотря на это, система у обоих устройств отличается.
В Айфоне другие приложения, а также другие условия для работы. Сначала новичку может быть непривычно и некомфортно. Сама система Apple напоминает замкнутый круг, в котором все элементы связаны между собой. Если же у человека есть другие устройства от той же компании, то с большей вероятностью он может их синхронизировать. Это делает систему от компании намного удобнее и практичнее. Благодаря подобному механизму все выбирают яблочные устройства.
Как пользоваться AppStore
Если человек перешел с Андроида, то он явно помнит о том, что на нем был такой сервис, как Play Market. AppStore – это точно такой же магазин приложений. Она позволяет скачивать различные игры и программки для того, чтобы пользователю было комфортно управлять свои Айфоном.

Как видно, AppStore – это действительно простая система со своими преимуществами и недостатками, которые познаются уже в использовании.
Как скачивать музыку и фото
Apple – это система, в которой все приложения и функции связаны между собой. Скачивать музыку можно также через официальные источники.
Обратите внимание! В статье рассмотрен только один официальный способ. Другие же способы, которые имеют неофициальное подтверждение, необходимо использовать на свое усмотрение. Они могут повредить систему телефона.

Более подробно о том, как пользоваться Айтюнс, стоит посмотреть в этом видео
Как смотреть видео на Айфоне
Для начала открываем галерею на устройстве. Иконка напоминает вид какой-то картины.
Важно! Иконка может отличаться в зависимости от версии устройства.

Как пользоваться клавиатурой

Как защитить от кражи
Двухфакторная авторизация – самый лучший способ, чтобы защитить свое устройство. Работает это таким образом, что доступ к аккаунту получают только доверенные устройства. Таким образом можно защитить свой Apple ID, а также абсолютно все данные на устройстве. Настройка такой возможности также проста:

Это очень важная функция, которая поможет защитить устройство от краж данных или же простых мошеннических операций.
Какие приложения поставить в первую очередь
Приложения – это то, что дополняет устройство. Без утилит телефон вовсе не нужен, ведь достаточно было бы простых звонков.
Первое, что стоит установить – это различные сервисы для общения. Это может быть как и Ватсап, так и Вайбер – все, чем привык пользоваться человек на старом телефоне. Общаться с родственниками необходимо.

Второе – это различные сервисы для навигации. Навигатор очень важен в разных ситуациях. Это могут быть как и Яндекс. Карты, так и другие доступные сервисы. Они очень удобны и помогают в экстремальных ситуациях.
Третье – это переводчики. Телефон также должен уметь переводить текст. Это может быть как и переводчик от Гугл, так и другие сервисы. Не всегда удобно открывать браузер, чтобы пользоваться переводом.

Также пользователь может установить другие разные утилиты на свое устройство. Социальные сети, заметки, календари, приложения для планирования – все это стоит установить через официальный магазин приложений.
Как сделать скриншот или записать видео с экрана
Скриншот или же запись экрана – те мелкие детали, незнание которых может подвести в один момент. На Айфоне также можно сделать запись экрана или же снять его.

Если есть необходимость в том, чтобы сделать запись экрана, то необходимо открыть центр управления устройством, а после тапнуть на кнопку с кружком. Эта кнопка начнет запись экрана. Чтобы остановить запись, стоит нажать на красную ленту.

Как настроить и пользоваться камерой
Айфоны славятся своей камерой. С помощью неё можно сделать действительно красивые и эстетичные кадры, но перед этим её необходимо настроить.

Для начала стоит подравнять горизонт, так как от него зависит все. Если будет правильный и четкий горизонт, то в действительности можно получит хороший кадр. Для него нужно включить в меню сетку, которая будет ровнять его.

Если говорить про фокус и экспозицию, то стоит просто сфокусироваться на определенном предмете, после чего тапнуть на затвор, чтобы сделать фотку.
Как зарядить Айфон быстро
Чтобы быстро и набегу зарядить телефон, можно использовать два совета:
- Использовать быструю зарядку;
- Включит авиарежим.
В комплекте с Айфоном идет обычный адаптер, но можно докупить адаптер для быстрой зарядки или же воспользоваться тем, что идет вместе с Айпадом или Макбуком. Такой адаптер мощнее, тем самым он быстрее зарядит телефон.

Авиарежим необходим для того, чтобы отключить фоновые функции, которые также могут мешать работе устройства. Включить его можно в панели задач на телефоне.

Как увеличить время работы
Как показывает практика, буквально через год объем батареи значительно падает, она перестает выдерживать те нагрузки, которые были ранее, тем самым быстрее разряжается.


Такими маленькими шагами можно полностью изучить айфон. Через некоторое время он станет родным, пользователь не сможет использовать другие устройства.

Во времена Стива Джобса Apple выпускала смартфоны, которыми было удобно пользоваться одной рукой. До любого угла 3,5-дюймового экрана iPhone вплоть до 4s можно было легко дотянуться большим пальцем, и проблем с управлением не было.
Ситуация частично изменилась, когда вышел iPhone 5, но критичной назвать её нельзя было даже в жёлтом заголовке. А вот после начала продаж первых смартфонов с приставкой Plus всё перевернулось с ног на голову.



Как это сделать:




Как это сделать:
3. Включите виртуальный контроллер AssistiveTouch


Виртуальный контроллер AssistiveTouch — универсальный инструмент, который можно настроить по собственному желанию. После простого нажатия на него открывается специальное меню с дополнительными возможностями.
4. Активно используйте встроенный поиск Spotlight


Как это сделать: смахните сверху вниз на домашнем экране.
5. Возвращайтесь к предыдущему меню смахиваниями


Несмотря на рост экранов, разработчики продолжают размещать кнопки для возврата в предыдущее меню в верхней части интерфейса. Хорошо, что это же можно сделать простым движением пальца даже одной рукой.
Как это сделать: просто смахните вправо от левого края экрана.
6. Научитесь запускать последнее открытое приложение



Как это сделать: смахните слева направо у нижнего края экрана на iPhone X, XR, XS и XS Max.
7. Правильно расположите значки на домашнем экране


Даже в iOS 13 значки на домашнем экране iPhone не получится разместить в произвольном порядке. Единственный выход — добавить в Dock те, которые запускаете чаще всего, а дальше выстроить их снизу вверх по убыванию популярности.
Как это сделать: зажмите значок на домашнем экране, чтобы активировать режим редактирования расположения, поместите самые популярные в нижнюю часть экрана.
8. С умом расположите виджеты в отдельном меню




Активировать их можно не только из самого приложения — ярлыки для сценариев также можно добавить в меню виджетов и на домашний экран. Лучше всего, если они будут ближе к нижнему краю интерфейса.
iPhone XR – первый бюджетный iPhone с безрамочным дизайном и Face ID. Это новый универсальный смартфон от Apple, который подойдёт для каждого. Если сейчас у вас iPhone 6, то нужно покупать именно эту модель.

iPhone XR будет для вас полным незнакомцем. Из-за нового дизайна вам придётся привыкать к новой системе управления жестами. Вместо Touch ID теперь Face ID. Тем не менее, вы точно насладитесь играми и видео на большом 6.1-дюймовом экране.
На то, чтобы привыкнуть ко всем обновлениям, уйдёт некоторое время, но мы вам с этим поможем. Ниже мы собрали для вас 25 самых полезных советов по использованию iPhone XR
1. Пробуждение по тапу
Чтобы активировать экран iPhone XR, его достаточно просто коснуться. Это очень удобный и быстрый способ просматривать свои уведомления, даже не нажимая боковую кнопку.
2. Домашний экран
На iPhone XR нет кнопки Home. Чтобы вернуться на домашний экран, нужно просто провести по экрану вверх от индикатора в самом низу.
3. Переключатель приложений
Чтобы открыть переключатель приложений, нужно провести по экрану вверх от индикатора, но остановиться в центре экрана. Кроме того, чтобы ускорить процесс, вы можете провести из левого нижнего угла вправо под углом 45 градусов. Таким образом переключатель приложений открывается быстрее.
4. Центр уведомлений
Чтобы открыть Центр уведомлений и просмотреть все свои уведомления, проведите вниз от выемки на экране.
5. Пункт управления
Чтобы открыть Пункт управления, проведите вниз и правого верхнего углу экрана.
6. Apple Pay
Чтобы активировать Apple Pay, дважды нажмите боковую кнопку. После этого поднесите смартфон к лицу, чтобы совершить аутентификацию Face ID.
7. Недавние приложения
Есть очень удобный жест, который позволяет переключаться между недавно использованными приложениями. Просто водите вправо и влево по индикатору Home внизу экрана.
8. Снимок экрана
Как делать скриншоты без кнопки Home? Одновременно зажмите боковую кнопку и кнопку увеличения громкости.
9. Siri
10. Перезагрузка
Чтобы перезагрузить смартфон, одновременно зажмите боковую кнопку и одну из кнопок громкости.
11. Принудительная перезагрузка
12. Memoji

13. Портретные селфи

14. Управление уведомлениями
15. Горизонтальный режим
iPhone XR поддерживает горизонтальный режим в приложениях, как и iPhone XS Max. Откройте Заметки или Почту и просто поверните свой смартфон, чтобы использовать сразу две панели одновременно.
16. Ошибка Face ID
Face ID работает идеально в большинстве случаев, но иногда аутентификация срабатывает не с первой попытки. В таком случае не обязательно вводить пароль. Проведите по экрану вверх, чтобы сразу вызвать вторую попытку аутентификации.
17. Второе лицо для Face ID
Если вы хотите открыть доступ к своему смартфону для своего любимого человека или ребёнка, можно добавить второе лицо для Face ID.
18. Виртуальная кнопка Home
Если вы никак не можете привыкнуть к новым жестам, можно добавить виртуальную кнопку Home. Для этого зайдите в Настройки -> Основные -> Универсальный доступ -> AssistiveTouch и настройте функцию. Не забудьте добавить действия на двойное нажатие, долгое нажатие и 3D Touch.
19. Эффект глубины

20. Быстрая зарядка

iPhone XR идёт в комплекте с 5 Вт адаптером питания. Если вы часто пользуетесь смартфоном, то стоит прикупить адаптер для быстрой зарядки. Если у вас есть iPad, можете использовать 12Вт адаптер от него, чтобы заряжать смартфон быстрее.
Вы также можете купить 18 Вт адаптер Apple и кабель USB-C. Если вы не хотите тратить много денег, купите адаптер Anker PowerPort 2 на 30Вт.
21. Снимки в формате RAW

Стандартное приложение Камера на iPhone довольно хорошее, но, если вы хотите самостоятельно контролировать экспозицию, фокус, скорость затвора и др., используйте стороннее приложение Halide. С ним вы можете делать снимки в формате RAW. Затем фотографии в формате RAW можно редактировать в приложении Snapseed.
22. Команды Siri
iPhone XR довольно умён. Вы можете использовать приложение Команды, чтобы автоматически выполнять целые цепочки действий голосовыми командами. Вы можете создавать свои или использовать уже готовые команды.
23. Купание с iPhone XR
iPhone XR защищён от воды и пыли степенью IP67. Это означает, что на деле он неуязвим лишь для брызг. Плавать со смартфоном не стоит, как и держать его под водой слишком долго.
24. Гарантия Apple Care+
Мы рекомендуем приобрести гарантию Apple Care+ на случай кражи или потери новенького смартфона. С гарантией в этих случаях вам выдадут совершенно новый смартфон.
В этой статье попробуем максимально подробно расписать, как же пользоваться iPhone.
Запуск смартфона iPhone
Все, что требуется во время ознакомления с устройством – это Ваше внимание и аккуратность в обращении. С первым запуском Вам следует активировать айфон и создать два – три аккаунта. Сам по себе, процесс работы с iPhone довольно занимательный и дарит хорошее настроение.
И вот, долгожданная покупка с новым смарфоном уже у Вас, так что, начнем знакомство!
Для начала необходимо вставить SIM – карту. Как это сделать:
- достаньте из коробка специальную скрепку и, с ее помощью, извлеките лоток, находящийся сбоку телефона;
- в этот лоток положите SIM – карту в формате Nano-SIM и задвиньте лоток.
После, можно перейти к включению айфона, нажав на кнопку питания. Сделав это, Вы увидите на экране лого Apple, где нужно будет выбрать Ваш регион и язык.
Следующий пункт – выбор геолокации, который появляется после подключения к беспроводной сети.
Затем идет установка пароля или отпечатка пальца. И в завершении – восстановление данных, где Вам будет предложено несколько типов настройки на выбор:
- настроить как новый iPhone;
- перенести данные с Android;
- восстановить из копии iCloud;
- восстановить из копии iTunes.
Активация и настройка iPhone
Как создать Apple ID на iphone
Система предложит сделать ввод учетных данных, которые уже существуют.
Введите адрес электронной почты, придуманный пароль и укажите контрольный вопрос.
Как настроить голосовой помощник на iphone
Голосовым помощником на iPhone является Siri. По завершению создания своего аккаунта, Вам предстоит записать голос для своего обращения к Siri. Необходимо выполнить следующие действия:
Готово. Чтобы вызвать голосового помощника, достаточно будет назвать эту фразу приветствия, и далее, Сири уже предоставит Вам помощь в поиске необходимой информации из интернет сети. Этим же пунктом станет и процесс завершения базовой настройки iPhone. Однако, для более удобного пользования гаджетом, важным пунктом является создание учетной записи на iCloud для перемещения своих контактов.
Как создать учетную запись iCloud на iphone
Чтобы создать свой аккаунт, нужно всего лишь ввести Ваш Apple ID и пароль. Также, на Ваше усмотрение, можете сделать подписку на данный сервис. Таким образом, Вы получите большее пространство под Ваши файлы.
Как перенести контакты на iPhone
Чтобы начать использование нового устройства, необходим перенос контактов со старого смартфона. Вручную это сделать нереально, ведь обычно это не 2-3 номера, а значительно больше.
Можно воспользоваться приложением Move to iOS, которое необходимо предварительно скачать. С ним Вы намного быстрее справитесь с этой задачей, при условии, если оба телефона работают от одной Wi-Fi сети.
Первый Ipone после Android
В том случае, если Вы до перехода на Айфон пользовались исключительно Андроидами, то дастся этот выбор Вам тяжело. Различия между Android и iOS огромные.
Допустим, iOS представляет собой закрытую операционную систему, из-за чего скачивание программ из магазинов приложений, не являющихся официальными, крайне трудно. Равно, как и выполнение сопряжения с компьютером.
Как пользоваться AppStore на iphone
AppStore – это официальный магазин приложений, в котором можно загружать нужные программы на смартфон. Сродни Google Play на iPhone. Многие из программ ЭппСтора предоставляются к бесплатному скачиванию, но есть и такие, цена которых составляет около дух миллионов.
Стандартно, в каждом Айфоне уже есть установленный AppStore. Найти его можно на рабочем столе Вашего гаджета. Нажмите на его изображение и пройдите регистрацию, предоставив свой Apple ID.
Завершив создание аккаунта, займитесь поиском программ для своего устройства. Для Вашего удобства, в AppStore есть тематическая классификация.
Как скачать музыку и фото на iphone
Для того, чтобы загрузить музыку из интернет сети, нужно выполнить следующее:
1) Создайте аккаунт в iTunes по Apple ID;
2) Скачайте понравившуюся песню на компьютер;
3) Подключите iPhone к компьютеру;
5) Добавьте музыку в медиатеку.
Таким же образом добавляются картинки, фотографии и видео.
Как смотреть видео на iPhone
Чтобы просматривать видеоролики на Айфоне, можно воспользоваться установленным плеером для просмотра видео. Записанное собственноручно видео открывается с помощью нажатия на него. Можете загрузить другой плеер через AppStore, если действующий Вас не устраивает.
Все остальные функции просмотра такие же, как и на Андроид устройствах.
Как пользоваться клавиатурой
Клавиатура работает равным образом как на iPhone, так и на Android, появляясь автоматически при нажатии на поле ввода текста или в поисковой строке.
Клавиатура имеет множество настроек, изменяемых в настройках. Так, можно проверить правописание, использовать Caps Lock, выбрать символы и прочее.
Вам будет интересно узнать и дополнительных характеристиках:
1. В зависимости от Вашей руки клавиатура меняет поле для символов.
2. В клавиатуре встроен словарь сокращений, образовывающий слова из сокращений в автоматическом режиме.
3. Введенный текст можно стереть, просто встряхнув телефон.
4. Можно использовать смешные изображения, которые передают ваши эмоции, эмодзи.
С клавиатурой на iPhone Вы точно не заскучаете.
Как защитить iPhone от кражи
Стоимость модного гаджета iPhone достаточно велика. Поэтому каждый ее обладатель заинтересован в том, чтобы уберечь его от кражи. Существует не так уж и много способов для защиты от воровства, но, все-таки, они есть. Предположим, Вы забыли смартфон в общественном месте, где украсть его, для чужого человека, дело нескольких секунд. Но получить доступ к личным данным – огромная проблема.
При первичном включении iPhone Вам рекомендуется зафиксировать отпечаток своего пальца. Такое действие полностью защитит Ваш телефон от возможности разблокировать его посторонним человеком.
Новые модели iPhone имеют встроенную функцию Face ID, с помощью которой разблокировать устройство можно только по изображению лица его собственника.
Чтобы дополнительно защитить свою личную информацию на смартфоне от посторонних, выполните наши рекомендации:
- Активируйте двухфакторную аутентификацию.
- Защищайте паролем отдельные записи.
- Не пользуйтесь рекламным отслеживанием браузеров.
Мы решили подробно рассказать, как оформить главный экран в iOS 14, настроить виджеты и иконки приложений в единой тематике на ваше усмотрение.


Какие приложения вам понадобятся?
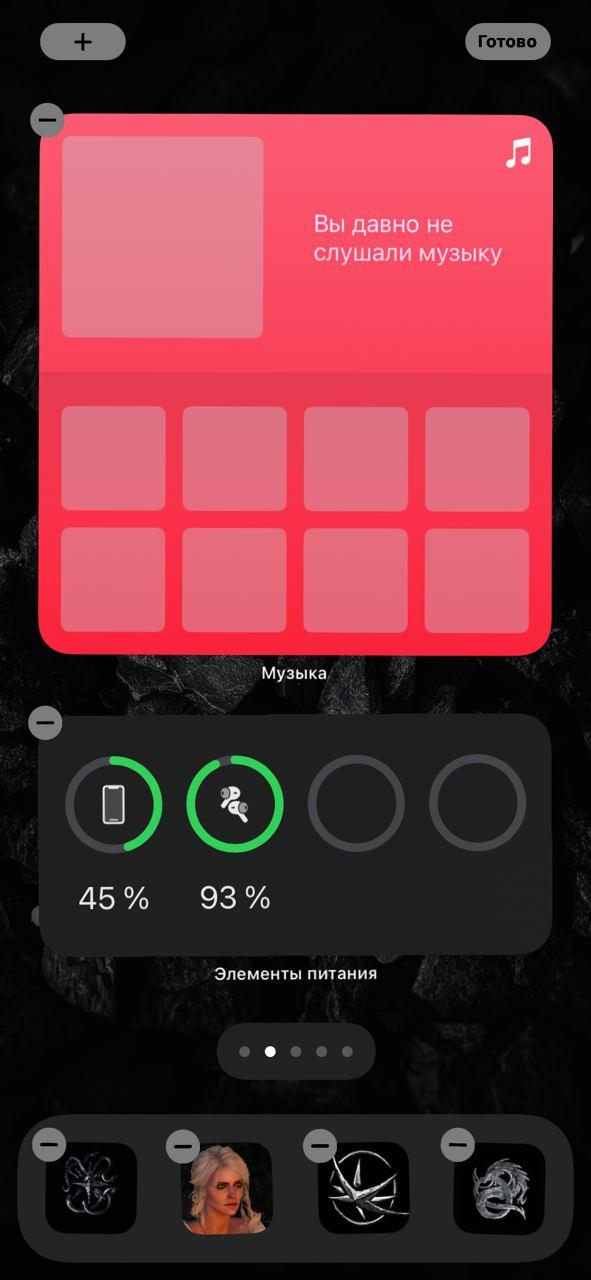
Все на ваше усмотрение. Главное правило оформления — ваши потребности и вкус. У и не забывайте, что главный экран лучше не перегружать множеством всего, иначе вам будет просто неудобно им пользоваться.
Как оформить главный экран iOS 14
Пункт первый — виджеты
Виджеты можно добавить на главный экран с помощью длинного нажатия на любую пустую область главного экрана.
- Жмем на плюсик слева вверху.
- Выбираем добавить виджет.
- Настраиваем размер.
- Размещаем на главном экране.
- Жмем готово.
Все очень просто, главное четко определить, что и где вы хотите разместить.
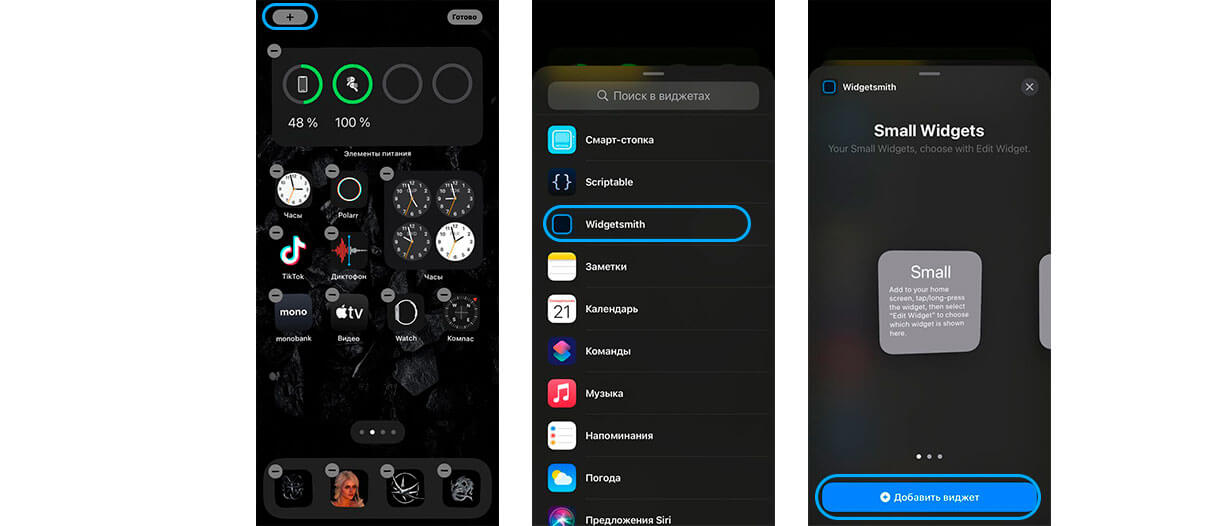
Как добавить смарт-стопку на главный экран iOS 14:
- Жмем на плюс слева.
- Выбираем добавить смарт-стопку.
- Размещаем на экране.
- Сохраняем.
На смарт-стопке будет отображаться актуальная информация на протяжении всего дня. По стандарту в смарт-стопку встроены слайды из ваших фото, заметки, календарь и погода.
Обратите внимание, что в работе с виджетами есть несколько нюансов:
- Если работать с Widgetsmith, виджеты нужно настраивать непосредственно в ней и сохранять.
- Также Widgetsmith не полностью бесплатная программа, многие из функций связанные с виджетами в ней недоступны.
- Встроенный виджет Фотографий не позволяет выбрать фото, какое можно разместить на рабочем столе.
- Widgetsmith не дает сформировать смарт-стопки. Это преимущество только родных виджетов Apple.
Пункт два — ярлыки приложений
Ярлыки приложений — это второе, на что нужно обратить внимание, если хотите красиво оформить ваш главный экран в iOS 14.
Существует много вариантов оформления:
- некоторые пользователи просто сортируют приложения по цветам стандартных иконок и формируют красивую внешнюю картинку из того что есть;
- другие — пользуются обходными путями и меняют иконки приложений, чтобы кастомизировать их под определенную тематику/фендом;
- кое-кто вообще удаляет все приложения с главного экрана и пользуется только библиотекой приложений.
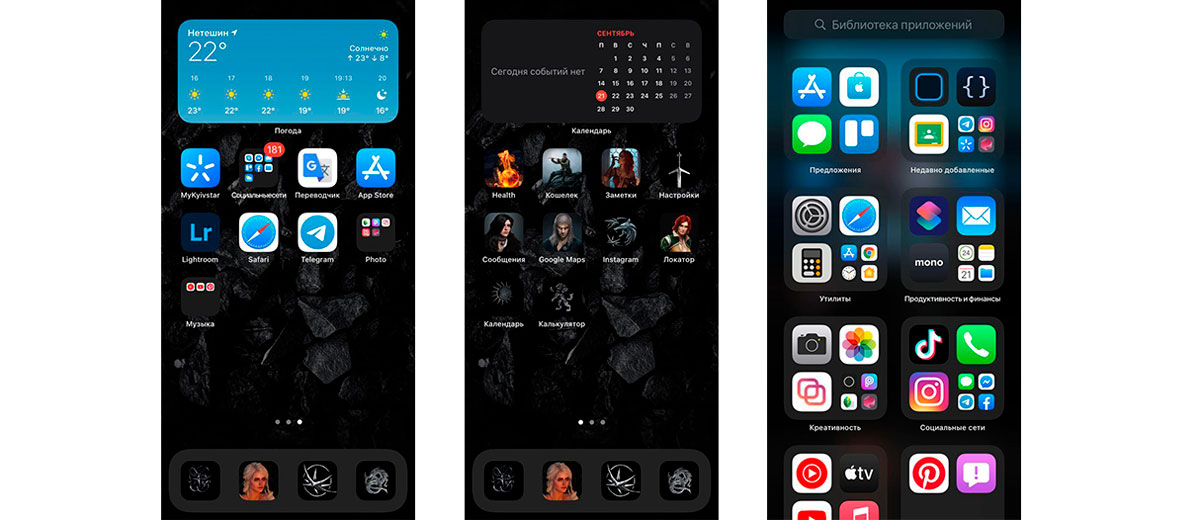
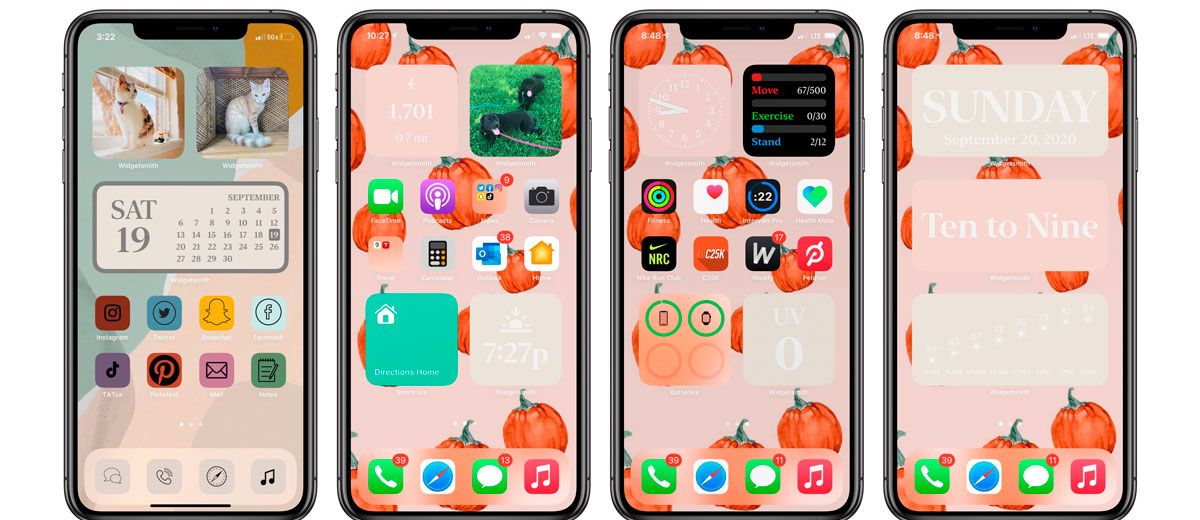
Какой вариант выбрать — смотрите сами. Скажу только, что в той инструкции, что мы предоставим ниже есть несколько нюансов и вам лучше знать их до того, как вы потратите 2 часа на оформление.
Почему создание красивых ярлыков приложений на iOS 14 может быть неудобным:
Как красиво оформить ярлык приложения iOS 14
Ну если вы уже решились, поговорим о том, как красиво оформить главный экран в iOS 14.
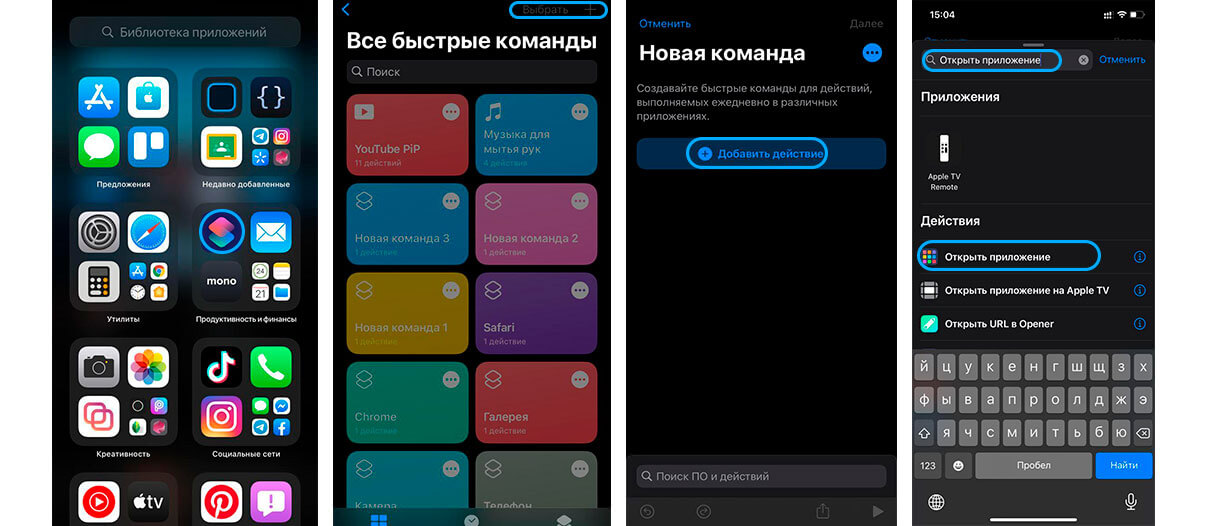
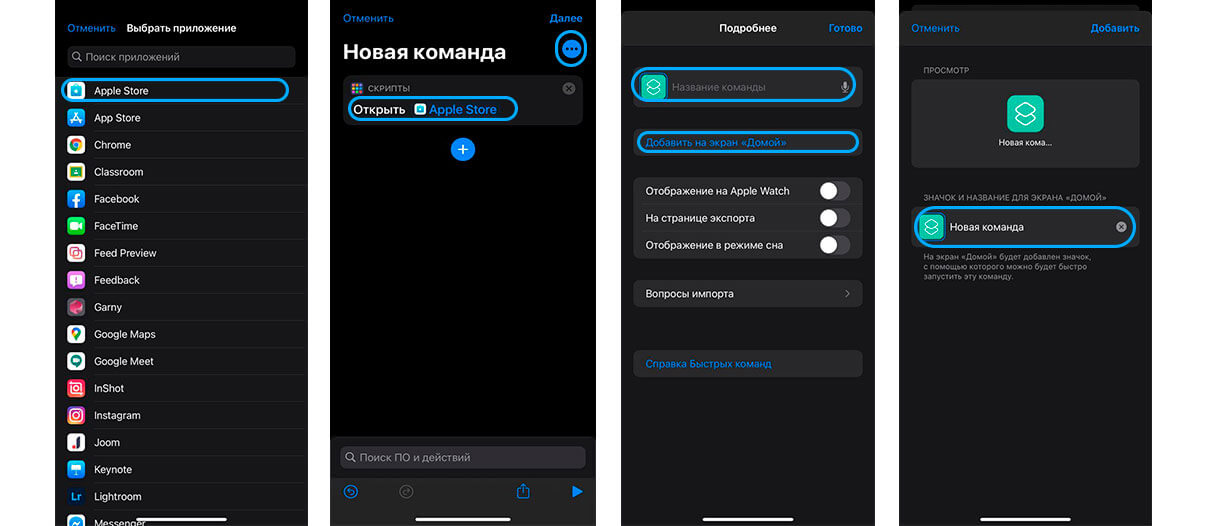
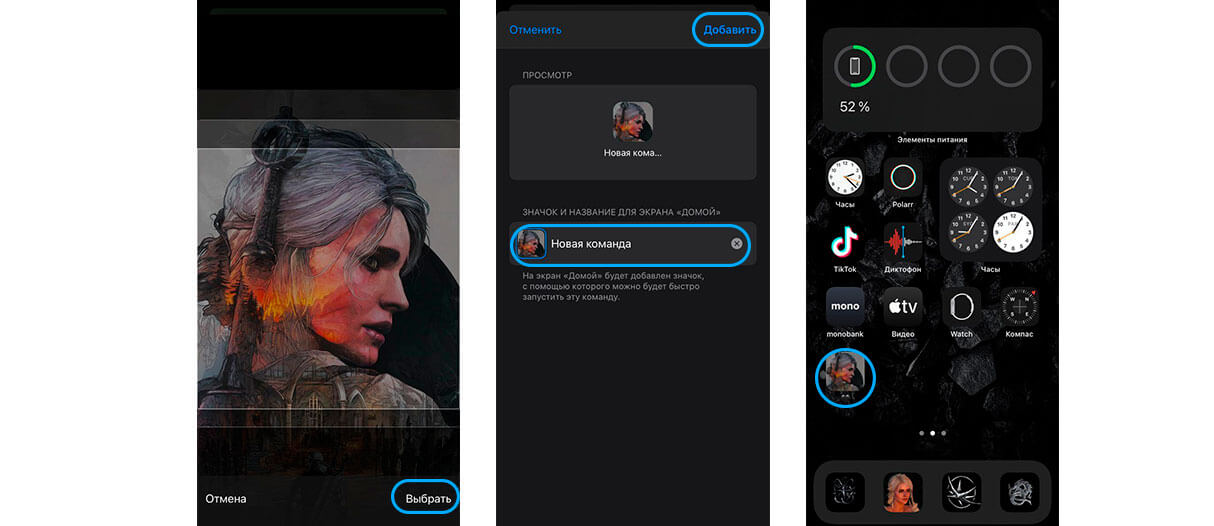
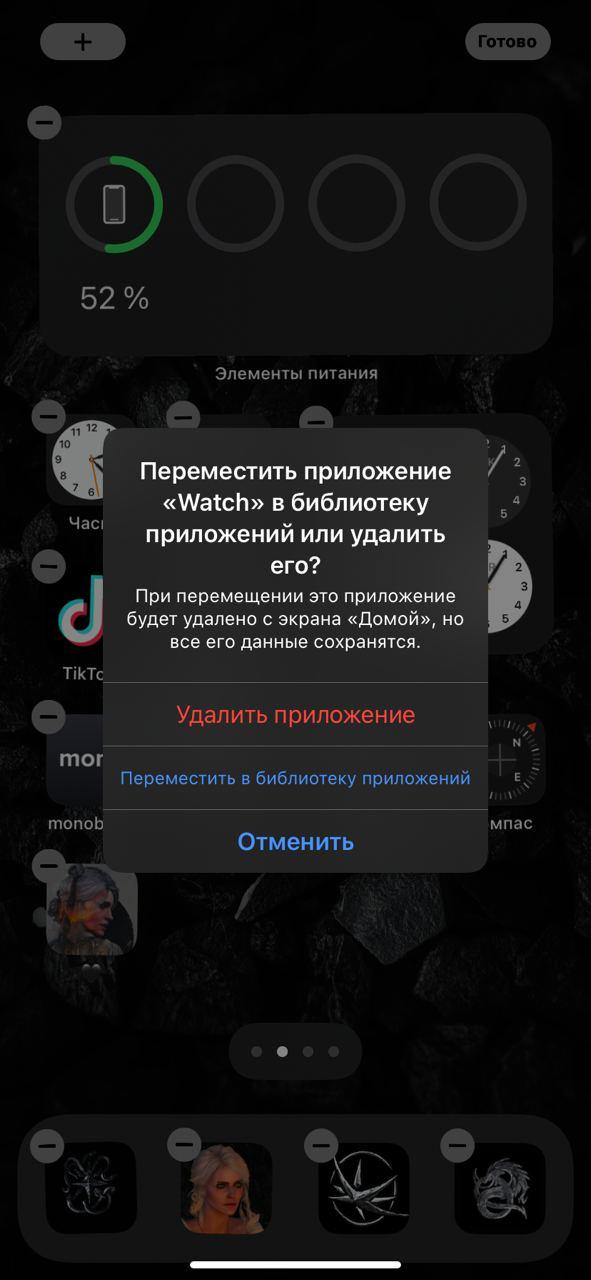
Пункт три — фото на главном экране iOS 14
Как добавить выбранное фото через Widgetsmith на главный экран iOS 14
Для этого вам нужно:
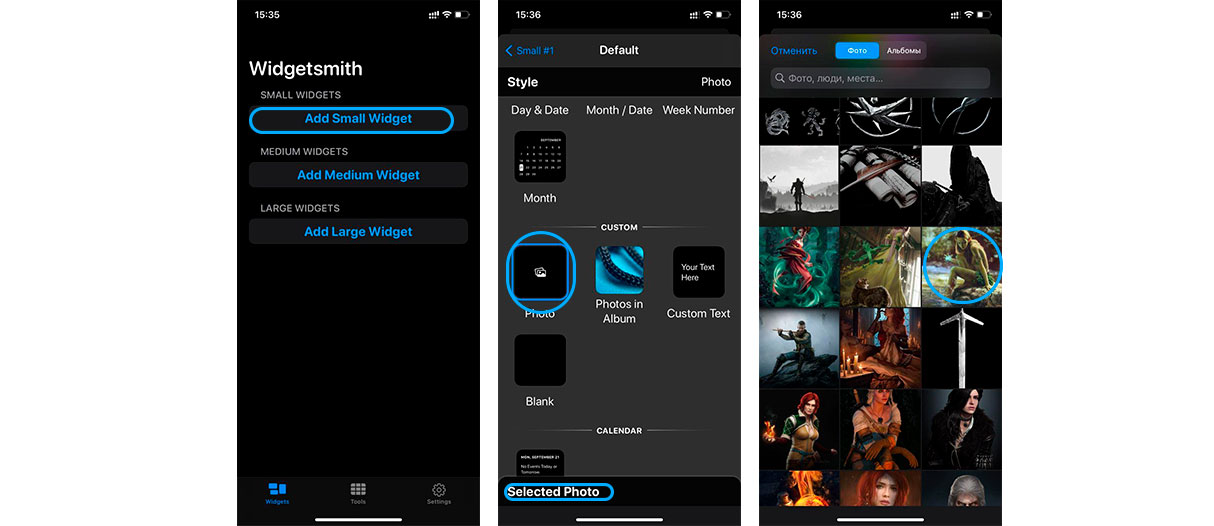
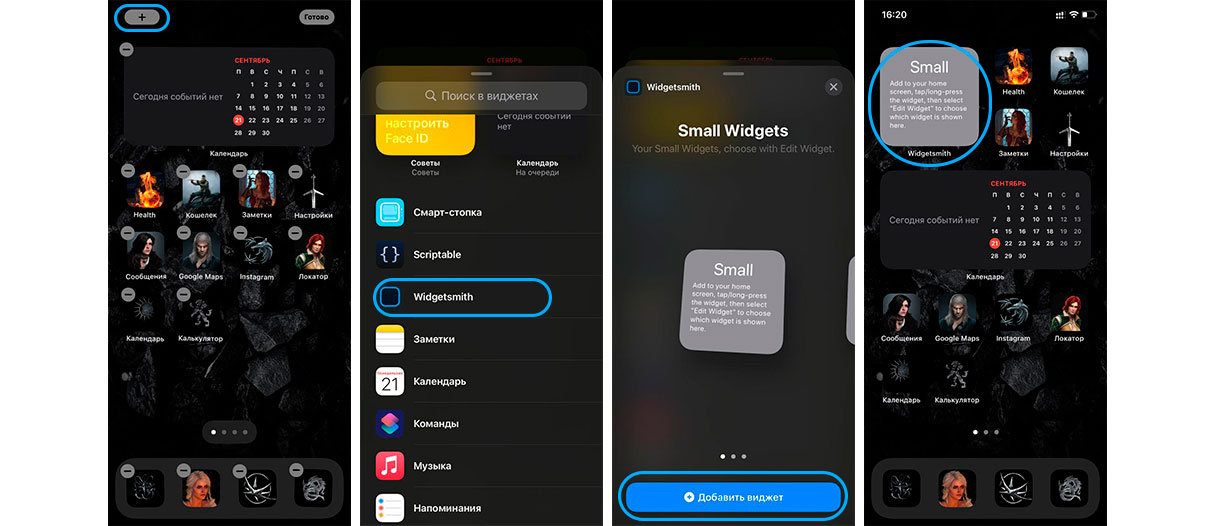
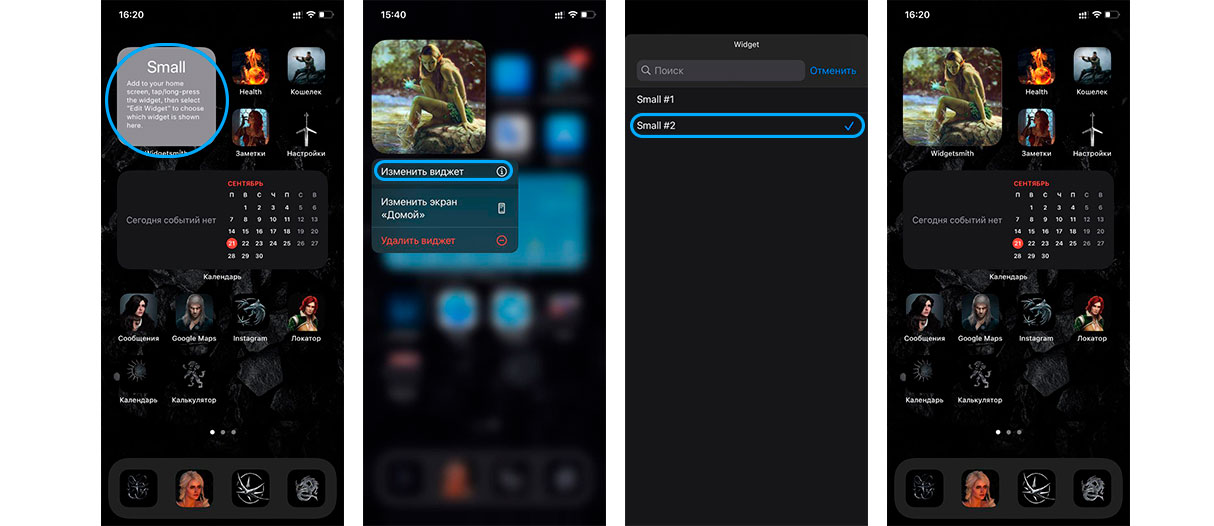
Вывод
Надеемся, что вам была полезной наша инструкция. Делитесь своими впечатлениями в комментариях и оставляйте фотографии своих оформленных главных экранов iOS 14!
Читайте также:


