Как сделать айфон круче
Посмотрев на iPhone 7 и iPhone 7 Plus, вы могли подумать, что изменений по сравнению с предшественниками крайне мало, но на самом деле это не так. В новом поколении смартфонов компании Apple уже можно настроить сенсорную кнопку “Домой”, появился портретный режим в 5.5-дюймовой модели iPhone и много другое.

Мы подготовили 10 самых полезных советов для владельцев новых iPhone 7 и iPhone 7 Plus, а также расскажем о некоторых секретах, о которых вы наверняка не знали.
↑ 1. Настройка кнопки “Домой”
Как вам уже стало известно, кнопка “Домой” на Айфон 7 больше не нажимается привычным для нас способом. Компания Apple решила отказаться от механической кнопки в пользу сенсорной, которая распознает касания. Благодаря технологии Taptic Engine пользователь чувствует обратную связь, симулирующую нажатия.
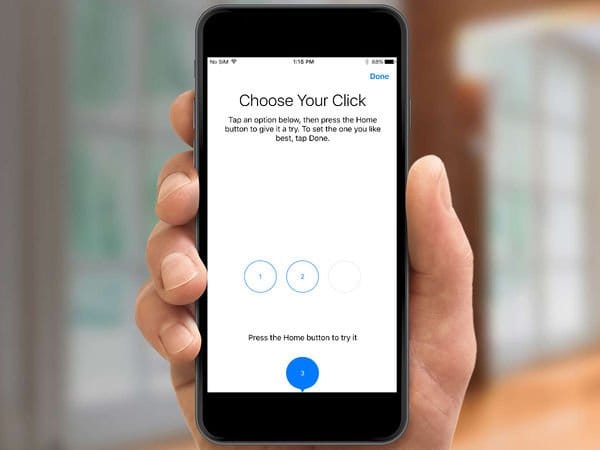
Купертиновцы предусмотрели возможность настройки уровня тактильного отклика, вы можете выбрать самый подходящий для вас. Откройте “Настройки”, перейдите в раздел “Основные”, а затем выберите в списке пункт “Кнопка Домой”. Там вы увидите три разных уровня обратной связи, попробуйте каждый и выберите самых подходящий для вас.
↑ 2. Превратите клавиатуру в трекпад

Есть другой, более совершенный способ, от которого вы будете без ума. Просто нажмите на клавиатуру посильнее, чтобы активировать возможности 3D Touch, и тогда вы увидите, что буквы прячутся. Таким образом клавиатура превращается в трекпад, как на MacBook.
Скользите пальцем по поверхности клавиатуры для того, чтобы переместить курсор на экране. Чтобы выделить нужное слово прижмите палец еще сильнее, а если нужно выделить все предложение, тогда нужно нажать дважды.
↑ 3. Как отключить виброотклик
На iPhone 7 и iPhone 7 Plus по умолчанию работает виброотклик во многих системных приложениях. Например, во время набора номера или выбора времени, когда вы хотите поставить будильник. Как оказалось, многих пользователей это раздражает, и если вы один из них, тогда вам будет интересно узнать как отключить эту функцию.
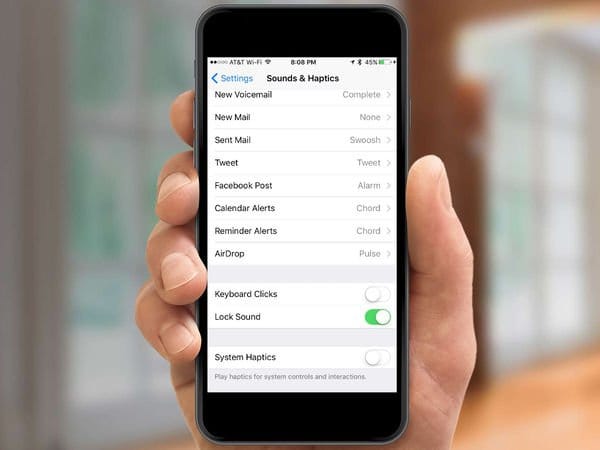
Откройте приложение с настройками, найдите пункт “Звуки и отклик”, прокрутите в самый низ, где вы увидите соответствующий переключатель виброотклика в системе смартфона. Переведите переключатель в выключенное положение, чтобы избавиться от неприятной или ненужной вам вибрации.
↑ 4. Очистить все уведомления сразу
Центр уведомлений в iOS 10 стал намного удобнее, но только владельцы iPhone 6S и iPhone 7 могут испытать все преимущества этой версии операционной системы. На более старых версия iOS пользователям приходилось ежедневно очищать уведомления по одному, нажимая кнопку “Очистить” (X).
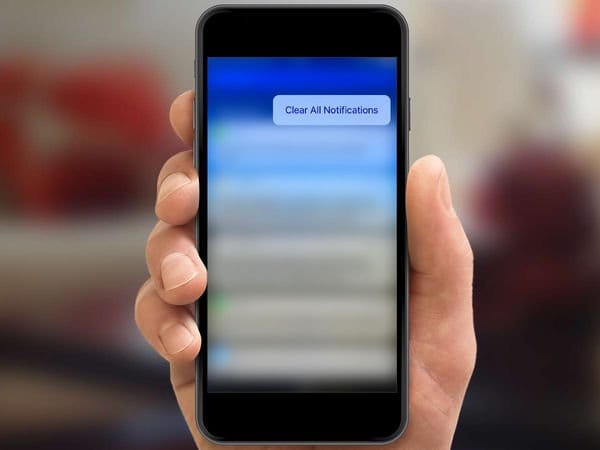
Но с приходом технологии 3D Touch на новых устройствах iPhone 7 и iPhone 7 Plus убрать все полученные уведомления от приложений можно одним нажатием. Об этом мы подробно рассказали вот здесь, так что переходите по ссылке.
↑ 5. Быстрое переключение между приложениями
Каждый пользователь iOS-устройства может переключаться между недавно запущенными приложениями по двойному нажатию кнопки “Домой”, но пользователи смартфонов с поддержкой 3D Touch могут делать это намного быстрее.
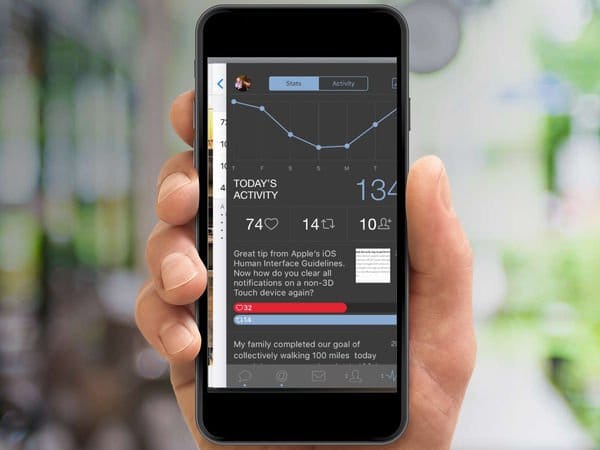
Вы можете прижать палец к левому краю экрана около рамки, чтобы открыть интерфейс многозадачности, где в ряд расположены все запущенные программы. Но если вы выполните свайп вправо вместо того, чтобы удерживать палец, то откроется приложение, которое вы запускали перед этим. (Имейте в виду, что нужно дождаться отклика 3D Touch, в противном случае вы вернетесь на предыдущую страницу).
↑ 6. Портретный режим на iPhone 7 Plus
Apple iPhone 7 Plus обладает основной камерой с двумя объективами: один из них характеризуется фокусным расстоянием 28 мм, в то время, как другой имеет фокусное расстояние 56 мм. Это позволяет смартфону приближать объекты с меньшей потерей качества, чем какому-либо другому устройству с цифровым зумом. И если ваш фаблет на тестируемой версии iOS 10 бета, тогда вы можете делать впечатляющие портретные снимки с размытым фоном (эффект боке).

Когда Apple добьется стабильной и точной работы этой функции, она выпустит обновление, которое добавит в приложение камеры портретный режим.
↑ 7. Разблокировка по касанию
В iOS 10 на iPhone 7 и iPhone 7 Plus пользователю приходиться нажимать на кнопку “Домой”, чтобы разблокировать экран, вместо того, чтобы прикоснуться к ней, как было раньше. Многие пожаловались, что такой способ разблокировки далек от идеала. К счастью, вы можете вернуть все на свои места, изменив настройки телефона.
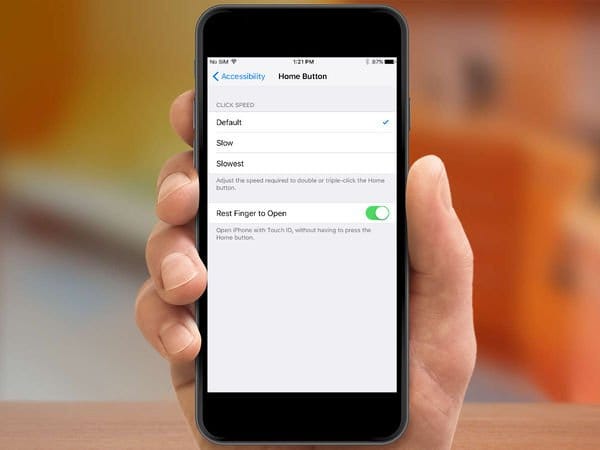
Для этого откройте приложение “Настройки”, перейдите в раздел “Основные”, а затем в “Универсальный доступ”. Найдите в меню “Домой” опцию “Открытие, приложив палец” и активируйте ее.
↑ 8. Отключить функцию “Поднятие для активации”
Мы считаем, что функция “Поднятие для активации” является одной из самых полезных нововведений в iOS 10 в iPhone 7, поскольку она позволяет дисплею автоматически загораться, когда пользователь поднимает телефон. Но возможно вы предпочитаете самостоятельно будить свое устройство? В таком случае мы покажем вам как отключить эту функцию. Снова откройте настройки, перейдите в раздел “Экран и яркость”, а затем найдите здесь опцию “Поднятие для активации” и отключите ее.
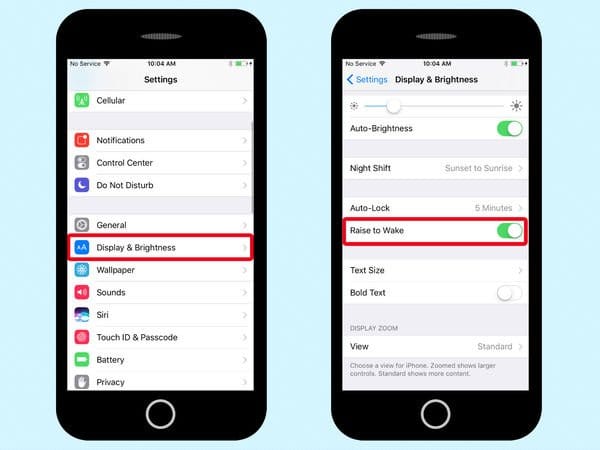
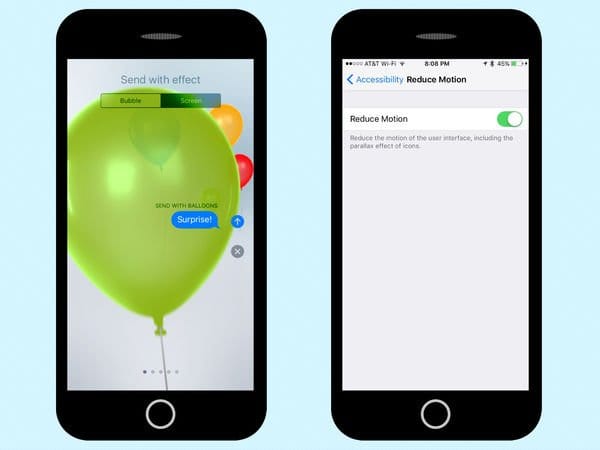
Все по-прежнему просто: перейдите в раздел “Основные” настроек вашего iPhone, затем выберите “Универсальный доступ” и включите опцию “Уменьшение движения”. Это также скажется на количестве движущихся эффектов в других областях системы.
↑ 10. Шорткаты в Центре управления
Технология 3D Touch открывает для пользователя iPhone ряд удобных шорткатов в Центре управления. Панель с переключателями можно поднять свайпом вверх с самого нижнего края дисплея. По-прежнему она обеспечивает пользователей быстрым доступом к самым часто используемым функциям, таким как фонарик, таймер, калькулятор и камера. Но в iOS 10 технология 3D Touch приносит немало дополнительных возможностей.
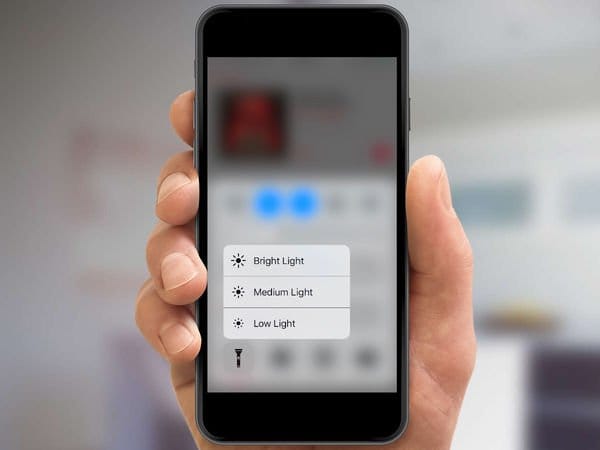
К примеру, вы можете выбрать уровень яркости фонарика, нажав на его переключатель немного сильнее. Если так же нажать на значок камеры, то перед ее запуском можно сразу выбрать режим съемки.
На смену легендарному iPhone 7 пришел обновленный iPhone SE 2020
Поклонники классики могут купить новый iPhone SE 2020 по хорошей цене на E-Katalog.

Предлагаю очередную подборку полезных фишек для iPhone на основе ваших вопросов и комментариев. Некоторые из них появились с выходом iOS 14.
Делаем рингтон на iPhone [Инструкция]
Установим собственный уникальный рингтон (или звук будильника) на iPhone абсолютно бесплатно.
Шаг 1 — Установите приложение GarageBand. Это официальное приложение от Apple для создания музыки (бесплатное).
Шаг 2 — Закачайте музыку на iPhone, которую хотите установить на рингтон или будильник.
Шаг 4 — В верхнем левом углу жмем на вид аудиодорожек и переходим к ним.

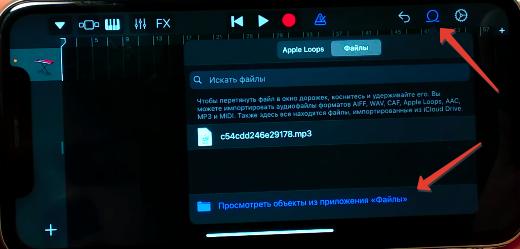
Шаг 6 — Находим нашу песню, которую мы заранее загрузили в телефон на шаге №2, и добавляем ее в библиотеку GarageBand.
Шаг 7 — Зажимаем палец на композиции и перетягиваем ее на аудиодорожку. Максимальная длительность рингтона для iPhone составляет 30 секунд, поэтому обрезаем песню до этой длины. Либо программа сама автоматически обрежет до 30 секунд.
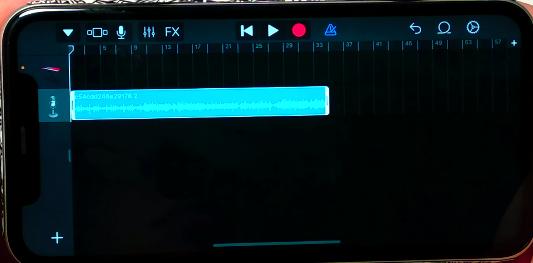
Сохраняем музыку, которую мы добавили, в формате рингтона. Добавляем название рингтона, и музыка автоматически появится в настройках рингтона.
Если все получилось, заходим в Настройки — Звуки и тактильные сигналы — Рингтон . В списке появится рингтон, который мы создали. Его можно поставить на звонок или будильник.
Таким образом можно бесплатно создать собственный рингтон на iPhone.
Открытие ссылок в приложениях
Как заставить iOS открывать ссылки в приложениях, которым эти ссылки принадлежат. Например, вам отправили ссылку на YouTube, и вы хотите, чтобы эта ссылка открылась именно в приложении YouTube, а не в браузере.
Чтобы установить связь между ссылкой и приложением:
После этого все ссылки будут открываться именно в приложении YouTube, а не в браузере. Данное решение работает и для других приложений — достаточно установить связь по инструкции.
Музыка при съемке видео
При обычной съемке видео на iPhone нельзя одновременно записывать музыку с внешнего источника (например, из музыкального проигрывателя) и снимать видео. Но есть один лайфхак.
Шаг 1 — Включаем музыку через проигрыватель или любой потоковый онлайн сервис (Яндекс Музыка).
Шаг 3 — Зажимаем палец на фотографии и переводим палец вправо. Тем самым мы снимаем видео + музыка продолжает играть.
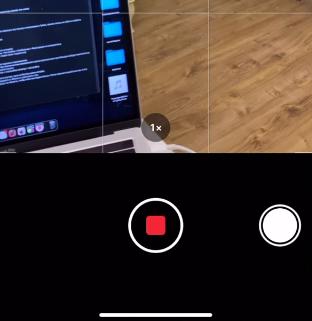
Таким образом можно снимать видео для TikTok или клипы.
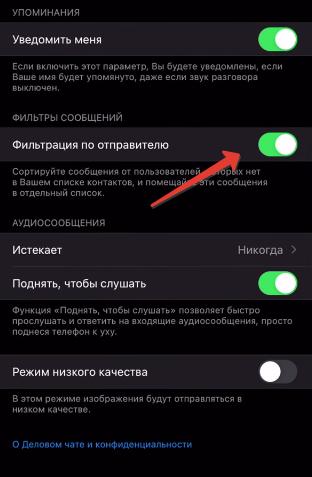
Сайты как приложения
Я использую некоторые сайты каждый день, многие заносят их в закладки и затем открывают из браузера. Но можно сделать еще проще.Лучше сделать эти сайты как отдельные приложения.
Шаг 2 — Назначаем имя, и иконка сайта появится на рабочем столе в виде приложения.
Таким образом можно назначить любую страницу сайта в виде иконки на рабочий стол.
Живые обои на заблокированном экране
Идем в Настройки — Обои — Выбрать новые обои — Фото Live и выбираем нужное фото.
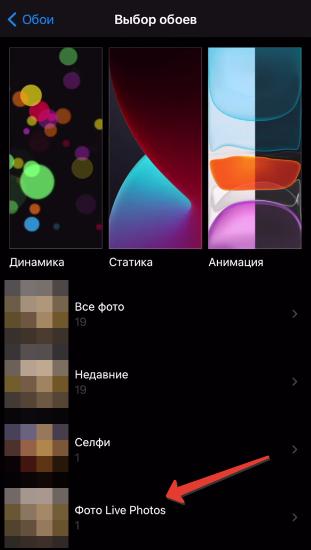
Теперь на заблокированном экране, если вы зажмете палец, фотография превратится в анимацию.
Встроенный Shazam
Встроенная функция в распознавания музыки появилась в iOS 14. Shazam можно активировать из Пункта управления. Для этого идем в Настройки — Пункт управления — Распознавание музыки . Добавляем опцию в Пункт управления.
Теперь у нас появился значок Shazam.
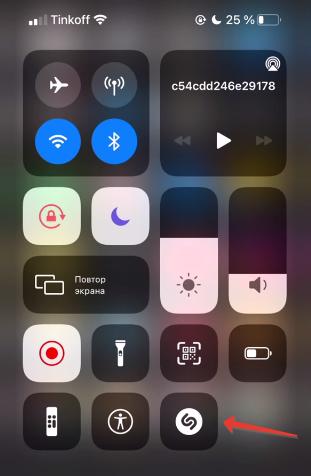
Для быстрого распознавания музыки просто активируем значок, и он распознает композицию, которая сейчас играет на вашем iPhone. Не нужно скачивать отдельное приложение.
Шаг 2 — Активируем иконки Wi-Fi и Bluetooth (они выключаются на шаге №1).
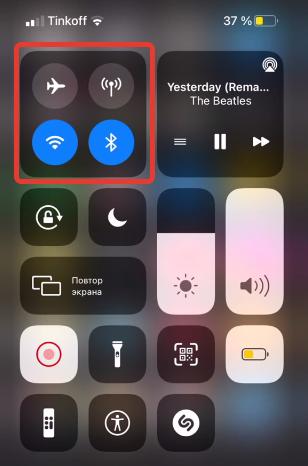
Навигация по пунктам меню
Если вы заблудились в пунктах меню на iPhone и хотите понять, в каком разделе находитесь, зажимаете палец на кнопке назад — появится всплывающее меню, куда вы переходили, чтобы сюда попасть.
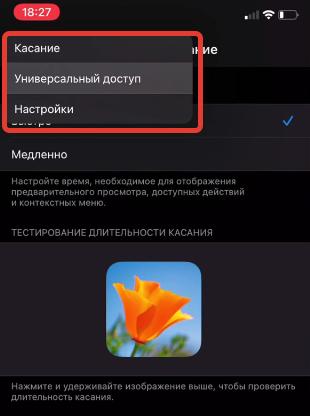
Эта функция системная, т.е. она работает не только в настройках, но и во всех приложениях, где есть переходы по меню и можно вернуться на шаг назад.
Быстрый выбор из списка
Этот способ работает в любом приложении, где есть вид списком, например в заметках или файлах, Telegram.
Разблокировка iPhone голосом
Можно легко включить iPhone и снять экран блокировки через голосовую команду. Для этого идем в Настройки — Универсальный доступ — Управление голосом . Включите опцию и скачайте пакет английского языка.
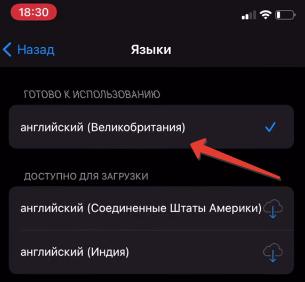
Далее в этом же меню идем в Настройка команд — Настройка — Создать новую команду.

Если вам лень читать — просто посмотрите это видео:
2. Быстро переключайтесь между приложениями
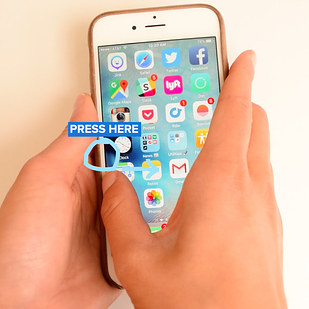
Может быть, сложно сделать это правильно, но когда вы поймёте, как это делается — вам точно понравится.
С силой нажмите на экран с левой стороны, чтобы войти в режим многозадачности. Вы увидите наиболее часто используемые приложения. Листайте список вправо и влево, чтобы выбрать нужное.
4. Нажмите на клавиатуру, чтобы превратить её в сенсорную панель
Это намного проще, чем курсор-увеличительное стекло. Нажмите на клавиатуру и двигайте курсором!
Бонус: Прикоснитесь к сенсорной панели один раз, чтобы выделить слово, два — строчку, три — весь текст.
5. Управляйте фотографиями прямо из режима просмотра
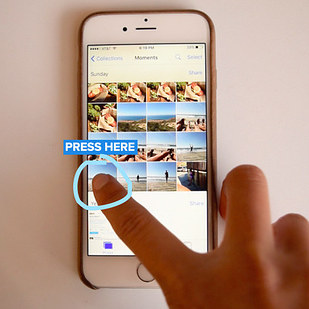
Просматривая фотографии, нажмите на изображение и проведите пальцем вверх, чтобы скопировать его, отметить как любимое, поделиться им или удалить его.
6. Просматривайте ссылку, не открывая новую вкладку
7. Просматривайте недавно сделанные фото перед тем, как сделать новое
В меню камеры нажмите на уменьшенное последнее фото слева внизу и пролистывайте список фото вправо-влево. Уберите палец, чтобы вернуться в режим камеры.
8. Активируйте Siri голосом

9. С лёгкостью принимайте или отклоняйте приглашения на мероприятия в Календаре
10. Легко включайте ваш любимый подкаст

На домашнем экране нажмите на приложение подкастов, чтобы включить новый эпизод того, на что вы подписаны.
11. На карте нажмите на любую локацию (ресторан, магазин и т. д.), чтобы узнать, как туда добраться, позвонить туда или поделиться этим. Если вы нажмёте на название заведения, вы увидите информацию о нём — например, отзывы, часы работы и цены.
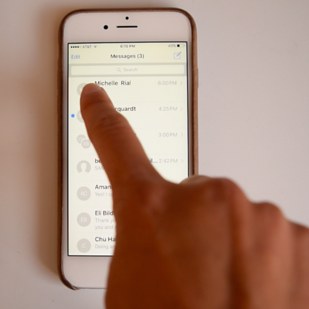
В списке разговоров нажмите на иконку контакта, чтобы совершить ряд действий: открыть FaceTime, написать письмо, добавить информацию о контакте и т. д.
13. Рисуйте более тёмным цветом в Заметках
В режиме рисунков сильнее нажимайте на экран, чтобы рисовать более тёмным цветом или стирать большую площадь рисунка.
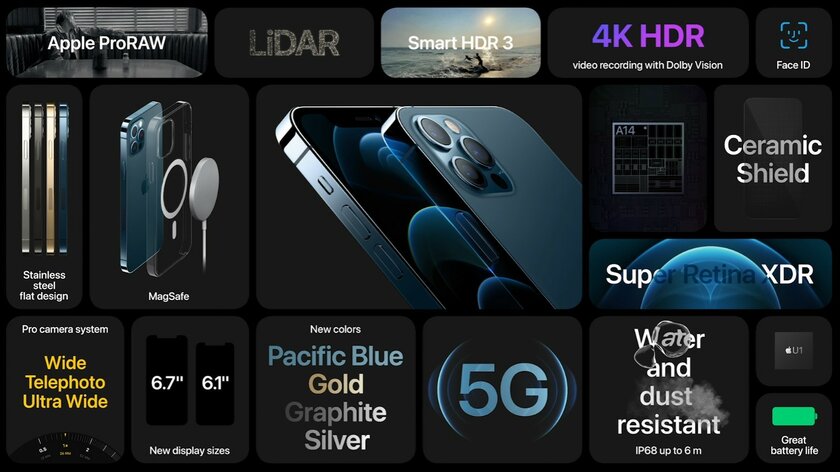
Как и обычно, новые iPhone разделили людей на 2 лагеря (но уж точно не оставили никого равнодушными): кто-то видит прогресс на прогрессе, а кто-то вновь убеждается в топтании на месте и навязывании незначительных технологий за неоправданно высокую цену. Как бы там ни было, двенадцатая серия новинок привнесла множество нововведений, некоторые из которых действительно инновационны — ими не может похвастаться ни один другой производитель. Эта статья как раз о таких технологиях и решениях.
Съёмка видео стандарта Dolby Vision — картинка как у профессиональных кинокамер

iPhone 12 стали первыми в мире смартфонами, поддерживающими съёмку стандарта Dolby Vision — даже не все кинокамеры так могут. Это передовая спецификация, которая обеспечивает видео точными градациями оттенков, сбалансированными и естественными цветами, повышенной детальностью и потрясающей контрастностью. Как подчёркивает Apple, раньше стандарт Dolby Vision могли позволить себе только крупные киностудии — его повсеместно применяют, обрабатывая отснятые ролики при постобработке.

Дисплей новых iPhone прикрыт совершенно новым материалом с маркетинговым названием Ceramic Shield, разработанным в партнёрстве с корпорацией Corning. Он создан на основе стекла, в которое добавлены керамические нанокристаллы. Такая задумка кажется простой, но только на словах — в реальности эти компоненты непрозрачны. Чтобы они пропускали свет не хуже стекла, инженерам пришлось подобрать нужный тип кристаллов и степень их кристаллизации.
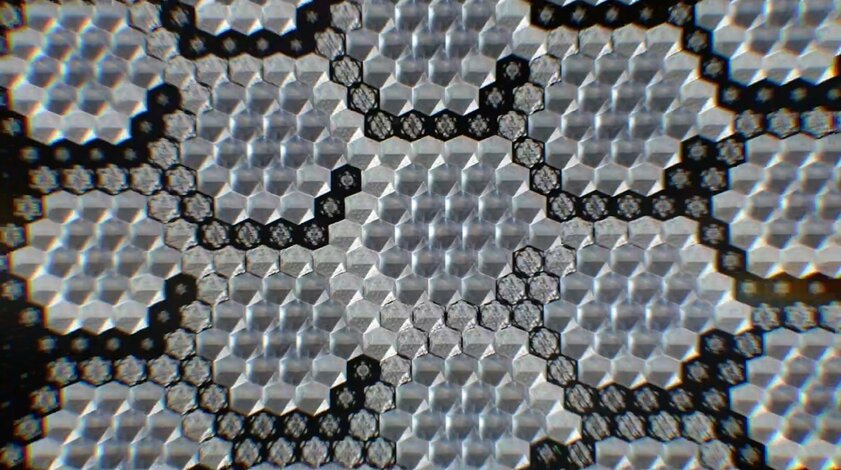
Керамические нанокристаллы прочнее многих металлов. По заявлениям Apple, новое покрытие в 4 раза устойчивее к повреждениям при падениях по сравнению с защитным стеклом в iPhone предыдущего поколения. А благодаря двойному ионному обмену Ceramic Shield ещё и устойчиво к царапинам.
LiDAR — дополненная реальность и портретная съёмка теперь на новом уровне
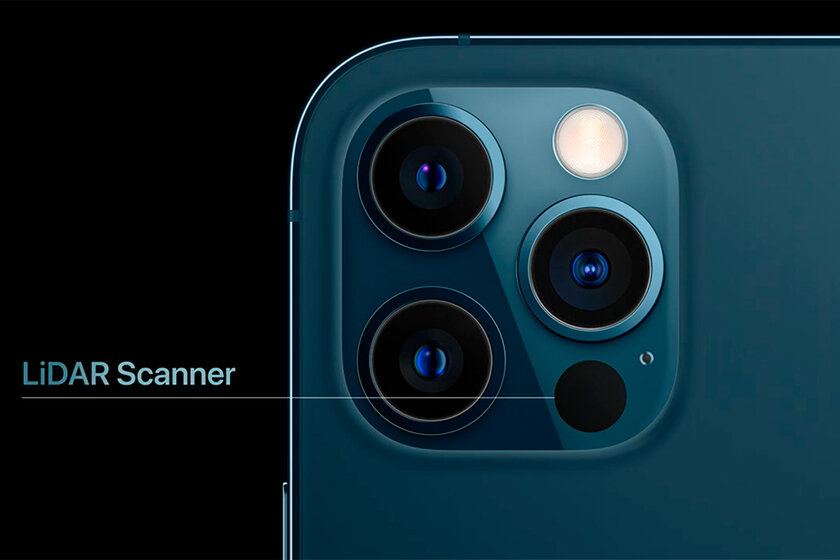
iPhone 12 Pro и 12 Pro Max стали первыми смартфонами, оснащёнными полноценным лидаром (ранее он появился в iPad Pro). Он в разы точнее и эффективнее стандартных решений — как обычных камер, именуемых датчиками глубины, так и инфракрасных дальномеров. LiDAR проектирует на поверхность великое множество невидимых инфракрасных точек, составляя трёхмерную карту глубины окружающего мира.
На деле такая технология применяется не только для дополненной реальности (которая, будем честны, не пользуется большой популярностью), но и помогает лучше отделять контуры от объектов при портретной съёмке — в том числе и ночной. Именно благодаря ей новые Pro-модели получили портретный режим ночной съёмки.
Умный режим 5G — высокая скорость задействуется только при необходимости, и это экономит заряд батареи

Новинки не стали первыми смартфонами, оснащёнными 5G. Но, как это обычно бывает, Apple грамотно подошла к реализации уже существующей функции. iOS 14 поддерживает режим Smart Data, отслеживающий потребности приложений и активирующий 5G только тогда, когда он действительно нужен. Это позволяет существенно сэкономить заряд аккумулятора, ведь 5G — главный враг современности для батарей мобильных устройств.
Самое широкое покрытие 5G — будет работать в любой точке мира
Все поддерживаемые диапазоны 5G в iPhone 12
- 5G NR: n1, n2, n3, n5, n7, n8, n12, n20, n25, n28, n38, n40, n41, n66, n71, n77, n78, n79).
- 5G NR mmWave: n260, n261.
ProRAW — новый формат снимков, сохраняющий результаты вычислительной фотографии
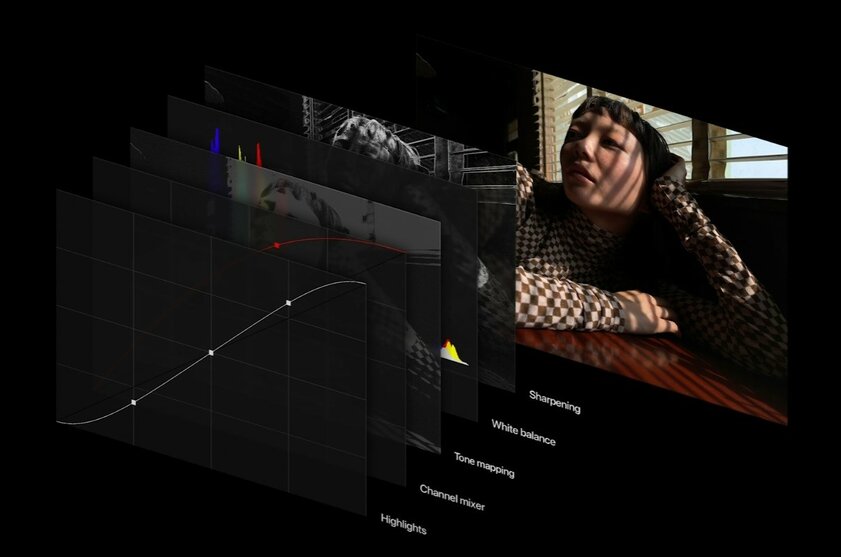
iPhone 12 Pro и Pro Max получили возможность снимать в новом формате ProRAW. В отличие от обычного RAW, широко используемого фотографами и сохраняющего полностью всю информацию снимка, в файлы ProRAW встраиваются данные ещё и о функциях вычислительной фотографии наподобие HDR и Deep Fusion.
Говоря иначе, ProRAW не только сохраняет оригинальные данные с камеры, но и касающуюся снимка информацию из центрального процессора, графического ускорителя, цифрового сигнального процессора и нейронного ядра. Все это позволяет фотографам редактировать снимки, не лишаясь преимуществ технологий вычислительной фотографии. ProRAW появится не сразу (а с каким-то из обновлений системы) и в будущем будет внедрена в графические редакторы сторонних разработчиков.
Бескомпромиссный флагман в миниатюрном размере — iPhone 12 mini ничем не уступает старшей модели

Apple — чуть ли не единственная компания, которая выпускает самые настоящие флагманы компактных размеров. Новый iPhone 12 mini как раз из таких, поскольку у него идентичная начинка таковой в обычном iPhone 12 (не Pro), но при этом сам он существенно меньше — при экране 5,4 дюйма он даже компактнее, чем миниатюрный iPhone SE (2020), и разница ощутима.
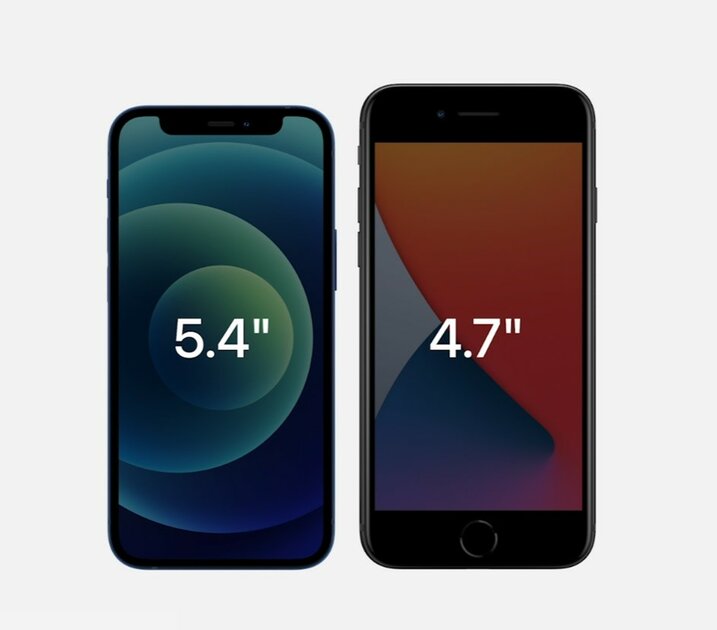
Можно смело предположить, что iPhone 12 mini завоюет популярность не только из-за самой низкой стоимости среди новых моделей, но во многом благодаря малым габаритам. Другим производителям попросту нечего противопоставить такому малышу — у Samsung был Galaxy S10e, но он не получил преемника.
Читайте также:


