Как сделать айфон камерой для obs
Знаете ли вы, что можно использовать ваш iPhone в качестве веб-камеры? Конечно, он не может полностью имитировать веб-камеру в традиционном смысле.
Вы не можете подключить iPhone к USB-порту компьютера и ожидать, что он сразу же заработает. Но вы можете использовать приложения для воссоздания веб-камеры.
Наше любимое приложение для этой цели — EpocCam. Давайте посмотрим, как использовать EpocCam, чтобы ваш iPhone работал как веб-камера. Мы также познакомим вас с несколькими альтернативами EpocCam.
Что такое EpocCam?
EpocCam может превратить ваше устройство iOS (iPhone или iPad) в веб-камеру для компьютеров под управлением Windows и Mac.
Есть также версия для Android, которая предлагает ту же функциональность. Разработчик утверждает, что приложение может полностью заменить традиционные веб-камеры USB и встроенные веб-камеры.
Приложение поддерживает как видео, так и аудио и совместимо со многими ведущими приложениями для видеоплееров, включая Skype, Streamlabs OBS и YouTube.
Неважно, хотите ли вы общаться со своей семьей, транслировать игры своим подписчикам или участвовать в видеоконференцсвязи со своими коллегами — EpocCam справится с этой задачей.
EpocCam Free против EpocCam Pro
EpocCam предлагает бесплатную и платную версию. Бесплатная версия обеспечивает разрешение видео 640 × 480, поддержку USB (если используется с macOS), возможность использовать переднюю и заднюю камеры вашего устройства в качестве входа веб-камеры, а также подключение к Wi-Fi.
При использовании бесплатной версии вы должны принимать водяные знаки на своих видео, а также рекламу в приложении.
Pro версия удаляет рекламу и водяной знак. Тем не менее, стоит подумать только, если у вас есть Mac.
Другим важным преимуществом использования платной версии является увеличенное разрешение видео. Он прыгает с 640 × 480 до 1920 × 1080.
Как использовать ваш iPhone в качестве веб-камеры с EpocCam
Давайте кратко рассмотрим, как настроить EpocCam на устройствах iOS и macOS или Windows.
Установите EpocCam на MacOS или Windows
Программное обеспечение EpocCam состоит из двух частей: приложения для вашего мобильного устройства и драйверов для вашего компьютера.
Несмотря на то, что вы можете просматривать выходные данные камеры вашего iPhone на вашем Mac, используя только веб-камеру EpocCam Viewer (доступную бесплатно в Mac App Store), мы рекомендуем установить драйверы.
Они позволяют EpocCam интегрироваться с Skype, Zoom и любым другим инструментом видеочата, который вы используете.
Средство просмотра веб-камеры позволяет видеть только видеовыход вашего телефона; он не предлагает интеграции с другими услугами.
( Примечание. Рекомендуется перезагрузить компьютер после установки любых новых драйверов.)
Настройте EpocCam на iPhone или iPad

После того, как вы загрузили и установили мобильную версию EpocCam на свое устройство iOS, ее легко подключить к Mac.
Просто убедитесь, что ваши устройства iOS и macOS находятся в одной сети Wi-Fi, а затем откройте приложение EpocCam на своем телефоне. Вы увидите черный экран со значком телефона.
Теперь вернитесь на свой Mac и откройте приложение, которое поддерживает EpocCam. Если вы хотите только проверить соединение, откройте приложение EpocCam Webcam Viewer, упомянутое ранее.
Как только приложение телефона обнаружит поддерживаемое приложение, работающее на вашем Mac, оно мгновенно установит соединение и отобразит изображение трансляции.
Убедитесь, что вы установили метод ввода видео на EpocCam в приложении чата, с которым вы используете веб-камеру.
EpocCam Альтернативы
Если вы не удовлетворены EpocCam, есть несколько других приложений, которые позволяют использовать ваш iPhone в качестве веб-камеры.
1. iCam
iCam — это платное приложение, которое может превратить iPhone в веб-камеру. Мобильное приложение — только одна часть уравнения; Как и EpocCam, вам также понадобится компонент iCamSource на вашем компьютере.
После установки обоих приложений вы можете передавать потоковое видео и аудио с любого устройства iOS.
iCam также работает в качестве камеры безопасности; он может отправлять вам мгновенные оповещения, если он обнаруживает движение или звук. Все события движения автоматически копируются в облако.
В дополнение к оригинальному iCam компания также предлагает iCam Pro с некоторыми дополнительными функциями. Проверьте Сравнение функций iCam, чтобы узнать больше.
Загрузить: iCam для iOS ($ 4,99, доступны покупки внутри приложения)
Загрузить: iCam Pro для iOS (доступны бесплатные покупки внутри приложения)
Загрузить: iCamSource для Windows | macOS (бесплатно)
2. iVCam
iVCam специально разработан для владельцев iPhone, у которых есть ПК с Windows — вы не можете использовать iVCam для потоковой передачи видео с iPhone на Mac.
Приложение работает через WLAN или USB и позволяет подключать несколько телефонов к одному компьютеру одновременно. Вы можете передавать видео в разрешении 1080p, 720p, 480p или 360p.
Этот аспект мульти-соединения означает, что программное обеспечение идеально подходит для тех, кто хочет использовать свой старый iPhone в качестве устройства видеонаблюдения, радионяни или камеры для домашних животных.
Загрузить: iVCam (бесплатная, премиум-версия доступна)
3. Камера AtHome
Камера AtHome уникальна. В дополнение к тому, что компьютер позволяет удаленно просматривать канал камеры вашего iPhone, приложение iPhone также может удаленно просматривать канал веб-камеры вашего компьютера. Он поддерживает как Windows, так и Mac.
Некоторые из ключевых функций приложения включают в себя:
- Двусторонняя связь. Используете ли вы приложение Streamer или приложение Viewer, вы можете общаться с любым подключенным устройством и прослушивать звук с этого устройства.
- Обнаружение движения: вы получите мгновенное уведомление, если на вашей камере есть движение.
- Запись по расписанию: если вы хотите контролировать свою камеру в определенное время дня — возможно, во время работы — вы можете предварительно запрограммировать приложение для этого.
Приложение поддерживается рекламой и поставляется с возможностью обновления за дополнительную плату. Как и в случае с другими, попробуйте, прежде чем купить, чтобы увидеть, работает ли он для вас.
Загрузить: AtHome Camera (доступны бесплатные покупки в приложении)
В этой статье подробно описано как настроить трансляцию своего диджейского сэта на Twitch и YouTube.
Международный карантин сильно изменил нашу обычную форму общения и отдыха. Клубы и бары временно закрылись, перелеты и переезды ограничиваются. Что касается меня, то я соблюдаю карантин и стараюсь не выходить из дома. Учусь, пишу треки и иногда веду уроки. Но для диджеев все же открываются и новые возможности. Огромное количество людей узнало о стримах, и сейчас самое время этим воспользоваться.

Сегодня компания Serato разослала статью, в которой подробно описано, как организовать онлайн трансляцию диджейского сэта. Я ее перевел и постараюсь дополнить чуть позже.
Скачайте приложение OBS
OBS расшифровывается как Open Broadcaster Software. Это программа для проведения стримов в прямом эфире. Она бесплатная и простая в использовании.
Подключите оборудование
Serato настоятельно рекомендует использовать два компьютера, чтобы избежать проблем с производительностью. Если у вас нет доступа к двум компьютерам, то все можно сделать и на одном, но компьютер должен иметь высокую производительность.
Мы будем использовать следующее оборудование:
- Ноутбук для Serato DJ
- Ноутбук / ПК для OBS
- DJ-микшер / контроллер
- iPhone ** или веб-камера
- Звуковая карта
Убедитесь, что вы установили приложение на свой телефон и плагин для вашего компьютера (для OBS).
Схема подключения оборудования для стримов:
- Микрофон подключается к контроллеру (или диджейскому микшеру)
- Ноутбук с Serato DJ подключается к контроллеру через USB
- Аудиовыход контроллера подключается к звуковой карте
- Звуковая карта подключается к ноутбуку с OBS через USB
- iPhone или веб-камера подключаются к ноутбуку с OBS
- Звук из карты идет в динамики (или второй выход с контроллера идет в динамики)
Откройте OBS

Настройте OBS


Создайте новое устройство (вы можете назвать это как хотите)

Теперь выберите звуковую карту, которую вы хотите использовать. (Имеется ввиду карта, на которую подается звук из вашего контроллера или микшера).

Сделайте быстрый саунд-чек и убедитесь, что ваш звук идет без перегрузов.
Добавьте свою веб-камеру / iPhone
Выберите устройство Video Capture Device (для веб-камеры). Или, если у вас нет веб-камеры, установите приложение OBS Camera на iPhone. Внимательно следуйте этим инструкциям.
В этой демонстрации я выберу iOS камеру из списка источников (если вы ее не видите, вам нужно убедиться, что вы установили плагин для OBS Camera на свой ноутбук / ПК).


Подключите ваш iPhone через USB с открытым приложением OBS.
Ваша камера iPhone должна заработать.




Найдите любое изображение или ваш логотип.


Скорее всего придется изменить его размер. Нажмите на угол изображения логотипа и растяните его до нужного размера. Также можно перетащить его в угол экрана.


Теперь OBS настроен. Выполните проверку звука, чтобы убедиться, что он отправляется в OBS, и обязательно отключите микрофон ноутбука, если он у вас есть.
Нажмите Record, чтобы убедиться, что все выглядит и звучит хорошо.

Выберите сервис потоковой передачи
Теперь вам нужно получить ключ потоковой передачи с любой потоковой платформы, которую вы хотите использовать. Сейчас мы будем использовать Twitch.


Существует множество различных программ для компьютера, позволяющих улучшить пользовательский опыт. Некоторые из них помогают изменить первоначальное изображение, захваченное видеокамерой. Для этого и существует приложение Snap Camera, которая позволяет активировать различные маски, изменяющие лицо пользователя. В этом руководстве мы подробно разберём, как использовать маски из Snap Camera в чат рулетке, Zoom, Discord, в OBS Studio и других программ для стрима.
Как выбрать и активировать маску в Snap Camera
Для правильной работы программы на компьютере требуется выполнить несколько шагов:
Как включить Snap Camera в чат рулетке (Chatroulette)
Для активации программы в Chatroulette необходимо выполнить несколько простых действий:
- Запускаем Snap Camera на компьютере.
- Открываем браузер и переходим на сайт.
- Выбираем желаемый канал Random Chat или Unmoderated.
- Переходим в настройки при помощи шестерёнки.
- Нажимаем на раздел Camera и в открывшемся окне выбираем Snap Camera.
- Переходим в Snap Camera и выбираем понравившуюся маску.
Как запустить Snap Camera в Discord
Для правильного включения приложения в Discord требуется выполнить несколько шагов:
Как активировать Snap Camera в Zoom
Для запуска приложения в Zoom достаточно сделать несколько простейших действий:
Как использовать Snap Camera в OBS Studio
Активация Snap Camera для OBS Studio довольна проста. Для этого потребуется выполнить несколько шагов:
Как запустить Snap Camera в XSplit Broadcaster
В списке ниже указаны все необходимые действия для включения Snap Camera в XSplit Broadcaster:
Как активировать Snap Camera в Streamlabs OBS
Для правильной работы Snap Camera в Streamlabs OBS последовательно выполняем несколько простых действий:

Этот шаг понадобится выполнить всем тем, кто еще не подключил веб-камеру к компьютеру и не настроил ее для дальнейшего взаимодействия с OBS. На нашем сайте вы найдете тематическую инструкцию, которая поможет разобраться со всеми особенностями соединения и предварительного конфигурирования подобного оборудования.
Шаг 2: Добавление устройства захвата видео
После того, как веб-камера определилась операционной системой и ее проверка завершена, можно приступать к ее добавлению в качестве устройства захвата видео в OBS. Для этого выполните всего несколько простых действий:





Таких источников захвата может быть несколько и все они добавляются одинаковым образом, то есть так, как это было показано выше. В самой сцене останется только дополнительно выбрать размер каждого источника и место, где он должен располагаться.
Шаг 3: Выбор источника звука
Этот этап понадобится осуществить только тем юзерам, кто при трансляции хочет использовать встроенный в веб-камеру микрофон, если такой имеется. По умолчанию он не выбирается автоматически, поэтому программе необходимо указать, откуда именно вы хотите записывать звук.



Настройка такого микрофона выполняется точно так же, как и обычного, о чем мы уже говорили в другой статье на нашем сайте, перейти к которой можно по ссылке ниже.
Шаг 4: Добавление фильтров
OBS предлагает добавить разные фильтры из списка встроенных для устройства захвата видео, преобразив внешний вид передаваемой картинки, повысив детализацию или активировав необычные эффекты. Сюда же относятся и звуковые фильтры, если речь идет о встроенном в веб-камеру микрофоне. Их настройка производится через встроенное меню программы, где и выбирается один или несколько вариантов фильтрации.







Если встроенный в веб-камеру микрофон был добавлен в микшер отдельно, ему присваиваются другие фильтры, в том числе и по устранению шумов. Всем заинтересованным в выполнении поставленной задачи следует обратить внимание на руководство по ссылке ниже.
Шаг 5: Отключение веб-камеры во время трансляции

Настройка веб-камеры в Windows
Если по каким-то причинам при добавлении веб-камеры в OBS возникли трудности или установленные по умолчанию параметры вас не устраивают, проверьте конфигурацию устройства в операционной системе. Возможно, там есть настройки, которые требуется активировать или изменить, чтобы при взаимодействии с программой для захвата видео сложностей больше не появлялось.


Мы рады, что смогли помочь Вам в решении проблемы.
Отблагодарите автора, поделитесь статьей в социальных сетях.

Опишите, что у вас не получилось. Наши специалисты постараются ответить максимально быстро.
Поделитесь ссылкой с друзьями
Для этого приложения пока нет обзоров
Для этого приложения пока не указаны ссылки
Аналоги Camera for OBS Studio

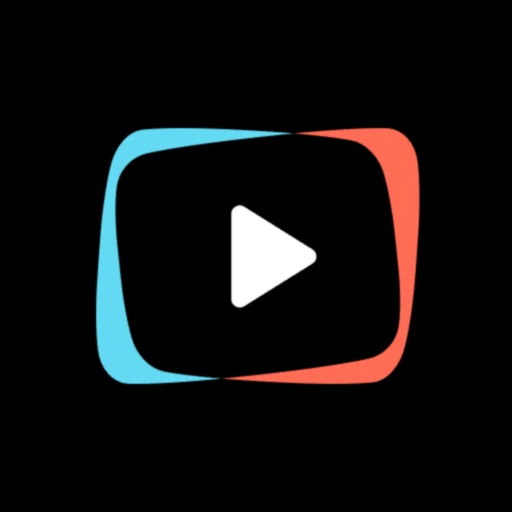




Для этого приложения аналоги не указаны
Отзывы о приложении Camera for OBS Studio ( 7 )
Никаких костылей в виде плат-видеозахвата или захвата экрана со скайпа - работает как родное!
Если учитывать, что на момент 2019 хорошая вебка стоит около 7к руб., а комплект из камеры и карта захвата обойдётся в астрономическую сумму - 1000 рублей уже не кажется такими большими деньгами. А еще если учитывать, что можно подключить несколько телефонов.
Пока что самое лучше приложение за свои деньги. Рекомендую! Ответить
Зачем гора настроек битрейта и FPS?
Это приложение качают чтобы зацепить камеру айфона вместо веб-камеры.
Все! Не больше)
И по факту, ребят, оно не жизнеспособно.
Использовал IPhone X, цеплял к MacBook Pro 15 через кабель. Дикая задержка и постоянные обрывы. Нереально что-то адекватное записать. От настроек битрейта и фпс ничего не меняется.
Да, и плагин вешает OBS на маке.
В итоге проковырялся час, пытаясь что-то внятное получить из этой связки, но все безуспешно.
Итог?
Удалил эту приложуху, открыл стандартную камеру на айфоне и по кабелю тупо записал экран айфона стандартными средствами OBS Studio на маке. Без всяких задержек и нервов.
Читайте также:


