Как сделать айфон как новый
Любая операционная система со временем засоряется и iOS не является исключением. Поэтому ситуация, когда iPhone начинает тормозить или зависать, встречается постоянно. Причина банальна — в системе накапливаются временные файлы, кэш приложений, данные об аккаунтах и другая информация. Тогда и возникает потребность привести смартфон в исходное состояние.
Зачем делать Айфон как новый
Необходимость сделать Айфон как новый также появляется перед решением продать его. В iOS за время ее использования сохраняется достаточное количество конфиденциальных данных и мало кто захочет ими делиться с будущим владельцем. Встречаются и другие ситуации — например, телефон был потерян или украден. Тогда в обязательном порядке необходимо стереть всю свою информацию в удаленном режиме, чтобы злоумышленник не смог ею воспользоваться в своих целях.
Шаг 1. Предварительная подготовка Айфона
После этих операций подготовка iPhone будет завершена и можно начинать его полную очистку.
Ниже прилагается видео, где можно более подробно ознакомиться о создании бэкапа:
Шаг 2. Сброс настроек и очистка
Полная очистка смартфона может показаться сложной только на первый взгляд. Однако все необходимые действия выполняются из одного меню, поэтому участие пользователя требуется минимальное.
Особенности сброса
Перед тем, как приступать, следует знать о некоторых моментах:
- Процедура сброса занимает время, возможно, она будет проходить достаточно долго. Все зависит от количества установленных на Айфоне приложений.
- После того, как сброс будет выполнен, на смартфоне не останется никакой информации. Это касается даже данных об аккаунте Apple ID, поэтому пароль к нему нужно заранее приготовить.
- По завершении процедуры iPhone будет снова не активированным. Для его активации в будущем необходимо позаботиться о наличии соединения Wi-Fi или иметь доступ к компьютеру, где установлена программа iTunes.
- Сброс настроек до заводских можно сделать исключительно на официального разлоченных моделях. Проверить это можно на сайте imei., введя в предложенную форму IMEI своего аппарата.
Перед сбросом следует обязательно зарядить аккумулятор телефона как минимум до 60%. Еще лучше — когда это уровень будет достигнут, подключить iPhone к зарядному устройству. Если телефон выключится из-за низкого заряда, он может выйти из строя.
Процедура сброса
Теперь можно переходить к самой очистке:
В предложенном ниже видео можно наглядно ознакомиться с процедурой:
Шаг 3. Настройка iPhone как нового
После успешной очистки можно приступать к настройке iPhone как нового. Делается это следующим образом:
Если планируется дальнейшее использование этого телефона, стоит воспользоваться резервной копией. С ее помощью после чистки вся ранее сохраненная информация вернется на устройство.
Операция выполняется в несколько шагов:
Когда процедура будет завершена, телефон будет готов к эксплуатации.
Восстановить копию из iTunes (iCloud) также можно с телефона. На экране приветствия после сброса доступны соответствующие варианты. Телефон при этом должен быть подключен к интернету.
По сути, сделать iPhone как новый несложно. Apple предоставляет для этого все необходимые инструменты, требующие минимального вмешательства владельца телефона. Главное — соблюдать осторожность и приготовить резервную копию своих данных, чтобы после чистки смартфона их можно было вернуть назад. Также следует заранее подготовить свой пароль к Apple ID (для активации устройства) и доступ к интернету (если бекап был сохранен через iTunes или iCloud).
itunes предлагает настроить как новый или восстановить
Продукция от компании Apple характеризуется высоким качеством и надёжностью, но порой даже в ее продукции случаются сбои. Именно поэтому, если при подключении своего устройства к компьютеру, программа iTunes предлагает настроить его как новый или восстановить, значит, что в гаджете мог случиться сбой.
Если вы с аппаратом ничего не делали, и увидели такое уведомление, то скорее всего в нем случился сбой программного обеспечения.
Лучше всего в таком случае настроить аппарат как новый, но в таком случае все данные, которые в нем были, будут попросту удалены. Если у вас есть сохранение, то тогда используя его вы можете восстановить аппарат в последнее его работоспособное состояние до сбоя в программе. После того как вы укажете откуда аппарат должен восстановиться, подождите окончания процесса, и можете снова пользоваться своим устройством.
Узнайте, что нужно сделать, чтобы восстановить данные iPhone, iPad или iPod touch из резервной копии iCloud или с помощью компьютера, если на устройстве требуется более поздняя версия iOS или iPadOS.
Восстановление из резервной копии iCloud
Если восстановление выполняется из резервной копии iCloud, для которой нужна последняя версия iOS или iPadOS, может потребоваться обновить программное обеспечение. Если вы выберете загрузку и установку обновления, программное обеспечение на устройстве обновится автоматически. После этого восстановите свои данные из резервной копии.
Восстановление с помощью компьютера
Настройка, обновление и очистка устройства
Теперь можно будет снова настроить устройство и выбрать резервную копию для восстановления данных.
Чтобы приступать к работам над iPhone, нужно создать резервную копию iPhone: после операций все данные (видео, фото, музыка, контакты) будут стёрты, а терять воспоминания о значимых моментах жизни и восстанавливать обширный список номеров наверняка не хочется никому.
С помощью алгоритма, описанного в статье, можно увеличить скорость работы как iPhone, так и iPad.
Подготовка iPhone или iPad
Перед ускорением iPhone девайс нужно подготовить к процедуре. Делается это следующим образом:
Осуществив всех подготовительные работы, можно переходить к следующему этапу работ — очистке девайса.
Очистка данный на iPhone или iPad
Как очистить устройство, подробнее можно узнать в нашей статье (Как сделать сброс iPhone до заводских настроек) или коротко, при помощи следующих шагов:
Настройка iPhone как нового
Восстановление данных c резервной копии
Дожидаемся завершения восстановления и пользуемся iPhone как новым.
Как настроить айфон заново как новый
ПОМОЩЬ СПЕЦИАЛИСТА! Если у вас возникнут какие-то вопросы, возникнут трудности, вы заметите ошибку — пишите в комментариях, я рад всем.
ШАГ 0: Откат устройства
ПРИМЕЧАНИЕ! Этот шаг нужен для тех, кто хочет обнулить смартфон.
Если же вы пользуетесь айфоном и решили удалить все свои данные, чтобы восстановить его как новый, можно сделать следующее:
Если процесс выполнен успешно, можно приступать к первичным настройкам.
ШАГ 1: Начальная настройка
Она ничем не отличается от первой активации и включения новой продукции Apple:
ШАГ 2: Настройка геолокации
Как только настройка нового iPhone пройдёт процесс активации, за ним последует в привычном виде опция активации служб геолокации. Опция разрешает:
- Выставлять метки вашей геопозиции и делиться ими с друзьями;
- Искать свое устройство через единый аккаунт в случае его утери;
- Узнавать собственное местонахождение, ориентируясь по картам.
ШАГ 3: Безопасность
Следующий важный шаг первого включения iPhone — внесение пароля. На выбор вам будет предложен тот опционал, которым владеет устройство. Например, на айфон 7 можно установить отпечаток пальца для разблокировки экрана и прочих приложений. Также, можно вместо этого поставить пин-код (опционально нужен для работы Touch ID) или графический ключ.
Установить Touch ID новое устройство предложит сразу, после настройки геопозиции. Для этого:
- Следуйте подсказкам на экране и внесите отпечаток пальца в систему телефона.
- Затем создайте пароль на 4 или 6 цифр. Пароль нужно помнить или записать в безопасном месте.
ШАГ 4: Восстановление данных
Если вы ранее пользовались iPhone, то всю информацию с прошлой модели можно восстановить на новой. Реализовать опцию можно через сервис копирования iCloud или используя резервную копию на локальном компьютере с помощью iTunes.
ШАГ 5: Авторизация
Следующий шаг — это авторизация в вашу учетную запись Apple ID, что позволит реализовать доступ к множеству служб экосистемы Apple:
С помощью аккаунта можно:
- Создавать резервные копии своего айфона 5s, 6s или любой другой модели.
- Восстанавливать телефон из них.
- Синхронизировать такие данные, как заметки, данные, контакты и прочее с другими устройствами, авторизированные под этим же аккаунтом.
Если еще такой профиль не создан, его можно зарегистрировать прямо с телефона:
ШАГ 6: Голосовой помощник
Настроить новый телефон предпочтительно вместе с голосовым помощником Сири, которая:
- Выставит будильник на нужное время.
- Наберет любой контакт из записной книги.
- Подскажет краткую сводку из интернета и т.д.
ШАГ 7: Настройка интерфейса
После всех шагов, запуск айфона 6, 7, 8 или более новой модели почти полностью завершен. Можно сделать дополнительные настройки масштабирования. Выберите из предложенного системой увеличенный или стандартный интерфейс.
Как запустить свой iPhone как новый?
Для того чтобы запустить ваш iPhone как новое устройство, вам потребуется сделать сброс до заводских настроек с удалением абсолютно всех данных.
Как активировать новый айфон?
Шаг 1. Включите устройство
Шаг 2. Укажите страну проживания и предпочитаемый язык
Шаг 3. Выберите настройки геолокации. Включать геолокацию сразу необязательно, это может будет сделать уже после прохождения активации перейдя в Настройки -> Приватность -> Службы геолокации
Шаг 4. Настройте Wi-Fi соединение для завершения процесса активации. Если возможности воспользоваться беспроводным соединением нет, вставьте SIM-карту в лоток iPhone и выберите Использовать мобильный интернет
Важно! iPhone невозможно активировать, используя Wi-Fi подключение, раздаваемое с мобильного устройства.
Шаг 5. Дождитесь завершения активации
Шаг 6. Выберите вид настройки iPhone. Здесь возможны три варианта
Шаг 7. Войдите под существующим Apple ID или создайте новый. Данный шаг можно и пропустить, но рекомендуется создать идентификатор сразу
Шаг 8. Примите пользовательское соглашение
Шаг 10. Завершите активацию iPhone
1 7 · Хороший ответ
Как сбросить айфон до заводских настроек?
Если по ряду причин Вам нужно обнулить настройки своего устройства до заводских, сделать это можно тремя способами: при условии, если айфон включается:
1) через Настройки самого устройства
2) через компьютер по iTunes
если айфон не включается, то
3) также через компьютер с установленной программой iTunes.
Расскажем по порядку про каждый способ:
Прежде всего, если айфон включается, мы бы посоветовали перед сбросом настроек выполнить резервное копирование данных.
После этого подсоединим iPhone через usb к компьютеру, откроем программу iTunes. После того, как устройство отобразится в программе, нажмём на его изображение (панель слева).
Так, устройство будет восстановлено до заводских настроек, и обновлено до актуальной для него версии iOS.
С помощью кнопок, на подключённом к компьютеру айфоне выполняем принудительный перезапуск системы.
На экране компьютера после этих действий появится окно с вариантами обновить или восстановить устройство, мы выберем вариант восстановить. После этого настройки будут сброшены до заводских и версия iOS будет обновлена.
Если по теме остались вопросы или комментарии — пишите, с радостью обсудим.
Что значит айфон как новый

Часто айфоны после поломки начинают продавать заново
Важно! Некоторые недобросовестные продавцы могут продавать под видом восстановленных девайсов подделки низкого качества, которые были собраны в Китае. Именно поэтому очень важно уметь отличать обычную подделку от оригинального и сертифицированного восстановленного айфона.
Компания Apple очень заботится об окружающей среде и экологии. Именно поэтому была создана программа по утилизации и переработке старых или вышедших из строя устройств. В рамках этой программы каждому пользователю предоставляется возможность самым экологически чистым образом утилизировать свой телефон. В большинстве стран такая утилизация не бесплатна, но сумму, которую пользователь получает за принесенный девайс, компания вправе назначить сама. Она зависит не только от модели телефона, но и от его текущего состояния.
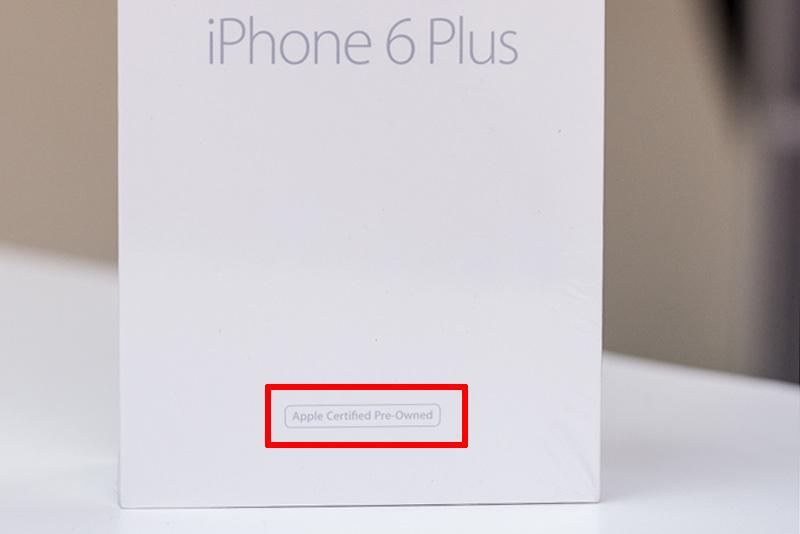
Восстановленный гаджет продается в белой коробке
Как включить и активировать айфон как новый
Восстановленный телефон не отличается от нового ни техническими характеристиками, ни своим внешним видом, ни другими деталями. Он обладает точно таким же функционалом, поэтому включается точно таким же образом, как новый или бэушный гаджет. Никаких различий во включении нет и у низкокачественных подделок.
К сведению! Если телефон действительно восстановлен компанией Apple, то при первой загрузке операционной системы она требует активировать девайс. Это обязательная процедура сертификации, которая позволяет начать в полной мере пользоваться телефоном и всеми доступными сервисами.
Активация представляет собой процесс, который подразумевает связывание только что приобретённого устройства с серверами компании Apple через Глобальную сеть Интернет с помощью сотовой связи или беспроводного подключения к точке доступа Wi-Fi. Необходимо это, чтобы получить разрешение или запрет на использование установленной в телефоне сим-карты.
Важно! После того как iPhone будет активирован, автоматически запустится счетчик обратного отсчета гарантийного срока. Это означает, что гарантия начинается не с момента покупки гаджета, а после процедуры активации.
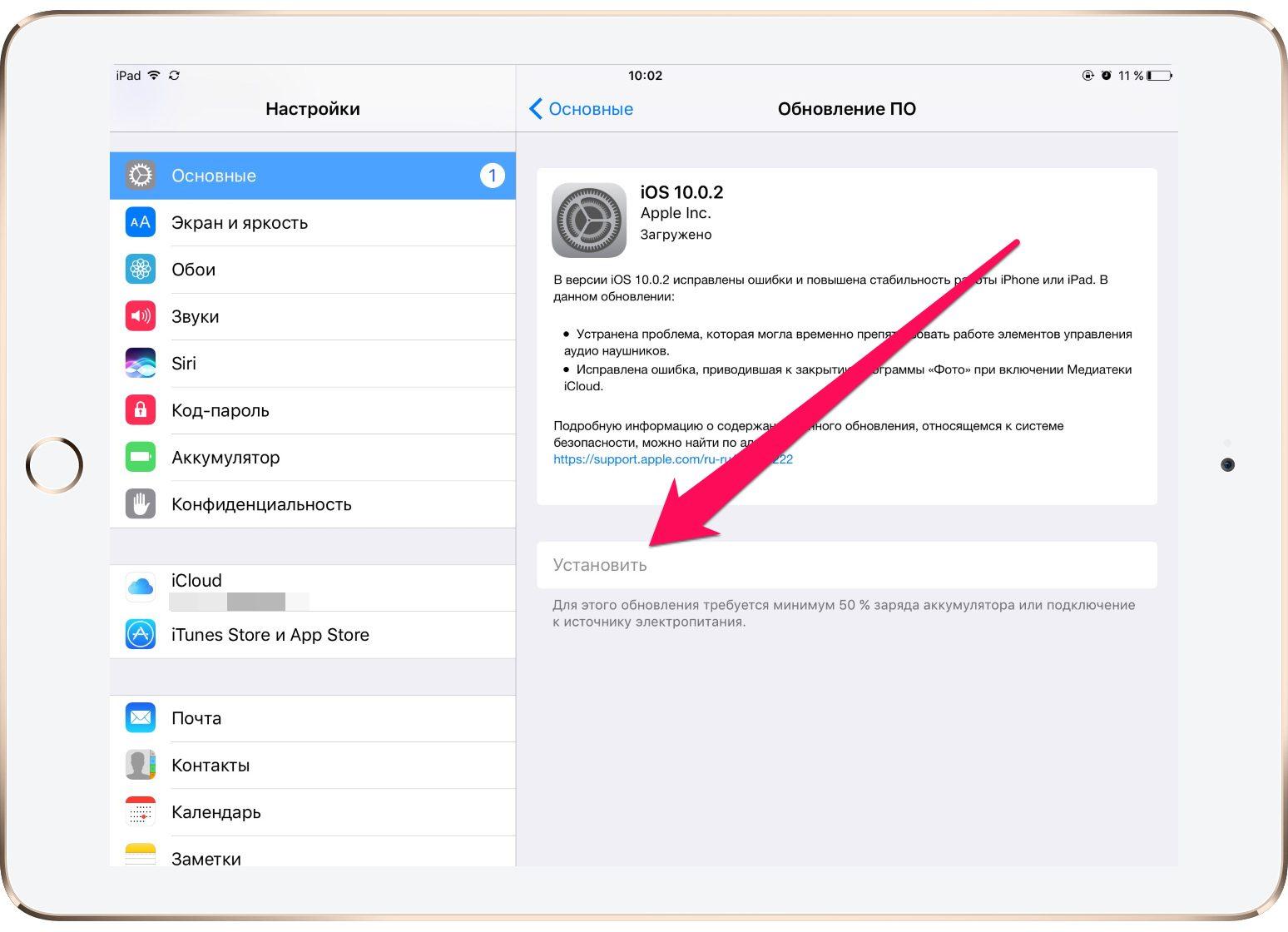
Необходимо всегда делать резервные копии перед обновлением системы
Для проверки хватит одного серийного номера, который необходимо вставить в соответствующее поле, ввести проверочный код captcha и прочесть данные о своем телефоне.

Не стоит забывать про бэкап
Настройка айфона 5 и 5s
Для регистрации iPhone 5 или 5 s необходимо придерживаться такой пошаговой инструкции:
Настройка айфон 6 и 6 s с нуля
Для этих моделей пошаговая инструкция выглядит так:
- Распаковать телефон из коробки и вставить в него Nano-карту.
- Включить девайс.
- Выбрать язык и страну проживания, как и для предыдущих моделей.
- Отказаться от функции определения геолокации и подключиться к беспроводной сети, если она имеется дома.
- Настроить смартфон или восстановить систему из iCloud или iTunes по желанию.
Как настроить айфон 10 и XP
Активировать новый айфон 10 или XR можно абсолютно тем же способом, что и более поздние версии. Последовательно выбираются язык и место проживания, беспроводная сеть Wi-Fi и настраиваются службы геолокации. Далее происходит конфигурация новой системы защиты Face ID и создание обычного цифрового пароля.
Обратите внимание! В отличие от старых телефонов, где настраивают Touch ID, новые айфоны умеют снимать блокировку с помощью сканирования лица владельца.
Как настроить айфон SE
Процесс активации ничем кардинально не отличается от предыдущих моделей и предполагает:
- Включение телефона со вставленной сим-картой.
- Выбор своего родного языка, страны и региона жительства.
- Указание домашней вай-фай сети и пароля от нее.
- Настройка геолокации.
- Настройка системы защиты Touch ID.
- Создание нового аккаунта в Apple ID или регистрация нового.

При сбросе настроек в обязательном порядке должна создаваться резервная копия данных
Как настроить айфон как новый через айтюнс
Важно! Если на смартфоне установлен джейлбрейк, то скачать актуальную прошивку можно будет только через iTunes.
Также стоит создать файл восстановления ОС и данных устройства, так как никто не знает, сколько будет работать восстановленный девайс. Желательно всегда иметь на сервере бэкап. Для его создания нужно:
Обратите внимание! Те же действия можно совершить и в iCloud, но это занимает больше времени и требует подключения к облачному хранилищу Apple через Интернет.

Сброс настроек бывает нужен, если айфон передается в пользование ребенку
В первую очередь нужно вставить SIM-карту в новый или восстановленный телефон, это необходимо для быстрой настройки и активации. Можно использовать старую карточку со своего телефона или приобрести новую в салоне сотовой связи любого оператора.
Важно! Лотки для сим-карт могут отличаться на разных моделях айфонов. Так, например, SIM-карта с айфона 7 не подойдёт к слоту айфона 10 и наоборот.

Как перенастроить айфон на другого пользователя
Иногда возникает необходимость перепродать гаджет или просто вернуть его в заводское состояние в случае той или иной неисправности. Для этого есть способ, который будет описан ниже. Связан он со сбросом всех настроек и данных.
Сброс устройства до заводских настроек
Требуется тогда, когда телефон глючит или не может восстановить некоторые настройки, которые были сбиты сторонними программами. В первую очередь нужно сохранить все важные файлы и выполнить резервное копирование операционной системы. После этого выполняют следующие действия:
Можно обнулить все настройки, но восстановить гаджет своими силами нельзя
Как сделать айфон как новый
Восстановить можно лишь системные настройки. Если в гаджете имеются аппаратные проблемы или царапины на корпусе, пластике, то восстановить на 100 % устройство не получится. Это можно реализовать, но смысла в этом нет. Для продажи в качестве б/у телефона подойдет любой вариант. Цена его будет зависеть от состояния и внешнего вида.
Обратите внимание! Восстанавливать телефон для продажи своими силами может обойтись достаточно дорого. Единственное, что можно сделать — сбросить все настройки, удалить данные и отвязать аккаунты почты, приложений и сервисов.
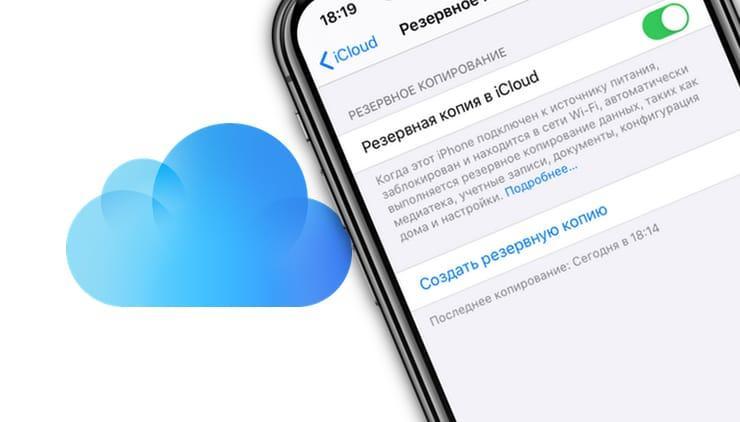
Айклауд на восстановленном телефоне работает так же, как и на обычном
Как настроить iPad как новый
Процесс настройки айпада полностью повторяет конфигурацию смартфона. Вне зависимости от его состояния (новый или восстановленный) первое включение будет ознаменовано первичной настройкой. Шаги те же:
- Указать язык, который в будущем будет использован в интерфейсе гаджета.
- Определиться со страной и регионом проживания.
- Выбрать беспроводную сеть для подключения.
- Настроить геолокационные сервисы.
- Выбрать новые настройки или попытаться загрузить резервную копию из сервисов Apple.
- Ввести Apple ID и пароль от него.
- Настроить другие параметры (системы защиты, iCloud и проч.).

Окно приветствия появляется на любом айфон после сброса всех настроек
Таким образом, было рассказано, как запустить айфон как новый и как начать пользоваться айфоном, если он восстановлен. Такие гаджеты ничем не отличаются от новых и просят зарегистрировать новую учетную запись или войти в уже существующую.
Если по какой-то причине вы не можете зайти в Настройки iPhone (слетела прошивка, iCloud Activation Lock, вы забыли числовой пароль разблокировки и т.п.), то лучшим спосом сбросить iPhone будет режим DFU. Воспользуйтесь вот этой инструкцией для iPhone 4s — 7, или же вот этой инструкцией для iPhone X — 8.
Если же с iPhone все ОК, следуйте шагам ниже:
ШАГ 1 — Если вы дорожите данными на своем iPhone (iPad), то обязательно сделайте резервную копию перед тем как приступить к следующему шагу.
ШАГ 2 — Подключите свой iPhone кабелем к компьютеру и запустите iTunes. Кликните по значку устройства (см. рисунок ниже):
Для отключения этой функции вам понадобится пароль Apple ID. Это сделано для того, чтобы никто кроме последнего владельца не мог это устройство очистить, например в случае кражи злоумышленниками (не знающими пароль учетной записи Apple ID).

ШАГ 5 — Из интернета будет скачана последняя версия iOS и затем установлена на ваш iPhone. Все персональные данные будут удалены.
ШАГ 6 — При следующем включении iOS устройства, вам будет предложено настроить его как новое или же восстановить из резервной копии.
Видео
Активация устройства
Для активации и продолжения настройки устройства необходимо подключиться к сети Wi-Fi, сотовой сети или к iTunes.
Нажмите название нужной сети Wi-Fi или выберите другой вариант. Если вы настраиваете iPhone или iPad (Wi-Fi + Cellular), сначала может потребоваться SIM-карта для iPhone или SIM-карта для iPad.

Восстановление прошивки в iTunes

Зачем делать: если iPhone или iPad перестал включаться, постоянно перезагружается или странно себя ведет. Бывает такое крайне редко, но восстановление прошивки помогает практически всегда.
Такую процедуру следует делать лишь в случае, если нет резервной копии с данными, настройками, контактами и т.п. Чтобы запустить восстановление делаем следующее:
- запускаем iTunes на компьютере Mac или PC;
- подключаем iPhone или iPad к компьютеру с помощью кабеля;
- выбираем подключенное устройство, когда оно отобразится в iTunes;
- на вкладке Обзор нажимаем кнопку Восстановить устройство.
очистка данных
Доступные пункты сброса указаны на нижней картинке.

Удаление контента и настроек
Перед тем полным сбросом устройства нужно учесть следующее:
Сам процесс сброса выполняется следующим образом:
Перед сбросом требуется зарядить батарею гаджета не менее чем на 60%. Еще лучше на это время оставить смартфон на зарядке. В результате отключения из-за низкого зарядки айфон может выйти из строя.
Сброс настроек

Очистка словаря клавиатуры
К сожалению, удалить какое-либо некорректное слово из словаря клавиатуры iPhone нельзя, поэтому приходиться полностью его очищать.
Сброс настроек сети
Если на айфоне наблюдаются проблемы с сетью (не выходит в интернет, периодически сильно прыгает скорость, не сохраняются настройки и т.д.), то нужно сбросить настройки сети.
В результате этого действия удалятся из памяти гаджета все Wi-Fi сети, сбросятся настройки VPN и имя айфона.
Сброс геонастроек
При запуске некоторого софта пользователь разрешает или запрещает приложениям использовать для работы геолокацию, поэтому со временем ему часто приходится пересматривать это. Для удаления всех этих параметров ему нужно сбросить геонастройки.
Выбирайте частичный сброс устройства, если некорректно работает определенная функция. Полным сбросом желательно пользоваться в сложных критических ситуациях или перед продажей айфона.
Настройка, обновление и очистка устройства
: Настройка геолокации
Как только настройка нового iPhone пройдёт процесс активации, за ним последует в привычном виде опция активации служб геолокации. Опция разрешает:
- Выставлять метки вашей геопозиции и делиться ими с друзьями;
- Искать свое устройство через единый аккаунт в случае его утери;
- Узнавать собственное местонахождение, ориентируясь по картам.

Предварительная подготовка Айфона
После этих операций подготовка iPhone будет завершена и можно начинать его полную очистку.
Ниже прилагается видео, где можно более подробно ознакомиться о создании бэкапа:
: Голосовой помощник
Настроить новый телефон предпочтительно вместе с голосовым помощником Сири, которая:
- Выставит будильник на нужное время.
- Наберет любой контакт из записной книги.
- Подскажет краткую сводку из интернета и т.д.

Очистка данный на iPhone или iPad
Как очистить устройство, подробнее можно узнать в нашей статье (Как сделать сброс iPhone до заводских настроек) или коротко, при помощи следующих шагов:
Выполнение входа с помощью идентификатора Apple ID
При входе с использованием идентификатором Apple ID возможен запрос кода проверки с предыдущего устройства.

Через iTunes (устройство включается)
Если ваш iPhone не претерпел серьезных повреждений и способен включаться, а также имеется кабель USB и компьютер или ноутбук, на который установлена программа iTunes, сделайте следующее:
После этого устройство будет очищено от ваших данных и возвращено к заводским установкам, а также будет установлена актуальная для него версия iOS.
: Сбросить айфон до заводских через Tenorshare ReiBoot
Помимо всех стандартных способов, описанных выше, есть максимально быстрый, удобный и надежный, который мы рекомендуем всем пользователям. Он сэкономит ваше время и силы в вопросе как сбросить iPhone до заводских настроек . Речь о программе .
Как восстановить или перенести ваши данные с другого телефона
Если вы не собираетесь начинать все сначала с новым устройством очистки данных, вам нужно перенести данные со старого iPhone на новый или перенести данные со старого устройства Android на новый iPhone. Вот как.
Как восстановить из резервной копии iCloud или iTunes
Пришло время решить, как вы хотите перенести данные своего старого iPhone (если вы начинаете с нуля, узнайте, как настроить свой iPhone как новый). У вас есть два варианта восстановления ваших приложений и данных с другого iPhone; iCloud или iTunes / Finder.
Какой из них вы выберете, зависит от того, делаете ли вы резервную копию своего старого iPhone в iCloud или подключаете его к компьютеру и выполняете резервное копирование через iTunes или Finder.
Главное здесь — сначала сделать резервную копию вашего старого iPhone.
После резервного копирования старого iPhone выберите, хотите ли вы восстановить новый iPhone из iCloud или iTunes.
Как перенести данные со старого iPhone на новый iPhone
Как перенести данные с Android-устройства
Если вы переходите с операционной системы на базе Android, позвольте мне сначала поприветствовать вас в семье Apple.
У Apple есть специальное приложение Move для iOS, предназначенное только для людей, переходящих с Android, и оно доступно в магазине Google Play. Прежде чем переносить данные на новый iPhone, загрузите Move to iOS на свой телефон Android.
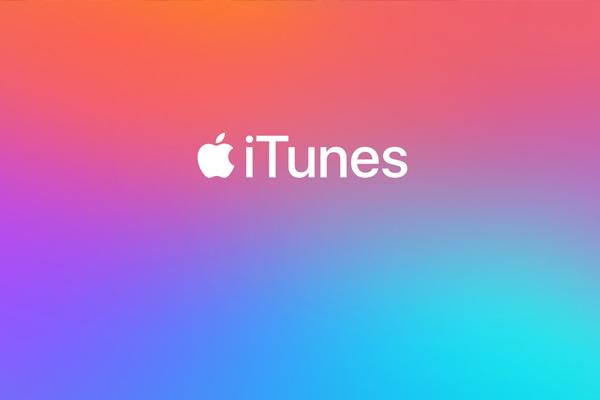
Продукция от компании Apple характеризуется высоким качеством и надёжностью, но порой даже в ее продукции случаются сбои. Именно поэтому, если при подключении своего устройства к компьютеру, программа iTunes предлагает настроить его как новый или восстановить, значит, что в гаджете мог случиться сбой.
Если вы с аппаратом ничего не делали, и увидели такое уведомление, то скорее всего в нем случился сбой программного обеспечения.
Лучше всего в таком случае настроить аппарат как новый, но в таком случае все данные, которые в нем были, будут попросту удалены. Если у вас есть сохранение, то тогда используя его вы можете восстановить аппарат в последнее его работоспособное состояние до сбоя в программе. После того как вы укажете откуда аппарат должен восстановиться, подождите окончания процесса, и можете снова пользоваться своим устройством.
Узнайте, что нужно сделать, чтобы восстановить данные iPhone, iPad или iPod touch из резервной копии iCloud или с помощью компьютера, если на устройстве требуется более поздняя версия iOS или iPadOS.
Восстановление из резервной копии iCloud
Если восстановление выполняется из резервной копии iCloud, для которой нужна последняя версия iOS или iPadOS, может потребоваться обновить программное обеспечение. Если вы выберете загрузку и установку обновления, программное обеспечение на устройстве обновится автоматически. После этого восстановите свои данные из резервной копии.
Восстановление с помощью компьютера
Настройка, обновление и очистка устройства
Теперь можно будет снова настроить устройство и выбрать резервную копию для восстановления данных.
Чтобы приступать к работам над iPhone, нужно создать резервную копию iPhone: после операций все данные (видео, фото, музыка, контакты) будут стёрты, а терять воспоминания о значимых моментах жизни и восстанавливать обширный список номеров наверняка не хочется никому.
С помощью алгоритма, описанного в статье, можно увеличить скорость работы как iPhone, так и iPad.
Подготовка iPhone или iPad
Перед ускорением iPhone девайс нужно подготовить к процедуре. Делается это следующим образом:

Осуществив всех подготовительные работы, можно переходить к следующему этапу работ – очистке девайса.
Очистка данный на iPhone или iPad
Как очистить устройство, подробнее можно узнать в нашей статье (Как сделать сброс iPhone до заводских настроек) или коротко, при помощи следующих шагов:
 |  |  |
Настройка iPhone как нового

ПОМОЩЬ СПЕЦИАЛИСТА! Если у вас возникнут какие-то вопросы, возникнут трудности, вы заметите ошибку – пишите в комментариях, я рад всем.
Если iPhone, iPad или iPod touch все еще у вас
Прежде чем продавать, передавать или сдавать устройство в счет оплаты нового устройства, необходимо удалить с него всю личную информацию. Не удаляйте вручную контакты, календари, напоминания, документы, фотографии и другую информацию iCloud, когда выполнен вход в учетную запись iCloud с использованием вашего идентификатора Apple ID. Это приведет к удалению содержимого с серверов iCloud и всех устройств, подключенных к учетной записи iCloud.
Выполните указанные ниже действия.
Тouch ID, создание пароля и диагностика
Если вы счастливый обладатель iPhone-5s, то в следующем окне вам будет предложено настроить Тouch ID для использования отпечатка пальца вместо пароля разблокировки и в качестве идентификатора вашей личности при авторизации, совершении покупок и пр.
Настройки Touch ID
После окончания процесса переходите к созданию пароля. Этот этап также не является обязательным для iOs-устройств и может быть настроен в любое время.

Последними этапами в настройке айфона является соглашение на отправку данных диагностики вашего iOs-устройства в компанию Aplle.

На этом основные настройки завершены.
Если это ваш первый Айфон после Андроида
Особенно интересен переход на iPhone с устройства под управлением операционной системы Android. Обладатели разных типов устройств негласно распределены на 2 воинствующих лагеря, каждый из которых обозначает преимущества своей платформы.
Если вы впервые решили воспользоваться Айфоном, а ранее в руках держали только Андроид, переход может оказаться достаточно трудным. Разница между iOS и Android колоссальная. Отличия затрагивают множество аспектов, включая загрузку файлов.
iOS – закрытая операционная система, в связи с чем намного сложнее выполнить сопряжение с компьютером или скачать программу не из официального магазина приложений.
Подробно расписывать разницу между операционными системами нет особого смысла. Лучше посмотреть емкий видеоролик, в котором расписаны все плюсы и минусы в связи с переходом.
Как пользоваться AppStore
AppStore – аналог Google Play на Айфонах. Это официальный магазин приложений, с помощью которого осуществляется загрузка полезных программ в память устройства. Большинство из них предоставляется совершенно бесплатно, а общее количество утилит достигает отметки в полтора миллиона.
ЭппСтор по умолчанию установлен на каждом гаджете iPhone. Его можно обнаружить на рабочем столе своего устройства. Нажатием на иконку пользователь попадает в основное меню приложения, где предлагается пройти регистрацию по Apple ID.
После создания аккаунта можно искать программы для своего Айфона. В AppStore есть удобная сортировка по тематикам приложений. Это могут быть казуальные игры, фоторедакторы, а также стриминговые сервисы.
Как скачивать музыку и фото

Пользователей, которые переходят с Андроид на iOS, больше всего раздражают сложности с загрузкой файлов. Для музыкальных композиций Apple разработала огромную фонотеку iTunes. В приложении, которое по умолчанию установлено на каждом Айфоне, есть огромное количество треков. Правда за скачивание нужно платить.
Разумеется, пиратство никто не отменял, однако просто загрузить из интернета понравившуюся песню не получится. Пользователю придется:
То же самое касается видео, фото и прочих картинок. Другого варианта не предусмотрено.
Как смотреть видео на Айфоне
На каждом iPhone установлен плеер для просмотра видеороликов. Если вы записали видео или добавили файл в память телефона через iTunes, его можно открыть простым нажатием. После этого запускается плеер с функциями перемотки, увеличения/уменьшения яркости и громкости.
Если стандартный плеер вас не устраивает, рекомендуется загрузить стороннее ПО из магазина приложений AppStore.
В остальном процесс просмотра контента не отличается от устройств Андроид. На Айфон без проблем можно скачать YouTube или приложение стримингового сервиса, через который осуществляется воспроизведение легальных фильмов и блогов.
Как пользоваться клавиатурой

Аналогично Android клавиатура на устройствах iOS открывается автоматически нажатием на поисковую строку или поле для ввода текста. Она представляет собой набор символом с возможностью смены языка.
У клавиатуры есть масса параметров, которые изменяются через меню настроек. Здесь, например, можно включить или выключить Caps Lock, правописание, продиктивный набор или просмотр символов.
Как защитить от кражи
iPhone – далеко не самый дешевый телефон, который можно приобрести для личного пользования. Каждый человек заинтересован в том, чтобы его гаджет не попал в руки злоумышленников. Но методов защиты от кражи не так уж и много. Если вы оставите телефон на столе, постороннему человеку не составит труда подобрать его. А вот с доступом к личным данным у злоумышленника возникнут серьезные проблемы.
На этапе первого включения смартфона пользователю предлагается зарегистрировать свой отпечаток пальца. Эта полезная функция на 100% защищает устройство от разблокировки посторонними людьми.
На последних Айфонах вместо сканера отпечатков используется функция Face ID, которая осуществляет разблокировку по лицу.
Также для защиты личной информации от попадания в руки посторонних людей воспользуйтесь следующими советами:
- Отдельные записи защищайте паролем.
- Активируйте двухфакторную аутентификацию.
- Не пользуйтесь рекламным отслеживанием браузеров.
Какие приложения поставить в первую очередь

Стандартных программ, которые установлены на Айфоне по умолчанию, не достаточно для повседневного использования гаджета. А в пучине множества приложений из AppStore можно легко запутаться. Поэтому предлагаем ознакомиться со списком самых полезных программ на iOS:
- Yahoo Погода (самый красивый и точный виджет).
- 2ГИС (удобные оффлайн-карты со встроенным справочником).
- iBooks (книжная библиотека).
- Prism (сервис обработки фото).
- Vellum Wallpapers (огромное количество обоев для рабочего стола).
Конечно же, в современном мире нельзя обойти стороной социальные сети. Но здесь все зависит от личных предпочтений пользователя. Практически все соцсети представлены в магазине AppStore, так что найти Instagram или VK не составит труда.
Первое включение или как активировать iPhone?
Всем привет! Поговорим о том, с чем сталкивается любой человек после покупки мобильной техники Apple. Статья приготовлена для начинающих пользователей продукции яблочной компании, и опытные люди лишь улыбнутся, прочитав эту заметку — ведь им-то давно все понятно и они скажут, зачем вообще тратить время и описывать этот простой и интуитивно понятный процесс.
Как пример, я рассмотрю активацию iPhone 5s, на других устройствах Apple все происходит аналогично.
Нажимаем кнопку включения – загорается экран с приветственной надписью. Она может быть на любом языке, поэтому увидев иероглифы — не пугайтесь.
Проведите пальцем по экрану, появиться меню выбора языка и страны.
Теперь нам нужен доступ к интернету, тут есть три способа, подойдет любой. Если на сим-карте подключен интернет выбираем использовать сотовую связь.
Другой вариант, сети Wi-Fi, подсоединяемся к ним.
Если предыдущие методы не подходят, то всегда можно настроить iPhone с помощью iTunes, для начала скачиваем и устанавливаем iTunes (как это сделать – читаем здесь), а потом соединяем телефон с компьютером при помощи кабеля.
В любом случае, необходимо установить сим-карту, иначе увидим такую надпись.
Ждем несколько секунд…
Поздравляю, мы с Вами активировали iPhone , осталось настроить несколько параметров.
Службы геолокации (что это и как пользоваться). Так как многие функции и программы связаны с картографическими сервисами и навигацией, я рекомендую включить этот пункт.
Настройка iPhone. На этом экране мы видим три позиции:
- Настроить как новый
- Восстановить из iCloud
- Восстановление из iTunes
Следующий этап: настройка Apple ID – это учетная запись в системе (узнать больше о ней можно тут), и создать ее нужно обязательно, однако это можно сделать и позднее. О всех тонкостях регистрации Apple ID, подробно написано здесь. А в данной инструкции по первому включению iPhone, я пропускаю этот пункт.
Принимаем лицензионное соглашение — выхода у нас нет:)
И, так как в этой статье мы рассматриваем активацию iPhone 5s, а он, напомню, оснащен датчиком отпечатков пальцев, просят настроить еще и его.
И последний пункт (наконец-то!). Нас спрашивают — хотим ли мы отправлять данные диагностики в компанию Apple, я выбираю отправлять — почему бы не помочь в совершенствовании продуктов и услуг?:)
И все, первое включение iPhone завершилось и он готов к работе!
Ура! Теперь можно полноценно пользоваться устройством!
Что же, инструкция по активации iPhone 5S получилась достаточно большой. Но автор статьи здесь ни при чем — во всем виновата Apple, именно она так сильно затянула эту процедуру:) Впрочем, ничего сложного в ней нет — немного внимания, терпения и всё обязательно получится!
P.S. Однако, если возникли какие-либо сложности, я как всегда с нетерпением жду вопросов в комментариях — буду рад помочь советом и подсказать решение!




Как Восстановить iPhone при помощи компьютера?
ШАГ 1 Если вы дорожите данными на своем iPhone (iPad), то обязательно сделайте резервную копию перед тем как приступить к следующему шагу.
ШАГ 2 Подключите свой iPhone кабелем к компьютеру и запустите iTunes. Кликните по значку устройства (см. рисунок ниже)
Как восстановить айфон через айтюнс — подробная инструкция
В первую очередь нужно вставить SIM-карту в новый или восстановленный телефон, это необходимо для быстрой настройки и активации. Можно использовать старую карточку со своего телефона или приобрести новую в салоне сотовой связи любого оператора.
Важно! Лотки для сим-карт могут отличаться на разных моделях айфонов. Так, например, SIM-карта с айфона 7 не подойдёт к слоту айфона 10 и наоборот.
Настраиваем iPhone как новый
С помощью алгоритма, описанного в статье, можно увеличить скорость работы как iPhone, так и iPad.



Настройка нового Айфона при замене старого
Настройка такой функции как резервная копия устройства – очень полезная вещь. Чтобы ни случилось со старым телефоном, всегда будет возможность вернуть данные с него.
Создание резервной копии старого устройства
Возможны следующие два варианты создания резервной копии:
Восстановление настроек нового телефона из резервной копии старого
Конечно, iPhone имеет свои особенности при использовании, но ничего сверхъестественного в настройках устройства нет.
Сброс настроек и полный сброс Apple iPhone
Ну, вот друзья, пришло время избавляться от содержимого нашего iPhone. Если раньше, используя инструкции для начинающих, мы наполняли телефон различной информацией (игры, музыка, фотографии, фильмы), то теперь мы будем учится быстро избавляться от всех файлов и настроек, возвращая устройство в первоначальное состояние. Сегодня мы рассмотрим сброс всей информации Apple iPhone с прошивкой iOS 7. Но если у вас не телефон, а плеер iPod touch или планшетный компьютер iPad, то вы тоже можете выполнить полный сброс, используя инструкцию ниже.
Как настроить айфон при первом включении без вай-фая самостоятельно
Действия выполняются аналогично обычной активации при первом включении:

При активации без вай-фай сети телефон попросит предоставить ее
Процесс активации айфона не является сложным и не отнимает много времени. Проделав все шаги строго по инструкции, можно смело начинать пользоваться всеми удивительными функциями своего девайса.
Как сбросить iPhone (Айфон) до заводских настроек
Не знаете как сбросить или стереть все данные на iPhone
(айфон) до заводских настроек, тогда это пошаговое руко.
ШАГ 6 При следующем включении iOS устройства, вам будет предложено настроить его как новое или же восстановить из резервной копии.
Создание учетной записи Aplle ID
Вы перешли к наиболее важному процессу – настройки Aplle ID.
С помощью данной учетной записи вы в дальнейшем будете входить в сервисы Aplle, покупать приложения, музыку, синхронизировать несколько устройств, совершать между ними бесплатные видеозвонки, общаться в чатах и пр.

После введения данных система спросит, какой почтовый ящик использовать. Можно ввести уже существующий электронный адрес, или получить его бесплатно в iCloud.
Опытные пользователи iOs продуктов рекомендуют новичкам создавать новый почтовый ящик, чтобы впоследствии не путаться в адресах.
В этой статье рассмотрим регистрацию в Aplle ID с уже существующим адресом.

Использовать текущий почтовый ящик
- введите доступный вам адрес электронной почты;

Адрес электронной почты

Пароль и подтверждение
Для того чтобы новый пользователь iOs-девайса имел возможность восстановления Aplle ID в случае его утери, система предлагает дать ответы на три вопроса, которые, можно самостоятельно выбрать из предложенного списка.

Для восстановления идентификационных данных вам может понадобиться резервный почтовый ящик. В следующем окне система предложит ввести его адрес.
Это не обязательно и вы можете действовать на ваше усмотрение.
В следующем окне вы можете отключить обновления (по умолчанию обновления включены). Если вы хотите получать различный спам от Aplle, то оставляйте все как есть.

Соглашаясь с правилами и лицензионным соглашением, вы подходите к окончательному этапу создания Aplle ID.

Через несколько секунд появиться новый официальный пользователь iOs продуктов с личным Aplle ID.
Читайте также:


