Как сделать 4g на компьютере
Сейчас при покупке смартфона пользователи обращают внимание на возможность поддержки сетей нового поколения. Ведь чем выше скорость Интернета, тем быстрее будут загружаться сайты и воспроизводиться медиаконтент. Несколько лет назад был внедрен новый стандарт мобильной связи 4G (LTE). С его помощью владельцы смартфонов получили возможность использовать высокоскоростной Интернет. Практически все новые устройства оснащаются данным типом связи, и пользователи часто интересуются, как настроить 4 джи на телефоне. В этой ситуации можно воспользоваться настройками мобильного оператора или ввести параметры вручную. Необходимо рассмотреть каждый способ, чтобы выбрать оптимальный вариант.
Понятие 4G и LTE
Многие пользователи часто спрашивают, есть ли разница между 4G и LTE. Оба стандарта принадлежат к одному поколению. Первый протокол обеспечивает скорость Интернета до 1 Гб/сек. В свою очередь LTE может поддерживать соединение до 100 Мб/сек. Последний является промежуточным вариантом развития сетей четвертого поколения.

4G работает на каждом втором смартфоне
Многие бюджетные смартфоны оснащаются контроллерами именно с поддержкой LTE Advanced. Таким образом, у владельцев подобных аппаратов возникают вопросы, например, как включить LTE и настроить параметры для лучшего сигнала.
Как включить LTE и 4G
Если возникает проблема с тем, как включить сеть 4G на смартфоне Android, необходимо воспользоваться следующей инструкцией:
Обратите внимание! В некоторых ситуациях, если телефон не может корректно ловить сеть, значок 4G меняется на 3G или H+. В этом случае поможет перевод параметров мобильного телефона в принудительную работу в 4 джи.
Пошаговая инструкция для принудительного включения 4 джи:
Важно! Многие пользователи часто спрашивают, как перейти с 3G на 4G. Можно задать принудительные настройки, но при этом, если сигнал недостаточный, принимать звонки или совершать их будет невозможно. Также нельзя будет использовать Интернет, страницы не загрузятся.
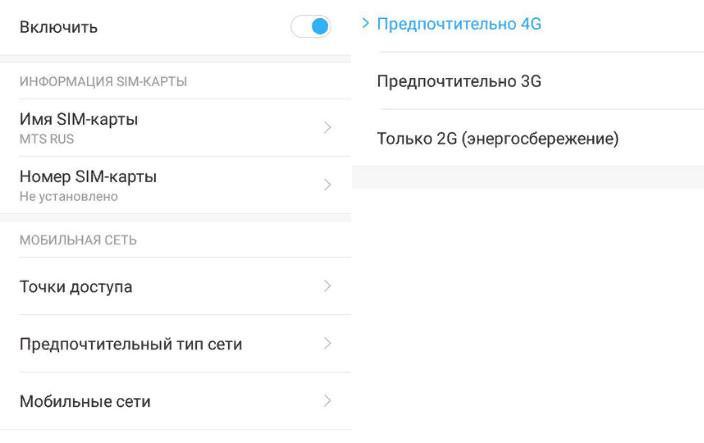
Включение LTE на телефоне
Проверка, поддерживает ли телефон 4G
Владельцы смартфонов часто спрашивают, как сделать 4G на телефоне. Для этого необходимо проверить, поддерживает ли телефон новый формат мобильной связи, а также узнать зону покрытия оператором.
Как проверить, поддерживает ли телефон 4G или LTE
Обычно производители новых гаджетов пишут технические характеристики прямо на коробке или в руководстве пользователя. Если данной информации нет, или устройство было куплено с рук, то можно узнать совместимость с новым стандартом сети через настройки смартфона:
С помощью короткой команды USSD
Еще один способ проверки поддержки 4G — запрос информации у мобильного оператора. Специальный код можно узнать, позвонив в техническую поддержку оператора связи:
Карта покрытия
Если телефон имеет поддержку сетей четвертого поколения, то это не является 100 % гарантией того, что пользователь сможет использовать высокоскоростной Интернет. Чтобы узнать наверняка, есть ли 4G в том районе, где находится владелец смартфона, нужно посмотреть карту области покрытия.
Обратите внимание! Чтобы посмотреть данную информацию, требуется открыть главную страницу мобильного оператора и найти карту, где отображаются сведения о покрытии.
Если по каким-либо причинам сеть отсутствует в районе, то необходимо обратиться в техническую службу оператора и составить электронную заявку на установку дополнительных базовых станций.

Карта покрытия 4G
Как настроить 4G на телефоне
Многие пользователи спрашивают, как подключить высокоскоростной Интернет 4 джи на смартфоне. Для этого можно ввести параметры вручную или запросить автоматические настройки мобильного оператора.
Автоматические настройки
Чтобы произвести автоматический выбор параметров сети, необходимо придерживаться следующей инструкции:
Важно! После этого пользователю поступит уведомление об активации выбранного режима. Остается только перезагрузить устройство и проверить работоспособность Интернета.
Параметры для включения 4G на МТС
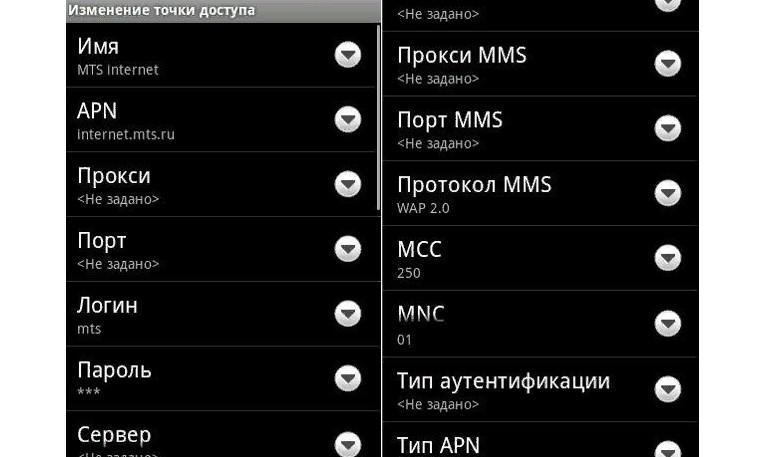
Точка доступа APN для МТС
Требуется ввести следующие параметры:
- имя Megafon internet;
- APN internet;
- Login gdata.
Включение и настройка LTE и 4G на компьютере

Использование 4G модема для компьютера
Параметры для настройки:
Как сделать режим 4G принудительно, чтобы телефон или модем ловил только в данном режиме
Чтобы смартфон мог совершать принудительное подключение к сети четвертого поколения, необходимо задать соответственные параметры для соединения:
Важно! Данный способ сработает только в том случае, если на местности наблюдается стабильное покрытие 4G или LTE.
Особенности настройки LTE на Самсунге
Владельцы смартфонов Самсунг часто сталкиваются с проблемой настройки 4G на устройстве. Получить высокоскоростной Интернет на телефонах данного производителя можно следующим образом:
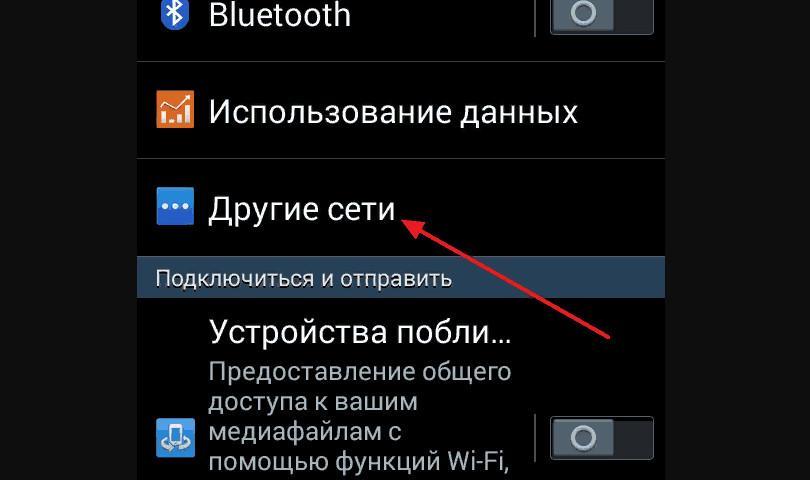
Включение LTE на Самсунг
Особенности настройки LTE на айфоне
На айфоне сеть нового поколения стала доступна на 5 сборке. Чтобы включить 4G на iPhone, необходимо придерживаться следующего алгоритма:
Важно! Лучше всего обратиться к оператору, чтобы узнать зону покрытия, а потом уже искать поломку в устройстве.
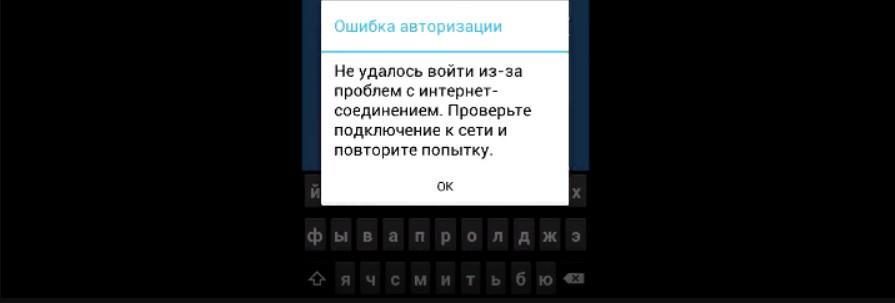
Ошибки при подключении к 4G
Благодаря сети 4G пользователи могут получить высокоскоростной Интернет. Важно знать, чтобы обеспечить корректную работоспособность LTE, необходимо правильно вписывать параметры точки доступа, в противном случае, доступ в сеть будет ограничен.
Угораздило попасться в липкий плен Всемирной паутины – не выпутаетесь уже никогда. Без нее и работа не работается, и жизнь как надо не живется. О чем мы думаем первым делом, когда въезжаем в новый дом? Правильно, как поскорее подключить компьютер к интернету, чтобы снова погрузиться в бездну обволакивающей Сети и с наслаждением позволить ей поглотить себя целиком.
Откуда берется Интернет и как заполучить его себе
Если не вдаваться в детали построения глобальной сети Интернет, то ответ прост: он берется от поставщиков одноименных услуг – провайдеров. Минимум один интернет-провайдер есть почти в каждом населенном пункте России и не только. А в крупных городах их десятки.

Все существующие способы подключения к интернету относятся к одному из двух типов: проводному и беспроводному. Какой целесообразнее использовать вам, зависит от следующих условий:
- Технической доступности. В многоквартирных домах чаще встречается проводное подключение; за городом, где есть устойчивая сотовая связь – беспроводное 3G/4Gи в перспективе 5G; в местности с неразвитой сетевой инфраструктурой единственно доступной может быть спутниковая связь.
- Потребности в объеме трафика и скорости соединения. Зависит от количества, типа клиентских устройств, а также разновидности трафика. Например, для игр и потокового видео высокая скорость критически важна.
- Наличия у вас собственного оборудования для доступа в сеть. Выбор способа, в котором оно будет задействовано, позволит избежать дополнительных трат.
Проводной доступ

Самый распространенный тип кабельного соединения – выделенная линия Ethernet на основе медной витой пары. Для раздачи интернета внутри квартиры достаточно любого Ethernet-роутера или даже стационарного ПК с модулем Wi-Fi, который будет работать точкой доступа для остальных устройств.
Преимущества этого типа – простота, дешевизна, стабильность и низкий пинг.

Для доступа к интернету через оптоволоконный кабель понадобится специальный роутер с гнездом определенного типа (самый распространенный тип гнезда – SC/APC, но встречаются и другие), модем, розетка, иногда трансивер, сетевая карта под оптику для ПК и т. д.
Оборудование для оптоволоконной сети, которое устанавливается в квартире клиента, чаще всего предоставляет провайдер, но он может брать арендную плату. А покупать его самостоятельно не дешево. Да и сама услуга не из бюджетных. Однако главное достоинство оптической связи – скорость, скорость и еще раз скорость, перекрывает все издержки и недостатки.
Другие типы проводного интернета – через телефонный (ADSL, Dial-Up) и телевизионный (коаксиальный) кабели, сегодня почти раритет, поэтому их рассматривать не будем.
Беспроводной доступ
Для ныряния в глобальную сеть по воздуху владельцы мобильных гаджетов юзают 3G/4G и Wi-Fi. Компьютер – и стационарный, и мобильный, может использовать эти же технологии.
Доступ к интернету через 3G/4G предоставляют компании сотовой связи. Для подключения к сети такого типа нужен лишь модем с SIM-картой и договор с оператором. В качестве модема для ПК можно использовать смартфон или специальное устройство – USB-модем 3G/4G.
Модемы 3G/4G, которые продаются в салонах сотовой связи, поддерживают SIM-карты только одного оператора. Поэтому перед покупкой такого девайса на дачу или в загородный дом важно убедиться, что сигнал выбранной сети ловится там хотя бы на 2 деления.

Скорость и стабильность 3G/4G сильно зависят от внешних условий. Помимо уровня сигнала, на качество связи влияют помехи – работа бытовых приборов, стены, погода, время года и прочее. По этой причине за городом модемы 3G/4G обычно используют вместе с антеннами – усилителями сигнала.

Достоинства интернет-подключения 3G/4G – мобильность и доступность везде, где есть сотовые вышки. Недостатки – всё еще относительно высокая цена и лимитированный трафик.
Интернет по Wi-Fi мы обычно берем через точку доступа, которая тем или иным способом получает его от провайдера: по кабелю, сотовой связи и т. д. Она для нас – вторичный источник. Но кое-где есть первичный Wi-Fi-интернет: провайдер устанавливает точку доступа в служебном помещении дома, а клиенты ловят ее сигнал своими устройствами. И никаких проводов.

Мобильные девайсы подключаются к Wi-Fi без дополнительного оборудования, а для стационарного компа придется прикупить отдельный сетевой адаптер этого типа. Но, может быть, и не придется: ряд десктопных материнских плат последнего поколения оснащается вайфаем с завода.
Преимущества подключения к интернету через Wi-Fi – простота и мобильность, а недостатки – ограниченная зона покрытия и не всегда хорошая защита клиентского трафика от перехвата.

Впрочем, есть информация, что скоро этот тип подключения будет быстрым, дешевым и доступным для всех землян. Поживем – увидим.
Настраиваем интернет на компьютере под Windows 10
После выбора провайдера и заключения с ним договора к вам домой придут специалисты, которые всё подключат и настроят. Но со временем ваше жилище пополнится новыми устройствами, и умение настроить интернет на компьютере своими руками никогда не помешает.
Прямое соединение по проводу
Начнем с рассмотрения самого простого варианта – когда стационарный компьютер или ноутбук (оснащенный гнездом для Ethernet-кабеля) – единственное устройство, на котором будет интернет. Итак:



Если новое подключение не отображается в списке сетей или не устанавливает связь с интернетом, удостоверьтесь в том, что:
- сетевой кабель подсоединен к компьютеру и передает сигналы (возле гнезда мигает светодиод);
- подключение создано и активно.


Проводное соединение через роутер
Этот способ подключения компьютеров к интернету используется чаще, чем прямой, ведь при помощи роутера (маршрутизатора) доступ к Всемирной паутине получают сразу все устройства домашней сети. Создается оно легче и быстрее, а самое сложное в нем – не перепутать гнезда и кабели.

Для настройки доступа в глобальную сеть войдите на компьютере в панель управления роутером через любой браузер, указав в адресной строке IP 192.168.0.1 или 192.168.1.1. Точный IP-адрес, а также логин и пароль для первичного входа в настройки указаны на этикетке или в документации роутера.
Панели управления разных маршрутизаторов выглядят по-разному, но значимых отличий в основных настройках интернета у них нет. Почти все современные модели этих аппаратов имеют функцию автоопределения провайдера и автоподстройки под параметры его сети. Пользователю остается лишь ввести логин и пароль для подключения (не путайте с логином и паролем от роутера).
Так выглядит интерфейс подключения к интернету на TP-Link Archer C3150:

Беспроводной доступ по Wi-Fi
Для выхода в глобальную сеть через Wi-Fi, помимо договора с провайдером, вам понадобится:
- Сетевой адаптер Wi-Fi для компьютера. Он есть на всех ноутбуках, но на стационарных ПК обычно нет.
- Точка доступа беспроводной связи. Она входит в состав большинства домашних роутеров, но встречаются модели и без нее.
Подключение компьютера к интернету без проводов еще элементарнее, чем с ними. Нужно лишь потратить 15 минут на первоначальные настройки.
Беспроводной доступ через 3G/4G модем и телефон
Для подключения компьютера к сети посредством 3G/4G-модема вам также понадобится:
- Совместимая с модемом SIM-карта.
- Договор с оператором на специальный тариф для модема (не обязательно, но на тарифе для смартфона услуга может обойтись дороже).
- Антенна-усилитель сигнала сотовой связи, если вы настраиваете интернет в загородном доме. В городских условиях обычно не нужна.

Настройка подключения также очень проста:


А что делать, если USB-модема нет, но возникла острая потребность в интернете на ПК? Используйте вместо модема смартфон или планшет с СИМ-картой. Они откроют вам дверь в глобальную сеть ничуть не хуже, разве что расходы на трафик несколько подскочат. Зато способов подключения целых три: кабель USB, Wi-Fi, Bluetooth, и о них на CompConfig есть статья. Повторяться не буду, лишь скажу: эти способы тоже очень, очень простые. Буквально пара шевелений пальцем в телефоне и несколько кликов мышью.
Как видите, подключаться к Интернету легче легкого. Стоит раз попробовать – уже не забудете и сможете помогать другим. Главное – не бояться экспериментов, ведь все вопросы решаемы, а проблемы устранимы. Просто делайте – и всё получится.
Приветствую знатоков!
Есть 4g модем, подключен к ПК с Win7, есть роутер Zyxel Keenetic lite, без USB. Требуется вывести модемовский интернет на роутер для раздачи вайфай. В какое гнездо роутера втыкать провод? И какие манипуляции сделать с сетевыми подключениями, чтобы интернет не получался, а раздавался?


А как же на счет такой схемы?
Система такова: 1 из компьютеров в качестве сервера. Тыкаем в него 3G. Комп подключаем к роутеру. У этого компа есть IP. В свойствах соединения с интернетом этого компьютера, устанавливаем общий доступ. В свойствах локальной сети прописываем IP, к примеру 192.168.1.15 и маска 255.255.255.0.
Остальные компы подключаем к роутеру, и в настройках локальной сети пишем к примеру IP 192.168.1.16 и маска 255.255.255.0 и т.п. будет меняться только последняя цифра IP означающая номер компа. Но нужно помнить, что и у роутера есть свой IP. IP адреса не должны быть одинаковыми. Далее в осталых компах в настройках сети прописываем шлюз и в качестве одного DNS, айпишник раздающего компа, т.е.192.168.1.15. (ШЛЮЗ и DNS . )
В нашем случае роутер будет выступать в качестве хаба и все, остальные его функции нам не нужны.
Минус в том, что если раздающий комп выключен, или на нем выключено соединение сети, интернет раздавться не будет.
Работало. На телефоне вручную прописал ip, шлюз, dns. Но что странно, после перезагрузки компа, данные по wifi не передаются. Пока не могу понять где косяк. Скорее всего в роутере что-то.
Вот скрины настроек роутера.
На текущее время трудно представить сотовый телефон, который не предоставляет доступ в сетевое пространство. Помимо смартфона, мобильный интернет доступен и для других устройств, среди которых персональный компьютер и планшет. Подключение к мировой паутине происходит посредством специального оборудования – роутера или USB маршрутизатора. А как настроить его на корректную работу? В статье подробно разберем все способы подключения модема МТС к ноутбуку.
Как подключить к ПК
Для использования мобильного интернета на персональном компьютере необходимо приобрести соответствующее оборудование – USB модем или роутер. Его можно приобрести в любом магазине компании МТС или в партнерских организациях. Рекомендуем покупать девайсы только в лицензированных местах. На выбор доступны различные модификации устройства, которые разработаны для определенных стандартов передачи данных – 3G или LTE. По необходимости можете оформить заказ с доставкой на дом.
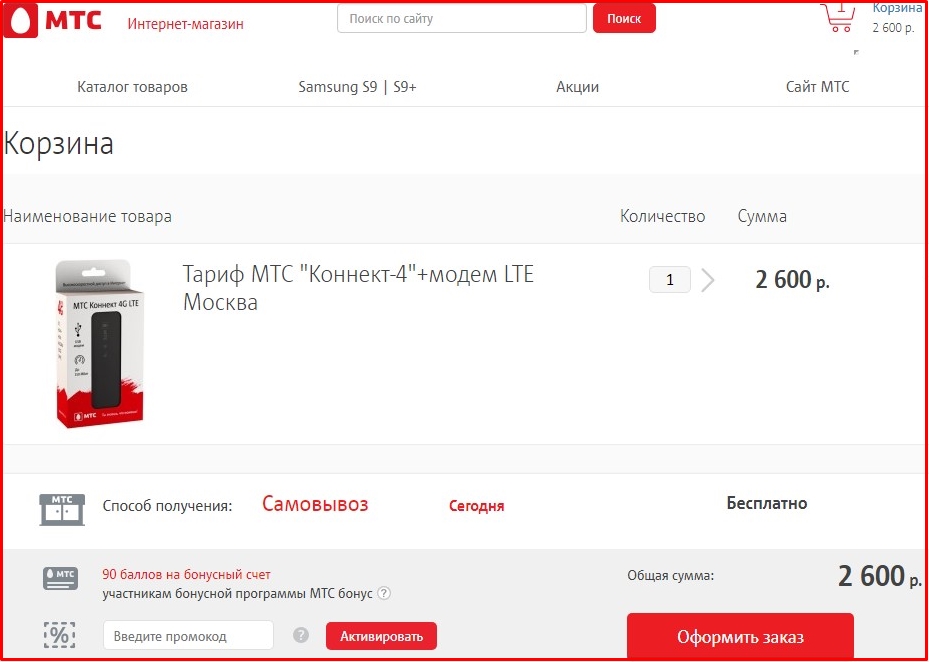
В стартовом комплекте с гаджетом поставляется руководство по эксплуатации и диск с драйверами. По размерам он не превышает обычную переносную карту памяти, что значительно улучшает транспортировку во время путешествий. Как подключить модем МТС к компьютеру? Действуйте согласно инструкции:
- В корпусе устройства реализован специальный разъем для сим-карты. Вставьте карточку в него. При этом на SIM желательно заранее установить соответствующий тарифный план для маршрутизатора. Иногда провайдер продает специальные наборы для интернета, в состав которых входит симка с активированным контрактом. Поэтому гораздо выгоднее покупать все вместе.
- Следующий шаг заключается в стыковке оборудования с ноутбуком. Найдите свободный вход USB и подключите оба устройства.
- Следующий шаг заключается в установке программного обеспечения. Об этом поговорим в следующем разделе, подробно для каждой разновидности операционной системы.
Windows 7, 8, 10
Если приобрели 4G модем в компании Мобильные Телесистемы, необходимо выполнить установку соответствующего программного обеспечения на компьютер. Для этого следуйте алгоритму:
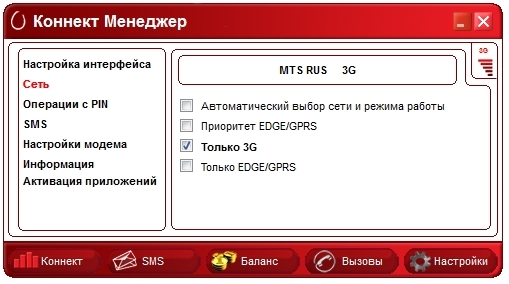
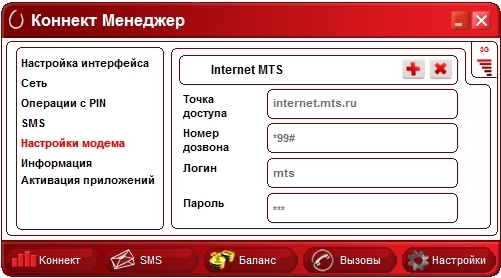
Выполните перезагрузку системы. В основном окне приложения должен отобразится индикатор подключения к интернету.
Windows XP
Инструкция настройки для модема в данном случае полностью идентична, как и в предыдущем пункте для операционных систем Windows выше 7 версии. Состыкуйте гаджет с ноутбуком и произведите активацию утилиты. Различия заключаются только в расположении основных элементов управления.
Внимание! USB модем поддерживает только сим-карты МТС.
Если дома есть роутер, который обеспечивает беспроводное соединение с мировой паутиной, можете подключить к нему USB устройство и раздавать мобильный интернет. Важным условием успешности является наличие соответствующего USB порта в корпусе роутера. Для подключения выполните ряд установок:
Внимание! Если оборудование не соответствует требованиям, то смените его или программное обеспечение.
Установка на планшете
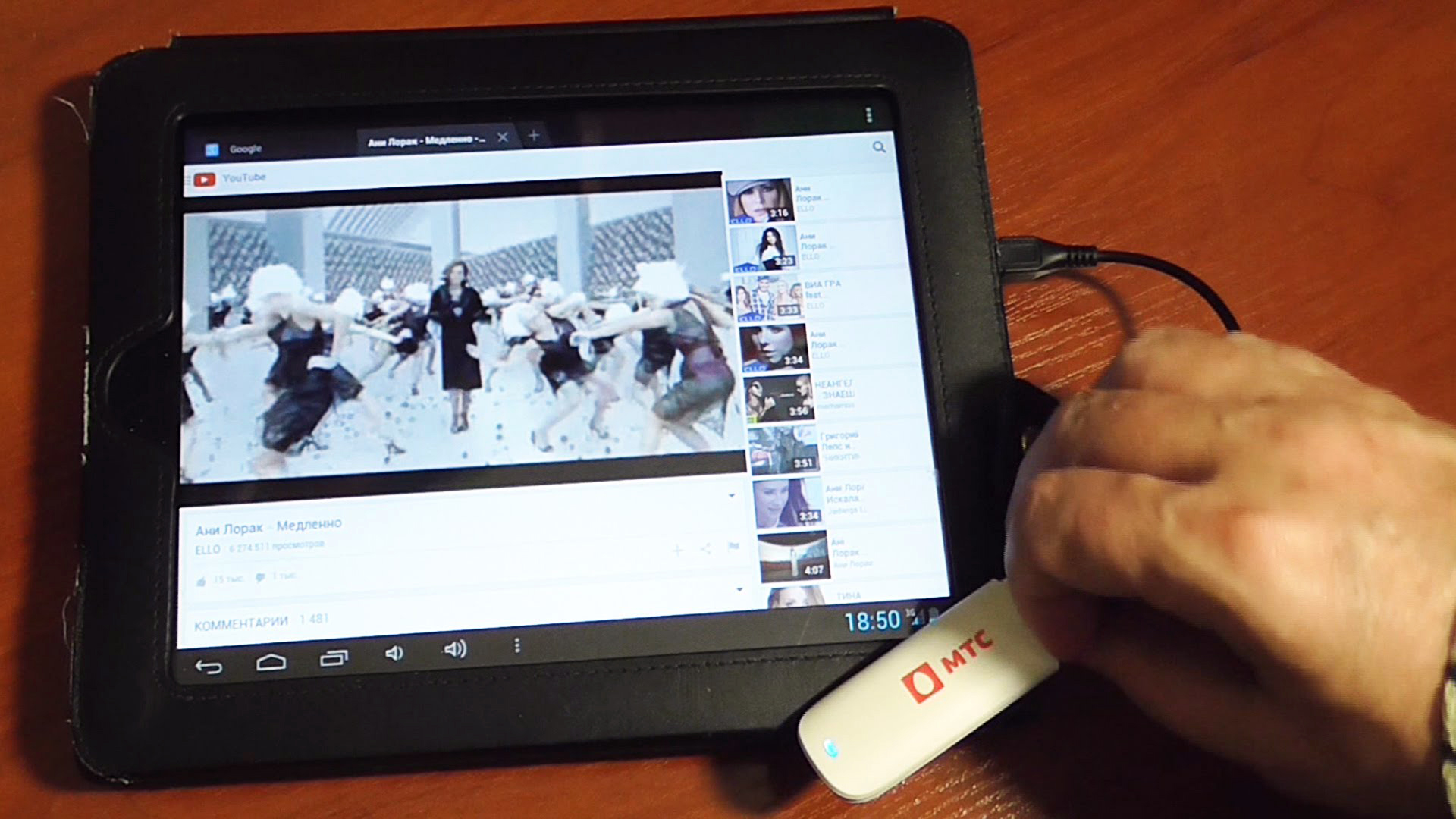
Как работать с приложением
Внимание! Не все марки и модели модемов поддерживают перечисленные характеристики и возможности.
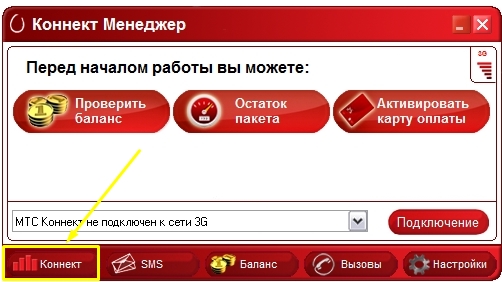
Спустя несколько секунд можете потреблять сетевые ресурсы. В основном меню выведено:
Пользоваться модемом легко.
Возможные проблемы
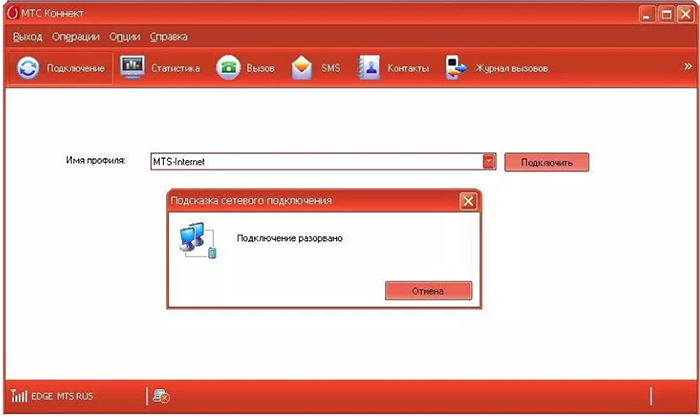
Не бывает все так гладко и просто, рассмотрим возможные проблемы и подводные камни:
Читайте также:


