Как сделать 3д экран на компьютере

Многие компьютерные пользователи кинотеатрам предпочитают домашний просмотр фильмов, когда в уютной обстановке можно запускать неограниченное количество кинолент. И даже если вы хотите посмотреть 3D-фильм дома – это тоже не проблема, но для этого понадобится прибегнуть к помощи специального программного обеспечения.
Сегодня мы будем запускать фильм в 3D-режиме с помощью программы KMPlayer. Данная программа является чрезвычайно удобным и функциональным медиапроигрывателем, одной из функций которого и является возможность запускать фильмы в 3D-режиме.
Что понадобится для запуска на компьютере 3D-фильма?
- Установленная на компьютер программа KMPlayer;
- 3D-фильм с горизонтальной или вертикальной стереопарой;
- Анаглифные очки для просмотра 3D-фильма (с красно-синими линзами).
Как запустить фильм в 3D?
Обратите внимание, что способ, описанный ниже, работает исключительно с 3D-фильмами, коих в интернете распространяется достаточное количество. Обычный 2D-фильм в данном случае не подойдет.
1. Запустите программу KMPlayer.
2. Добавьте в программу 3D-видеозапись с горизонтальной или вертикальной стереопарой.

3. На экране начнется воспроизведение видеозаписи, где имеется двойное изображение по вертикали или горизонтали. Щелкните в левом нижнем углу экрана по иконке 3D, чтобы активировать данный режим.

4. Данная кнопка имеет три режима нажатия: горизонтальная стереопара, вертикальная стереопара и отключение 3D-режима. В зависимости от того, какой тип 3D-фильма у вас загружен, выберите нужный режим 3D.


5. Когда настройка 3D на компьютере будет завершена, разверните изображение на весь экран и приступайте к просмотру 3D-фильма вместе с анаглифными очками.
Сегодня мы рассмотрели наиболее простой и качественный способ просмотра 3D-фильма. В принципе, в программе KMPlayer можно осуществлять преобразование и обычного 2D-фильма в 3D, но для этого в проигрыватель понадобится установить специальный анаглифный 3D-фильтр, например, Anaglyph.ax.

Мы рады, что смогли помочь Вам в решении проблемы.
Отблагодарите автора, поделитесь статьей в социальных сетях.

Опишите, что у вас не получилось. Наши специалисты постараются ответить максимально быстро.

Сегодня 3D видео получило большую популярность среди киноманов. Многие фильмы выпускаются в 3D формате. Их без труда можно найти на просторах интернета или просто посмотреть 3D ролики на Youtube. Поэтому, для просмотра любимой картины в объеме не обязательно идти в кинотеатр. Какой 3D видеопроигрыватель выбрать для компьютера? В этой статье мы подобрали лучшие плееры с самым разным функционалом. Каждый пользователь выберет наиболее подходящий для себя вариант.
Если видеоролик в формате анаглиф, то для просмотра не потребуется специализированной программы. Нужны только красно-синие очки, а фильм можно воспроизвести в любом видеоплеере.

Просмотр 3D видео в формате анаглиф
Такое видео можно просмотреть только в анаглифных очках, преобразовать его в другой формат не получится.
Самый гибкий формат 3D – горизонтальная или вертикальная стереопара (бывает анаморфная и полноразмерная). Здесь каждый ракурс выводится отдельно. Если посмотреть такое 3D видео в обычном плеере, тогда вы увидите следующую картинку:

Вертикальная стереопара в обычном плеере
3d видео плееры предназначены для объединения ракурсов стереопары в общий видеопоток и преобразования его в один из форматов стереоизображения. Настройки проигрывателя будут зависеть от используемого оборудования, но обо всем по порядку.
Начнем наш ТОП программ для 3D видео на компьютере с десятого места.
10 — 3D Video Player


3D Video Player
3D Video Player – это не совсем стандартный проигрыватель 3D видео. В его арсенале только возможность преобразования обычных роликов в 3D формат. Полученное псевдостерео изображение гораздо хуже передает объем. Поддерживается только режим стереоскопии — анаглиф. Этот вариант точно нельзя посоветовать.
9 — TriDef 3D Media Player

TriDef 3D Media Playerявляется частью пакета TriDef 3D Experience. Помимо просмотра 3D видео, в перечень его функций входит воспроизведение игр и программы Google Earth в 3D. Есть только один режим отображения – чересстрочный, просмотр в анаглиф очках невозможен.
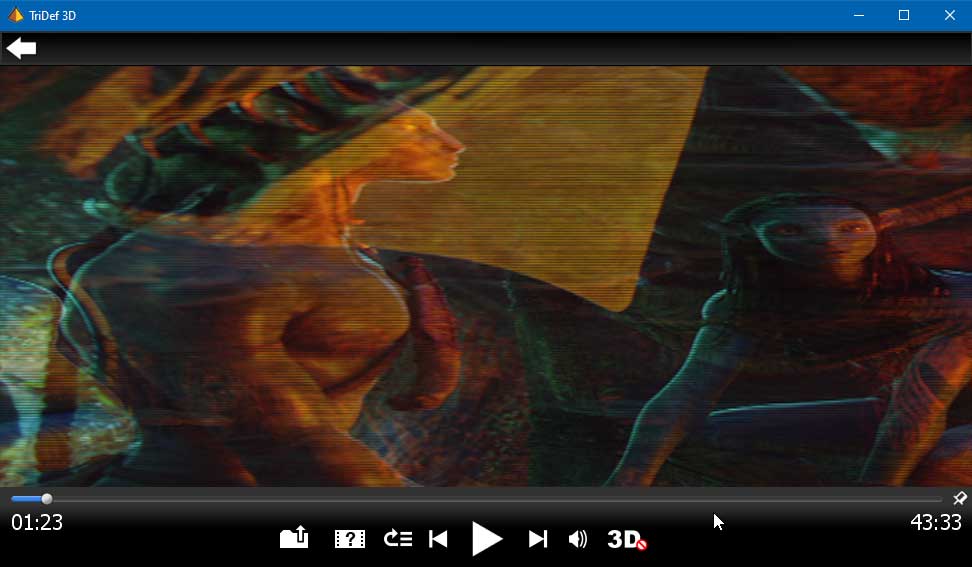
TriDef 3D Media Player
К сожалению, поддержка TriDef 3D Experience полностью прекращена. После установки программа потребует активацию. Есть возможность получить пробную 14-дневную версию. Но после попытки активировать ее, выдается ошибка, т.к. сайт разработчика недоступен.
8 — NVIDIA 3D Vision Video Player

NVIDIA 3D Vision Video Player напоминает урезанную версию Stereoscopic Player, о котором мы расскажем ниже. В этом плеере можно посмотреть 3D видео при наличии затворных очков, видеокарты от NVIDIA и соответствующего 3D монитора.
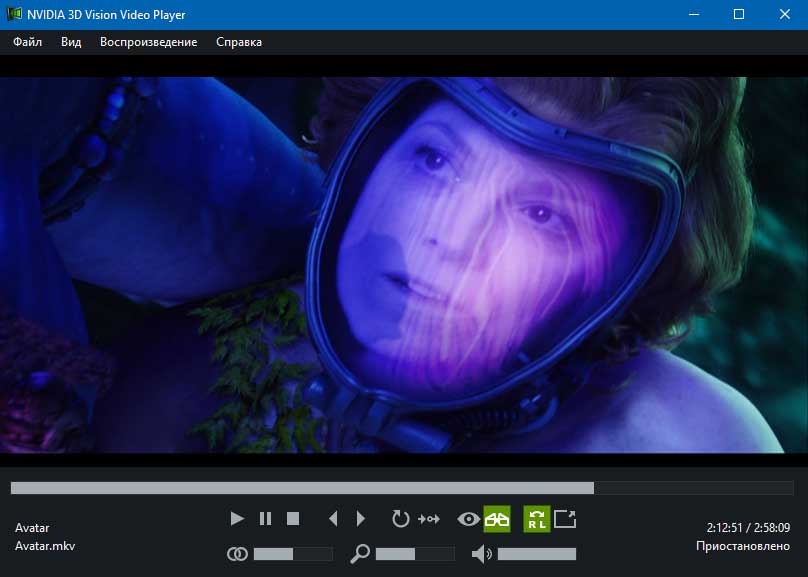
NVIDIA 3D Vision Video Player
Интерфейс программы полностью соответствует внешнему виду Stereoscopic Player. При открытии видеофайла необходимо указать вариант стереопары – горизонтальная или вертикальная. Далее можно только включить или выключить стереоскопический просмотр.
7 — x3D Player

Список бесплатных 3D плееров пополнило приложение x3D-Player от румынских разработчиков. Эта программа очень проста с виду, а если не лукавить, то и с возможностями, пока, туго.
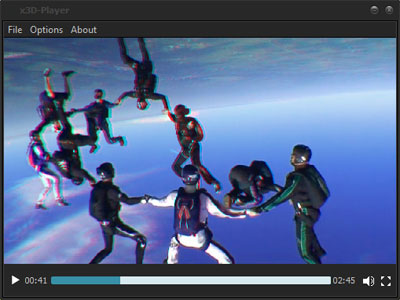
x3D-Player не обременен множеством настроек и имеет стандартный набор:
- открыть 2D/3D видеофайл;
- открыть видео напрямую с устройства;
- воспроизведение 3D видео в форматах анаглиф (сине-желтый, красно-бирюзовый, зелено-малиновый), только левый или правый ракурс для 2D экранов, горизонтальная и вертикальная стереопара.
На этом все его возможности заканчиваются, даже такие стандартные функции как управление звуком и масштабирование окна не работают. В отношении 3D контента не хватает возможности поменять ракурсы местами. Но все это можно отнести к недочетам первой версии приложения.
6 — Stereo Movie Player

Stereo Movie Player — бесплатный 3D плеер от разработчика программы для создания стереофотографий StereoPhoto Maker. Это приложение не требует установки и состоит всего из одного exe-файла, который всегда можно хранить при себе на флешке.
Все настройки можно выставить в окне выбора 3D фильма.

Настройки Stereo Movie Player
Интерфейс программы крайне прост:

Интерфейс Stereo Movie Player
Форматы отображения стерео-видео:
- Параллельная стереопара
- Различные варианты анаглиф
- Чересстрочный
- Мониторы iZ3D и Sharp 3D LCD
- NVIDIA 3D Vision
Stereo Movie Player может открывать как единый 3D файл, так и отдельно левый и правый ракурсы. Еще есть возможность воспроизведения видео с 3D web камеры. Эта программа имеет удобный тулбар, позволяющий легко переключать режим воспроизведения и настраивать его:

Панель управления Stereo Movie Player
- Открыть файл
- Stop/Play
- Поменять ракурсы местами
- Полноэкранный режим и размер окна в процентах от первоначального
- Форматы воспроизведения 3D видео: Стереопара, черно-белый и цветной анаглиф, Interlaced, Page-Flip.
Каких-то особенности данный плеер не имеет. Кроме зашкаливающей простоты отметить нечего. Кроме того, StereoPhoto Maker не обновлялся уже очень давно.
5 — Bino – free 3D video player

Как видно из названия, Bino — бесплатный плеер для 3D видео. Интерфейс очень прост и понятен. Как говорится, нет ничего лишнего.
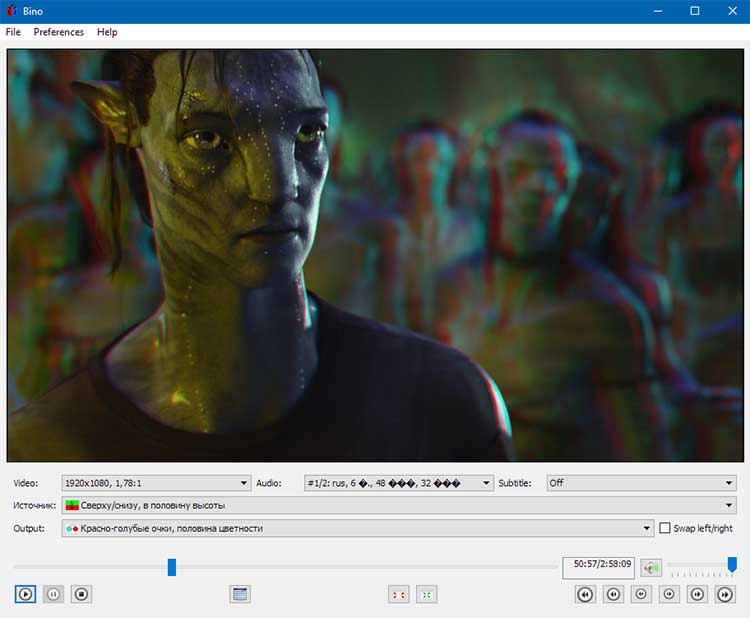
Bino – free 3D video player
Для начала просмотра 3D видео необходимо:
Все! Остается только натянуть на нос очки и устроиться по удобнее.
Bino поддерживает опции вывода видео на несколько дисплеев. Все дисплеи должны быть подключены к одному компьютеру и работать в полноэкранном режиме. Это полезно для видеостен или систем трехмерного проецирования, которые используют отдельные проекторы для левого и правого обзора.
4 — KMPlayer
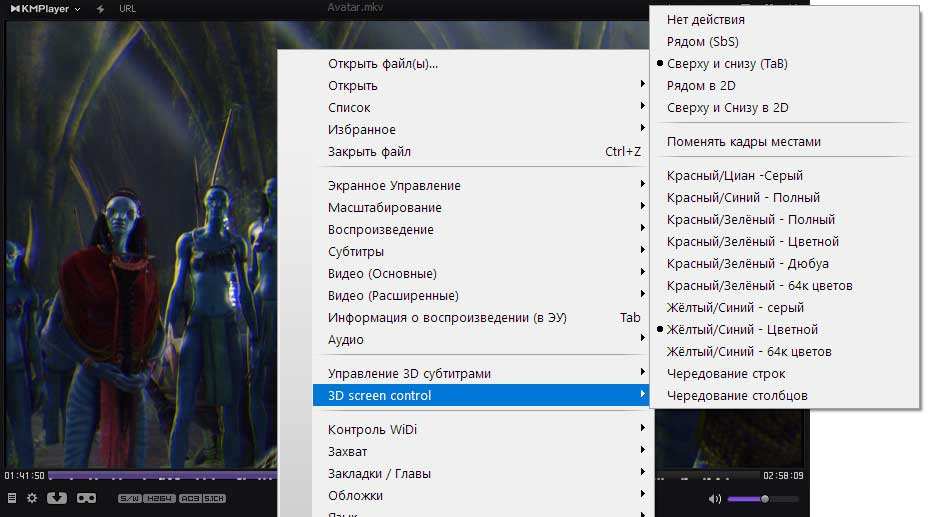
KMPlayer занял достойное место среди приложений для воспроизведения видео. Этот плеер простой, удобный и всеядный. Но раньше все его плюсы касались только обычного 2D видео. В версии 3.2, разработчики KMPlayer добавили возможность воспроизведения 3D видео.
Для просмотра подойдет популярный формат стереопара, не важно, горизонтальная или вертикальная. Результирующее объемное изображение выводится в формате Interlaced (чересстрочная развертка) для пассивных 3D мониторов или анаглиф, который имеет несколько вариантов цветовых схем. Таким образом, при помощи KMPlayer можно смотреть трехмерное видео через красно-синие очки на любом мониторе или через поляризационные очки на мониторе с пассивной 3D технологией. К сожалению, нет поддержки 3D Vision, но будем надеяться, что это ненадолго.
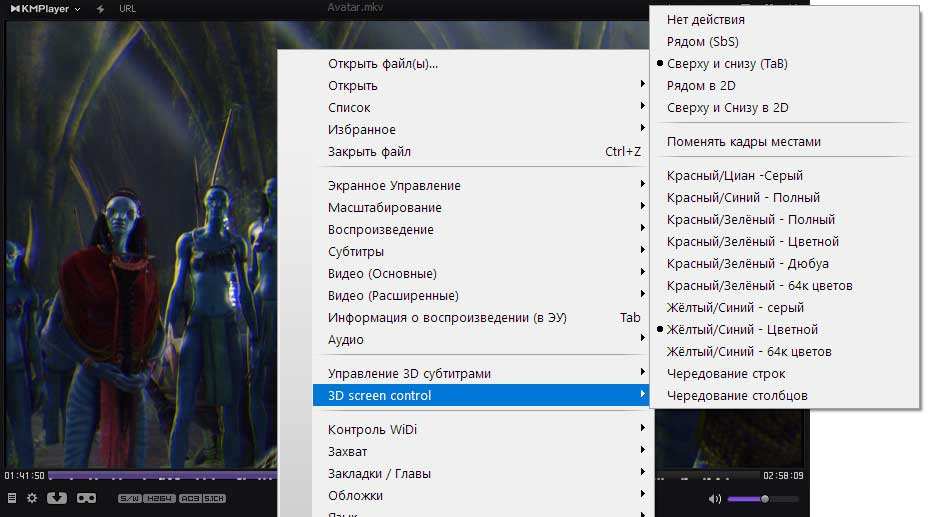
Настройки KMPlayer для 3D видео
- Выбрать вариант стереопары (вертикальная/горизонтальная) или отключить 3D режим;
- Поменять ракурсы местами (необходимо, если в стереопаре правы ракурс слева);
- Выбрать формат выводимого 3D видео, есть несколько вариантов анаглиф и вертикальная и горизонтальная чересстрочная развертка.
3 — CyberLink PowerDVD

В последних версиях появились возможности управления 3D контентом:
- Просмотр 3D видео
- Воспроизведения видео 360 (эту функцию рассмотрим отдельно в статье о плеерах для панорамного видео 360)
- Совместимость с гарнитурами виртуальной реальности
Интерфейс программы очень приятный, реализован на высшем уровне. Выбирая папку с медиафайлом, вы видите сразу все ролики в заданной директории. Если пометить фильмы галочкой, плеер воспроизведет их в заданной последовательности.
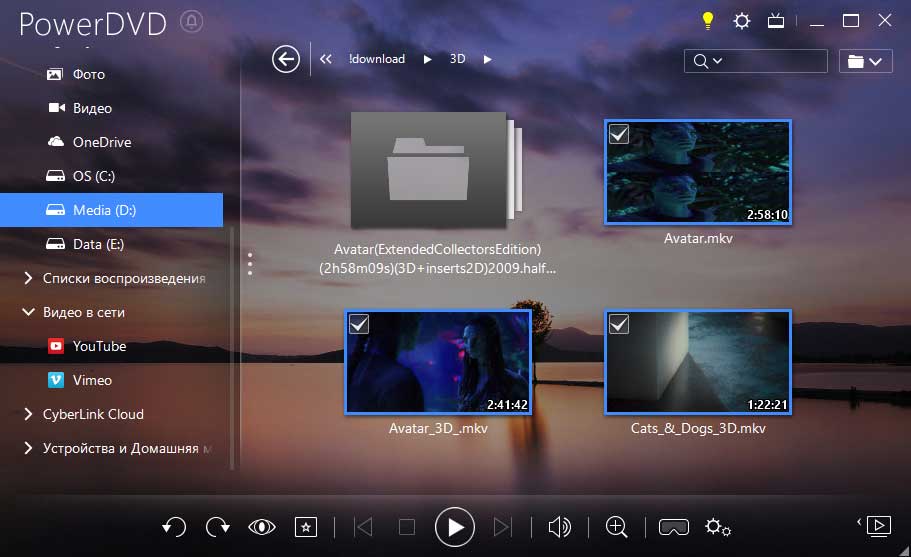
Для воспроизведения и настройки 3D видео существует отдельная кнопка в виде очков. Во время воспроизведения она спрятана в дополнительном меню:
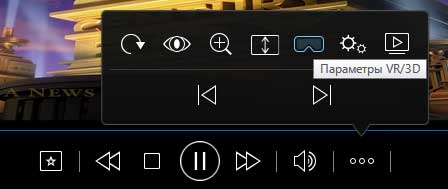
CyberLink PowerDVD — параметры 3D
Если автоматическое определение исходного формата не сработало, необходимо указать один из вариантов стереопары:

CyberLink PowerDVD — исходный формат 3D

CyberLink PowerDVD — общие настройки 3D видео

CyberLink PowerDVD — выбор устройства для 3D видео
На этом настройка трехмерного видео окончена. Все достаточно просто и понятно. Из минусов можно отметить, что в PowerDVD нет возможности изменить цвет в режиме анаглиф.
2 — Stereoscopic Player

Это, наверное, лучшим проигрыватель 3D видео на ПК под управлением ОС Windows. Но с появлением бесплатных 3D видео плееров, пусть немного, но уступающих ему по функционалу, Stereoscopic Player потерял свои позиции.
Stereoscopic Player понимает все известные форматы стереоскопического видео, имеет множество настроек, простой и понятный интерфейс.
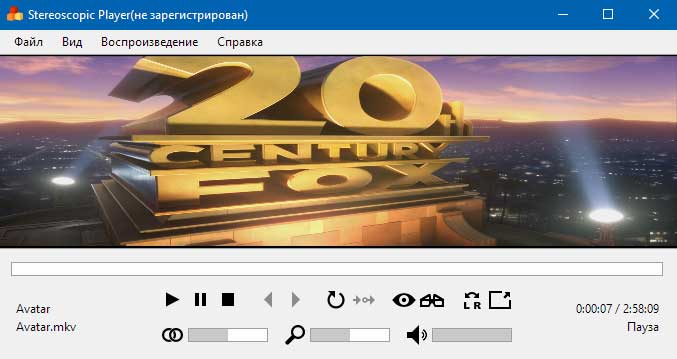
Интерфейс Stereoscopic Player

Настройки 3D видео в Stereoscopic Player

Расположение ракурсов в Stereoscopic Player

Поворот ракурсов в Stereoscopic Player

Форматы 3D видео в Stereoscopic Player
Это самый большой список поддерживаемых форматов 3D видео из всех плееров, что мы рассматриваем. Среди прочих, имеется даже Oculus Rift и SHARP 3D Display.
Наиболее простой и дешевый метод просмотра – это анаглиф, он потребует только недорогих красно-синих очков. Метод анаглиф имеет несколько вариантов, среди которых есть оптимизированный, наиболее комфортный для просмотра.
На панели 3D плеера, кроме традиционных кнопок есть еще три для управления 3D контентом:
- Переключение в 2D режим;
- Переключение в 3D режим;
- Поменять ракурсы местами – необходимо в том случае, если при открытии 3D видео было указано неверное расположение.
Выставив все настройки можно наслаждаться объемным 3D видео. Конечно, если использовать для просмотра затворные очки можно получить наивысшее качество 3D видео. Но в отличие от метода анаглиф, в этом случае потребуется недешевое оборудование – сами затворные очки и 3D монитор.
Несмотря на то, что Stereoscopic Player платный, он является одним из лучшим среди плееров для просмотра видео всех форматов 3d.
1 — Sview

Эта программа достаточна проста на вид, но имеет очень богатый функционал. К тому же она полностью бесплатна. Поддерживаются все популярные форматы видео. Помимо 3D фильмов, можно смотреть панорамное видео 360 и сферические 3D фотопанорамы. Это большая редкость, Sview с легкостью заменить сразу три программы.
Помимо 3D фильмов, можно смотреть видео 360 и сферические 3D фотопанорамы.
- Моно
- Параллельная стереопара (горизонтальная)
- Перекрестная стереопара (горизонтальная)
- Вертикальная стереопара (левый вверху, правый внизу и наоборот)
- Чересстрочный
- Анаглиф (Красно-Голубой)
- Анаглиф (Пурпурный)
- Анаглиф (Желтый)
- Чередование кадров
- 2x720p in 1080p tiled
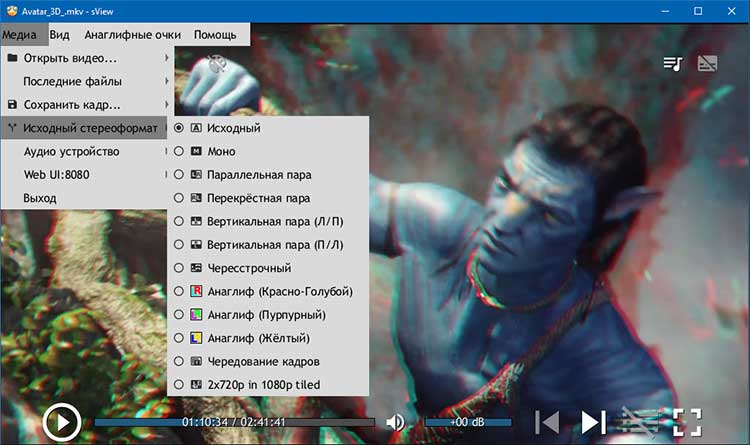
Интерфейс плеера Sview
- Стерео – объемное изображение
- Левый и правый ракурс – только соответствующий ракурс
- Параллельная и перекрестная пара – преобразует видео в горизонтальную стереопару даже если источник вертикальный.
Далее идет пункт выбора устройства (отображается активное). Здесь необходимо указать вариант, соответствующий вашему оборудованию. Выбор очень богатый, есть все возможные устройства:
- Анаглифные очки
- Двойной вывод
- Зеркальный вывод
- Монитор IZ3D
- Чересстрочный вывод
- Column Interlaced
- DLP TB (шахматная доска)
- Чересстрочный ED
- TV (параллельная пара)
- OpenVR HMD
- Затворные очки
- Vuzix HMD
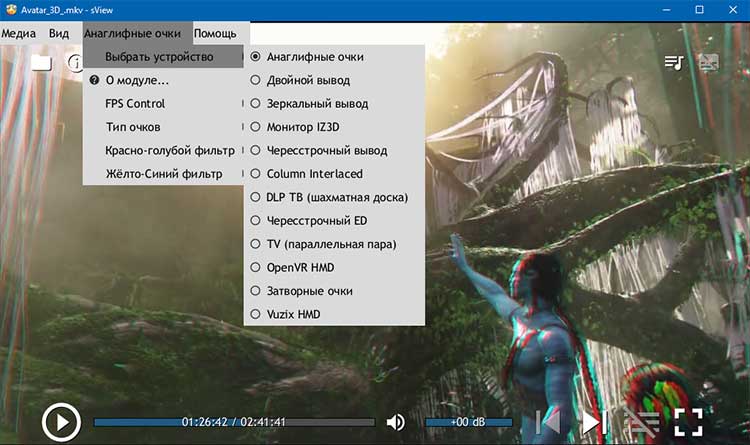
Форматы 3D видео в Sview
Для каждого устройства имеются дополнительные настройки. Например, в случае анаглифных очков, можно выбрать цвет фильтров: красно-голубые, желто-синие, зелено-пурпурные. Кроме того, есть возможность выбора оптимизации цветов.
В окне просмотра расположены кнопки для быстрого доступа к функциям:
- Открыть файл.
- Подробная информация о воспроизводимом 3D ролике.
- Выбор 3D формата исходного видео.
- Быстрая смена ракурсов.
- Настройка гаммы, яркости и насыщенности изображения. Выравнивание ракурсов относительно друг друга и корректировка уровня глубины объема.
Однозначно, эта программа заслуживает особого внимания. Даже удивительно, как разработчики умудрились собрать богатейший функционал в таком простом плеере. 3d видео player Sview – одна из лучших программ для просмотра 3D видео на компьютере.
Выводы – лучший выбор
Из всего многообразия 3d видеоплейеров мы выделили три самых лучших на наш взгляд.
CyberLink PowerDVD – абсолютный чемпион в плане организации домашнеймедиатеки. Понимает все форматы и единственный, который открывает Blue-Ray 3D диски. Инструментов для воспроизведения 3D видео не так много, но работают они безукоризненно и во многих случаях их вполне достаточно. Кроме того, PowerDVD воспроизводит панорамное видео 360, что является большим плюсом. Единственный минус программы – его высокая стоимость. Вряд ли кто-то захочет приобретать его только ради просмотра 3D видео в анаглифных очках. Если только для организации многофункционального медиа центра у себя дома.
Stereoscopic Player – единственный плеер, который способен воспроизвести 3D видео на компьютере во всех известных форматах. Это, наверное, профессиональное решение для просмотра 3D контента. Его стоимость 50 евро и многих это отпугнет, но следующий претендент способен заменить его.
Sview – лучший бесплатный 3d видео проигрыватель с большими возможностями. Это тот случай, когда внешность бывает обманчивой. Данный плеер удовлетворит потребности 90% пользователей. Sview заслуженно занимает первое место нашего ТОПа.
Надеемся этот обзор поможет каждому выбрать для себя именно ту программу, которая сделает просмотр 3d видео на компьютере максимально комфортным.

Особенности
В этой статье рассказывается, как отключить или включить Flip 3D в Windows 7 или Windows Vista, оставив при этом все остальные функции Aero без изменений. Нажатие клавиши Win + Tab позволяет прокручивать или перебирать все открытые окна на рабочем столе. Это функция Flip 3D.
Включить или отключить Flip 3D в Windows 7
Flip 3D ярлык на рабочем столе
Бонусный совет.
Добавить Flip 3D в контекстное меню
Откройте редактор реестра. Перейдите к следующей клавише:
HKEY_CLASSES_ROOT \ Каталог \ Background \ shellex \ ContextMenuHandlers \ ContextMenuHandlers
Щелкните правой кнопкой мыши на ключе ContextMenuHandlers и выберите New.

Нажмите Ключ. Теперь назовите новый раздел реестра как Windows Switcher . Теперь для этого ключа на панели RHS дважды щелкните имя значения по умолчанию и установите для данных значения для ключа значение
Нажмите ОК. Выход Regedit.

На рабочем столе щелкните правой кнопкой мыши и в контекстном меню вы увидите и выберите параметр Windows Switcher ‘. Это твой Flip 3D переключатель!
Как включить Aero, вкл/выкл, одним щелчком мыши может также заинтересовать вас.
В Windows 8 все по-другому. Теперь операционная система использует горячую клавишу Win + Tab для отображения нового переключателя в левой части экрана и полезна для переключения между приложениями Магазина Windows.
Как смотреть фильмы в 3D на компьютере, не тратясь на дорогостоящее оборудование? Нужно лишь приложить минимум усилий и затрат, а в остальном вам поможет данное пошаговое руководство и просмотр трехмерных фильмов на компьютере станет реальностью.
Фильмы в 3D можно смотреть на специальном телевизоре с Blu-Ray проигрывателем, можно смотреть на компьютере с 3D монитором и мощной видеокартой. Можно в кинотеатре смотреть, но там показывают лишь новые, которые идут в прокате в настоящее время, фильмы. А можно смотреть и на обычном компьютере или ноутбуке старый простой фильм в 3Д формате, где необходимо лишь минимум затрат и немного времени.
- Компьютер / ноутбук само собой.
- The KMPlayer с установленным фильтром Anaglyph.ax.
- Анаглифные 3D очки.
Более подробно остановимся на очках

Где взять такие 3D очки?
В любом магазине электроники. Они стоят от 100 рублей и выше, в зависимости от качества и материала. Но простенькие анаглифные очки (красно-синие) можно изготовить самому. Для этого понадобиться либо два кусочка пленочек (красная и синяя), либо маркеры и прозрачный пластик (от коробки DVD-диска, например), закрасить их, левый глаз - красным, правый - синим. И придумать крепление, можно к старым очкам каким-нибудь, снять линзы и поставить разноцветные пластиковые кусочки.
Вот довольно интересное коротенькое видео, где вам будет все понятно, как изготовить 3D очки самостоятельно:
Как смотреть фильмы в 3D на компьютере?
Теперь после небольшого рукоделия (если вы, конечно решили сделать 3D очки сами), переходим к основному процессу, скачиванию и настройке всего, что необходимо для просмотра фильмов в 3Д формате на компьютере.
Пошаговая инструкция:
- Скачиваем "The KMPlayer" здесь . И устанавливаем себе на компьютер. Он полностью бесплатный и имеет интерфейс русского языка.
- Дальше необходим фильтр Anaglyph.ax, его скачиваем по этой ссылке. Именно этот фильтр и позволит просматривать обычные фильмы на компьютере в 3D формате.
- Теперь необходимо переместить файл Anaglyph.ax, который только что скачали, в папку с установленным плеером KMP. Откройте системный диск (обычно диск C), дальше -> Program Files -> The KMPlayer. В 64-битных версиях Windows (как узнать разрядность Windows?), папка KMP по-умолчанию находится - "диск C -> KMPlayer"). И в эту папку переместите Anaglyph.ax.
- Дальше запускаем KMPlayer. Нажимаем клавишу F2, попадаем в настройки - окно "Конфигурация". Дальше слева в колонке выбираем "Диспетчер фильтров". Нажимаем на кнопку "Добавить внешний фильтр".
В открывшемся окне необходимо перейти в папку KMPalyer (C -> KMPlayer, или C -> Program Files - KMPlayer) и из списка файлов выбрать фильтр Anaglyph.ax - нажать на кнопку "Открыть". - Теперь, когда фильтр добавлен, надо нажать в списке на него дважды левой кнопкой мыши. Выставить настройки, очки - красно-голубые (если будете использовать именно такие очки), глубина сцены стоит по-умолчанию 15, можно уменьшить где-то 5-10 (в дальнейшем после экспериментов выберете наиболее подходящее значение).
Нажимаем Применить и Ок. - В настройках приоритета выставить - "Исп. принудительно".
После этого запустить любой фильм и внизу слева нажать кнопочку со знаком 3D. Фильм должен воспроизвестись в трехмерном формате. Отключить обратно в режим 2D можно еще раз нажав кнопку в плеере.
Совет: Обязательно попробуйте разные варианты глубины цвета в настройках Anaglyph Filter. Для разных фильмов различные настройки могут дать лучший эффект, можете поэкспериментировать и поставить золотую середину для всех фильмов, чтобы всякий раз не лезть в настройки
Если при запуске фильма KMPlayer выдает ошибку APPCRASH. Попробуйте отключить принудительное использование в настройках приоритета на значение "Уст. в степень (в hex)".

Вот так, минимум потратив время и средства можно сделать просмотр фильмов более приятным и интересным. Обязательно поделитесь в комментариях, пробовали ли вы таким образом смотреть на компьютере 3D фильмы и как вам это?
Читайте также:


