Как с одного компьютера сделать несколько аккаунтов

Раньше в статье "Как открыть несколько копий какой-либо программы в Windows?" мы рассматривали вариант для программ, теперь рассмотрим случай когда нужно с помощью одного браузера открыть несколько вкладок с несколькими аккаунтами и это могут быть не только соц сети, а любая страничка в интернете.
В любом современном браузере есть 2 основных режима работы: Стандартный и приватный режим - этим способом можно войти в 2 различных аккаунта любой соцсети. Но предположим, что вам требуется войти в более чем 2 аккаунта, и делать это через один браузер, имея аккаунты в различных вкладках. В этом случае поможет браузер Mozilla Firefox, точнее его так называемые "ночные" сборки.
Используем mozilla firefox nightly чтобы войти в несколько аккаунтов одновременно
Данный браузер практически нечем не отличается от стандартной Mozilla Firefox, кроме той особенности, что он является экспериментальной сборкой и включает многие интересные функции и особенности, одной из которых мы сегодня и воспользуемся.
Для начало его необходимо установить, установка такая же как и у браузера Mozilla Firefox, скачать можно с официального сайта разработчика:
На сайте выбираем это:
Скачиваем, устанавливаем, запускаем. Описывать процесс подробно смысла я не вижу, все достаточно стандартно. После запуска попадаем в главное окно программы, затем нажимаем Alt на клавиатуре, сверху появиться дополнительное меню (файл, правка, вид . ):
Затем нажимаем "Файл" - "Новая вкладка в контейнере" - "Управление контейнерами", на фото ниже показано подробнее:
Откроется окно настроек контейнеров, в нем удаляем все существующие контейнеры, нажатием кнопки удалить справа от каждого аккаунта.
Затем заранее считаем сколько нам нужно аккаунтов и по их количеству создаем новые контейнеры. При создании контейнера желательно указывайте разный цвет чтобы потом в них не запутаться.
В случае необходимости их можно будет потом добавить еще. Теперь самая важная часть, как этим всем пользоваться.
Нажимаем Alt на клавиатуре, затем "Файл" - "Новая вкладка в контейнере" и выбираем один из наших контейнеров. Откроется новая кладка в нашем контейнере, обратите внимание на синюю подсветку вкладки. Это значит что она принадлежит контейнеру "Вася Пупкин".
Теперь в этой вкладке входим в свой ВК, или любую другую соц сеть, или сайт. Для браузера не важно куда вы войдете, но все данные которые вы вводите будет сохраняться только в этом контейнере, т.е. вкладка будет с синей полосочкой.
Затем, оставляем эту вкладку открытой, и опять нажимаем Alt на клавиатуре, затем "Файл" - "Новая вкладка в контейнере" и выбираем другой контейнер, например зеленого цвета, и также открываем ВК и входим в другой аккаунт. и так далее. Так можно войти в сколько угодно аккаунтов, то есть в вашем браузере вкладки будут выглядеть примерно так.
На этом можно закончить основную часть, теперь расскажем для тех, кому интересно как это работает.
Как работают контейнеры в Firefox
У каждого контейнера внутри такой версии Firefox — свой собственный набор куков, собственный indexedDB, localStorage и кэш, собственная история сёрфинга и т.д. Получается, что если сайт открыт на вкладке из одного контейнера, то он не сможет получить доступ к кукам из другого контейнера. С другой стороны, различные вкладки из персонального контейнера будут использовать одни и те же куки, кэш и локальные базы данных.

Одновременно - нельзя, по очереди -можно. Если как то ухитришься запустить одновременно два клиента стима с разными акаунтами на компьютере, могут забанить. Читал официальные разъяснения стима (страницу сейчас уже не найду), что купить можно неограниченное количество аккаунтов, но запускать их одновременно на одном компьютере нельзя, лишь по одному (чередуя их при необходимости). Я лично для приема в компанию других моих персонажей запускаю два компьютера, провожу прием, а затем с основного компьютера вхожу с того, аккаунта, персонаж на котором мне необходим в данный момент.

Одновременно - нельзя, по очереди -можно. Если как то ухитришься запустить одновременно два клиента стима с разными акаунтами на компьютере, могут забанить. Читал официальные разъяснения стима (страницу сейчас уже не найду), что купить можно неограниченное количество аккаунтов, но запускать их одновременно на одном компьютере нельзя, лишь по одному (чередуя их при необходимости). Я лично для приема в компанию других моих персонажей запускаю два компьютера, провожу прием, а затем с основного компьютера вхожу с того, аккаунта, персонаж на котором мне необходим в данный момент.
Понятно, но тогда как можно по очереди? Создал другой аккаунт стима, он все равно показывает все игры на первом аккаунте, следовательно при запуске атласа с другого акка стима на одном компе , запустится тот же самый атлас, а нужен новый.

Лучше всего иметь один аккаунт Google. Управление несколькими учетными записями Google доставляет много неудобств, и не существует простого и эффективного способа объединения нескольких учетных записей Google в одну.
Но если у вас уже есть несколько учетных записей Google, можно упростить себе работу с ними. Возможно, не существует простого способа объединить все ваши учетные записи в одну, но есть несколько инструментов и тактик, которые вы можете использовать для управления несколькими учетными записями Gmail или более эффективного управления всеми учетными записями Google.
Далее подготовила инструкцию по объединению аккаунтов гугл. Описала минусы и плюсы всех предлагаемых вариантов.
ВСТРОЕННЫЙ GOOGLE SWITCH SWITCH

Плюсы этого варианта:
- это простой способ управлять несколькими учетными записями — все, что нужно сделать, это войти в систему с каждой из них;
- это позволяет вам видеть и взаимодействовать с каждой из ваших почтовых ящиков и календарей в одном окне браузера на нескольких вкладках.
Минусы этого варианта:
- вы должны постоянно проверять, чтобы убедиться, что используете правильную учетную запись при отправке электронной почты или взаимодействии с приложением;
- иногда Google запутывается в том, какую учетную запись вы пытаетесь использовать, и, например, создаете документ Google, в котором ваша личная учетная запись указана в качестве автора, а не вашей служебной учетной записи (и помещает документ в неправильный аккаунт Google Drive);
- иногда Google не позволяет просматривать определенные вещи, если вы вошли в систему с несколькими учетными записями.
CHROME ПРОФИЛИ
Профили Chrome в первую очередь предназначены для семей с одним компьютером. Например, скажем, вы, ваш супруг и двое ваших детей используют один и тот же рабочий стол в своей гостиной. У каждого из вас может быть свой отдельный профиль Chrome, на который вы переключаетесь при использовании аппарата для доступа к вашим отдельным историям просмотра, закладкам, сохраненным паролям и расширениям.
Вместо создания профилей Chrome для разных членов семьи, вы создаете профили Chrome для разных учетных записей Google. Если щелкнуть изображение (значок) профиля в правом верхнем углу любого приложения Google, должна отображаться только основная учетная запись.

Если отображаются другие учетные записи, вам необходимо:


После того, как вы вошли только в свою основную учетную запись, щелкните изображение (значок) своего профиля:



Откроется новое окно Chrome с чистым экземпляром Chrome. Войдите со вторым аккаунтом Google, чтобы синхронизировать новый профиль Chrome со вторым аккаунтом Google. Повторите эти шаги, чтобы создать профили Chromeдля всех ваших учетных записей Google.
Теперь, когда вы хотите переключиться между учетными записями, щелкните изображение (значок) профиля рядом с омнибаром и выберите учетную запись, на которую хотите переключиться. Chrome откроет новое окно с экземпляром, связанным с вашей дополнительной учетной записью.
Плюсы этого варианта:
- это еще один простой способ управления несколькими учетными записями;
- в отличие от переключателя учетных записей, он не запутывается в том, какую учетную запись вы используете.
Минусы этого варианта:
- он доступен только в качестве опции, если вы используете Chrome в качестве браузера;
- вы не можете управлять несколькими учетными записями в одном окне браузера; каждая учетная запись открывается в отдельном окне;
- поскольку каждый профиль Chrome создает чистую версию Chrome, вам придется дублировать закладки во всех профилях, добавлять все свои расширения в каждый и сохранять пароли в каждом профиле (если только вы не используете менеджер паролей, который будет работать через все ваши профили).
КОНСОЛИДАЦИЯ ВАШИХ УЧЕТНЫХ ЗАПИСЕЙ GOOGLE
Лучше всего подходит для людей, которые имеют несколько учетных записей Google, но часто используют только одну.

После этого вы можете объединить ваши контакты Google и ваши календари Google.
Когда дело доходит до приложений, таких как Google Drive и Google Photos, вы можете делиться папками и альбомами в каждой дополнительной учетной записи с вашей основной учетной записью. Хотя это не делает вашу основную учетную запись владельцем файлов, она позволяет просматривать и редактировать (в зависимости от установленных разрешений) все ваши файлы и фотографии из основной учетной записи.
Если вы используете бизнес-приложения Google, такие как Analytics и Search Console, добавьте свою основную учетную запись в качестве администратора или владельца для каждого свойства, которым вы управляете. Затем вы можете просмотреть все свои свойства на главной странице Google Analytics или в консоли поиска.
Плюсы этого варианта:
Минусы этого варианта:
- занимает очень много времени, чтобы все настроить;
- этот способ не сработает, если одна из ваших учетных записей является рабочей учетной записью G Suite. Учетные записиG Suite иногда имеют строгие административные разрешения, которые не позволяют вам подключаться к учетным записям за пределами вашей организации или делиться ими.
ИСПОЛЬЗУЙТЕ SHIFT

Shift - это настольное приложение, которое позволяет вам получить доступ ко всем вашим приложениям и учетным записям, даже не открывая окно браузера.



После добавления каждой из ваших учетных записей Google (и других) в Shift вы можете управлять каждой из них в отдельности, щелкнув значок соответствующей учетной записи. Выбрав правильный значок учетной записи, вы можете просматривать, отправлять и получать электронную почту, управлять контактами для каждой учетной записи, просматривать файлы на Google Диске; или получить доступ к фотографиям, документам, AdSense, аналитике, листам и т. д.
Плюсы этого варианта:
- управляйте всеми своими приложениями в одном месте, а не только в Google. Это означает, что вы можете легко переключаться между личной и рабочей учетными записями со всеми приложениями, которые вы используете;
- управляйте несколькими учетными записями Google в одном настольном приложении. Нет необходимости открывать несколько вкладок для разных учетных записей электронной почты, а возможность добавлять все приложения, которые вы регулярно используете, означает, что вы можете использовать свой браузер для просмотра в Интернете;
- ищите электронные письма, контакты и файлы Drive в нескольких учетных записях Google с помощью одного поиска;
- управляйте своими любимыми расширениями Gmail (например, LastPass, Grammarly, HubSpot, Boomerang) в Shift.
Цена: бесплатно для базового плана, который включает в себя до двух учетных записей электронной почты и фирменный стиль Shift для отправленных писем. От 29,99 долларов в год для плана Pro, который удаляет брендирование Shift из отправленных писем, включает неограниченные учетные записи электронной почты и позволяет добавлять и просматриват другие приложения в Shift.
Поддерживаемые платформы Shift: Windows, macOS, Linux.
В статье перечислены все положительные и отрицательные стороны всех вариантов объединения учетных записей, каким хотите пользоваться решать вам. Я выбрала первый вариант и давно так работаю, это очень удобно, когда вся почта приходит на один электронный адрес.
Обладая лёгким русскоязычным интерфейсом, бесплатностью и отменной функциональностью, CloudBuckit можно назвать лучшим программным менеджером облачных хранилищ.
Естественно, что для начала работы в программе нужно зарегистрироваться у производителей, ведь мы по сути создаём одно общее облако для своих хранилищ. Это можно сделать из самой программы…
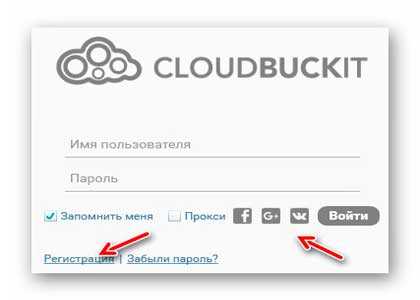
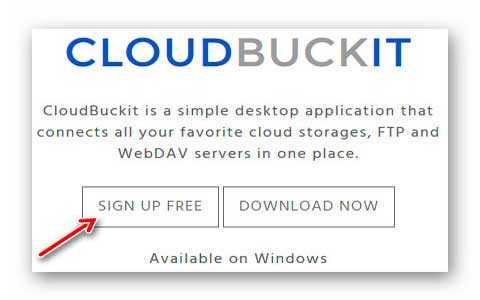
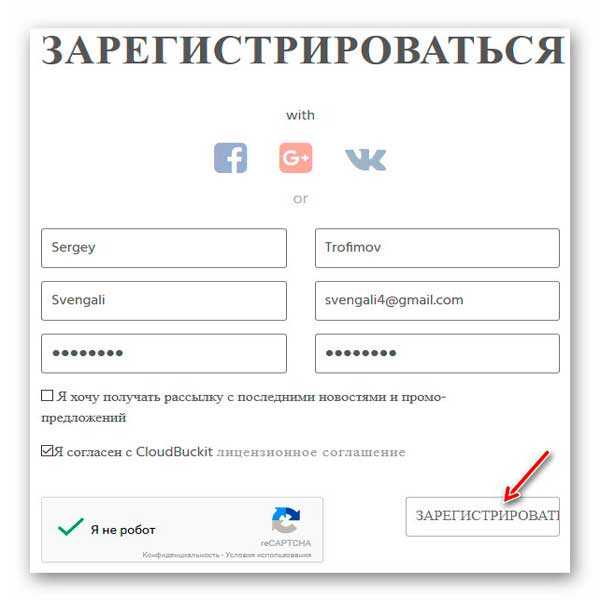
Имя и фамилию нужно писать на латинице, а пароль должен состоять из восьми или более символов.
Мне удобнее показалось заходить из-под google-аккаунта…
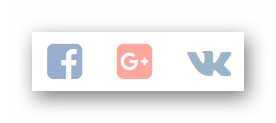
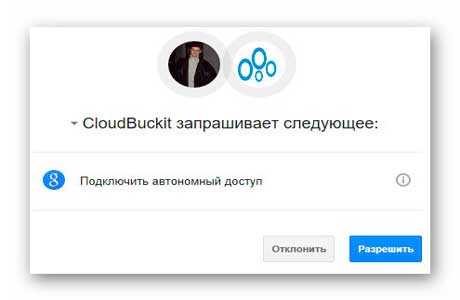
Два Яндекс Диска на одном компьютере — возможно ли это?

Я.Диск — разработка российской компании Яндекс – относится к облачным технологиям и является хранилищем данных. Пользователь, создающий профиль Yandex, автоматически получает 10 бесплатных гигабайт памяти архивного объёма, куда можно размещать документы и папки различного формата. Увеличение облачного пространства возможно на платной основе или при участии в акциях. Существует методика создать два Яндекс Диска на одном компьютере и при этом увеличить объём хранилища до 20Гб. Этот метод подразумевает создание двух и более учётных записей в сервисе Yandex.
Подключение 2-х аккаунтов в Windows
В ОС Виндовс возможно активировать два и более хранилища в сервисе. Порядок действий будет зависеть от того, есть ли Я.профиль или ещё нет.
Способ 1. Формирование двух аккаунтов
Метод 2. Вторая запись, если первая уже есть
Способ 3. Подсоединение через WebDAV
Действия с общими папками
Была ли статья полезна?
мне не нравится, как это работает
текст трудно понять
нет ответа на мой вопрос
содержание статьи не соответствует заголовку
рекомендации не помогли
Расскажите, что вам не понравилось в статье:
Подключение к Яндекс Диску через WebDAV-клиент

В приятном общении с Яндекс Диском печалит только одно: маленький выделенный объем. Пусть даже есть возможность добавить места, но все равно мало.
Приложение от разработчиков Яндекса не дает одновременно работать с несколькими аккаунтами, стандартные средства Windows не в состоянии подключить несколько сетевых дисков с одного адреса.
Решение было найдено. Это технология WebDAV
и клиент CarotDAV
. Данная технология позволяет соединяться с хранилищем, копировать файлы с компьютера в облако и обратно.
Совет: скачайте Portable версию
и запишите папку с программой на флешку. Эта версия подразумевает работу клиента без установки. Так образом Вы сможете получить доступ к своим хранилищам с любого компьютера. Кроме того, установленное приложение может отказаться запускать свою вторую копию.



Если, в целях безопасности, хотите каждый раз вводить имя пользователя и пароль, то поставьте галку в чекбокс, указанный на скриншоте ниже.

При необходимости создаем несколько подключений с разными данными (логин-пароль).

Открывается облако двойным кликом по значку подключения.

Для одновременного подключения к нескольким аккаунтам необходимо запустить еще одну копию программы (дважды кликнуть по исполняемому файлу или ярлыку).

Работать с данными окнами можно, как с обычными папками: копировать файлы туда и обратно и удалять их. Управление происходит через встроенное контекстное меню клиента. Перетаскивание (drag-n-drop) также работает.

Подведем итог. Очевидный плюс данного решения – файлы хранятся в облаке и не занимают место на жестком диске. Также можно завести неограниченное количество Дисков.
Из минусов отмечу следующие: скорость обработки файлов зависит от скорости интернет-соединения. Другой минус – нет возможности получать публичные ссылки для обмена файлами.
Для второго случая можно завести отдельный аккаунт и работать в обычном режиме через приложение, а дисками, подключенными через клиент, пользоваться как хранилищами.
Вот такой интересный способ подключить Яндекс Диск через WebDAV-клиент. Такое решение будет удобно тем, кто планирует работать с двумя и более облачными хранилищами.
Как поделиться файлами с друзьями

Все, кому вы пошлете скопированную сейчас ссылку, беспрепятственно по ней зайдут и посмотрят файл, к которому она относится.
Сертификат от Яндекса
Здесь не всё так просто, вначале нужно этот сертификат приобрести. А как именно это сделать, Яндекс подробно не объясняет. Данный поисковик лишь разъясняет, что в этом загадочном сертификате указан объём, который вы можете получить.
В сертификате даётся код, его необходимо активировать по тому адресу, который указан в сертификате. Но, лучше я приведу вам скриншот действий по активации сертификата, который даёт сам Яндекс.
Вы обратили внимание на желтую кнопку поддержки? Я думаю, это самый лучший способ узнать, как получить сертификат. Просто берем, и обращаемся в поддержку Яндекса. При этом, стараемся более подробно узнать, как этот сертификат приобрести. Подробнее про сертификат можно узнать по ссылке…
Веб-интерфейс
Веб-интерфейс довольно простой, в нем можно осуществлять основные операции с файлами, такие как копирование, перемещение, переименование и удаление. Интересно то, что сервис поддерживает открытие основных форматов офисных документов, а для музыки предусмотрен мини-плеер.
Как поделиться файлом?

Так отправляются любые файлы, будь то документы, фото, музыка или что-то другое.

Есть еще функция просмотра вложений с писем, которая выделена отдельным пунктом. Пока не совсем понятно, зачем она нужна, так как можно только скачать или просмотреть файлы. Переместить их в другие папки нельзя. Возможно, в будущем функционал расширят.
Через веб-интерфейс можно загрузить файлы размером не больше 2 ГБ. Для загрузки файлов больше 2 ГБ нужно воспользоваться программой для ПК.
Присутствуют фильтры, которые позволяют отсортировать файлы по типу, размеру и времени добавления. Также можно упорядочить файлы по тем же параметрам, что и для фильтров. Режим отображения файлов можно выбрать в форме списка или сетки иконок. Для картинок доступен просмотр в виде эскизов.
Читайте также:
- Тюнинг снегохода тайга варяг 500 своими руками
- Как сделать экстренный вызов на телефоне если забыл пароль
- Как закрепить массажную накидку на сиденье автомобиля из деревянных шариков своими руками
- Замена выжимного подшипника шевроле лачетти своими руками
- Шумоизоляция капота своими руками шевроле круз










