Как на компьютере сделать два пользователя

Как создать учетную запись?
В ОС Windows 10 это можно выполнить несколькими способами, каждый из которых будет подробно описан ниже. Стоит отметить, что вне зависимости от того, каким способом вы воспользуетесь для удаления или создания учетной записи, потребуется осуществить вход в систему под именем администратора! В противном случае ничего не получится!
Способ 1: Параметры
Первый способ заключается в использовании меню параметров вашего компьютера:
1. Нажмите правой кнопкой мыши на “Пуск” и перейдите в “Параметры”;

2. Откройте опцию “Учетные записи”;

3. Отыщите подраздел “Семья и другие люди” и перейдите в него;

4. Кликните по “Добавить пользователя для этого компьютера”;

5. В появившемся меню выберите строчку, выделенную синим цветом – “У меня нет данных для входа этого человека”;

6. На следующем этапе выберите другую строчку – “Добавить пользователя без учетной записи Майкрософт”;

7. А теперь введите персональные данные нового пользователя (логин, пароль и т.д.);

8. Нажмите “Далее” и сохраните изменения.
Если все было проделано верно, то появится новая учетная запись, которой сможет пользоваться другой человек.
Способ 2: Панель управления
Данный метод подразумевает использование панели управления:
1. Запустите любым способом “Панель управления”, например, введите в строке поиска “Панель управления” и откройте;

2. Выберите “Учетные записи пользователя”;

3. На следующем этапе нажмите “Изменение типа учетной записи”;

4. В самом низу нажмите на строчку “Добавить нового пользователя в окне…”;

5. Повторите шаги № 4-8 из предыдущего руководства.
Способ 3: Командная строка
Следующий метод заключается в использовании командной строки. С ее помощью становится возможным создать учетную запись значительно быстрее, чем в случае с предыдущими методами:
1. Запустите “Командную строку (администратор)”, ссылка на которую расположена в контекстном меню “Пуск”, открывается нажатием правой кнопкой мыши ;

2. Впишите в качестве команды:
Без кавычек вместо имени необходимо написать логин нового пользователя.
3. Подтвердите изменения в системе путем нажатия клавиши “ Enter ”.

Если все было сделано правильно, то система оповестит вас об этом и вы можете смело пользоваться уже несколькими учетными записями. Если же с этим методом возникли затруднения, то можете воспользоваться следующим.
Этот метод, также как и предыдущий, отличается быстротой в исполнении:
1. Воспользуйтесь сочетанием клавиш “ Windows + R ”;

2. Впишите команду:

4. Выберите опцию “Добавить”;


6. Кликните по “Локальной учетной записи”;

7. На завершающем этапе впишите имя для нового пользователя и по желанию заполните форму для паролей;

8. Сохраните изменения, нажав “Далее”, а затем — ”Готово”.

Кроме того, можно также воспользоваться командой:
Ввод которой откроет доступ к меню настроек “Локальные пользователи и группы”. Посредством данного меню можно также легко выполнить процедуру создания новой учетной записи. Для этого потребуется выполнить несколько действий:
1. Получив доступ к вышеупомянутому меню, кликните ПКМ по разделу “Пользователи” и в выпадающем списке нажмите на “Новый пользователь…”.

2. Появится окошко с формой для ввода персональных данных нового пользователя. Заполните все пункты.
Windows 10 позволяет владельцу компьютера регистрировать практически неограниченное количество учетных записей. Подобная фишка может пригодиться тем, чей ПК находится во владении нескольких человек. В таком случае у каждого будет свой аккаунт с отдельными приложениями и файлами. О том, как создать нового пользователя в ОС Windows 10, – далее в материале.

Как создать второго пользователя в Windows 10
Сначала поговорим о том, как добавить новую учетную запись с привязкой к сервисам Microsoft. Операционная система Windows 10 имеет все необходимое, чтобы быстро выполнить эту операцию:




- А вот теперь укажите электронную почту и придумайте пароль.

- Далее задайте для учетки никнейм и пароль, который будет запрашиваться при входе в систему.

Создание пользователя без учетной записи Microsoft

Через утилиту управления учетными записями
Операционная система Windows 10 располагает специальной утилитой, с помощью которой владелец компьютера осуществляет управление аккаунтами. Через нее можно не только удалить УЗ или изменить пароль, но и создать нового пользователя:


Таким образом, на добавление нового пользователя у вас уйдет не более 2-3 минут. Главное – внимательно заполнять информацию (особенно пароль).
Панель управления
Панель управления представляет собой расширенный инструмент изменения настроек компьютера. Он тоже предусматривает функцию создания нового аккаунта. Операция выполняется по следующему сценарию:



В процессе создания учетки можно отказаться от привязки к аккаунту Microsoft. В таком случае новый пользователь окажется локальным.
Групповые политики
Если вы действительно желаете создать исключительно локальную учетку, то действуйте в соответствии с обозначенными шагами инструкции:



После сохранения изменений появится возможность переключения между профилями. В любой момент от аккаунта можно избавиться по своему усмотрению.
Через Командную строку
Заключительный способ создать аккаунт – обратиться к помощи Командной строки. Это интерфейс, предназначенный для обработки пользовательских запросов. Поскольку для выполнения операции требуется ввод определенных команд, данный метод нельзя назвать рациональным, в отличие от ранее рассмотренных вариантов. Но в том случае, если предыдущие способы вызывали какие-либо ошибки системы, Командная строка готова прийти на помощь:


Решение некоторых проблем
Следующая проблема встречается реже, но все равно ставит в тупик многих пользователей. Когда человек создает несколько УЗ с привязкой к сервисам Microsoft, при попытке добавить второй или третий профиль на экране высвечивается ошибка с кодовым номером 450. Это следствие ограничений разработчиков, которые не позволяют создавать более одного аккаунта в течение суток. Подождите 24 часа, и неполадки должны исчезнуть.
Если ваша проблема не соответствует ни одному из рассмотренных сценариев, а профиль все равно не создается, сделайте следующее:


Теперь трудности в процессе создания УЗ должны исчезнуть. В крайнем случае, вы можете обратиться в службу поддержки Microsoft или, если есть готовность пожертвовать временем, выполнить сброс настроек Windows 10. Правда, эта операция приведет к серьезным последствиям, включающим в себя удаление всех данных.
Не всегда одним компьютером пользуется только один человек. Довольно часто за одним ПК могут работать разные люди или члены семьи. В таких случаях очень удобно, когда у каждого юзера есть своя учётная запись. Таким образом кто-то другой никак не сможет внести беспорядок в ваши файлы, посмотреть их или удалить. Такая возможность изначально присутствовала во всех версиях операционной системы Windows, начиная с самых первых, не стала исключением и последняя Windows 10. В этой статье подробно рассмотрим, как создать нового пользователя Windows. Давайте разбираться. Поехали!
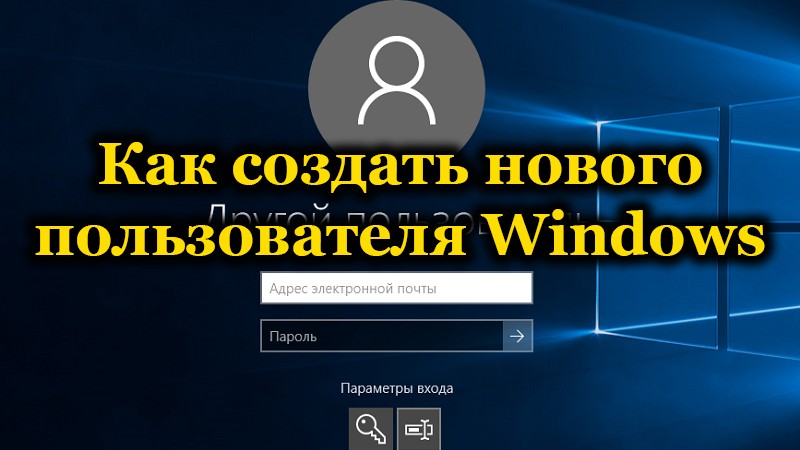
- Аккаунт Microsoft, для которого необходим адрес электронной почты, чтобы получить возможность синхронизировать файлы между устройствами.
- Локальная — обычная учётная запись пользователя в своём привычном всем виде.
Классический способ, доступный в Windows 8, 7, подразумевает использование Панели управления:
Через утилиту управления учётными записями
Для добавления юзера с помощью встроенной утилиты Windows выполняем следующие шаги:
Существует ещё один способ. Чтобы воспользоваться им, выполняем следующее:
Через командную строку
И напоследок рассмотрим способ с использованием командной строки (учётка будет локальной):
Метод подходит даже в том случае, если стандартные действия не позволяют создать аккаунт, например, в результате неудачного обновления системы.
Теперь вы знаете, как создать новую учётную запись в Windows. Как вы можете убедиться, делается это очень просто и даже неопытный юзер без труда справится с задачей. Пишите в комментариях, была ли полезной для вас эта статья и задавайте любые интересующие вопросы по рассмотренной теме, если что-то осталось непонятным.

Учетные записи для гостей
Создание учётной записи в Windows 10 проводится по алгоритму:


- Добавление учётной записи в Windows 10 продолжится, когда вы подтвердите желание сделать аккаунт без привязки к учетной записи Microsoft



Когда локальная учётная запись будет создана, вы сможете продолжить настройку: например, задать аватар, поменять пароль или вопрос-подсказку.
А чтобы сделать новый локальный аккаунт через командую строку, достаточно ввести и применить запрос net user Name Password /add, где Name — это имя учётки, а Password — пароль для доступа к ней.
Семейные учетные записи

- Чтобы добавить нового пользователя в рамках семьи, выбрать, кто он: ребёнок или взрослый.



- От имени добавляемого пользователя принять приглашение на вступление в семейную группу.


Управление правами и удаление учетных записей пользователей
После того как у вас получилось добавить учётную запись, можно задать для неё ограничения доступа. Они нужны, в частности, чтобы не допустить удаления неопытным пользователем важных приложений, внесения изменений в настройки операционной системы, отключения антивируса.
Чтобы включить ограничения:

- Отметьте, какой аккаунт хотите ограничить в правах и каким приложением он сможет продолжать пользоваться.



Все перечисленные настройки профилей могут быть произведены только пользователями, уже имеющими права администратора.

В этой инструкции для начинающих о том, как создать нового пользователя Windows 10 несколькими способами, как сделать его администратором или наоборот, создать ограниченную учетную запись пользователя компьютера или ноутбука. Также может пригодиться: Как удалить пользователя Windows 10.
Создание пользователя в параметрах Windows 10
Для создания нового пользователя, не входящего в семью и без возможностей родительского контроля, выполните следующие шаги:
Войти под новым пользователем можно, нажав по имени текущего пользователя вверху меню пуск или с экрана блокировки, предварительно выйдя из текущей учетной записи.

Как создать нового пользователя в командной строке
И нажмите Enter.

После успешного выполнения команды, в системе появится новый пользователь. Также вы можете сделать его администратором, используя следующую команду (если команда не сработала, а у вас не лицензия Windows 10, попробуйте вместо Администраторы писать administrators):
Вновь созданный таким образом пользователь будет иметь локальную учетную запись на компьютере.

Готово, теперь выбранный пользователь Windows 10 будет иметь права администратора.
Добавление учетной записи в control userpasswords2
И еще один очень простой способ добавления новой учетной записи пользователя Windows 10:
Видео инструкция
Если остались какие-либо вопросы или что-то не получается так просто, как это описано в инструкции — пишите, постараюсь помочь.
А вдруг и это будет интересно:
18.03.2018 в 10:15
Что нажимать чтобы создать пользователя?
19.03.2018 в 09:15
В учетных записях слева нажмите: семья и другие люди, там найдете.
30.06.2021 в 11:38
30.06.2021 в 13:23
15.05.2018 в 08:35
Доброе утро. Задача; установить две версии одной проги на одной машине, так чтобы более новая не затерла старую, а стала рядом.
Если я добавлю нового пользователя, установлю в нем более новую версию, не затрет ли она более старую? На мобильных устройствах это называется клонирование приложений
15.05.2018 в 08:40
Некоторый софт не затирает предыдущий если просто указать другую папку для установки.
24.01.2019 в 10:50
24.01.2019 в 11:02
29.09.2018 в 19:40
Спасибо большое, очень помогли)
20.02.2019 в 20:28
Здравствуйте, подскажите пожалуйста, что следует делать если через win-R я убрала с единственной учётной записи, права администратора можно ли их как-то вернуть обратно ( эти права для пользователя)?
20.02.2019 в 20:32
Здравствуйте. А может быть точки восстановления (панель управления — восстановление системы) есть в наличии? Если да — используйте их.
22.04.2019 в 20:17
Добрый день Дмитрий. Создал нового пользователя. Без почты. И отключил запрос пароля при входе. Теперь при входе в виндовс, автоматически загружается этот пользователь, а не мой. Даже если последним пользовался мой аккаунт, с правами администратора, то при включении все равно загружается новая учетка. Как сделать чтобы загружался основной аккаунт?
23.04.2019 в 09:42
Здравствуйте.
Раздел реестра
Значение параметра Enabled изменить на 1.
Также пишут, что это значение может потом автоматически меняться на 0 и чтобы этого не произошло, требуется сменить владельца раздела реестра и отключить права у пользователя System на запись изменений.
06.05.2019 в 17:59
06.05.2019 в 21:17
Включите для вашего аккаунта вход с паролем (также, как выключали, в control userpasswords2), перезагрузите компьютер, снова выключите запрос пароля (если нужно), второй пункт на входе должен исчезнуть, глюк такой бывает.
15.05.2019 в 16:20
Здравствуйте, есть проблема с вин 10, не могу установить ни одну программу на него, купил подержанным, как я понимаю он хочет чтоб я делал все от имени администратора, только проблема в том что нет его, и по вашей схеме не получается его сделать, тк нет раздела семья и другие пользователи. что с этим можно сделать?
16.05.2019 в 11:25
Здравствуйте.
Чтобы сделать пользователя администратором, нужно и самому быть администратором. И тогда можно, например, с помощью командной строки.
В вашем случае, возможно, самым простым и быстрым вариантом будет установить Windows 10 начисто, чтобы жить без остатков чужой ОС и с необходимыми правами.
21.03.2020 в 03:31
Спасибо огромное, все получилось! Написано очень понятно, а ведь я гуманитарий)))
22.04.2020 в 21:11
Рабочий ноут, прав администратора не имею. Вызвал с загрузочного диска командную строку, перешел в раздел диска с, система 32. Сделал нового пользователя, добавил его в группу администраторов, все написало, что успешно, попытался даже активировать пользователя Администратор. Ничего не помогает. Перезагружаю комп — созданного мною пользователя не находит, администратор не активен. Что может быть не так? Как еще можно обойти систему и получить админские права?
23.04.2020 в 14:29
21.05.2020 в 21:07
Снова здравствуйте, Дмитрий. Подскажите пожалуйста на какой учетной записи лучше работать на майкрософт или локальной? И если можно вкратце преимущества одной от другой. Заранее спасибо
22.05.2020 в 12:43
23.05.2020 в 19:36
Огромное спасибо за ответы. А вообще получается все настройки общие и программы будут одинаковыми в этих двух записях (майкрософт и локальной), отличие получается только в синхронизации майкрософт?
24.05.2020 в 10:02
По большому счету — да. Настройки — почти все, а не полностью все (т.к. для учетной записи Майкрософт есть дополнительные, но связаны они как раз с синхронизацией).
23.05.2020 в 22:51
Я перевела учетную запись с майкрософт на обычную, но с панели задач пропал значок приложения microsoft store, также в программах я нажимаю на microsoft store показывается серый экран и сразу закрывается. В чем может быть проблема? Почему microsoft store перестало открываться?
24.05.2020 в 10:08
26.05.2020 в 18:50
Здравствуйте, Дмитрий. Заново восстановила я виду, потом отключила защитник и брандмауэр и после их отключения почему-то перестает открываться Microsoft Store (на панели задач и в меню пуск).
Да, я проверила другие встроенные приложения и все перестали работать. Пишет, что возникли проблемы с приложением попросите системного администратора его переустановить.Возможно такое?
27.05.2020 в 10:20
Странно. Теоретически в общем-то может, но я у себя только что перепроверил — запускается и с отключенным защитником/брандмауром.
26.05.2020 в 19:38
Я попыталась его переустановит через power shell, пишет, что служба брандмауэра отключена и поэтому не будет работать(
Да, перепроверила. Именно при отключении службы брандмауэра это происходит, Поменяла на 2 и все заработало. Но хотелось бы и отключить, и чтобы приложения работали.
26.10.2020 в 13:34
20.11.2020 в 18:49
Есть учётка на Win 10.
Ранее к не была привязана вообще никакая эл.почта.
Но относительно недавно друг попросил помочь с приложением SmartGlass.
После чего его эл.почта привязалась к моей учётке Win 10.
Как теперь мне в своей (скорее всего встроенной) учётке Win 10 поменять эл.почту друга заменить на свою?
Спасибо
21.11.2020 в 10:50
20.01.2021 в 02:25
Интересно.. а можно ли сделать копию всего (настройки, значки, и так далее) с одной из доступных учетных записей в другую учетной записи? И как это можно сделать? Спасибо
20.01.2021 в 14:20
Здравствуйте.
Ну вообще всё это хранится в папках C:\Пользователи\Имя_пользователя и они копируются. Но прямо вот всю папку копировать если, не уверен на все 100 что полный порядок будет, а вот выковырять значки и т.п. в общем-то можно.
09.05.2021 в 08:01
Добрый день, после создания нового пользователя обнаружил что, пропал интернет хотя по факту он есть ( я даже могу подключиться через TeamViewer). В сетевых подключениях я проставил галочки, чтобы разрешить всем пользователям пользоваться интернетом, но это не помогло. Прошу вас скинуть статью или подсказать как можно решить эту проблему. Заранее спасибо
09.05.2021 в 10:49
А как именно интернета нет? В браузере сайты открываются? Или работают только программы наподобие TeamViewer?
25.07.2021 в 21:59
Доброго дня, Dmitry!
Меня зовут Роман и мне очень нужна ваша экспертная помощь.
СИТУАЦИЯ: ноутбук 2014 года, W10 Enterprise LTSC x64, одна учетная запись на HDD 500gb, два тома C (системный) и D (локальный), на C установлено различное ПО, в том числе пиратское с кряками, которые добавлены в исключения Defender, на D лежат исходники ПО и прочая информация.
Приобрел HDD Caddy и новый SSD 256gb вместо привода.
ЗАДАЧА: переустановить систему на SSD и создать вторую безопасную учетную запись с минимальными рисками извне, без различного пиратского софта, но с доступом в интернет.
Подскажите пожалуйста, как лучше переустановить систему, разделить и настроить учетные записи, диски, чтобы один пользователь мог пользоваться без проблем всем необходимым софтом, а второй был защищен от него и мог не бояться за утечку информации, атаки и т.д.
P.S.
Заранее извиняюсь, если вопрос донельзя простой и даже глупый, впервые озадачился созданием доп. уч.з и повышением безопасности.
26.07.2021 в 12:20
26.07.2021 в 18:05
Благодарю за такой оперативный и содержательный ответ!
Если правильно понял, наиболее безопасный вариант для одного ноутбука с двумя жесткими дисками:
• иметь свою операционную систему для каждого диска, одну для рабочей среды, например для HDD, вторую безопасную с шифрованием, например для SSD
• задать разные пароли на вход в учетные записи каждого диска
26.07.2021 в 19:48
Здравствуйте.
Если задача — защитить вторую систему полностью от проникновения первой, то да. Разве что второй пункт не обязателен (про разные пароли).
29.07.2021 в 22:46
Про нюансы понял, благодарю!
Действительно, при загрузке ОС с HDD, расположенного в родном слоте, вижу управление диском SSD в Caddy. Подскажите пожалуйста:
1) можно ли как-то обезопасить диск в Caddy от возможности форматировать?
2) форматирование это единственный риск, если чистый диск зашифрован Bitlocker?
Если вернуться к самому начальному вопросу, то выбрал более безопасный вариант: заменил HDD в родном слоте на SSD и поставил ОС независимо, так, чтобы зайти можно было только через переключение в BIOS. Однако, при подключении обоих дисков столкнулся с проблемой: BIOS видит оба диска, но тот, что находится в Caddy отсутствует в разделе Boot, следовательно, я не могу выбирать диски для загрузки. Ноутбук Samsung np300e5c, Bios: Phoenix
Подскажите пожалуйста, как можно решить вопрос?
30.07.2021 в 11:08
1. Не вижу таких возможностей (кроме физического отключения)
2. Из основных — да. Второй теоретический риск — аппаратное повреждение диска (в этом случае с зашифрованного диска можно ничего никогда не извлечь, так что важное лучше где-то еще хранить, впрочем это для любых дисков так, просто с зашифрованными потом и никакое восстановление файлов не поможет).
31.07.2021 в 10:48
Попробовал все варианты:
1) SSD (caddy) — не загружает ОС (далее нет)
* просто черный экран
2) HDD (caddy) — нет
* говорит, что в Bios надо зайти и не видит там в Boot ничего, есть скрины
3) SSD (ноут) — да
* но не даёт зайти в Bios, F2 будто просто перестает работать, может не дожал конечно, но очень старался несколько раз
4) HDD (ноут) – да
* ранее так всегда было
5) HDD (ноут) + SSD (caddy) – да
* не видит в Boot SSD, есть скрины
6) SSD (ноут) + HDD (caddy) – да
* но не видит в Boot HDD, есть скрины
Также с включением, при нажатии не сразу загружается ОС, бывает просто вентилятор крутит усиленно и чёрный экран. Бывает через 10-20 секунд после включения сам выключается, включается и загружает ОС. Так вот, при проверке, когда SSD был один в ноуте, количество нажатий на кнопку для включения и выключения, чтобы загрузить ОС доходило до 10-20 раз. Бывало раньше, что и для HDD так приходилось делать, но как-то с обновлениями W10 количество уменьшилось до 1-2 раз.
Второй ситуацией поделился на всякий случай, главное сейчас разобраться с caddy. Буду вам очень признателен за ответ.
31.07.2021 в 18:49
Ну похоже я здесь не помогу разобраться (скрины посмотрел). Действительно там для него CD, выходит, а его как системный диск он не готов воспринимать (установочные загрузочные CD обычно иначе загружаются, чем уже установленная система на диске).
Но на всякий случай: посмотрите, а есть ли где-то не в Boot раздел БИОС связанный с жесткими дисками, что-нибудь в духе hard disk drives или в этом духе (вполне может отсутстовать). Если есть, загляните, что там, когда подключены оба диска и можно ли менять порядок этих дисков.
31.07.2021 в 22:27
Перекапывая интернет случайно наткнулся на сочетание клавиш для разблокировки Bios Phoenix ноутбука Samsung np300e5c CTRL+SHIFT+ALT+F4 (обновил папку со скринами)
В результате:
в разделе Sysinfo появилась дата в версии Bios
в разделе Exit появилось три подраздела
Подумал, что наиболее интересный подраздел Platform Advanced, далее возможно HDD Configuration (сделал скрины)
Подскажите пожалуйста, может ли это чем-то помочь?
P.S.
По включениям-выключениям. Благодарю за подсказку. Первый пункт выполнил, но не помогло, наверно нужно копать дальше.
01.08.2021 в 12:09
Посмотрел скрины… ну и там как бы тоже он не видит ничего (и способов поменять ситуацию не вижу), получается.
В Peripheral Configuration не заглядывали? Там тоже может оказаться что-нибудь интересное.
01.08.2021 в 17:08
Заглянул по вашему вопросу и на всякий случай в Processor Configuration тоже. Скрины загрузил в папку.
Посмотрите пожалуйста, может ли там быть что-то полезное.
02.08.2021 в 12:04
Ну как я увидел на хабре — проблема уже решена обновлением БИОСа) Ну и отлично)
Читайте также:


