Как на айфоне сделать скан документа в pdf
Снимок и скан – это две совершенно разные отрасли и технологии передачи цифровых кодов. Обе позволяют создать цифровой документ, но решают они определенно разные задачи, хотя имеют одни и те же корни – цифровая фотография.
Чем сканирование отличается от фотографии
Сканирование отличается от обычной фотографии тем, что при сканировании можно удалить разные дефекты фотографии. Можно назвать это многоступенчатой системой, где первый шаг – это сделать кадр, распечатать, а после сделать скан и отредактировать его в программе.
Сканирование – это более удобный способ корректировки любой фотографии. На Айфоне встроенная функция создания скана – это незаменимая вещь для большинства людей. Сканировать можно не только обычные снимки, но и конспекты, документы. Сканирование помогает сделать цифровую обработку снимка, то есть удалить ненужные тени, вырезать определенный фрагмент, убрать дефекты.
Также сканирование отличается от обычной фотографии тем, что:
- Скан имеет разрешение ниже, чем у первоначальной фотографии;
- Скан можно всегда подкорректировать даже на ходу. С обычной фотографией такого сделать нельзя;
- Сканированный кадр можно подредактировать и иногда сделать даже лучше исходника.
Как вывод, можно сказать, что скан – это вторая ступень развития фотографии. Благодаря ему можно качественно обработать снимок, подредактировать и сделать его лучше.
Как отсканировать документ на Айфоне
Функция скана – это скрытая фишка, о которой большинство пользователей не знаю. На самом деле, она очень полезна и часто пригождается в работе. Особенно ценят эту функцию работники, которым приходится справляться с различными бумагами и отчетами.
Компания Apple постоянно расширяет возможности своей функции, добавляя различные эффекты и возможности работы с отсканированным файлом.
Вариации сканирования может отличаться в зависимости версии iOS.
Чтобы сканировать документ, достаточно:
Такие легкие манипуляции создать документ, который отсканирован с помощью стандартного приложения.
Как отсканировать фото на Айфоне
Сканирование фотографий мало чем отличается от сканирования документов. Из-за этого описывать сканирование снимка в заметках не имеет смысла. Действия идентичны со сканированием, поэтому с помощью айфона можно не только сканировать фотографию, но и оцифровать.
Оцифровка схожа со сканированием. Большинство фотографий на бумаге теряют свои прежние свойства: могут обшарпаться или порваться. С оцифрованными фотографиями такого не случается, поэтому оцифровка – отличный вариант для сохранения фото.
Существует огромное количество приложений, которые позволяют оцифровать фотографию. В этом видео можно посмотреть некоторую программу для успешной работы со снимками:
Оцифровать снимок можно также на Айфоне с помощью приложение PhotoScan. Эта программа одна из самых популярных в сфере оцифровки. Благодаря ему можно не только оцифровать кадр, но и:
- Добавлять эффекты;
- Редактировать поля;
- Добавлять рамки и использовать фильтры;
- Менять структуры фото.
Лучшее сканирование получается именно днем, так как свет будет отлично падать на фотографию.
Оцифровка в данном приложении проходит в 2 этапа:
Что можно делать с отсканированным документом
Система помогает не только отсканировать документ, но и редактировать его в последующем. Редактировать можно прямо в галереи устройства. Изменение снимка заключается в:
- Повороте, кадрировании фотографии;
- Применении различных фильтров, предусмотренные системой. Фильтры есть разные, начиная от цветных, заканчивая черно-белыми;
- Замене яркости, экспозиции фото.
Также можно без труда оставлять комментарии к сканам, а подпись выделить нужным цветом. Доступен маркер, фломастер и другие приспособления, чтобы выделять нужную информацию прямо на снимке. Некоторые люди применяют Айфон в качестве тетради с конспектами, так как все документы можно сохранить в удобном облаке приложения. Все, что нужно пользователю для дальнейшей работы, есть в системных настройках Айфона. Это облегчает работу с файлами и важными документами.

Несколько лет работал в салонах сотовой связи двух крупных операторов. Хорошо разбираюсь в тарифах и вижу все подводные камни. Люблю гаджеты, особенно на Android.
Нет. Как правило, функционала системы достаточно, чтобы подредактировать документ, добавить какую-либо надпись, поменять цвет. Если планируется более сложная работа, то без посторонних приложений не обойдется.
Да! Компания добавила функцию сканера на все свои системы и телефоны. Находится она в заметках телефона.
Убедиться в том, что это не проблема в самом телефоне. Может быть такое, что телефон просто сам по себе работает некорректно. В этом случае нужно обратиться в ремонт.
Если что проблема не в телефоне, а в системной ошибке, то нужно обратиться в техническую поддержку.
Да. С новым обновлением до iOS 11 появилась функция подписи документов. Теперь на самом документе можно рисовать, делать заметки различными способами. Не нужно скачивать дополнительные приложения, так как все есть в стандартных.
Сохраняется скан в заметках телефона. Также можно настроить путь, куда будет сохраняться сканированный документ. В настройках можно изменить путь на облако, галерею или другие удобные места для пользователя.
Как отсканировать документ на iPhone 6s, 7, 8, X (10), Xr, Xs, 11, 11 Pro?

Наверняка у вас была ситуация в жизни, когда срочно нужно отсканировать какой-то документ, но до сканера идти достаточно долго и под рукой есть лишь принтер.
В iOS 13 решили эту проблему тем, что вы можете спокойно взять свой iPhone и сделать скан любого документа. При всём этом, можно сохранить его в PDF.
Удобно ли это? Конечно же да, ведь всё это делается буквально за минуту вашего времени.
Как сканировать документы в iOS 13?
Итак, для начала сделаем небольшую подготовку. Берём нужный документ и максимально выравниваете его, если он помят. В ином случае, приступаем к процессу сканирования.
Следуем таким шагам:
-
Открываем приложение Файлы, нажимаем на Три точки в правом верхнем углу и выбираем Отсканировать документы;
Файлы — Три точки — Отсканировать документы

Сканируем — Готово — Сохранить
Хочется напомнить, что такая схема работает исключительно начиная с iOS 13.
Перечисленные ниже сервисы для распознавания содержимого изображений и отсканированных документов помогут быстро и совершенно бесплатно перенести текст для его последующего редактирования.
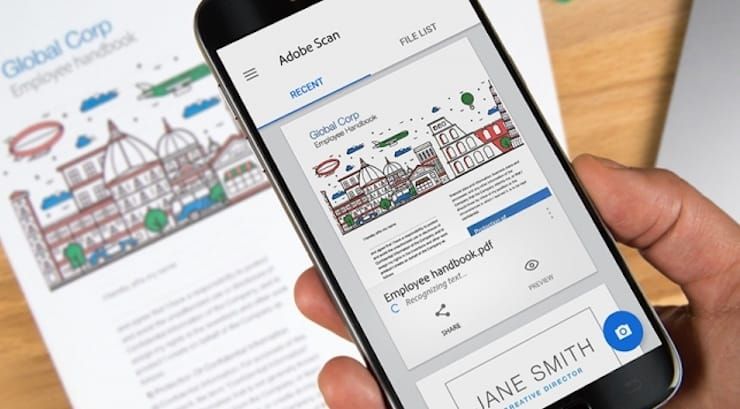
Office Lens
Какие форматы распознает: изображения, снятые камерой.
В каких форматах сохраняет: DOCX, PPTX, PDF.
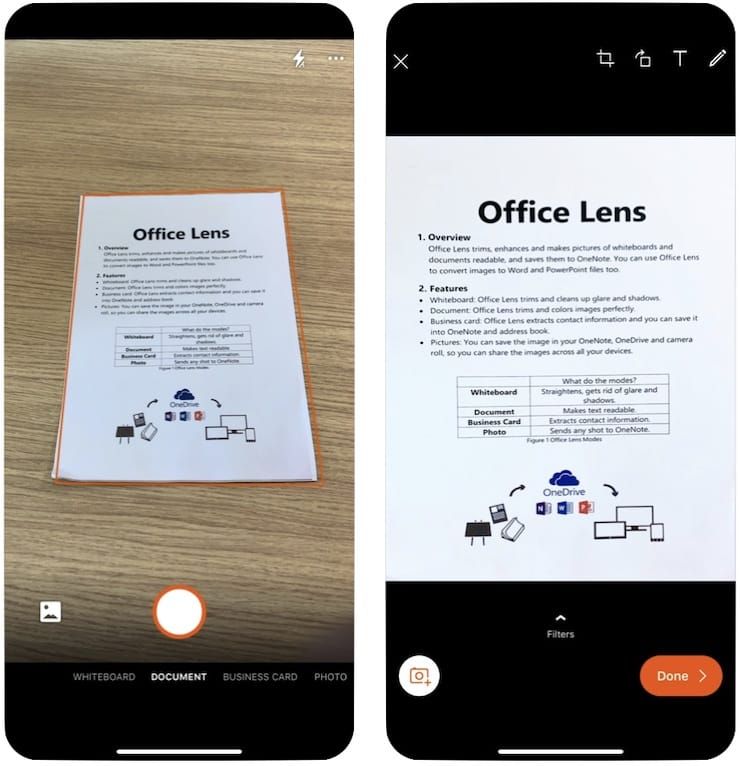
Данный сервис позволяет сканировать документы с помощью камеры телефона или компьютера. Office Lens поддерживает сохранение в популярных форматах. Получившиеся файлы можно редактировать в текстовых редакторах Microsoft, интегрированных с Office Lens, таких как Word и One Note.
Adobe Scan
Какие форматы распознает: изображения, снятые камерой.
В каких форматах сохраняет: PDF.
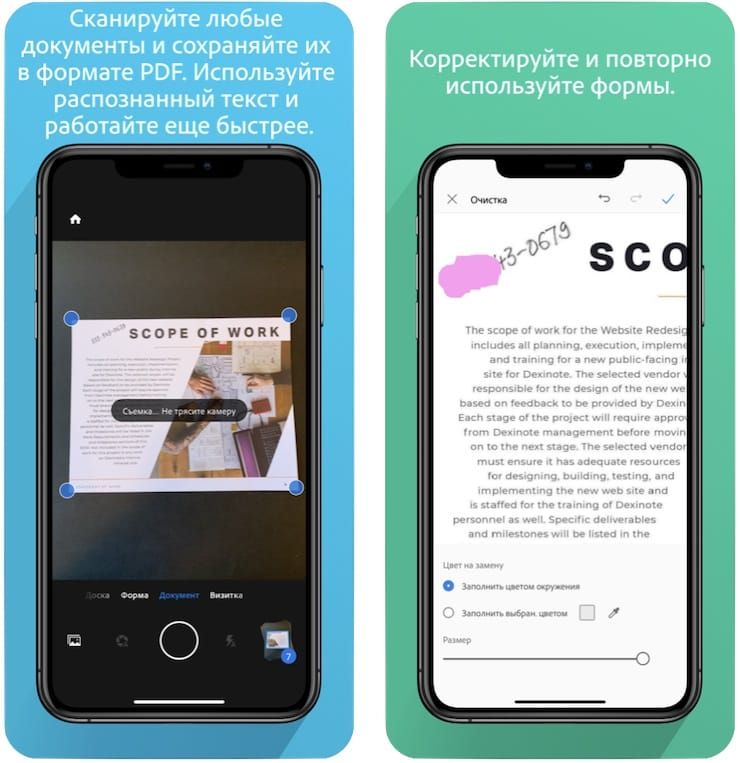
Разработанный компанией Adobe продукт несколько уступает предыдущему сервису, так как позволяет сохранять распознанный текст только в формате PDF. Его сильной стороной является возможность экспорта документов в Adobe Acrobat, в котором можно удобно редактировать PDF-файлы.
Free OCR to Word

Какие форматы распознает: JPG, TIF, BMP, GIF, PNG, EMF, WMF, JPE, ICO, JFIF, PCX, PSD, PCD, TGA и пр.
В каких форматах сохраняет: DOC, DOCX, TXT.
Программа доступна для компьютера на базе Windows и Mac и позволяет распознавать текст на изображениях во множестве форматов. Присутствует поддержка экспорта в Word, сохранения не отформатированного текста в формате TXT и сохранения содержимого в буфере обмена.
FineReader Online

Какие форматы распознает: JPG, TIF, BMP, PNG, PCX, DCX, PDF.
В каких форматах сохраняет: DOC, DOCX, XLS, XLSX, ODT, TXT, RTF, PDF, PDF/A.
Сервис позволяет распознавать и редактировать тексты и таблицы в режиме online. Бесплатно можно распознать только 10 страниц, после чего каждый месяц можно будет без оплаты загрузить еще по 5 страниц.
Online OCR
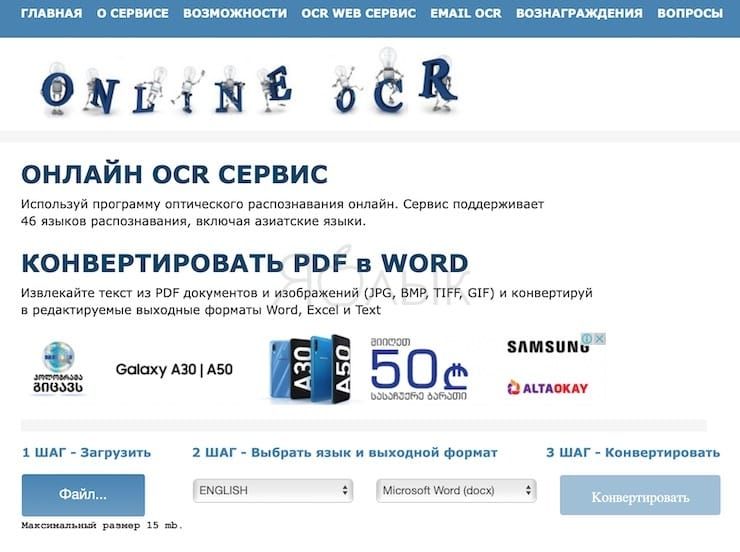
Какие форматы распознает: JPG, BMP, TIFF, GIF, PDF.
В каких форматах сохраняет: DOCX, XLSX, TXT.
Еще один online-сервис, позволяющий, в отличие от предыдущего, распознавать тексты и таблицы совершенно бесплатно и без регистрации. У зарегистрировавшихся пользователей есть возможность загружать больше одного файла за один раз.
Soda PDF OCR
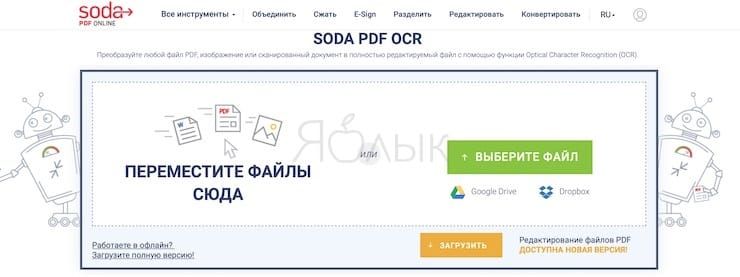
Какие форматы распознает: JPG, GIF, TIFF BMP, PNG, PDF.
В каких форматах сохраняет: TXT.
Один из простейших сервисов, предоставляющий на выходе чистый, не отформатированный текст. Не требует регистрации и поддерживает работу с документами на нескольких языках.
Microsoft OneNote

Какие форматы распознает: большинство распространенных форматов изображений.
В каких форматах сохраняет: файлы OneNote.
Где хранятся отсканированные документы в айфоне?
Как отсканировать документы в один PDF Epson?
- Сканирование при помощи Epson Scan. .
- Откроется окно Epson Scan.
- Щелкните кнопку File Save Settings (Параметры сохранения файла).
- В качестве типа файла выберите PDF. .
- Выполните настройки, соответствующие вашему документу, и щелкните OK. .
- Сканирование при помощи Epson Scan.
Как сканировать на принтере в один файл?
- Поднимите крышку сканера.
- Положите документ на стекло сканера лицевой стороной вниз.
- Закройте крышку сканера.
- Откройте ScanSoft™ PaperPort™. .
- Выберите Сканер (Scanner) (1) и профиль сканирования (scanning profile) (2), и нажмите на кнопку Сканировать (SCAN) (3).
Как сделать скан фото 3 на 4?
Если фотография маленькая, к примеру 3 на 4 см, можно поставить разрешение 1200 dpi. Большие фотографии, форматом 15 на 220 см и больше сканируйте с разрешением не менее 300 dpi. Не корректируйте и не улучшайте изображение с помощью программы для сканирования, оставьте эту работу специальной графической программе.
Как сканировать фото в электронном виде?
Куда скачивается PDF на айфоне?
Как заполнить файл PDF на айфоне?
Как сделать скан на айфоне?
Где хранятся отсканированные Файлы?
Куда сохраняются отсканированные документы на Андроиде?
Читайте также:


