Как на айфоне сделать приложения на одной странице
Выглядит это примерно вот так:
Многие пишут, что на кастомизацию экранов потратили от 2 до 6 часов. Стоицизм таких ребят вызывает уважение.
Если у вас много свободного времени и вы не боитесь трудностей, то вот вам инструкция по организации домашнего экрана в iOS 14:
2. Добавьте новую команду, нажав на плюсик в правом верхнем углу.
5. Нажмите на значок с многоточием в правом верхнем углу.
10. Готово! Вы восхитительны. Проверьте обновленный значок на вашем хоум скрине.
Мы подготовили для вас абсолютно черную тему оформления, как на заглавной картинке: минималистичные иконки, красивые темные бэкграунды, инструкцию по созданию черных виджетов и еще пару крутых фишек. Пользуйтесь на здоровье! 🖤
Делитесь в комментариях вашими красивыми домашними экранами — будем голосовать за самый лучший.
Мы решили подробно рассказать, как оформить главный экран в iOS 14, настроить виджеты и иконки приложений в единой тематике на ваше усмотрение.


Какие приложения вам понадобятся?
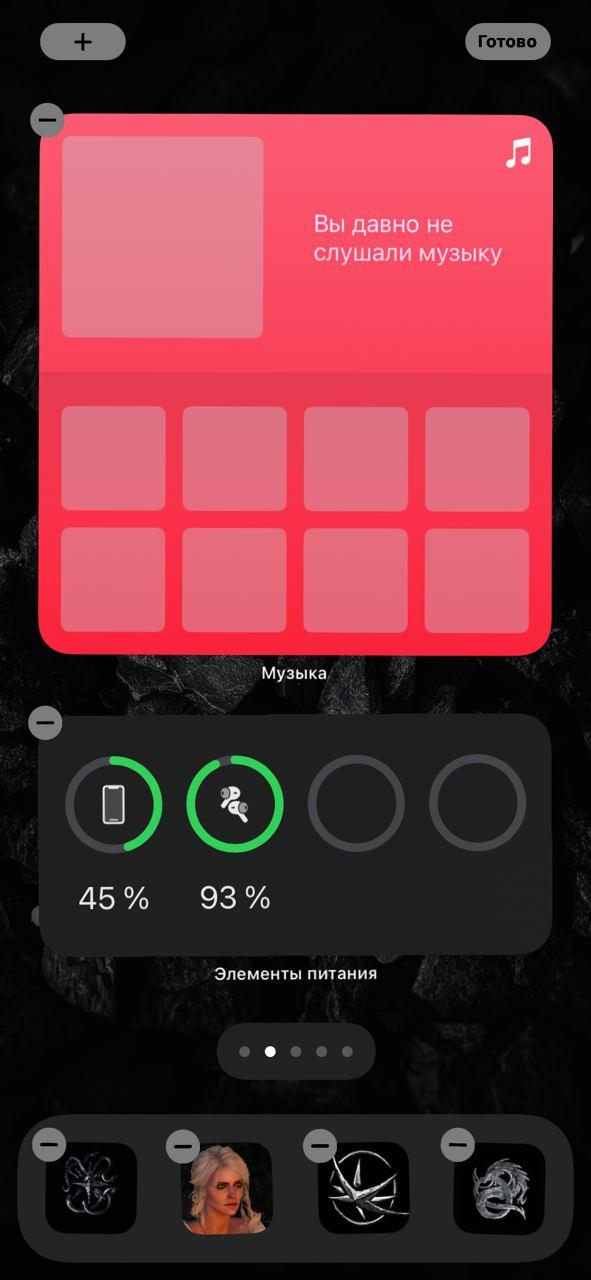
Все на ваше усмотрение. Главное правило оформления — ваши потребности и вкус. У и не забывайте, что главный экран лучше не перегружать множеством всего, иначе вам будет просто неудобно им пользоваться.
Как оформить главный экран iOS 14
Пункт первый — виджеты
Виджеты можно добавить на главный экран с помощью длинного нажатия на любую пустую область главного экрана.
- Жмем на плюсик слева вверху.
- Выбираем добавить виджет.
- Настраиваем размер.
- Размещаем на главном экране.
- Жмем готово.
Все очень просто, главное четко определить, что и где вы хотите разместить.
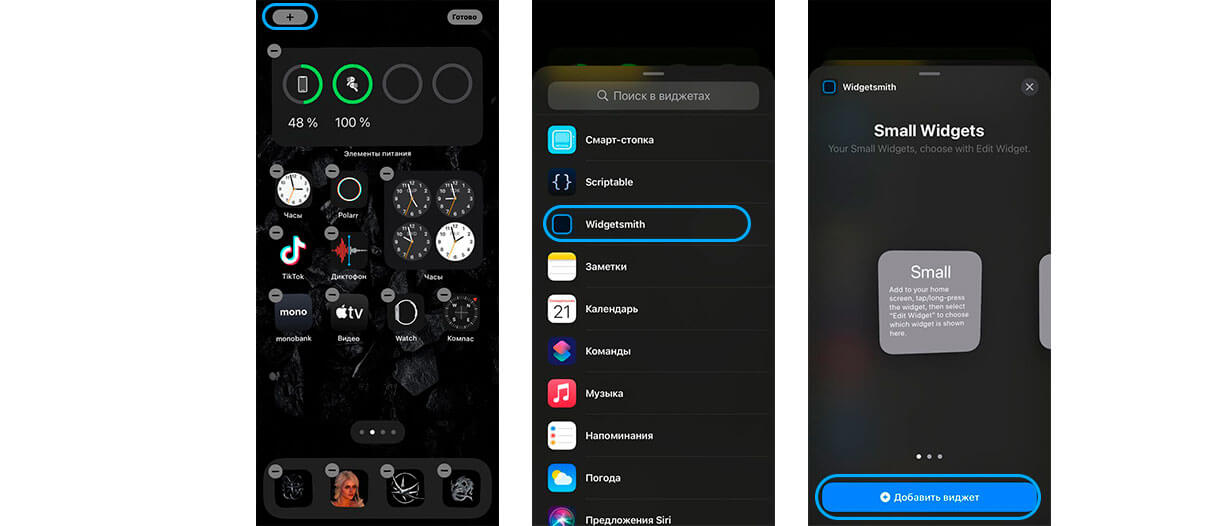
Как добавить смарт-стопку на главный экран iOS 14:
- Жмем на плюс слева.
- Выбираем добавить смарт-стопку.
- Размещаем на экране.
- Сохраняем.
На смарт-стопке будет отображаться актуальная информация на протяжении всего дня. По стандарту в смарт-стопку встроены слайды из ваших фото, заметки, календарь и погода.
Обратите внимание, что в работе с виджетами есть несколько нюансов:
- Если работать с Widgetsmith, виджеты нужно настраивать непосредственно в ней и сохранять.
- Также Widgetsmith не полностью бесплатная программа, многие из функций связанные с виджетами в ней недоступны.
- Встроенный виджет Фотографий не позволяет выбрать фото, какое можно разместить на рабочем столе.
- Widgetsmith не дает сформировать смарт-стопки. Это преимущество только родных виджетов Apple.
Пункт два — ярлыки приложений
Ярлыки приложений — это второе, на что нужно обратить внимание, если хотите красиво оформить ваш главный экран в iOS 14.
Существует много вариантов оформления:
- некоторые пользователи просто сортируют приложения по цветам стандартных иконок и формируют красивую внешнюю картинку из того что есть;
- другие — пользуются обходными путями и меняют иконки приложений, чтобы кастомизировать их под определенную тематику/фендом;
- кое-кто вообще удаляет все приложения с главного экрана и пользуется только библиотекой приложений.
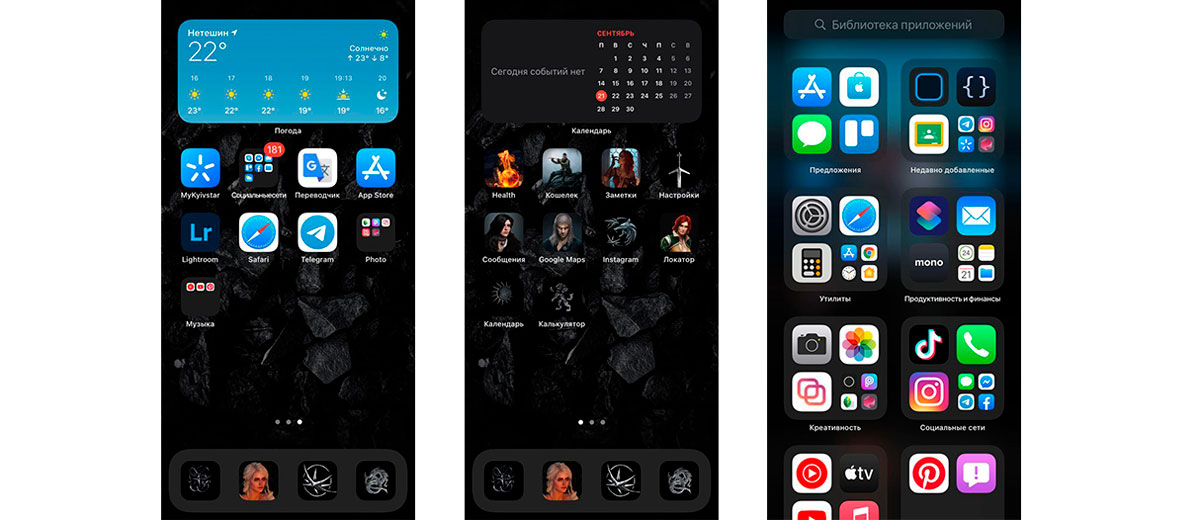
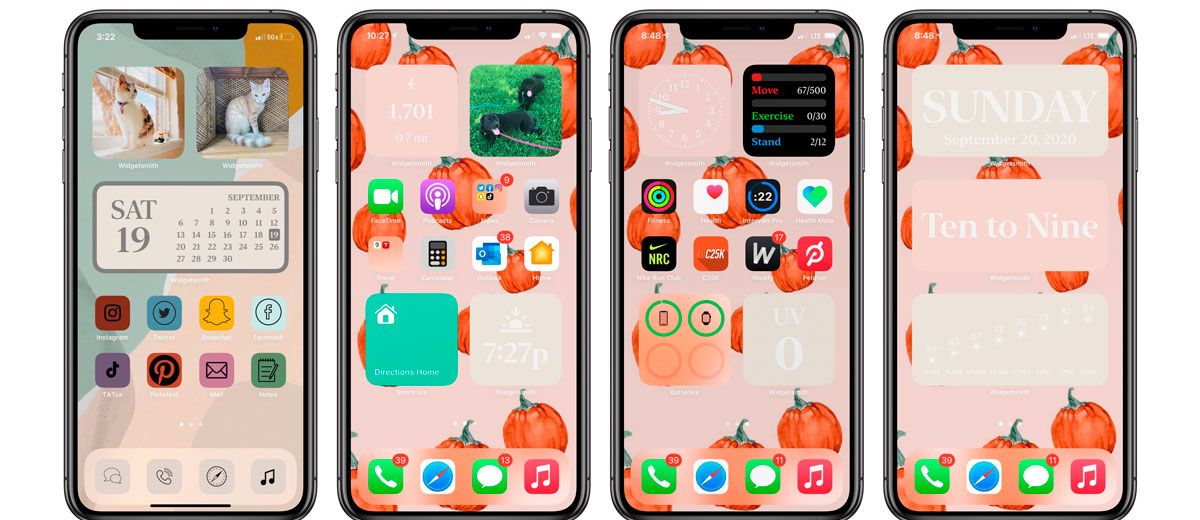
Какой вариант выбрать — смотрите сами. Скажу только, что в той инструкции, что мы предоставим ниже есть несколько нюансов и вам лучше знать их до того, как вы потратите 2 часа на оформление.
Почему создание красивых ярлыков приложений на iOS 14 может быть неудобным:
Как красиво оформить ярлык приложения iOS 14
Ну если вы уже решились, поговорим о том, как красиво оформить главный экран в iOS 14.
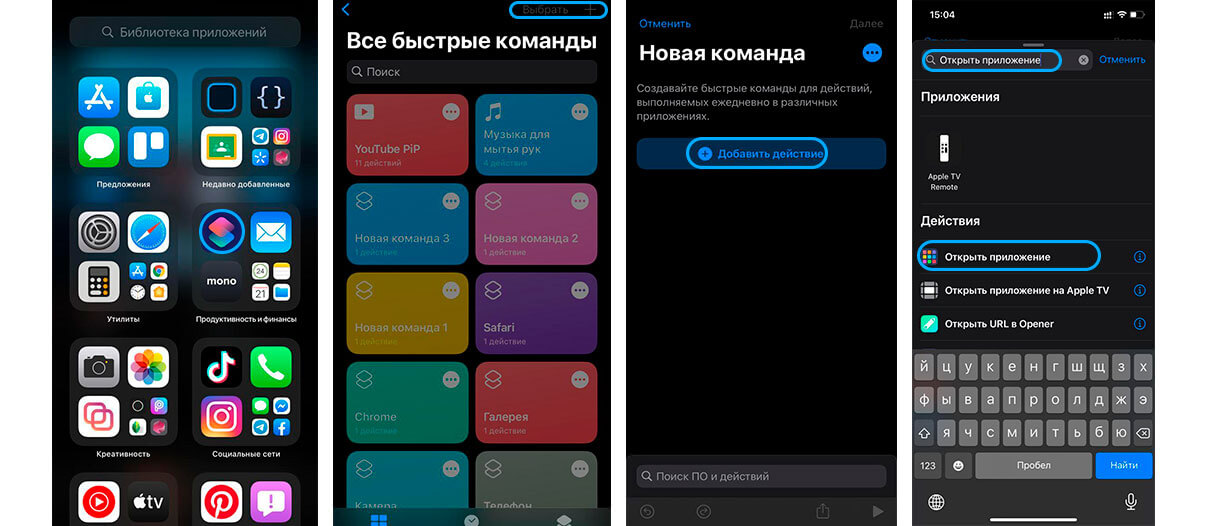
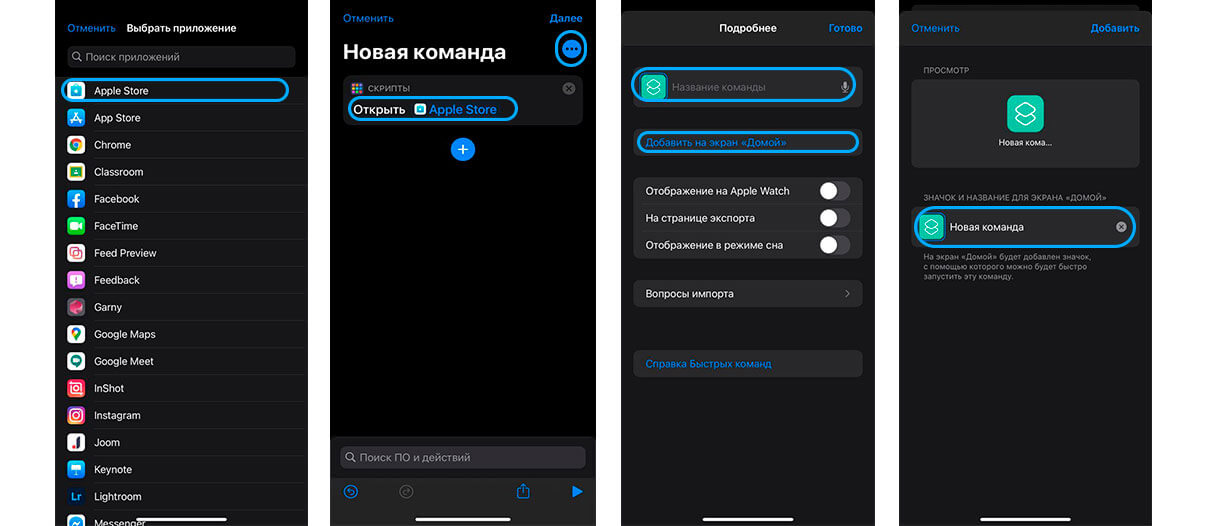
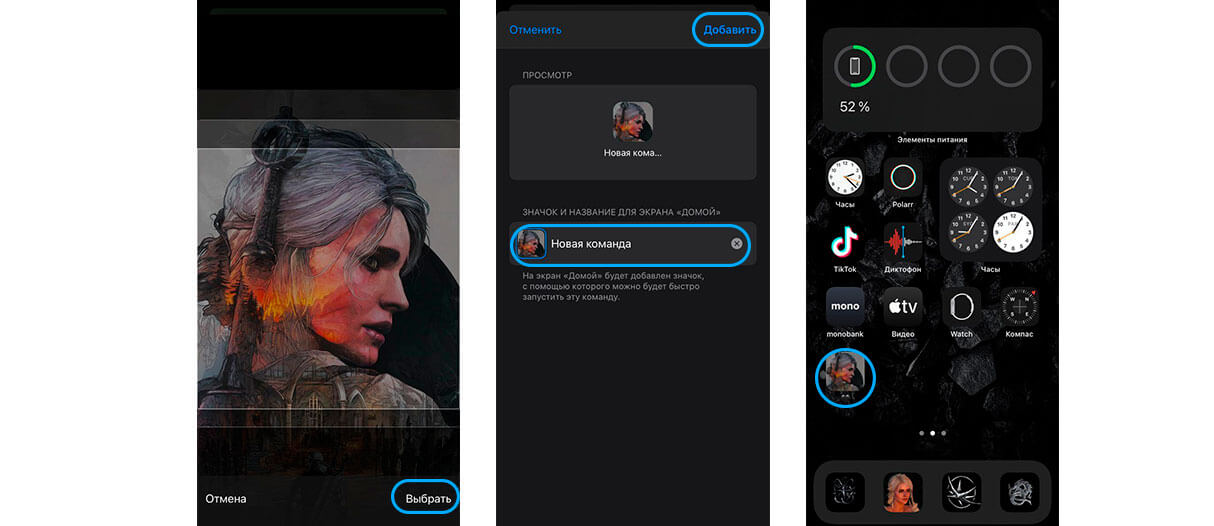
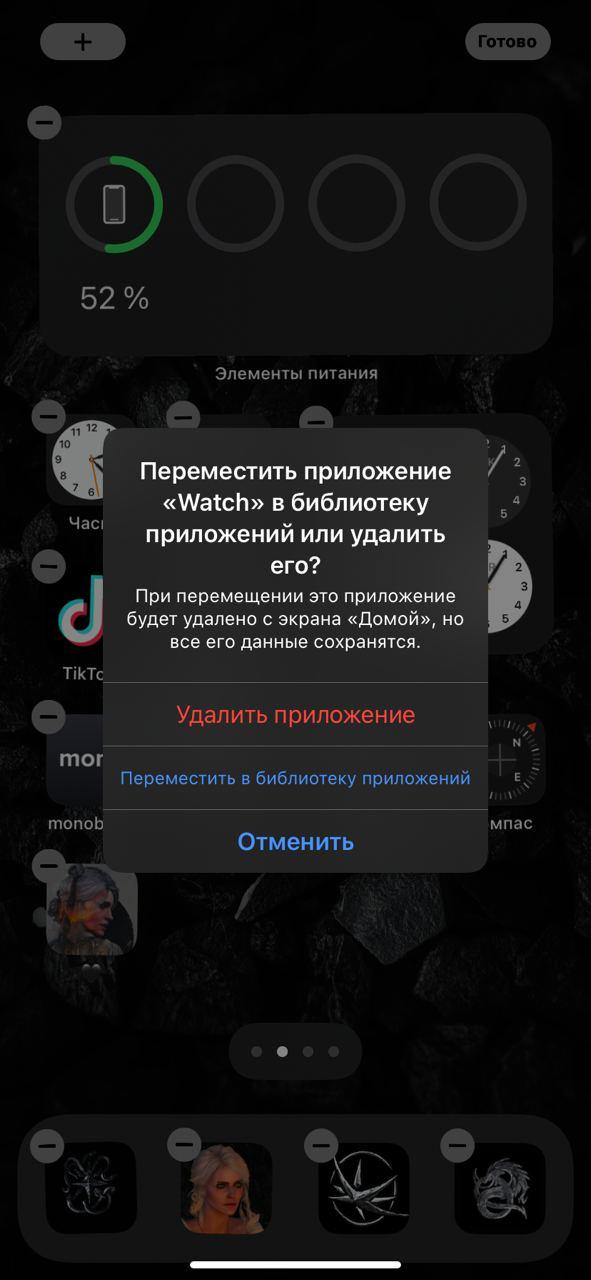
Пункт три — фото на главном экране iOS 14
Как добавить выбранное фото через Widgetsmith на главный экран iOS 14
Для этого вам нужно:
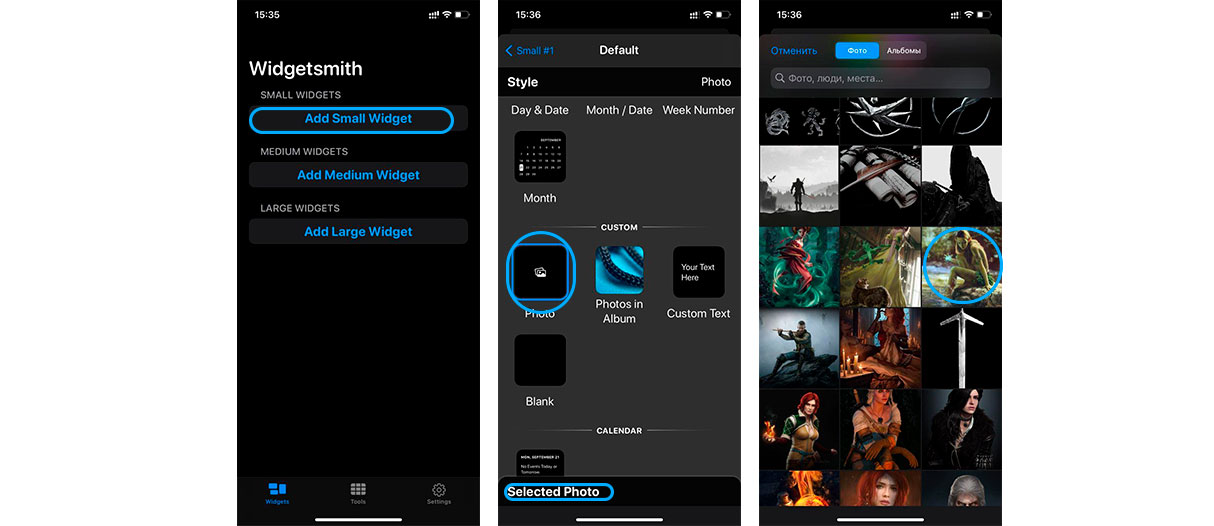
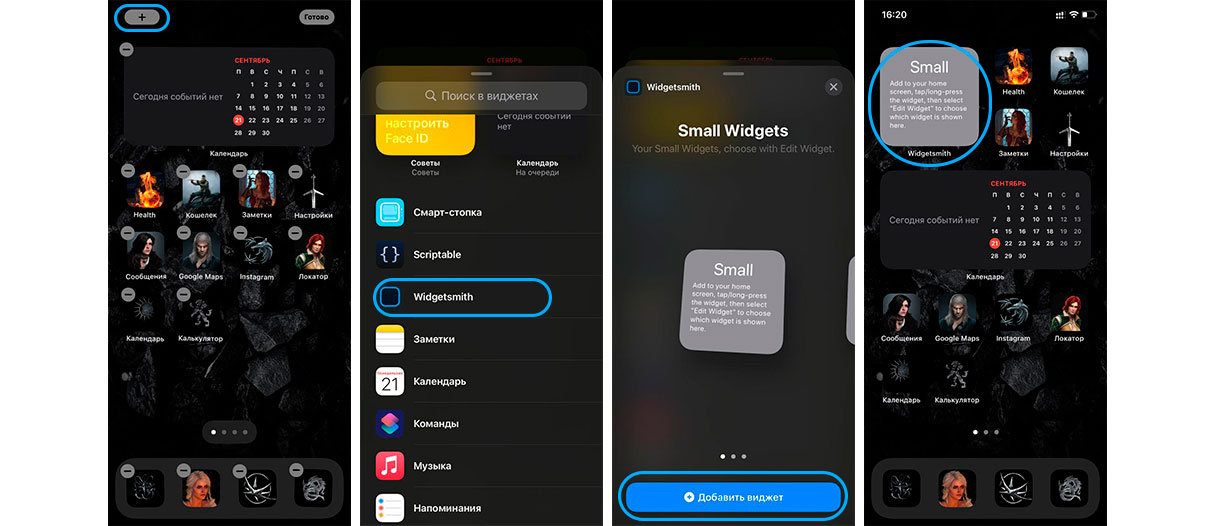
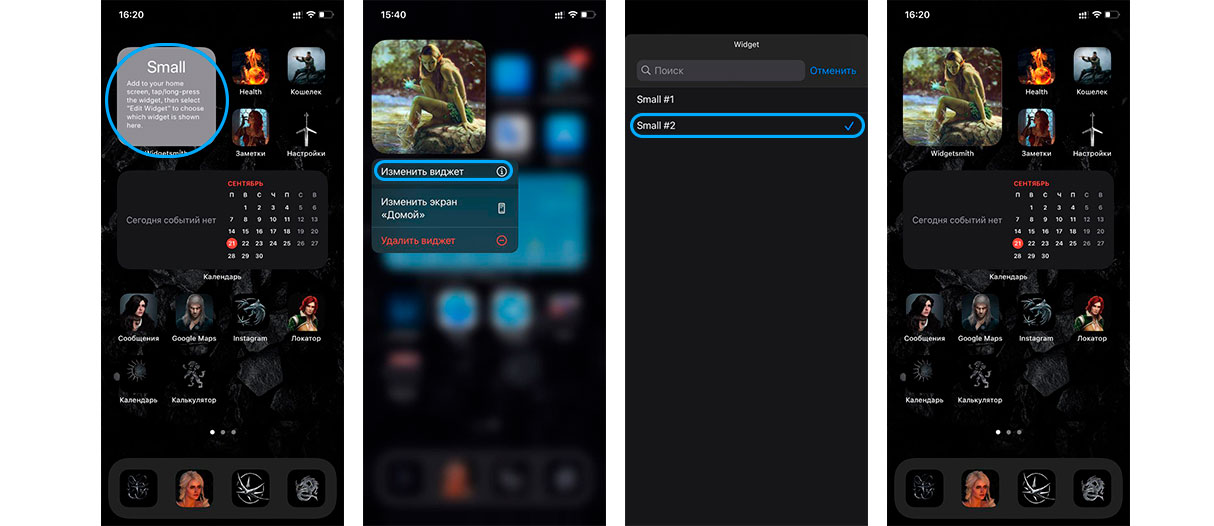
Вывод
Надеемся, что вам была полезной наша инструкция. Делитесь своими впечатлениями в комментариях и оставляйте фотографии своих оформленных главных экранов iOS 14!

Обновление iOS 14 впервые позволило владельцам айфонов изменять внешний вид домашних экранов: ставить фото, создавать новые виджеты, делать свои иконки приложений и размещать их в удобном порядке. Как это сделать — в нашей подробной инструкции.
Стандартные иконки приложений придают рабочему столу iPhone привычный внешний облик. До сентября 2020 года пользователи не могли менять его по своему усмотрению. С выходом версии iOS 14 наконец-то появились нововведения для кастомизации. Теперь владельцы айфонов и айпадов сами определяют, сколько значков расположить на главном экране, передвигают их с места на место, помещают в папки, вставляют среди иконок виджеты, а для создания на рабочем столе тематических композиций используют несколько новых вариантов обоев.
Желающие нашлись и даже устроили соревнование, чье оформление дисплея интересней. Одни сортировали стандартные иконки по цветам и оттенкам, другие удаляли их с главного экрана, оставляя там лишь библиотеку приложений, а третьи создавали собственные значки. При этом пользователи айфонов с iOS 14 обнаружили, что каждую иконку придется устанавливать по отдельности. Это требовало времени, да и производительность при замене вручную оказалась низкой, но пакетного способа, как у Android, Apple пока не придумала.
Инструкция замены иконок приложений на айфоне




Другие способы изменить вид рабочего стола
За полгода, прошедшие после выхода iOS 14, появилось много вариантов кастомизации рабочих столов iPhone. Не все иконки и тематические домашние страницы, выложенные в соцсети, отличаются качеством и вкусом, но для любителей поэкспериментировать это неплохой способ себя показать и на творения других посмотреть.

Если вы по-прежнему предпочитаете размещать десятки приложений на нескольких страницах главного экрана вашего iPhone, возможно, вам захочется узнать, как ускорить навигацию между ними.
В iOS 14 появились новые возможности для лучшей организации приложений, такие как виджеты на главном экране и функция библиотеки приложений. С помощью библиотеки приложений вы можете скрыть страницы приложений для лучшей оптимизации главного экрана. Но не каждый из нас любит библиотеку приложений.
Вдобавок ко всему, есть определенно люди, которые не любят виджеты и продолжают управлять своими приложениями на главном экране по-старому. Если вы среди них, скорее всего, пролистывать несколько страниц приложения утомительно.
Но так быть не должно. Следуйте нашим пошаговым инструкциям, чтобы получить быстрый совет, показывающий, как быстро перемещаться между страницами главного экрана на вашем iPhone.
Как быстро перемещаться по страницам главного экрана
Чтобы ускорить навигацию при переходе с одной страницы главного экрана на другую, все, что вам нужно сделать, это взаимодействовать с точками внизу, указывающими, сколько у вас страниц приложения. Просто положите палец на точки внизу любого главного экрана, а затем проведите им по нему.

По сути, это означает, что вы можете использовать свой палец как полосу прокрутки, чтобы очень и очень быстро пролистывать страницы главного экрана. Вы должны почувствовать тонкую тактильную обратную связь через Taptic Engine вашего iPhone, подтверждающую, что вы успешно перешли с одной страницы приложения на другую.
Но это не единственный трюк, связанный с точками на главном экране.
Другие трюки с точкой на главном экране
Вы, вероятно, знаете, что отдельные страницы с приложениями можно скрыть, нажав и удерживая пустую область, пока значки не начнут покачиваться, а затем нажав на точки внизу.

Откроется интерфейс, позволяющий скрыть отдельные страницы приложений от просмотра — просто коснитесь кружка под страницей, чтобы скрыть её. Любые приложения на скрытых страницах по-прежнему будут доступны в общесистемной функции поиска, поэтому вы можете запускать и использовать их без каких-либо сбоев. Кроме того, вы можете использовать панель поиска в верхней части библиотеки приложений для просмотра установленных приложений в алфавитном порядке.
Читайте также:


