Как на айфоне сделать приложение больше


Как iOS приложения адаптируются к разным размерам экрана iPhone 12
За последние несколько лет я написал несколько статей, показывающих, как приложения iOS, созданные с использованием разных версий Xcode, будут отображаться при запуске на устройствах с iOS, которые еще не существовали на момент создания приложений. Как правило, приложения следует создавать, используя последнюю версию Xcode, чтобы была возможность использовать предпросмотр для разрешений экрана всех устройств, включая самые новые. Старые приложения запускаются на новых устройствах, но выглядят ужасно. Иногда некоторые элементы приложения выходят за пределы экрана, или приложения выглядят как вытянутые в столбик и/или масштабированные версии этих же приложений для более старых устройств. Опыт, описанный в тех статьях, доказывает, что старые приложения никогда корректно не запускаются с теми разрешениями экрана, которых не существовало при их создании.
На WWDC 2019: 224 Modernizing Your UI for iOS 13 спикер, рассказывая о новых особенностях совместимости приложений, заявил:
“Раньше, если мы создавали новые устройства с новыми разрешениями экрана, ваши приложения отображались некорректно. Что ж, мы изменили это. Таким образом, если ваше приложение создано с использованием iOS 13 SDK, оно всегда будет отображаться с правильным полным разрешением экрана.”
В тот момент я думал, это означает, что мне никогда больше не придется писать статьи по этой теме. Новые iPhone 12 отображают приложения с разным разрешением в зависимости от того, с какой версией Xcode они были созданы. Отменила ли Apple это решение или это относится только к новым разрешениям iPad?
На мероприятии в октябре 2020 года Apple анонсировала четыре новые модели iPhone 12: iPhone 12 mini, iPhone 12, iPhone 12 Pro и iPhone 12 Pro Max. iPhone 12 и 12 Pro имеют одинаковое разрешение экрана и ведут себя идентично. Получается, что при разработке приложений нужно учитывать только три разрешения экрана.
iPhone 12 mini 5.4" with 1080×2340 pixels
iPhone 12 / 12 Pro 6.1" with 1170×2532 pixels
iPhone 12 Pro Max 6.7" with 1284×2778 pixels
Ни одно из этих разрешений не соответствует существующим разрешениям устройств. У iPhone 12 mini есть еще один сюрприз. Как и в случае с iPhone 6+, 6S +, 7+ и 8+, приложение, работающее на iPhone 12 mini, выполняет рендеринг с разрешением, отличным от того, что на самом деле будет отображается на экране.
Прежде чем изучать особенности новых устройств, стоит еще раз взглянуть на поведение некоторых из существующих. Я думаю, что iPhone SE второго поколения, 11 Pro и 11 Pro Max являются наиболее подходящими моделями для сравнения с новыми моделями. В отличие от предыдущих статей этой серии, я также рассматриваю Display Zoom (для усложнения своей задачи и увеличения времени на создание всех этих снимков экрана!)
iPhone SE второго поколения
IPhone SE второго поколения имеет такие же размеры как iPhone 6, 6s, 7 and 8. Следовательно, и ведет он себя точно так же.
Стандартное разрешение
iPhone SE второго поколения имеет разрешение 375 × 667 поинтов.

Xcode 12.1 build of Adaptivity on 2nd generation iPhone SE running iOS 14.1 in portrait

Xcode 12.1 build of Adaptivity on 2nd generation iPhone SE running iOS 14.1 in landscape
Display Zoom
При включенном Display Zoom, iPhone SE второго поколения показывает увеличенное разрешение iPhone SE первого поколения - 320 × 568 поинтов. Такое же разрешение, как у iPhone 5 и 5S. Однако обратите внимание, что высота панели навигации составляет 112 поинтов, что на 1 поинт больше, чем у реального iPhone SE.

Xcode 12.1 build of Adaptivity on 2nd generation iPhone SE running iOS 14.1 in portrait with Display Zoom

Xcode 12.1 build of Adaptivity on 2nd generation iPhone SE running iOS 14.1 in landscape with Display Zoom
iPhone 11 Pro
iPhone 11 Pro имеет такие же размеры и ведет себя так же, как iPhone X и XS.
Стандартное разрешение
iPhone 11 Pro имеет исходное разрешение 375 × 812 поинтов.

Xcode 12.1 build of Adaptivity on iPhone 11 Pro running iOS 14.1 in portrait

Xcode 12.1 build of Adaptivity on iPhone 11 Pro running iOS 14.1 in landscape
Display Zoom
При включенном Display Zoom, iPhone 11 Pro показывает увеличенное разрешение 320 × 693 поинта, если приложение создано с помощью Xcode 12.0 или новее. Это не соответствует ни одному предыдущему устройству. Обратите внимание, что верхняя и нижняя панели немного меньше в поинтах, чем при стандартном масштабировании.

Xcode 12.0 build of Adaptivity on iPhone 11 Pro running iOS 14.1 in portrait with Display Zoom

Xcode 12.0 build of Adaptivity on iPhone 11 Pro running iOS 14.1 in landscape with Display Zoom
iPhone 11 Pro не поддерживает Display Zoom на iOS 13. При сборке с Xcode 11 (т. е. связанным с iOS 13) iPhone 11 Pro с использованием Display Zoom показывает увеличенное, некорректное изображение с разрешением iPhone SE первого поколения (320 × 568 поинтов). Это доказывает, что приложение не видит разрешение экрана, несуществующее в iOS 13. Приложение считает, что статус бар имеет высоту 20 поинтов (как на реальном iPhone SE первого поколения), но iOS продолжает выводить время и другие параметры на самый верх экрана.

Xcode 11.7 build of Adaptivity on iPhone 11 Pro running iOS 14.1 in portrait with Display Zoom

Xcode 11.7 build of Adaptivity on iPhone 11 Pro running iOS 14.1 in landscape with Display Zoom
iPhone 11 Pro Max
iPhone 11 Pro Max имеет тот же размер и поведение, как и iPhone XS Max. IPhone 11 и XR имеют немного другой физический размер и плотность пикселей 2x вместо 3x, но имеют такое же разрешение в поинтах и могут считаться функционально эквивалентными iPhone 11 Pro Max.
Стандартное разрешение
iPhone 11 Pro Max имеет исходное разрешение 414 × 896 поинтов. Высота “моноброви” такая же, как на iPhone 11 Pro.

Xcode 12.1 build of Adaptivity on iPhone 11 Pro Max running iOS 14.1 in portrait

Xcode 12.1 build of Adaptivity on iPhone 11 Pro Max running iOS 14.1 in landscape
Display Zoom
При включенном Display Zoom, iPhone 11 Pro Max показывает увеличенное разрешение iPhone 11 Pro, равное 375 × 812 поинтам. В отличие от iPhone 11 Pro, iPhone 11 Pro Max действительно поддерживает Display Zoom в iOS 13. Приложения, созданные в Xcode 11, будут иметь такое же разрешение на iPhone 11 Pro, что и приложения, созданные в Xcode 12. Опять же, верхняя и нижняя панели немного отличаются по размеру от реального iPhone 11 Pro. Статус бар на 4 поинта короче, а нижняя панель на 3 поинта короче, что дает на 7 поинтов больше вертикальной области для содержимого, чем на iPhone 11 Pro.

Xcode 12.1 build of Adaptivity on iPhone 11 Pro Max running iOS 14.1 in portrait with Display Zoom

Xcode 12.1 build of Adaptivity on iPhone 11 Pro Max running iOS 14.1 in landscape with Display Zoom
iPhone 12 mini
Стандартное разрешение
Экран 1080 × 2340 пикселей предполагает новое разрешение 360 × 780 поинтов, но iPhone 12 mini фактически выдает уменьшенное разрешение iPhone 11 Pro, равное 375 × 812 поинтам. Это означает, что iPhone 12 mini не вводит в разработку приложений новое разрешение. Однако, поскольку реальное физическое количество пикселей не кратно разрешению в поинтах, не получится избежать некоторых артефактов масштабирования. Надеюсь, с 3x экраном они будут незаметны. Статус бар на 6 поинтов выше, чем у iPhone 11 Pro. Нижняя строка имеет такую же высоту.

Xcode 12.1 build of Adaptivity on iPhone 12 mini running iOS 14.1 in portrait

Xcode 12.1 build of Adaptivity on iPhone 12 mini running iOS 14.1 in landscape
Display Zoom
Поскольку iPhone 12 mini ведет себя так же, как и iPhone 11 Pro, то при включенном Display Zoom iPhone 12 mini показывает увеличенное разрешение 320 × 693 поинтов, если приложение создано с использованием Xcode 12.0 и новее. Статус бар на 5 поинтов выше, чем у iPhone 11 Pro с включенным Display Zoom. Нижняя панель имеет такую же высоту.

Xcode 12.0 build of Adaptivity on iPhone 12 mini running iOS 14.1 in portrait with Display Zoom
Xcode 12.0 build of Adaptivity on iPhone 12 mini running iOS 14.1 in landscape with Display Zoom
При сборке с использованием Xcode 11 iPhone 12 mini с включенным Display Zoom выдает увеличенное изображение, такое же, как на iPhone SE первого поколения с разрешением 320 × 568 поинта. iPhone 11 Pro с включенным Display Zoom выдает такое же разрешение.

Xcode 11.7 build of Adaptivity on iPhone 12 mini running iOS 14.1 in portrait with Display Zoom

Xcode 11.7 build of Adaptivity on iPhone 12 mini running iOS 14.1 in landscape with Display Zoom
iPhone 12 / 12 Pro
Стандартное разрешение
В отличие от iPhone 12 mini, iPhone 12 и 12 Pro имеют совершенно новое исходное разрешение - 390 × 844 поинта. Поскольку данное разрешение не встречалось ранее на других устройствах, для возможности использовать предпросмотр в этом разрешении, приложения следует создавать с использованием Xcode 12.1 или новее. Обратите внимание, что в альбомной ориентации горизонтальные размеры меньше (так же, как у iPhone 11 Pro и устройств меньшего размера). Статус бар больше на 3 поинта в сравнении с iPhone 11 Pro. Нижняя панель не изменилась.

Xcode 12.1 build of Adaptivity on iPhone 12 Pro running iOS 14.1 in portrait

Xcode 12.1 build of Adaptivity on iPhone 12 Pro running iOS 14.1 in landscape
Приложения, созданные в Xcode 12.0 и новее, при запуске предпросмотра iPhone 12 или 12 Pro с исходным разрешением, будут использовать увеличенное до 375 × 812 поинтов разрешение iPhone 11 Pro. На этот раз верхняя и нижняя панель такой же высоты, как на настоящем iPhone 11 Pro!

Xcode 12.0 build of Adaptivity on iPhone 12 Pro running iOS 14.1 in portrait

Xcode 12.0 build of Adaptivity on iPhone 12 Pro running iOS 14.1 in landscape
Display Zoom
При включенном Display Zoom, iPhone 12 и 12 Pro выдают увеличенное разрешение 320 × 693 поинта, если приложение создано в Xcode 12.0 или новее. Это то же разрешение, что и у iPhone 11 Pro и iPhone 12 mini с включенным Display Zoom. Верхняя панель на 1 поинт выше, чем у эквивалентного iPhone 11 Pro с включенным Display Zoom, а нижняя панель на 1 поинт ниже.

Xcode 12.0 build of Adaptivity on iPhone 12 Pro running iOS 14.1 in portrait with Display Zooom

Xcode 12.0 build of Adaptivity on iPhone 12 Pro running iOS 14.1 in landscape with Display Zooom
При создании приложения в Xcode 11 iPhone 12 и 12 Pro с включенным Display Zoom выдают такое же увеличенное изображение, что и iPhone SE первого поколения с разрешением 320 × 568 поинта. Такое же разрешение выдают iPhone 11 Pro и iPhone 12 mini при включенном Display Zoom.

Xcode 11.7 build of Adaptivity on iPhone 12 Pro running iOS 14.1 in portrait with Display Zoom

Xcode 11.7 build of Adaptivity on iPhone 12 Pro running iOS 14.1 in landscape with Display Zooom
iPhone 12 Pro Max
Стандартное разрешение

Xcode 12.1 build of Adaptivity on iPhone 12 Pro Max running iOS 14.1 in portrait
Обратите внимание, что в альбомной ориентации размеры по горизонтали стандартные (такие же, как и у меньшего iPhone 11 Pro Max).

Xcode 12.1 build of Adaptivity on iPhone 12 Pro Max running iOS 14.1 in landscape
Приложения, созданные в Xcode 12.0 или в более ранней версии, будут выдавать увеличенное до 414 × 896 поинтов стандартное разрешение iPhone 11 Pro Max. Панели такой же высоты, как и на iPhone 11 Pro Max.

Xcode 12.0 build of Adaptivity on iPhone 12 Pro Max running iOS 14.1 in portrait

Xcode 12.0 build of Adaptivity on iPhone 12 Pro Max running iOS 14.1 in landscape
Display Zoom
При включенном Display Zoom iPhone 12 Pro Max выдает увеличенное разрешение iPhone 11 Pro, равное 375 × 812 поинтам. Статус бар на 3 поинта короче, а нижняя панель на 4 поинта короче, что дает на 7 поинтов больше вертикальной области для содержимого, чем на iPhone 11 Pro.

Xcode 12.1 build of Adaptivity on iPhone 12 Pro Max running iOS 14.1 in portrait with Display Zoom

Xcode 12.1 build of Adaptivity on iPhone 12 Pro Max running iOS 14.1 in landscape with Display Zoom
Вывод
У Apple много опыта в обеспечении обратной совместимости с существующими приложениями при выпуске новых устройств или версий iOS. Линейка iPhone 12 не является исключением (кроме iPhone 12 mini, который всегда имеет разрешение iPhone 11 Pro, масштабируемое по размеру экрана). Высота панелей при масштабировании не всегда соответствует реальному физическому устройству, поэтому обратная совместимость срабатывает не на все 100%. Чтобы иметь возможность использовать новые разрешения iPhone 12/12 Pro и 12 Pro Max в предпросмотре, приложения должны быть созданы с использованием Xcode 12.1.
Display Zoom обычно выдает увеличенную версию меньшего разрешения существующего устройства. Исключениями являются iPhone X, XS и 11 Pro, которые не поддерживали масштабирование дисплея до iOS 14. Они выдают новое разрешение 320 × 693 поинта при использовании Xcode 12 (т.е. по сравнению с iOS 14) и разрешение 320 × 568 поинта при использовании Xcode 11.
Как я запускал приложения Xcode 11 / iOS 13 на симуляторах iOS 14.1?
Adaptivity
Скриншоты в этой статье были взяты из приложения Adaptivity. Adaptivity - это инструмент для разработчиков и дизайнеров, позволяющий визуализировать различные размеры экрана, поля макета, высоту полей и размеры динамического типа, которые современное адаптивное приложение iOS использует при работе на разных устройствах и в многозадачных размерах iPad. Есть также инструменты для просмотра системных цветов, системных изображений и системных материалов, а также инструменты для изучения взаимодействий Pointer Interactions iPadOS 13.4.
Это универсальное приложение является хорошей покупкой и включает в себя версию Mac Catalyst.
Советы практикующего iOS-разработчика для абсолютных новичков в программировании, мечтающих научиться создавать мобильные приложения для устройств с логотипом Apple.

Эта статья написана по моему личному опыту. Сейчас я заканчиваю факультет программирования Берлинского университета им. Гумбольдта и работаю в Daimler AG/Mercedes Benz. Первое приложение разработала в университете. Это децентрализованное Android-приложение, позволяющее группе людей общаться без доступа к сети. Штука полезная, особенно когда вы где-то в горах или в джунглях 🐵
Однако сам процесс разработки под Android меня не впечатлил, я решила, что разработка приложений – не моё. К счастью, потом я приняла участие в менторском проекте между моим университетом и медицинским университетом Шарите. Так я открыла для себя разработку мобильных приложений для iOS.

Конечно, вам будет гораздо легче, если вы умеете программировать, но создавать простые iOS-приложения можно даже без навыков программирования. Сейчас активно развиваются NoCode-технологии , и программы для iOS можно делать в PaintCode .
Без английского не обойтись – самая качественная и актуальная документация находится на сайте Apple. Да вы и сами знаете, какую роль в программировании играет английский.

Разработка мобильных приложений под iOS – это не только весело, но и выгодно. В США за 2019 г. средняя годовая зарплата составляла 84 тыс. долл.

На диаграмме учитываются зарплаты разработчиков Apple, IBM и Sapient Corporation. На Glassdoor можно найти годовую зарплату в 107 тыс. долларов!" data-src="https://media.proglib.io/posts/2020/07/23/ca85a719d8a345c9a3d337840ea68fa6.jpg" > На Glassdoor можно найти годовую зарплату в 107 тыс. долларов!
C тех пор, как Apple запустил App Store в 2008 г., было разработано 2 млн приложений . Согласно Appinventiv к 2021 году количество загрузок достигнет 353 млрд. Что насчёт России? По данным портала SuperJob в России разработчики iOS-приложений получают от 64 до 120 тыс. рублей.
Итак, что нужно, чтобы получить работу в качестве разработчика iOS?
Самая широко используемая IDE для iOS-разработки – это Xcode. Можно за день изучить, что где находится и для чего используется. Стоит потратить время и на продвинутые фичи и горячие клавиши , это облегчит и ускорит процесс разработки.
Разрабатывать iOS-приложения можно и на Objective-C, но обычно его используют для поддержки легаси-приложений. Для написания новых программ лучше подойдет Swift. Этот язык сейчас активно продвигается самой Apple.

Важно уметь адаптироваться к изменениям. Я бы не сказала, что каждая новая фича – это что-то хорошее. Если запустить Xcode, то можно увидеть много маленьких кнопок и панелей. Поверьте, нет ничего раздражительнее, когда в них что-то меняют, передвигают, удаляют, и потом надо тратить тысячу часов на их поиск. Ладно, преувеличиваю (нет).
Разработчику iOS-приложений обязательно нужно уметь создавать пользовательские интерфейсы. Подвох в том, что это можно сделать несколькими способами. Например, используя Interface Builder и Storyboards из туториалов Apple. Или с помощью кода, для чего есть тоже множество разных решений . А можно взять SwiftUI – фреймворк для декларативного программирования пользовательских интерфейсов. Он относительно новый, но уже успел завоевать симпатии разработчиков.

Что касается дизайнов и прототипов, их я создаю в Sketch или Figma . Еще пользуюсь Canva . Практически всегда от клиентов поступают готовые ассеты. Поэтому, даже если вы не очень разбираетесь в дизайне, нужно уметь пользоваться соответствующими инструментами.
Обязательно освойте работу с разными форматами данных. По крайней мере, нужно уметь парсить JSON и знать нетворкинг-классы Apple (URLSession) и библиотеки, к примеру, сетевую библиотеку Alamofire.
Самые распространенные базы данных в разработке iOS – это MongoDB, Firebase и Realm.
Общение с моей командой осуществляется в Git. Можно освоить и другие менеджеры контроля версий, но мне на практике встречался только он.
В интернете можно найти тонны простых приложений с открытым исходным кодом на Swift , которые можно модифицировать на свой вкус. Ещё это очень хорошо развивает способность разбираться в чужом коде.
Мой первый Swift dev курс я прошла на Udemy ( iOS разработка на Swift 5 от Angela Yu ). Мне он понравился тем, что составлен для новичков и сложность нарастает линейно. То есть не будет такого, что на первом уроке вы установили Xcode, а на втором кодите Flappy Bird. В курсе огромное количество готовых ассетов, что я нахожу огромным плюсом, так как можно сосредоточиться на программировании и не ломать голову над тем, куда поместить очередной UI-элемент или какой цвет придать кнопке.
Еще много полезностей можно найти на сайте Hacking With Swift . Там всё понятно и бесплатно. Сайт одобрил сам Крис Латтнер, создатель Swift. У проекта есть канал в Slack, где можно законнектиться с iOS-разработчиками со всего мира. Создатель сайта Пол Хадсон активно общается с пользователями в Slack и Twitter ( @twostraws ).
Библиотека программиста также составила подборку 70 YouTube-каналов и плейлистов о мобильной разработке, в которой есть отдельный раздел с видеокурсами по разработке под iOS.
Если вы уже разрабатываете iOS-приложения и ищете работу, то канал iOS-разработчика Шона Аллена поможет грамотно подготовиться к собеседованию. Шон рассматривает самые каверзные вопросы, а также загружает туториалы для разработчиков разных уровней. Не каждый может похвастаться 10-летним опытом разработки в Swift, а именно столько лет исполнилось Swift в этом году!
Мне легче кодить, когда я имею конкретный проект. Это гарантия того, что я не заброшу приложение. Кто знает, сколько таких полуначатых проектов хранится в закромах моего макбука (я знаю, но не скажу 😂 ).
Многие ругают фриланс, но именно с него я начала, когда разобралась с основами разработки. Поэтому найдите подходящий по уровню проект и действуйте.
Я набросала лишь то, что помогло мне самой начать разрабатывать приложения. Буду рада, если вы поделитесь своим опытом в комментариях. 💃
Если интересно, могу написать о своей учёбе в университете, в том числе об учёбе во время COVID-пандемии.
Если вы пока испытываете сложности с английским языком, но уже хотите научиться программировать мобильные приложения для AppStore, обратите внимание на факультет iOS-разработки от GeekBrains . Программа и преподаватели имеют высокие оценки учащихся, а при успешном прохождении курса онлайн-университет гарантирует не только диплом, но и трудоустройство.

Две основные платформы, под которые разрабатывают мобильные приложения, — iOS и Android. Они контролируют 99% рынка. Обе имеют свои преимущества, но есть определенные причины, по которым запуск сначала на iOS может быть более выгодным, чем на Android — это обособленность экосистемы Apple и платёжеспособность владельцев iPhone. Первая причина сулит меньше неожиданностей в разработке. Вторая — прибыль.
Что нужно учитывать при создании приложений для iOS
1. Однотипность моделей iPhone
Из статьи про особенности мы знаем, что чем больше парк устройств у операционной системы, тем сложнее тестировать приложения. У Apple нет такой проблемы, потому что устройства похожи между собой.
Однотипное проектирование устройств снижает нагрузку при тестировании: чтобы проверить работоспособность приложения, тестировщикам хватает нескольких моделей с разной диагональю экранов.
2. Новые версии операционной системы и поддержка
а) избегать конфликтов между системой и приложением, ведь некоторые функции могут перестать работать;
б) оправдывать пользовательские ожидания.
Когда мы начинали разработку Gym Record у iOS не было тёмной темы. Она появилась только в 13 версии системы. Наш клиент хотел, чтобы у пользователей была возможность переключаться между тёмным и светлым режимами. Мы предложили сделать инверсию цветов и обновили приложение.
Каждый июнь на конференции для разработчиков WWDC Apple анонсируют новые версии операционных систем. Разработчики должны учесть изменения и адаптировать приложение под них, поэтому так важен этап поддержки мобильного приложения, на котором и происходят нововведения.
3. Совместимость с айпадами
Надо изначально решить, предусмотрено ли открытие вашего приложения на разных платформах (iOS, iPadOS, macOS). Если да, то при разработке и проектировании нужно учесть массу особенностей, например компоновку интерфейса приложений на размерах экрана 960×640 пикселей, а не только на размерах iPhone.
Без отдельной проработки экранов под другие девайсы приложение на них будет открываться некорректно: возможно, элементы будут накладываться друг на друга, а текст переноситься неправильно.
Зачем соблюдать гайдлайны Apple

Гайдлайны Apple
Вот основные принципы , которые нужно соблюдать при разработке приложений:
Несоответствие гайдлайнам — это обман пользовательских ожиданий. App Store не сможет принять такой проект. При разработке будьте готовы к тому, что основные решения уже продуманы за вас, а вам остаётся только следовать им.
Публикация в App Store — ответственный и долгий процесс, так как Apple предъявляет много требований к разработчикам. Чтобы помочь вам разобраться во всех нюансах, мы написали пошаговую инструкцию по релизу . Сейчас проговорим главное.
1. Стоимость публикации
Чтобы опубликовать приложение в App Store, нужно зарегистрировать аккаунт разработчика и платить за членство в Apple Developer Program $99 каждый год. Для сравнения аккаунт стоит всего $25 долларов — и это разовый платёж.
Аккаунт разработчика можно готовить со старта разработки — его проверяют на подлинность от двух до четырёх недель. Если зарегистрироваться в самый последний момент, можно пропустить намеченную дату релиза.
2. Время размещения в сторе
На релиз приложения уходит около месяца:
- 2–4 недели — регистрация аккаунта и проверка документов на стороне Apple;
- 1 день — загрузка маркетинговых материалов в App Store Connect;
- 2–3 дней — ревью нового приложения (ревью обновления — 1 день).
Если вы заранее подготовили маркетинговые материалы и зарегистрировали аккаунт разработчика, то время релиза сокращается до дней, но и здесь нужно себя обезопасить, ведь App Store может вернуть приложение на доработку, и тогда релиз затянется.
3. Строгое ревью
Apple разделяет ответственность за приложение, которое вы публикуете в App Store, поэтому каждый проект проходит строгое ревью. Рецензенты проверяют стабильность работы приложения, проверяют, соответствует ли оно правилам Apple, защищает ли пользовательские данные и оценивают полезность приложения.
Периодически Apple проводит чистки уже опубликованных приложений в App Store. Даже если вам попался не очень внимательный рецензент, который пропустил нарушение, через время ошибку всё равно вычислят. Лучше не доводить до греха и сразу поручить разработку студии, которая знает, чего хочет Apple, — мы всегда на связи: пишите или звоните , чтобы начать работу над приложением.
Как заработать на

За последний год прибыль App Store выросла на $4,5 миллиарда, в то время как прибыль Google Play увеличилась всего на $2,6 миллиарда.
Если сравнить цены в сторах, то можно обнаружить, что некоторые приложения в App Store продаются дороже, чем в Google Play. Приложение Duet Display — второй дисплей для ноутбуков и ПК — под iOS стоит 899 ₽, а под Android 790 ₽. В этом примере разница не большая, но показательная: в App Store можно установить более высокую цену — пользователи готовы к этому.
Некоторые проекты прекрасно чувствуют себя только на iOS, и при этом приносят своим владельцам прибыль.
-
— приложение, которое превращает iPad в графический планшет за 2790 ₽. Пользователи покупают его, потому что планшет за подобную цену не найти — пример точного попадания разработчиков в боль ЦА.
- Менеджер задач Thing 3 — мы уже рассказывали про это приложение, но готовы повториться: Thing 3 — блокнот, который закрывает все возможные потребности по планированию. Цена удачного распределения дел — 899 ₽.
- Дневник тренировок Gym Record — проект, который сделали мы. Само приложение бесплатное, но в нём есть встроенные покупки.
Если вы хотите узнать об особенностях разработки под Android — читайте нашу статью. А если вы уже готовы сделать свой выбор и начать работу над мобильным приложением — звоните или пишите нам . Мы разрабатываем с 2010 года и знаем, как сделать проект, не расходуя ваше время и деньги впустую.
iOS 14 содержит много изменений в интерфейсе, и некоторые не совсем очевидные. Мы решили вместить их в одном материале, а также сделать мини-инструкции о том, как использовать главный экран iOS 14 по максимуму. Поехали!


Быстрый переход между страницами главного экрана

Конечно, можно перелистывать страницы рабочего стола как обычно, но в iOS 14 можно делать это еще быстрее. Для этого нужно удержать точки, обозначающие количество рабочих столов, и провести пальцем влево или вправо, не отпуская его от точек. Главное учесть, что после удерживания они должны выделиться.
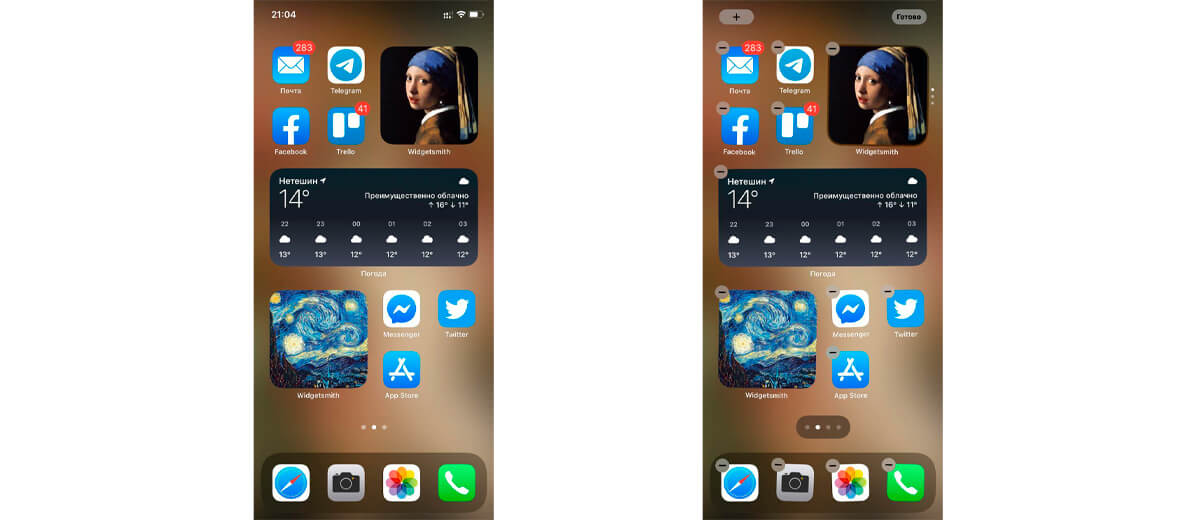
Существует несколько способов, как перейти в этот режим:
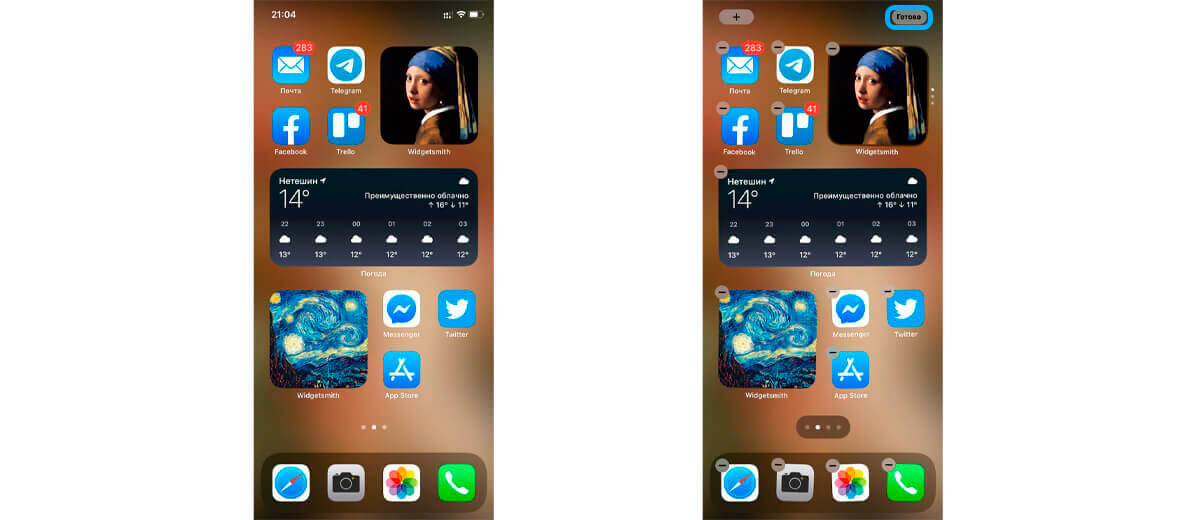
Здесь также есть несколько методов:
Как переместить приложение
Чтобы переместить приложение необходимо войти в режим покачивания, нажать и удерживать значок приложения, после чего переместить его в нужное место на главном экране и отпустить. Приложения автоматически будут сортированы по сетке рабочего стола.
Чтобы перемещать приложение между страницами, нужно перетащить его к самом краю главного экрана, пока следующая страница автоматически не откроется. Также можно одним пальцем удерживать приложение, а вторым быстро переключиться на второй рабочий стол.
Как удалить приложение

Как отобразить библиотеку приложений
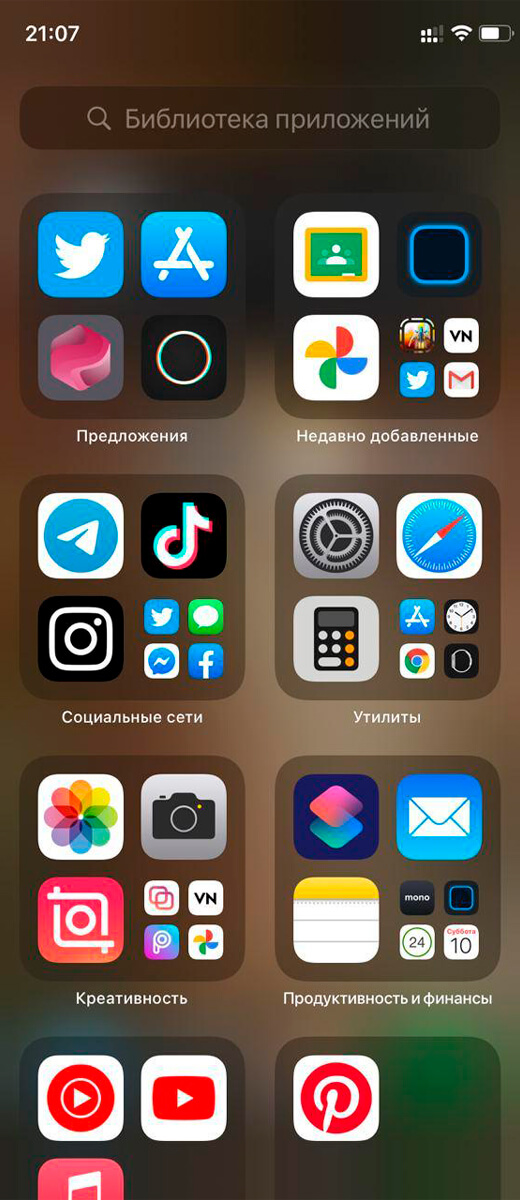
Вы можете запускать приложения прямо из категорий библиотеки, нажимая на большие значки в каждой категории. Если она содержит более четырех программ, в правом нижнем углу появляется небольшая группа из значков, нажав на которую можно открыть полную папку, содержащую все приложения в этой категории.
Как переместить приложение в библиотеку
Чтобы это сделать необходимо:
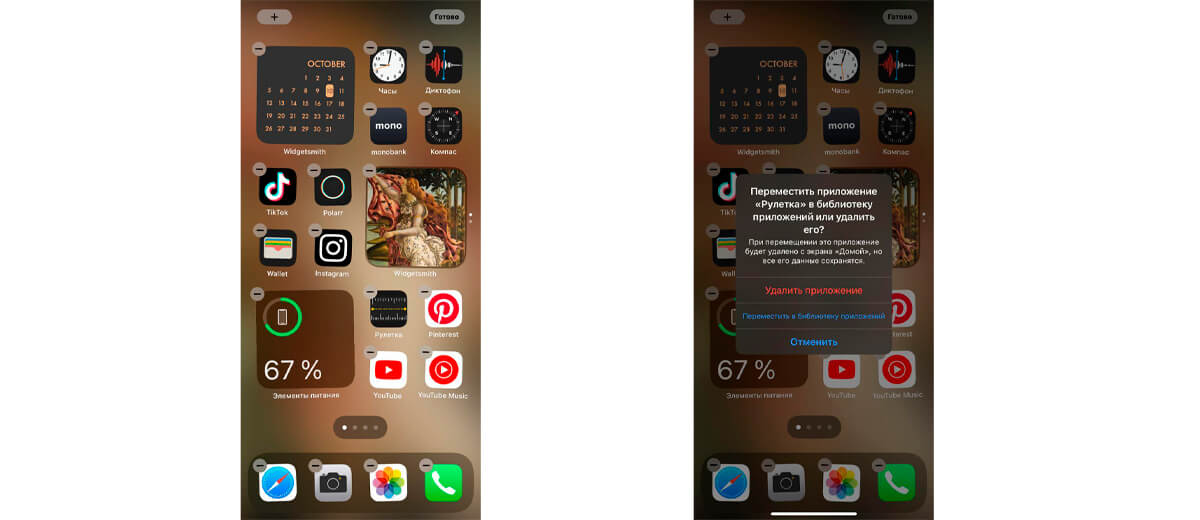
Вы также можете просто перетащить программу в библиотеку.
Как загружать приложения прямо в библиотеку
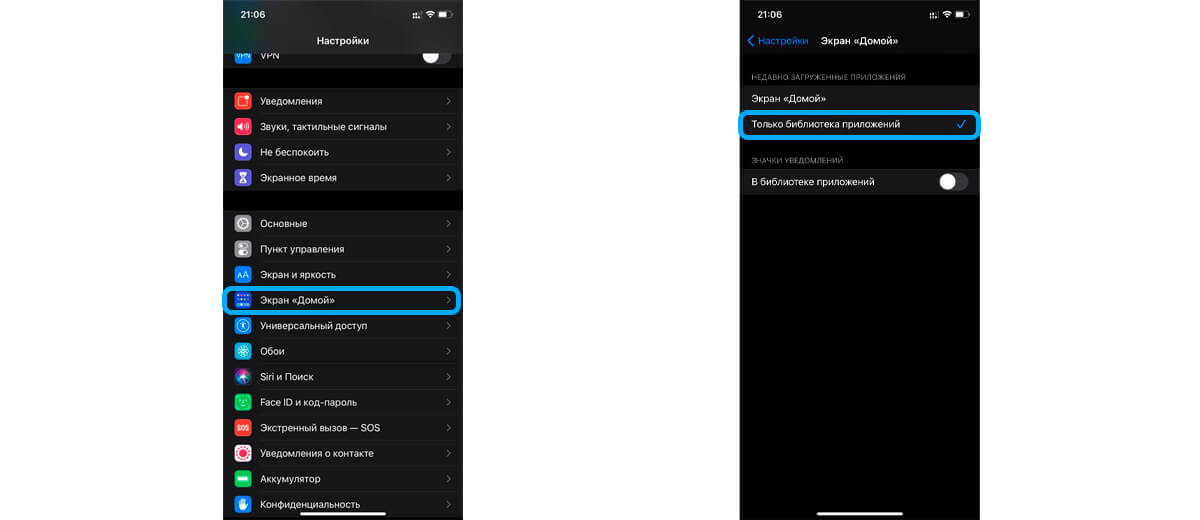
Как искать приложения, установленные на вашем iPhone
Нужно коснуться поисковой строки в верхней части библиотеки приложений. В отличие от поиска Spotlight, здесь поисковая функция ограничена только приложениями, установленными на телефоне.

Как отобразить все приложения по алфавиту
Откройте библиотеку приложений и свайпните вниз, чтобы открыть алфавитную сортировку установленных программ.
Как переместить приложение из библиотеки на главный экран
Нажмите и удерживайте значок программы, после чего перетащите его из библиотеки на одну из страниц рабочего стола. Также можно войти в режим покачивания в библиотеке и легко переместить приложение на главный экран.
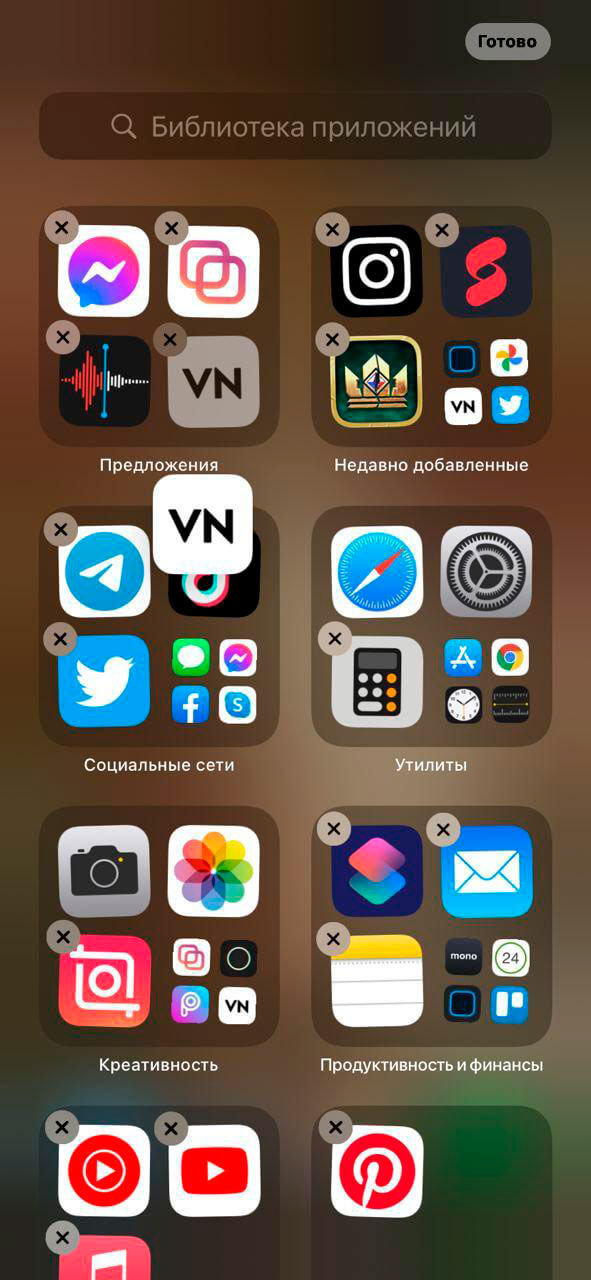
Как отобразить значки уведомлений в библиотеке
По умолчанию значки уведомлений не отображаются в библиотеке приложений.
Чтобы устранить это, нужно:
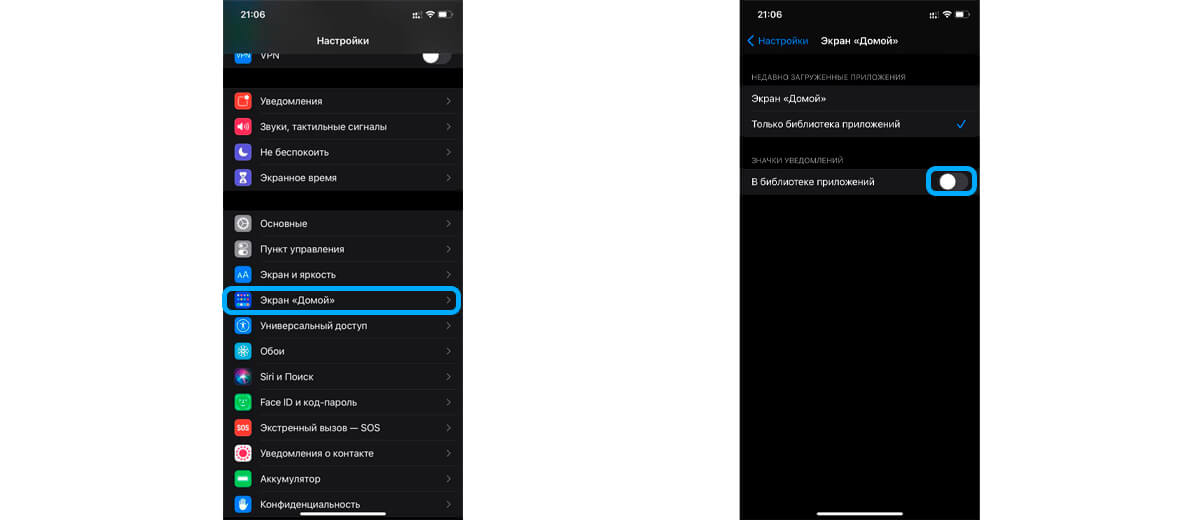
Как скрыть страницы главного экрана
iOS впервые позволяет пользователям скрывать страницы домашнего экрана со всеми приложениями на них. Их по-прежнему можно будет найти в библиотеке, но они больше не будут расположены на рабочем столе.
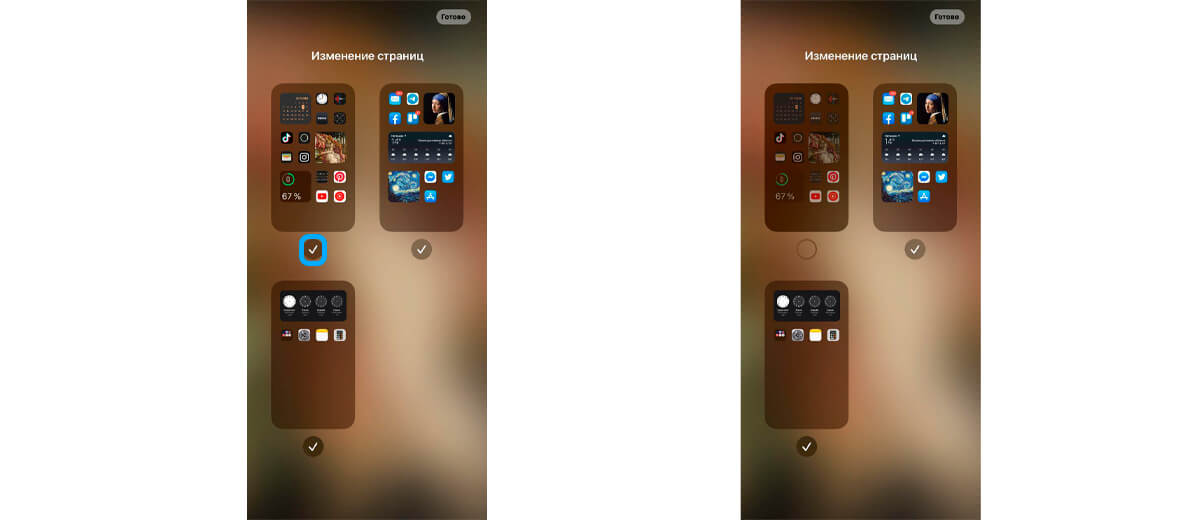
Как включить режим быстрых действий
Режим быстрых действий — удобная фишка, позволяющая быстро выполнить функцию с определенным приложением или сразу перейти в любой его раздел, не запуская саму программу. Для этого необходимо нажать и удерживать значок приложения, пока не появится контекстное меню. Также можно выбирать пункты в меню быстрых действий, не убирая палец с экрана.
Как поделиться приложением
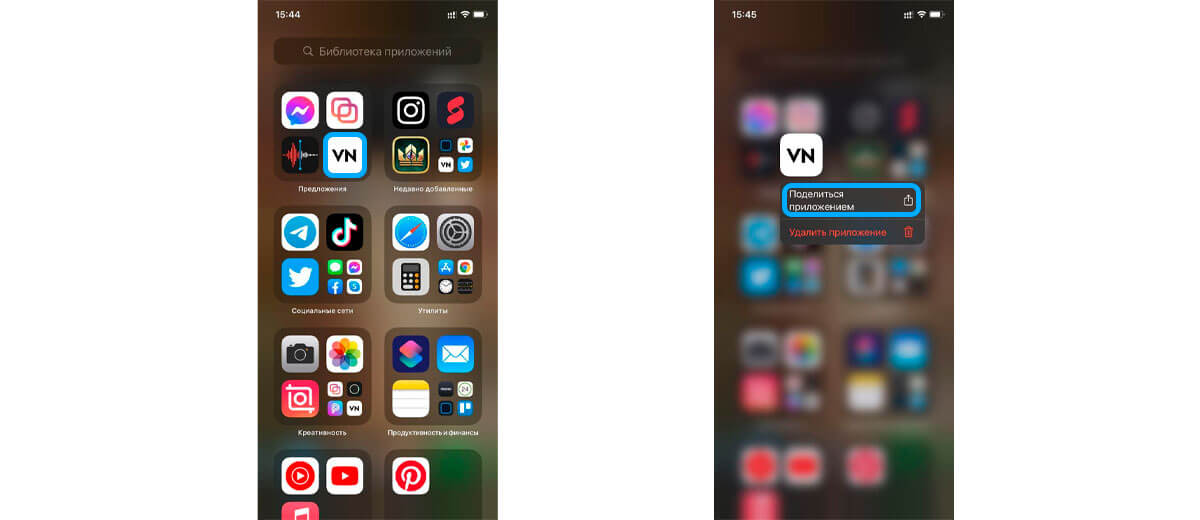
Как создать папку
Папки в новой ОС создаются путем перетаскивания одного значка поверх другого, пока не появится папка. Если она уже существует, можно просто перетащить приложение в нее.
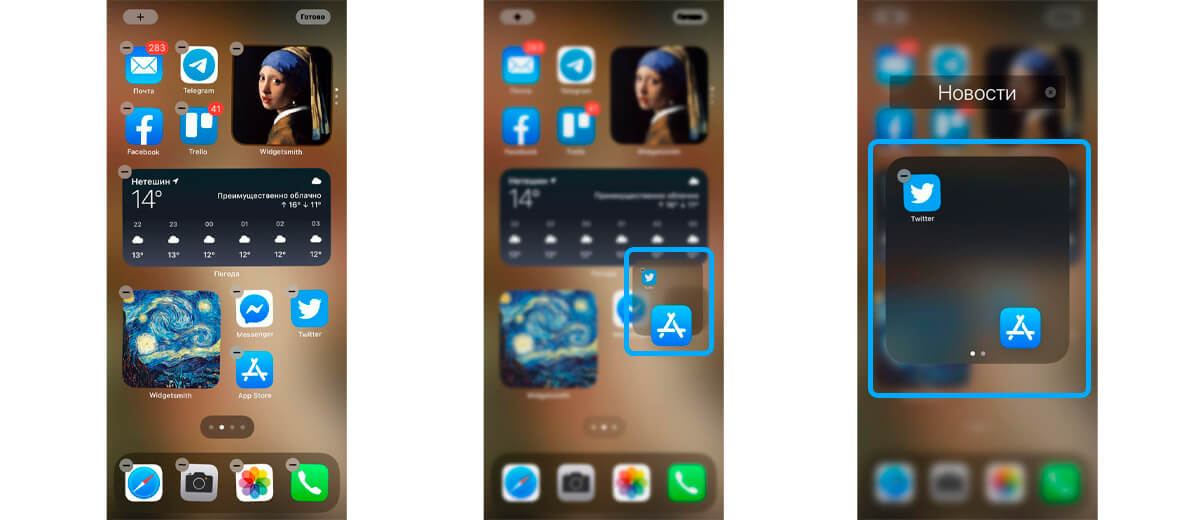
Как переименовать папку
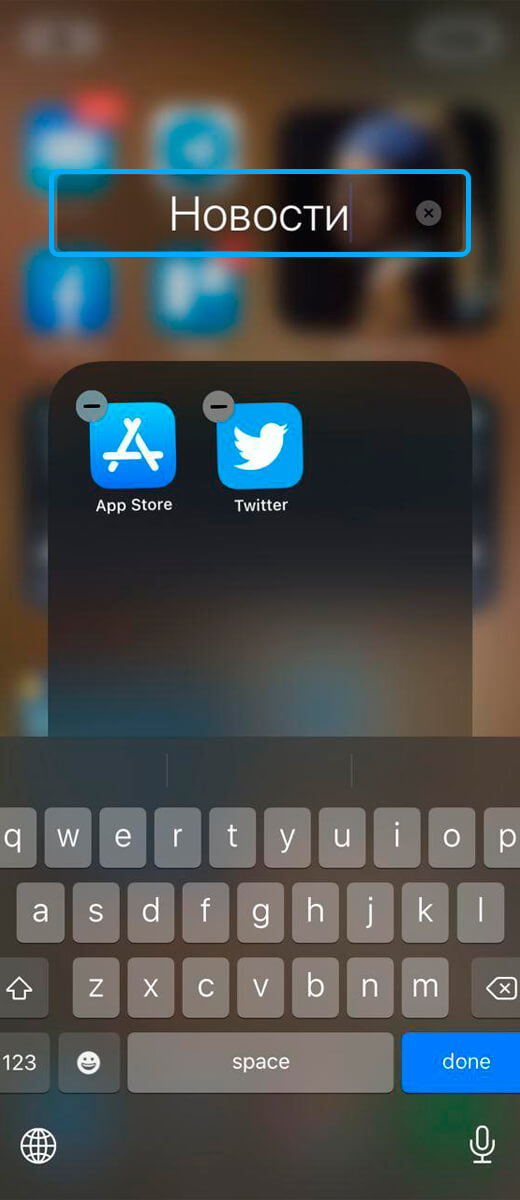
Как переместить сразу несколько приложений
Чтобы выбрать несколько программ нужно войти в режим покачивания и начать перетаскивать приложение, не убирая палец с экрана. Тем временем другим пальцем выбираете другое приложение, и так далее, пока в стеке, который удерживается первым пальцем, не накопится нужное количество программ.
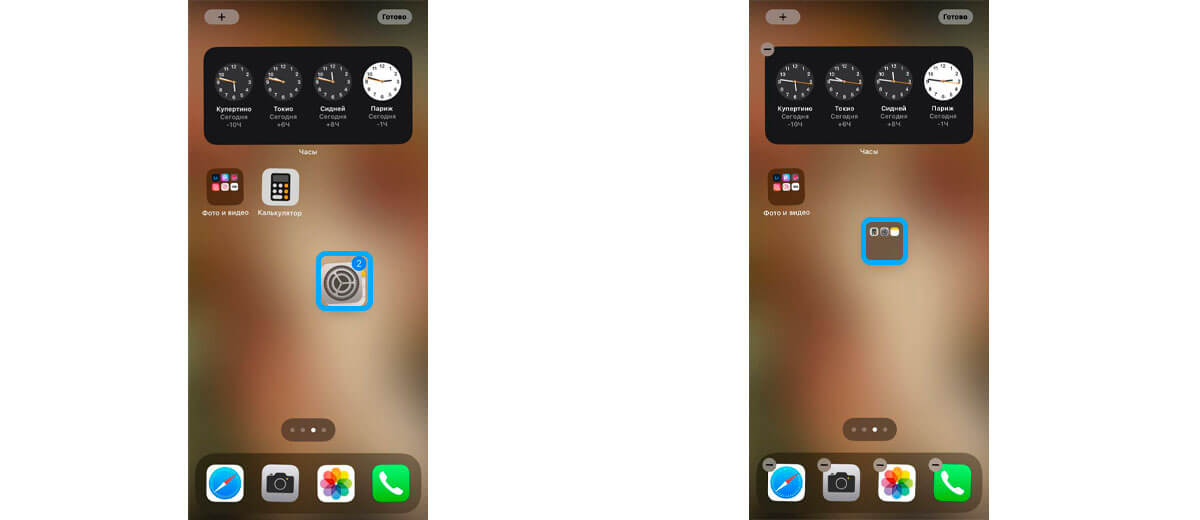
В правом верхнем углу стека вы увидите счетчик, который показывает, сколько приложений в нем на данный момент. Можно добавить в стек неограниченное количество приложений, которые можно разместить на разные страницы главного экрана. Как только вы решите, куда переместить все программы, отпустите палец на этом месте и все значки будут расположены на странице одновременно.
Как переместить несколько приложений в папку
Чтобы переместить множество приложений в папку, можно перетащить стек с ними напрямую в папку. Также можно воспользоваться методом создания папки и наложить одно приложение поверх другого.
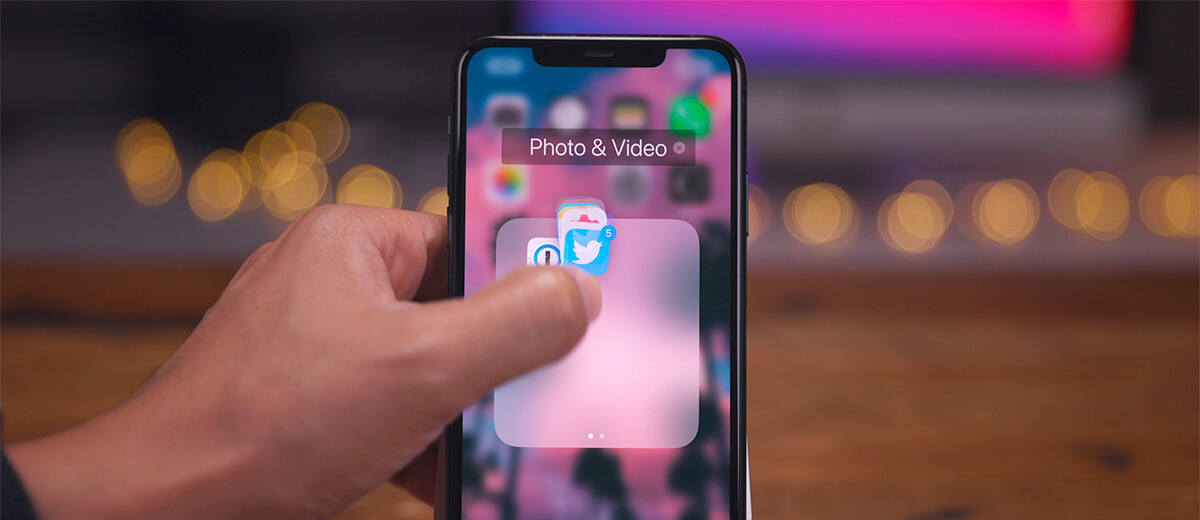
Как перетащить несколько приложений в библиотеку приложений
История та же — вы создаете стек из приложений и переносите в библиотеку, после чего эти программы больше не будут отображены на главном экране, но будут по-прежнему установлены на смартфоне.

Как вызвать предложения Siri через Spotlight
Предложения от Siri — динамические и могут меняться в зависимости от того, как вы используете свой iPhone. Свайпните вниз по главному экрану, чтобы открыть Spotlight и показать приложения, предложенные Siri. Коснитесь треугольника в верхнем правом углу интерфейса предложений Siri, чтобы показать 4 дополнительных приложения.
Как использовать виджет предложений Siri
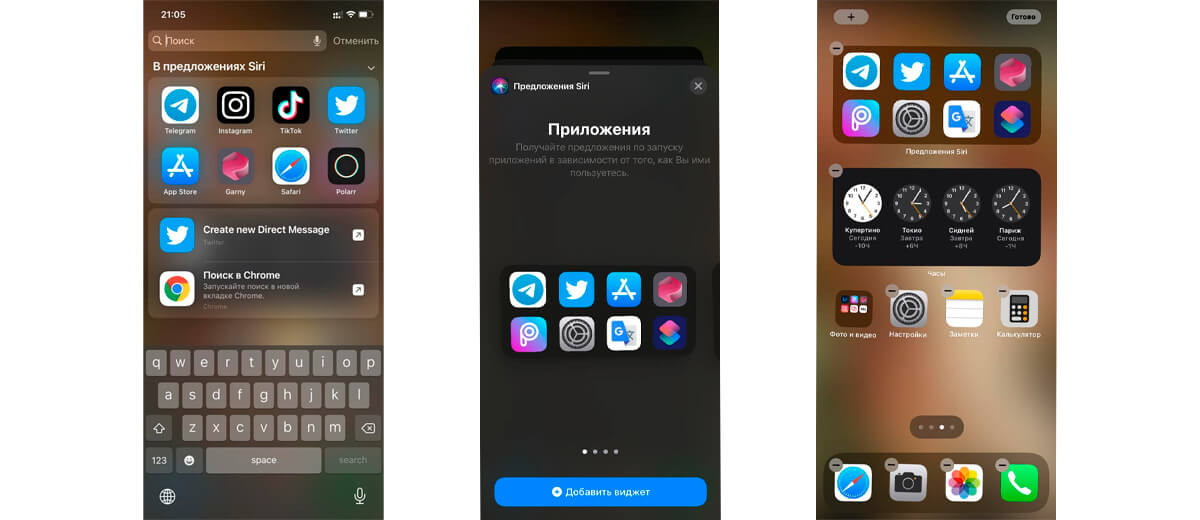
Как сделать сброс главного экрана
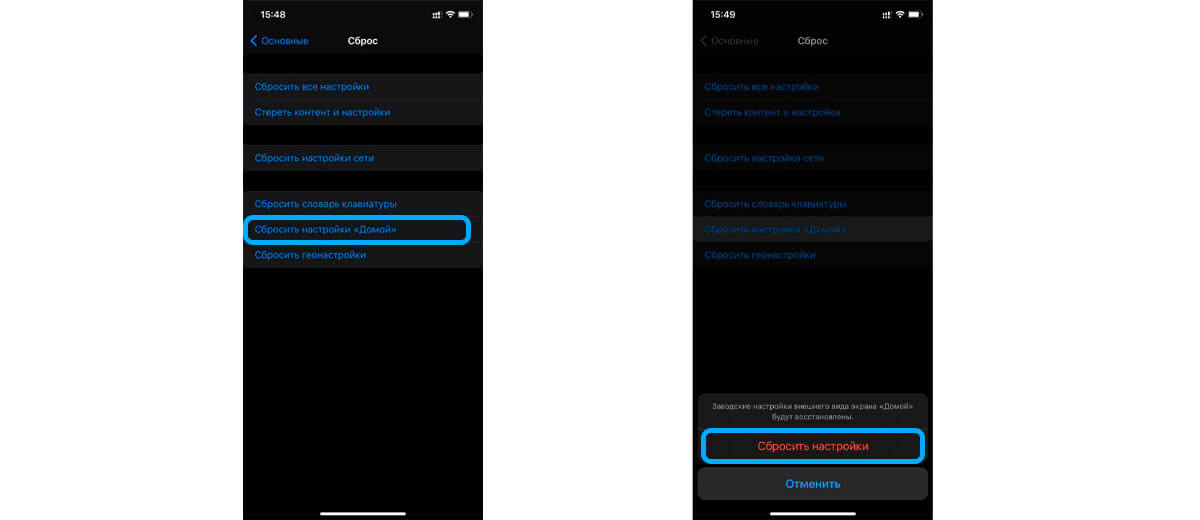
Во время сброса значки стандартных приложений вернутся в исходное положение. Также процедура приведет к сбросу приложений в панели быстрого запуска, папках, а также к любым изменениям страниц главного экрана. Если до сброса на экране были какие-либо виджеты, они также будет удалены.
После сброса все приложения будут упорядочены в алфавитном порядке.
Заключение

Как можно заметить, в iOS 14 практически революционно изменился домашний экран. Надеемся, мы смогли помочь вам разобраться во всех фишках рабочего стола.
Читайте также:


