Как из заметки сделать пдф на айфон
На iOS нет полноценного аналога приложения Просмотр для Mac, тем не менее Apple предоставляет довольно мощные инструменты для решения основных задач при работе с PDF-файлами.
Трудно найти лучший инструмент для чтения PDF-файлов, чем iPad или iPhone с большим экраном. Тем не менее долгое время документы в таком формате на портативных устройствах можно было только читать. Но в iOS появились и инструменты для разметки PDF. Сегодня существует немало мобильных приложений, способных еще и самостоятельно создавать документы в этом формате.
Нашей стартовой точкой отсчета является появление на устройстве PDF-файла. Он может быть создан самостоятельно, получен по электронной почте или скачан с какого-либо ресурса.
Разметка, или как рисовать (делать пометки) на PDF в iOS-приложении Почта
Сразу стоит отметить, что стандартные инструменты iOS не позволяют редактировать текст или исправлять ошибки в PDF-файлах.
Зато присутствует полезная возможность выделения интересного абзаца путем нажатия на значок разметки.
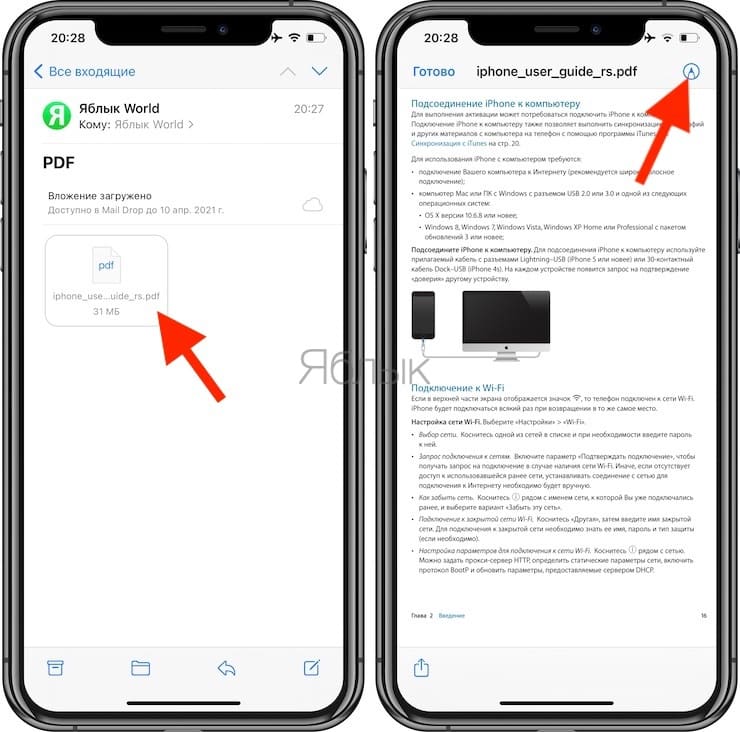
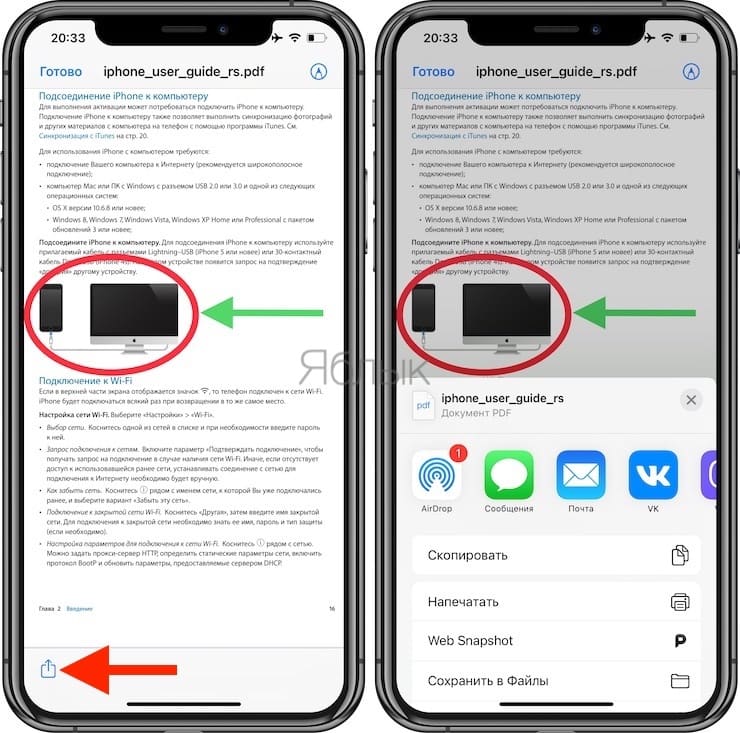
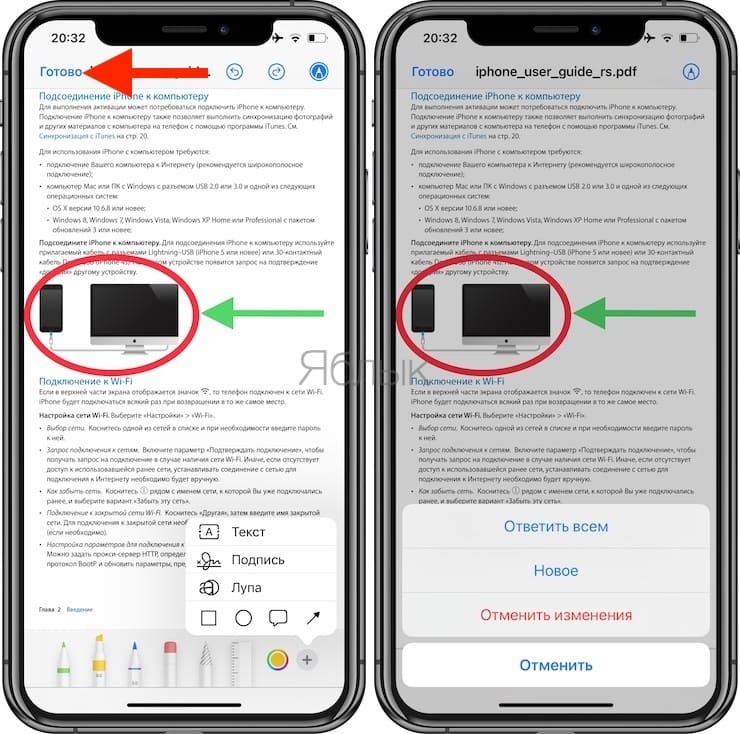
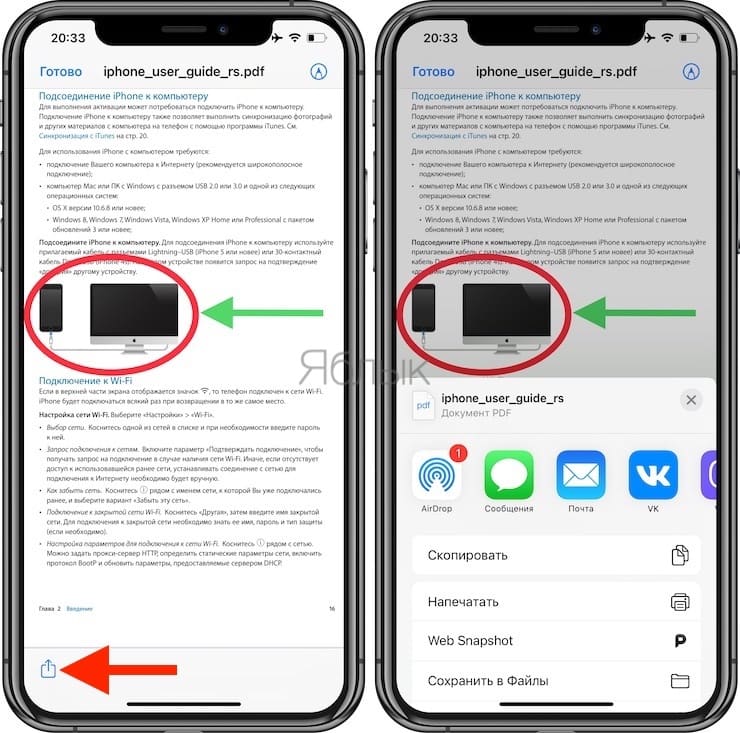
Работа с PDF в Safari
Даже эти немногочисленные инструменты по работе с PDF в приложении Почта превосходят возможности того, что предоставляет браузер Safari.
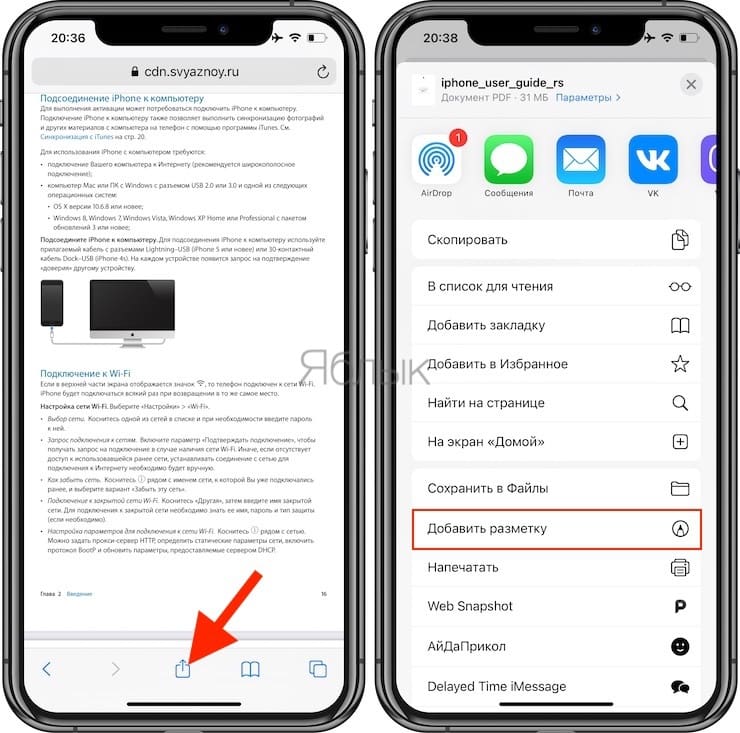
В этом случае для редактирования будет создана копия PDF-документа.
Как читать и рисовать (делать пометки) на PDF в приложениях Книги (iBooks) и Файлы на iPhone и iPad
Изначально Apple не предполагала, что в ее приложении iBooks будет осуществляться чтение документов в формате PDF. Присутствовал лишь базовый уровень работы с ними, но реальные и практичные сценарии попросту отсутствовали. Однако зачастую пользователям требуется держать в одной библиотеке рядом с художественной литературой еще и инструкции по эксплуатации, служебные документы.
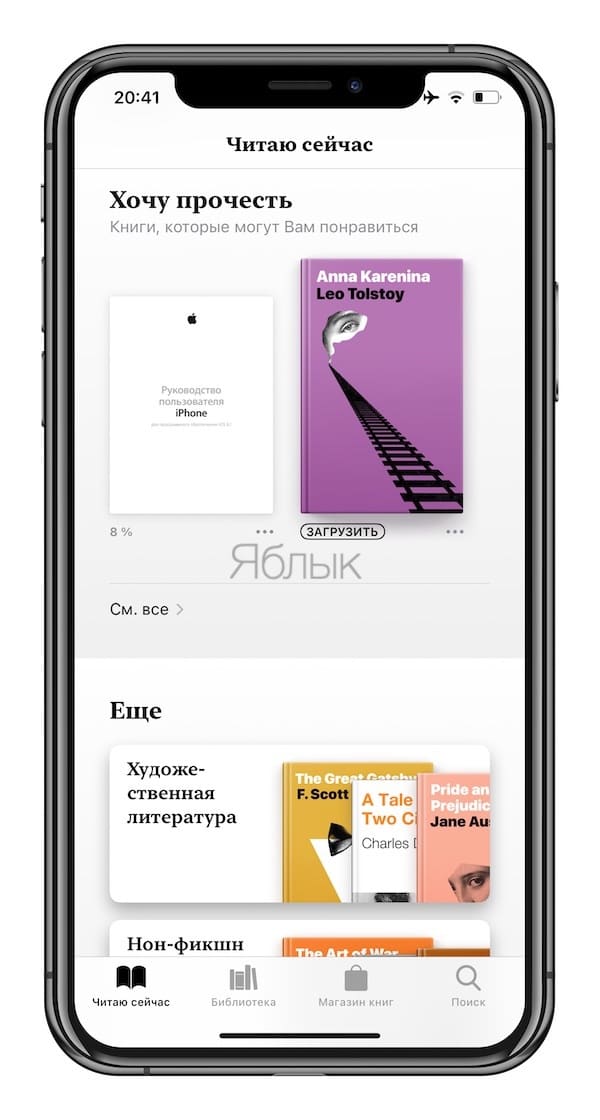
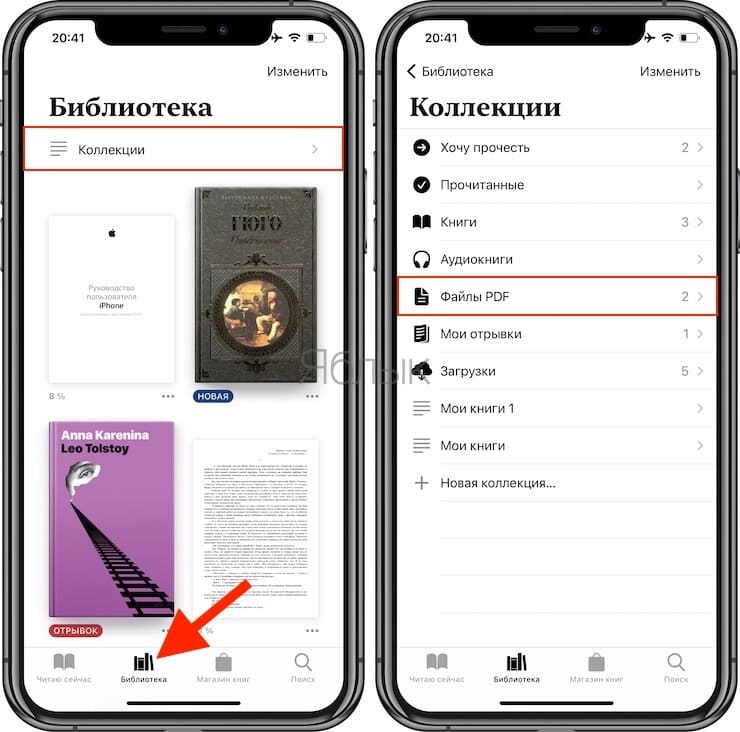
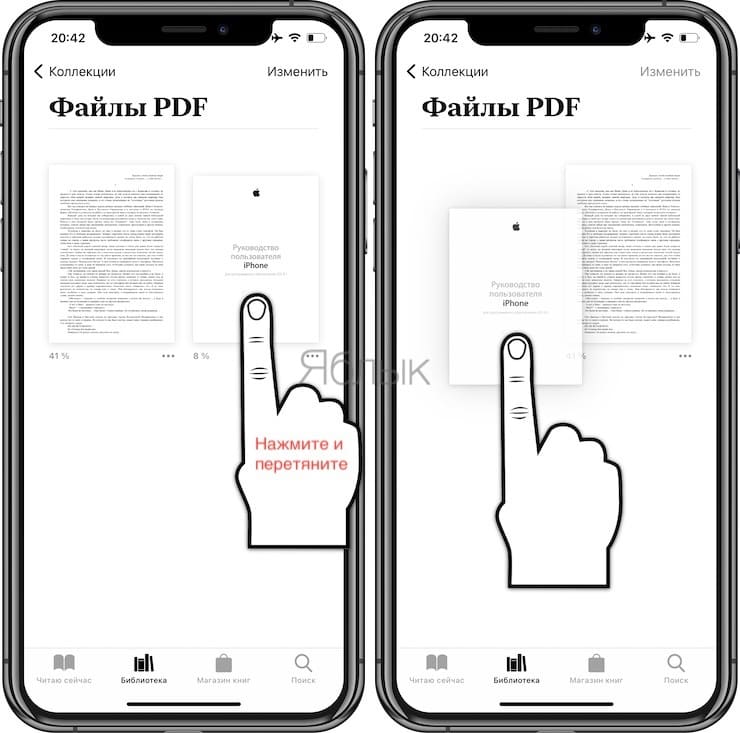
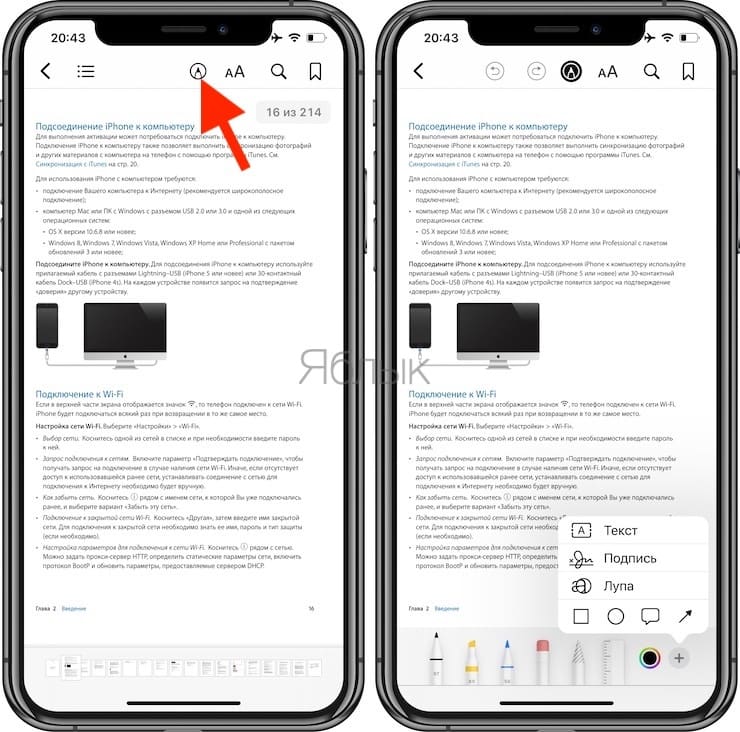
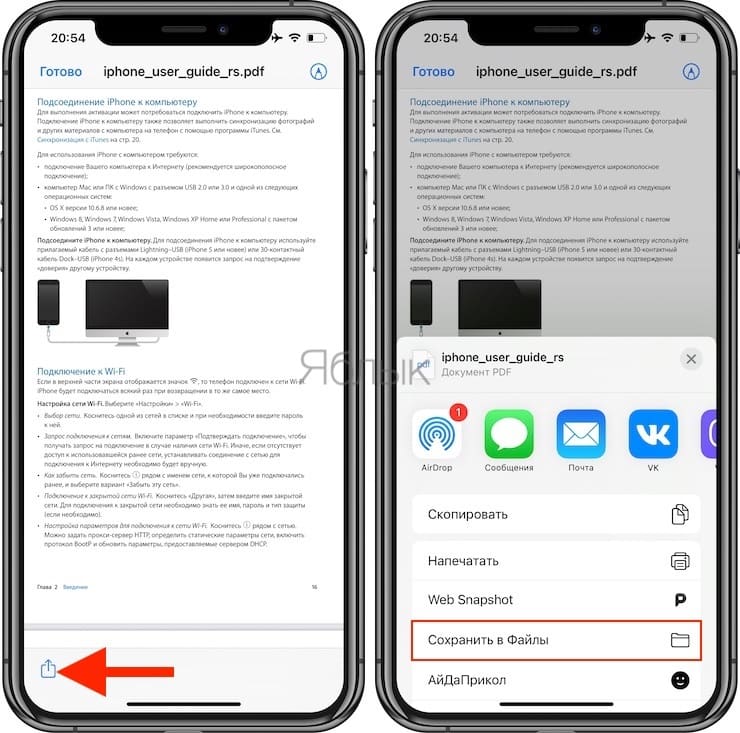
В открывшемся приложении Файлы выберите папку сохранения и нажмите Сохранить.
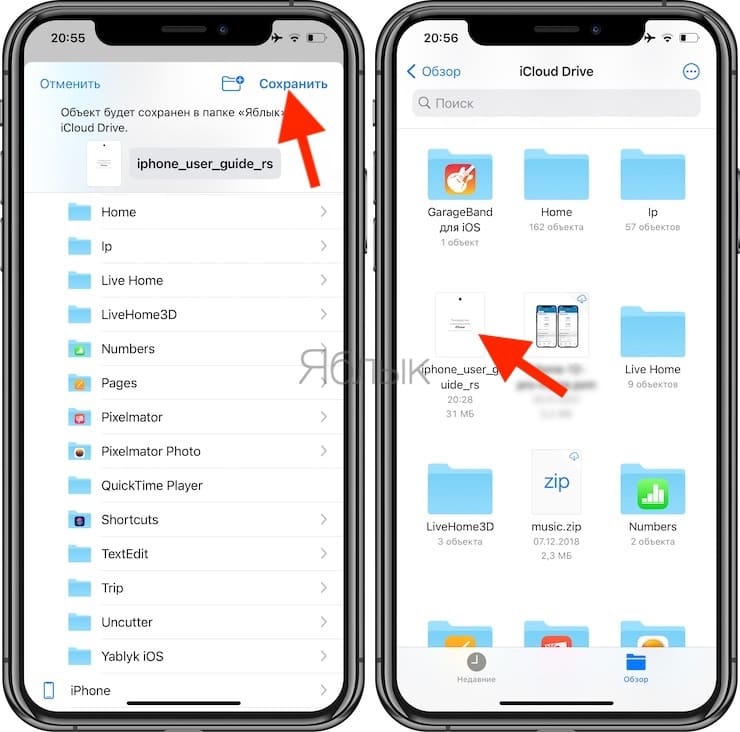
Как создать файл PDF на iPhone или iPad
Возможности создания PDF-файлов есть практически у любого работающего с документами приложения для Mac, а вот на iOS такой функционал распространения не получил. Тем не менее, если приложение умеет создавать какие-либо документы, с большой вероятностью оно сможет создать и PDF.
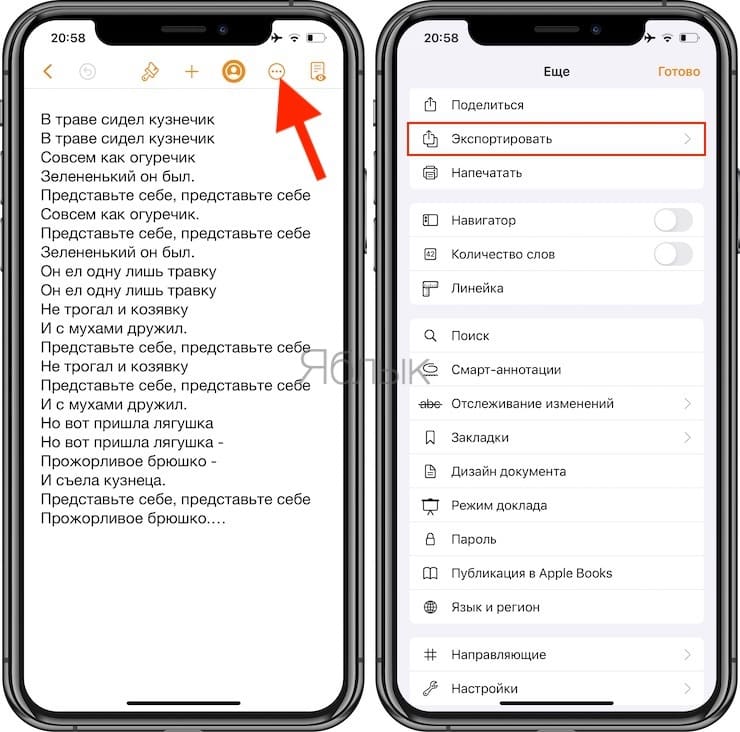
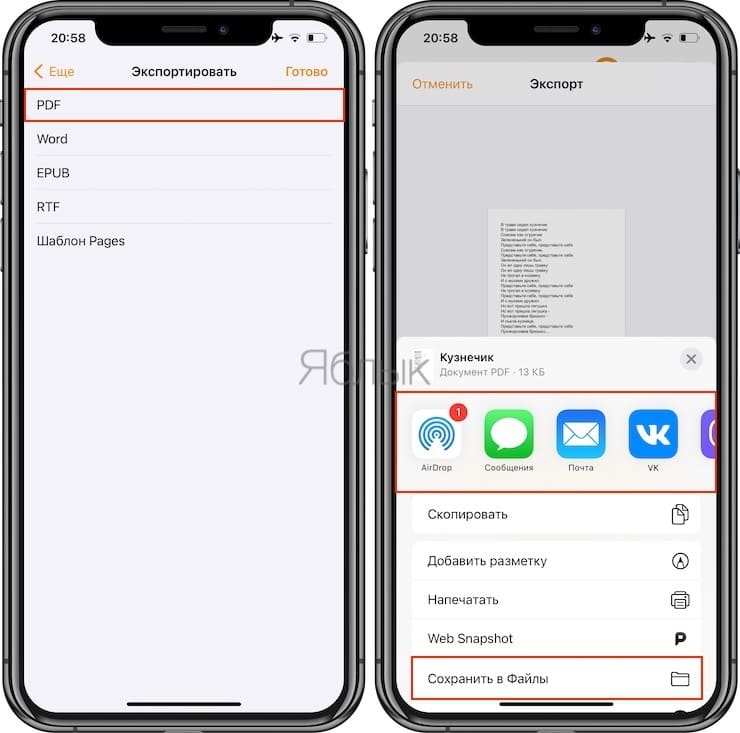
Сторонние приложения
Программы для просмотра PDF можно скачать из App Store. Они могут обладать некоторыми преимуществами относительно встроенных элементов. Тем не менее эти бонусы, как правило, не оправдывают свою стоимость. Так, Adobe выпускает для iOS бесплатную версию своего знаменитого продукта Acrobat Reader, но это не столько функциональный инструмент, сколько сборник плавающей рекламы подписки на сервис компании Creative Cloud.
Если вы не планируете использовать Разметку для PDF, а лишь ограничиться чтением, обратите внимание на приложение Amazon Kindle.
Когда в приложении Kindle открывается PDF-файл, пользователь получает для работы с ним практически те же функции, что и с обычными книгами. Можно просматривать как отдельные страницы, так и их группы для быстрого перехода к нужной части документа. Но возможностей разметки и редактирования в этом приложении тоже нет.
Приложение Weekend Reader можно бесплатно использовать с ограниченным числом PDF-документов. Однако эта программа довольно полезна. Она отлично поддерживает сценарии и не просто отображает текст, а анализирует его, пытаясь подать в наиболее удобочитаемой форме. Особенно актуальным это становится при чтении PDF на iPhone. Ведь на таком маленьком экране в процессе работы приходится постоянно масштабировать текст и переходить к его панорамному виду. Но если уже вы собрались воспользоваться сторонним приложением для чтения PDF на iOS, то лучше подыскать вариант с возможность создавать новые документы.
Как делать заметки в PDF?
Добавление линии, стрелки или фигуры
Как сохранить заметку в пдф айфон?
Использовать его довольно просто: откройте запись, нажмите значок “+“ и в меню выберите пункт “Отсканировать документы“. Наведите видоискатель камеры на документ – готово! После сканирования на документ можно наложить один из встроенных фильтров, затем сохранить результат или экспортировать в формате PDF.
Как редактировать PDF файл на iPad?
Как редактировать текст PDF-файлов на iPhone или iPad
- Откройте приложение PDFelement и ваш PDF-файл …
- Выберите опцию редактирования текста …
- Сохраните ваши изменения
Как передать заметки с андроида на айфон?
Как синхронизировать заметки с iPhone на Android-смартфоне
- Перейдите в Настройки – Пароли и учетные записи – Добавить учетную запись.
- Добавьте учетную запись Gmail. …
- Перейдите в Настройки – Заметки – Учетная запись по умолчанию и активируйте добавленную запись Gmail.
- Не забудьте настроить перенос заметок из учетной записи на Android-смартфоне.
Как перенести заметки с андроида на компьютер?
Экспорт заметок Android:
Как делать заметки на айфоне?
Где находятся инструменты в PDF?
Как сделать поиск в заметках?
Поиск в Google Keep
- На устройстве Android откройте приложение Google Keep.
- В правом верхнем углу нажмите на значок поиска .
- Введите искомые слова, название ярлыка или нажмите на нужный значок, чтобы отфильтровать результаты поиска. …
- В списке результатов поиска нажмите на нужную заметку, чтобы открыть ее.
Как сделать из фото PDF файл?
Как преобразовать документ PDF в файл JPG с помощью Acrobat:
Как добавить PDF файл в iBooks?
Просмотр, добавление пометок и подписывание файлов PDF
Как выгрузить заметки из iCloud?
Где найти загруженные файлы на iPad?
Как скачать PDF файл на iPad?
Как закачать PDF на iPhone, iPad или iPod
Как внести изменения в PDF файл?
Выберите Инструменты > Редактировать PDF > Редактировать . Контуры указывают на текст и изображения, доступные для редактирования. Выберите текст, который нужно редактировать.
Формат PDF очень удобен и может открываться практически на любом современном устройстве. При этом документ в формате PDF не занимает много места, плюс его можно с удобством распечатать. В общем, перечислять преимущества PDF формата можно долго, здесь же мы хотим дать подробную инструкцию, как на iPhone конвертировать любую фотографию из галереи в PDF.
Конвертация фото в PDF на iPhone без сторонних программ
Мало кто знает, но на iPhone можно конвертировать любую фотографию из галереи в PDF без использования сторонних приложений или сервисов. Для этого достаточно сделать следующие простые действий.



Сразу печать фотографии не начнется — откроется страница с превью. Сделайте на превью фотографии жест приближения (разведите два пальца).



На этом шаге вы уже работаете с PDF файлом. Конвертация из фотографии в PDF происходит на моменте перехода в режим печати.
Это самый простой, быстрый и удобный способ конвертировать фото в PDF на iPhone.
Через сторонние сервисы
Есть множество приложений для iPhone, которые дают возможность выполнить конвертацию фотографии в различные форматы, в том числе в PDF. Но, чтобы не нагружать устройство лишними приложениями, легче воспользоваться онлайн-сервисами.
Сервисов, которые способны конвертировать фото в PDF много, их можно найти в любом поисковике. Приведем несколько таких сервисов в качестве примера:
Откройте любой из этих сервисов через браузер, выберите нужные фотографии и конвертируйте их в PDF.
В отличие от способа конвертации фото в PDF средствами iPhone, многие сервисы позволяют создать один PDF-документ из нескольких фотографий. Что нельзя сделать штатными средствами.
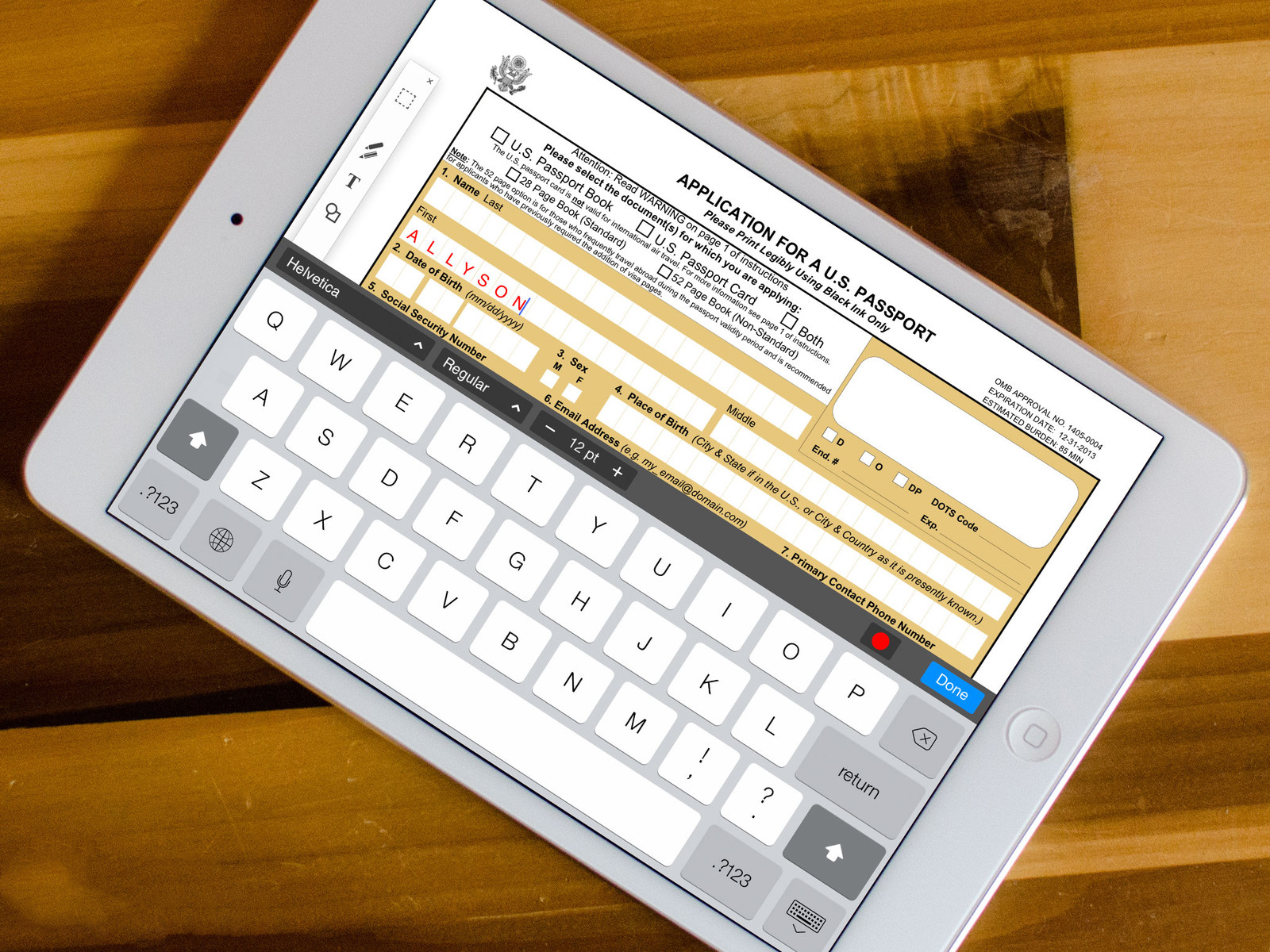
Ниже мы расскажем о 6 лучших приложениях для работы с PDF на iOS.
GoodReader
Несмотря на непритязательный внешний вид, GoodReader — одно из самых функциональных и полезных приложений для работы с PDF. С его помощью можно добавлять пометки, писать, искать нужные слова и редактировать документ. GoodReader также позволяет хранить все данные в облаке, предоставляя на выбор Dropbox, Google Drive или OneDrive. Сейчас приложение продаётся с 40% скидкой.

Цена: 549,00 рублей
Adobe Reader

iAnnotate 4
Это приложение для iPad специализируется на добавлении пометок в PDF документ. С его помощью также можно создать PDF с нуля. Приложение поддерживает импорт и экспорт контента в Dropbox и Google Drive, а также позволяет открывать документы в сторонних приложениях. Цена кусается.

Цена: 899,00 рублей
PDF Expert 5
PDF Expert 5 заслуженно носит своё имя. Пожалуй, это самый функциональный клиент для работы с PDF. Количество инструментов зашкаливает. Можно добавлять пометки, подписывать документы, импортировать с любого хранилища, редактировать и даже добавлять текст в документ с помощью голоса.

Documents 5
Documents 5 — это приложение компании Readdle, той же компании, которая создала PDF Expert 5. Основное отличие Documents заключается в том, что он предназначен для просмотра документов и управления файлами. Работать с PDF вы не сможете, но просматривать файлы с любого хранилища — без каких-либо проблем.

iBooks
Хранить PDF можно и в iBooks. Если вы не хотите устанавливать сторонние решения и вам достаточно функциональности iBooks, который позволяет только просматривать PDF файлы, то iBooks может предложить синхронизацию с iCloud и, пожалуй, всё.
На iPhone или iPad можно конвертировать любые фотографии в PDF-файлы. В этом редко появляется необходимость, поскольку стандартный формат фото в iOS – JPEG, и он поддерживается всеми системами. Тем не менее, если вам всё же понадобится конвертировать фото в PDF, мы расскажем, как это делается.
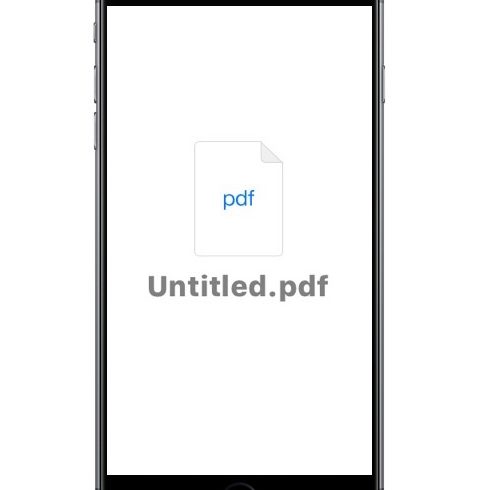
Как конвертировать фото в PDF на iPhone
Конвертировать фотографию в PDF можно для того, чтобы поделиться ей или сохранить в iCloud Drive. Можно воспользоваться специальным секретным действием iOS или же жестом 3D Touch.
Фотография в формате PDF сохранится в выбранное вами место, откуда с ней можно будет делать что угодно.
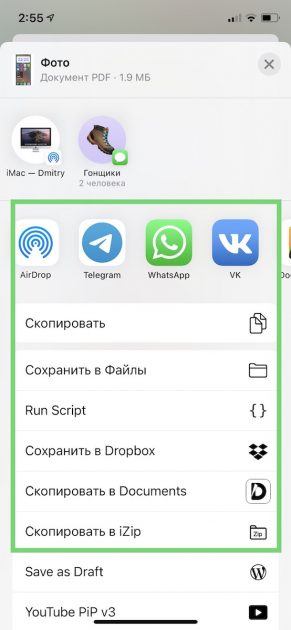
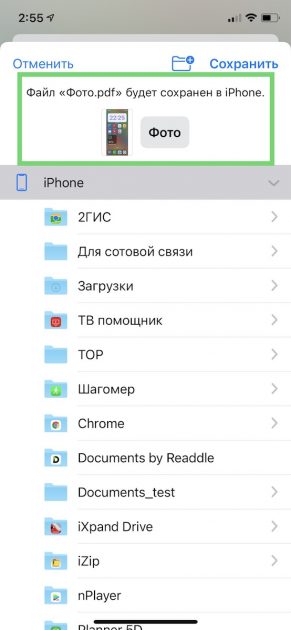
Не забывайте, что стандартный формат iOS для фото – JPEG, и он поддерживается практически всеми устройствами и системами. Однако некоторые сайты или принтеры требуют PDF-файлов, и теперь вы сможете воспользоваться этим простым способом.
Читайте также:


