Как из телефона сделать мышку для телефона
В то время как многие используют клавиатуру и тачпад на своем ноутбуке, добавление беспроводной клавиатуры и мыши более эргономично и для многих проще в использовании.
Однако вы можете отказаться от этих аксессуаров и использовать свой смартфон Android или iPhone в качестве мыши Wi-Fi , пульта дистанционного управления и клавиатуры.
Подключение вашего смартфона к компьютеру позволит вам управлять воспроизведением музыки и видео, включая регулировку громкости, ввод быстрых заметок или ввод пароля, а также работать с документами.
Также удобно показывать презентаций. Превращении телефона в мышь также удобно, если тачпад вашего ноутбука сломан или неудобен. Все, что вам нужно — это мобильное приложение и компьютерная программа.
Лучшие приложения для смартфонов
Многие приложения могут превратить ваш смартфон в мышь для вашего компьютера; эти три являются лучшими вариантами: Unified Remote, Remote Mouse и Remote PC.
Мы протестировали каждый, используя Android-смартфон и ПК с ОС Windows.
Все три приложения были интуитивно понятны, и функция mouse / touchpad работала без заметной задержки. Функция клавиатуры на Unified Remote и Remote Mouse работала нормально, но мы решили, что можем просто использовать клавиатуру нашего смартфона.
Для тех, кому нужна удаленная или беспроводная мышь, мы рекомендуем любое из этих трех приложений.
Унифицированный пульт (Unified Remote) работает как с ПК, так и с компьютерами Mac и имеет бесплатную и платную версию.
Бесплатная версия включает в себя 18 пультов, несколько тем и стороннюю поддержку клавиатуры, в то время как платная версия ($ 3,99) добавляет более 40 премиальных пультов и возможность создавать собственные пульты.
Удаленные опции включают клавиатуру и мышь. Премиум-версия также поддерживает зеркалирование экрана на компьютерах, компьютерах Mac и Android. Он также имеет голосовое управление и интегрируется с Android Wear и Tasker.
Есть еще одна версия, предназначенная для телевизоров, приставок, игровых консолей и других устройств. Unified Remote также может управлять другими подключенными устройствами, включая Raspberry Pi.
Remote Mouse (бесплатное с покупками в приложении) работает с ПК, Mac и Linux.
Приложение дает вам сенсорную панель для управления компьютером с помощью жестов и экранной клавиатуры. Вы можете настроить чувствительность и скорость так же, как и с помощью компьютерной мыши.
Remote PC (бесплатное) работает на ПК с ОС Windows и может превратить ваш телефон Android или Windows в клавиатуру, тачпад и игровой контроллер.
Вы можете играть в компьютерные игры с индивидуальными настройками кнопок и проектировать изображения со своего смартфона на свой компьютер.
Как настроить мобильную мышь
У каждой из этих программ есть настольное приложение и мобильное приложение, которые работают вместе, и настройка одинакова для каждого из них.
- Установите программное обеспечение для ПК. Следуйте инструкциям по установке программного обеспечения.
- Затем установите мобильное приложение на один или несколько телефонов или планшетов.
- Обязательно подключите каждое устройство к той же сети Wi-Fi.
После того, как вы подключитесь, настольное приложение появится в строке меню вашего ПК, и вы сможете изменить настройки в мобильном приложении и переключиться между ними.
Вы можете скользить пальцами, чтобы перемещаться по экрану, делать масштабирование, а также эмулировать левую и правую кнопку мыши, используя жесты.
Когда вы дома, вы можете использовать свою телефонную мышь для воспроизведения музыки или видео.
В кафе вы можете быть продуктивным, не нося много оборудования; просто проверьте, что ваш смартфон и ПК находятся в одной сети Wi-Fi.
В дороге вы можете использовать свой пульт, чтобы сделать презентацию или запустить слайд-шоу.
Я не совсем понимаю зачем, но часто вижу вопрос о том, как же использовать смартфон или планшет в виде беспроводной мыши для компьютера. И для решения этой задачи есть несколько приложений, но для обзора я выбрал Remote Mouse, и вот почему.
Remote Mouse — кроссплатформенное приложение, которое поможет превратить смартфон в пульт управления или мышку для ПК.
У этой утилиты есть несколько важных преимуществ перед аналогами. Во-первых, это наличие русского языка. Во-вторых, приложение доступно на Windows, macOS, Linux, Android и iOS. И вы можете подключать устройства в любых комбинациях. В-третьих, кроме обычной мыши, есть режим пульта дистанционного управления, управление системными параметрами и передача изображений.
Настройка Remote Mouse
Тут всё очень просто. Установите серверную часть на компьютер и мобильное приложение на смартфон. Запустите приложение на ПК, а на смартфоне выберите свой компьютер из списка.
Если вы находитесь в одной сети, то приложение сразу же начнёт работать. Никаких танцев с бубном не требуется.
Если есть желание, в настольной версии можно добавить запрос кода на подключение, выбрать папку для сохранения изображений или активировать подключение по QR-коду.


А в мобильной версии можно тонко настроить параметры чувствительности мыши, управления жестами, работу с клавиатурой и многое другое.
Возможности Remote Mouse
Описывать фишки приложения очень сложно, потому что всё работает настолько просто и интуитивно, что рассказывать просто нечего.

При первом запуске вам быстро объяснят, что к чему и как управлять мышкой компьютера со смартфона. В самом же Remote Mouse на телефоне есть несколько разделов.
Управление мышью — это просто пустой экран. Вы водите по нему пальцем, а курсор на компьютере послушно повторяет все действия.
Пульт управления — своего рода аналог всем привычного дистанционного пульта от телевизора, только для ПК. Перемотка, пауза и другие медийные функции.
В разделе управления окнами одним тапом можно вызвать любое открытое на компьютере приложение на передний план.
Есть раздел для управления браузером. В нём можно осуществлять базовую навигацию по странице, открывать сайты и прочее.
Базовая версия Remote Mouse предлагает практически все необходимые функции, а в обмен показывает вам рекламу.

Стоимость лицензии зависит от операционной системы и обойдётся от 75 до 1 399 рублей — в зависимости от того, какие функции вы хотите активировать или на какой период хотите приобрести подписку.
В платной версии вам будет доступно отключение рекламы, синхронизация между устройствами, медиа пульт, браузер, панель приложения и сочетания клавиш.
Remote Mouse — отличное и простое приложение для решения конкретной задачи. Бесплатной версии вам должно хватить с головой, а отсутствие каких-либо настроек делает весь процесс максимально удобным.
Для управления курсором в Windows традиционно используется мышь, а для ввода текста — аппаратная клавиатура, если только компьютер не имеет сенсорного дисплея или тачпада. Но есть и другие, нестандартные способы управления, используемые в качестве временного решения проблем с управлением. Одним из них является управление с помощью Android -устройства, используемого в качестве Bluetooth -мыши или клавиатуры.
Способ очень простой, не требующий установки на управляемое устройство сторонних приложений, главное, чтобы на нём имелся рабочий модуль Bluetooth .

Установив приложение, вам нужно будет включить Bluetooth на обоих устройствах и выполнить их сопряжение.

В следующем окне будет выведен список доступных для соединения устройств, тапните по нужному вам устройству (компьютеру или ноутбуку) .


Вы увидите на экране управляющего устройства виртуальный тачпад, с помощью которого сможете управлять движением курсора как мышкой.

Приложение может быть использовано и как виртуальная клавиатура, для переключения на которую нужно тапнуть по соответствующей иконке в правом верхнем углу экрана, правда, доступна эта опция только в PRO -версии приложения.
Управление в Bluetooth-клавиатура и мышь для ПК / телефона настраиваемо.

Приложение совместимо не только с компьютерами с Windows, но также со смарт-телевизорами, хромобуками, маками и прочими устройствами с поддержкой Блютуз.

И при этом рекомендация не приносит положительного результата, скорее всего, проблема кроется в несовместимости.


Недавно я писал статью о том, как подключить периферийные устройства к Android, теперь же поговорим об обратном процессе: использовании Android телефонов и планшетов в качестве клавиатуры, мыши или даже джойстика.
Рекомендую ознакомиться: все статьи сайта на тему Android (удаленное управление, Flash, подключение устройств и другое).
В этом обзоре для реализации вышеописанного будет использоваться программа Monect Portable, которую можно скачать бесплатно на Google Play. Хотя, нужно отметить, что это не единственный возможный вариант управлять компьютером и играми с помощью Android устройства.
Возможности использования Android для выполнения функций периферии

Сайт на китайском, но все самое основное переведено — скачать программу не составит труда. Сама программа на английском языке, но интуитивно понятная.

Главное окно Monect на компьютере
Установка соединения между компьютером и Android через Monect
В данном руководстве рассмотрим самый простой и наиболее вероятный способ подключения, при котором ваш планшет (телефон) и компьютер подключены к одной беспроводной Wi-Fi сети.

Доступные после подключения режимы
После подключения на своем устройстве вы увидите более десяти различных вариантов использования своего Android, одних только джойстиков 3 варианта.
Различные режимы в Monect Portable
Каждая из иконок соответствует определенному режиму использования вашего Android устройства для управления компьютером. Все они интуитивно понятны и проще самостоятельно попробовать, чем читать все написанное, но тем не менее приведу несколько примеров ниже.
Touchpad

В данном режиме, как это ясно из названия, вас смартфон или планшет превращается в тачпад (мышку), с помощью которого можно управлять указателем мыши на экране. Также в данном режиме присутствует функция 3D mouse, которая позволяет использовать датчики положения в пространстве вашего устройства для управления указателем мыши.
Клавиатура, функциональные клавиши, цифровая клавиатура
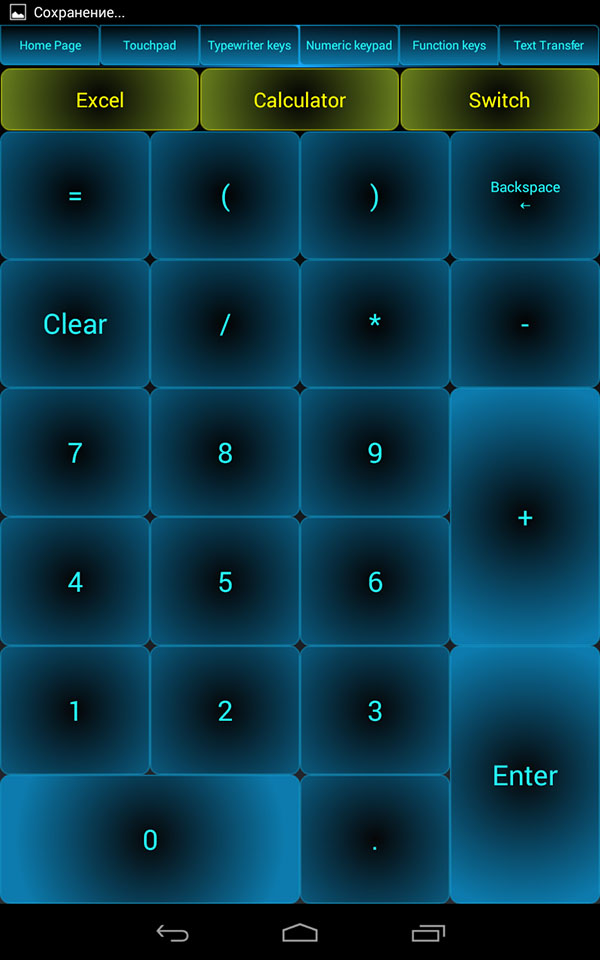
Режимы Numeric keypad, Typewriter keys и Function keys вызывают различные варианты клавиатуры — только с клавишами различных функций, с текстовыми клавишами (английский язык) или же с цифрами.
Игровые режимы: геймпад и джойстик

Управление браузером и презентациями PowerPoint
И последнее: помимо всего вышеперечисленного, с помощью приложения Monect можно управлять просмотром презентаций или же браузером при просмотре сайтов в Интернете. В этой части в программе все так же интуитивно понятно и возникновение каких-либо сложностей довольно сомнительно.

Сегодня мы собираемся показать вам, как использовать мобильный телефон в качестве мыши и клавиатуры для компьютера, будь то устройство Android или iOS. Для этого нам понадобится только подключение к Интернету, так как компьютер и мобильный телефон должны быть подключены к одной сети. То есть, компьютер и смартфон или планшет должны быть подключены к одной сети WiFi.
Приложение Remote Mouse
Также скачиваем и устанавливаем соответствующую версию на свой мобильный телефон. Как только вы запустите Remote Mouse с телефона, приложение автоматически выполнит поиск вашего компьютера (помните, что оба устройства должны быть подключены к одной сети). Далее, вы должны выбрать имя вашего компьютера на мобильном телефоне, и соединение будет установлено в течение нескольких секунд.

Как только соединение между компьютером и телефоном будет установлено, экран мобильного устройства станет зеленым. Проведите пальцем по дисплею смартфона, чтобы управлять курсором мыши или используйте два пальца для прокрутки. Приложение также имеет клавиатуру для ввода текста непосредственно с мобильного телефона.
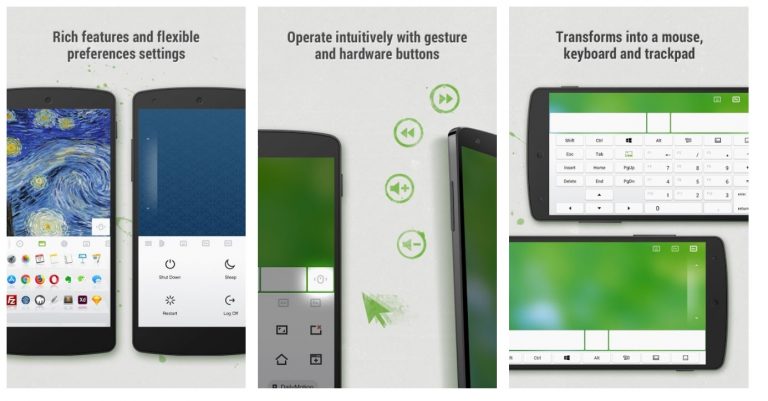
Это приложение работает без проблем и не имеет задержек при вводе текста или управлением курсора, поэтому оно может быть удобной и надежной альтернативой стандартной мыши и клавиатуры.
Читайте также:


