Как из ноутбука сделать монитор для телефона
Практически ко всем настольным компьютерам и ноутбукам можно подключить внешние мониторы через порты HDMI или USB-C. Но что делать, если для работы срочно нужен дополнительный экран, а имеющийся не поддерживает указанные типы подключения. В этом случае можно воспользоваться альтернативными решениями. Одно из них — программное обеспечение Spacedesk, которое позволяет использовать мобильный телефон или планшет в качестве второго монитора для компьютера с Windows 11 или 10, в том числе и беспроводным способом.
Работа за несколькими мониторами становится более продуктивной, поскольку можно выполнять несколько задач одновременно. Например, подключение двух мониторов к ПК с Windows 11 позволит проходить игру на основном экране и одновременно просматривать переписку в Discord на втором.
В случае, когда у старого монитора отсутствует поддержка подключения через HDMI, а покупка нового откладывается на неопределенный период, можно воспользоваться бесплатными инструментами, в частности программой Spacedesk. С ее помощью можно подключить мобильные устройства, такие как iPhone, iPad, телефоны и планшеты Android и даже другой ноутбук, и использовать их в качестве беспроводного второго монитора на ПК с Windows 11 или 10.
Подготовка к подключению
В первую очередь загрузите Spacedesk на компьютер с Windows 10/11.
После установки добавьте программу в исключение брандмауэра Windows.
Подключите компьютер к сети Wi-Fi и запустите Spacedesk. После загрузите приложение на мобильное устройство Android, iPhone или iPad из магазинов Google Play или App Store.
После установки приложения Spacedesk откройте его и подключите мобильный телефон к той же сети Wi-Fi, что и компьютер. Автоматически при первом запуске мобильного приложения отобразится запрос на поиск устройств в локальной сети. Примите его для обнаружения ПК.
В результате обнаружения в окне отобразится IP-адрес и имя компьютера, нажмите на них.

Через несколько секунд на экране телефона появится рабочий стол компьютера. Его вид будет зависеть от конфигурации экрана, расширенного или дублированного.
Как настроить телефон в качестве дополнительного монитора
Чтобы телефон отображал нужный контент с компьютера, внесем изменения в настройки Windows, в частности выберем одну из двух типов конфигураций дисплеев:
- Дублирование экрана: на втором будет отображаться то же содержимое, что и на основном мониторе.
- Расширение экрана: второй будет отображать расширение основного монитора, поэтому сможете перетаскивать или открывать содержимое по отдельности на рабочем столе каждого устройства.
Поэтому, если используете Spacedesk на Android или iPhone, рекомендуется активировать функцию расширенного дисплея, чтобы на мобильном отображать содержимое, отличное от того, что выводится на рабочем столе домашнего ПК.
Настройка параметров дисплеев в Windows

После применения настройки увидите, что можно перемещать курсор мыши по рабочим столах двух дисплеев (первого и того, что находится на телефоне). Поэтому на каждом экране могут быть открыты разные программы.
Настройка мобильного приложения Spacedesk
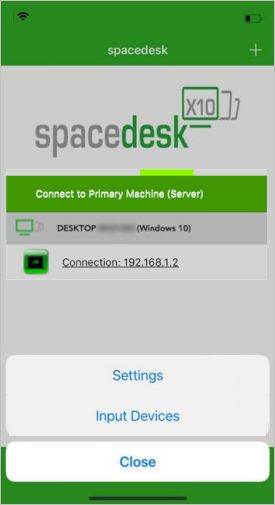
Здесь увидите вкладки: Разрешение, Вращение, Качество / Производительность и Соединение.
Если у вас мощное устройство и стабильное подключение к Интернету, рекомендуется настроить следующие опции:
- Разрешение: 1920×1080 Full HD или 1280×720;
- Вращение: выключение автоматического вращения;
- Качество / производительность: максимальное качество изображения, среднее по цвету и 60 кадров в секунду.
Теперь будете наслаждаться наилучшим качеством изображения и возможностью сенсорного взаимодействия с компьютером с экрана телефона или планшета. Другими словами, всем, что находится на втором мониторе (мобильном устройстве), можно управлять с сенсорного экрана телефона или планшета.
Доброго времени!
Иногда было бы совсем неплохо на рабочем месте иметь второй монитор 😉 (на него ведь можно вывести спортивную трансляцию, интересный фильм, сериал, и т.д.).
И в этом плане, возможно, для некоторых хорошим решением станет использование "старого" ноутбука под это дело (благо, никаких проводов и переходников не потребуется — будем использовать полностью беспроводное подключение дисплея!).
- ничего доп. покупать не нужно;
- его легко и быстро подключить, и также легко убрать с рабочего стола;
- на столе не появиться никаких проводов;
- помимо изображения — будет также подаваться и звук (благо у ноутбуков есть динамики. Может быть актуально в рабочих условиях, где нет колонок у офисного ПК);
- к такому дисплею можно подключаться с любого другого компьютера (и даже телефона!).
Теперь о том, как "всё это" настроить.

👉 ШАГ 1 (условия)
Для того, чтобы начать передавать изображение и звук по беспроводному подключению на ноутбук (и сделать из него так называемый "второй экран"), нужно сразу оговорить неск. обязательных условий:
- во-первых , на всех устройствах, участвующих в подключении, должна быть установлена Windows 10 версии 1809+ (👉 как узнать версию своей ОС);
- во-вторых , также на всех устройствах должен быть адаптер Wi-Fi (в подавляющем большинстве ноутбуков он есть, на ПК — чаще всего покупается отдельный модуль).
Да, кстати, на адаптер Wi-Fi должны быть установлены драйвера (в некоторых случаях адаптер также может быть выключен — у ноутбуков для этого могут быть спец. сочетания клавиш. Перепроверьте этот момент!).
👉 В помощь!
Как включить Wi-Fi на ноутбуке и подключиться к сети — инструкция
Если ноутбук видит доступные Wi-Fi сети — значит Wi-Fi работает! (а это нам и надо)
👉 ШАГ 2
Теперь необходимо открыть параметры Windows 10/11 (сочетание Win+i) на ноутбуке, который у нас будет в роли "второго дисплея".
После перейти в раздел "Система / Проецировать на этот компьютер" (если у вас нет этой вкладки — возможно стоит обновить ОС). Далее, если у вас настройки в этой вкладке "серые" и их нельзя поменять — нажмите по ссылке "Доп. компоненты".

Проецирование на этот компьютер - доп. компоненты
Затем установите дополнительный компонент "Беспроводной дисплей" (👇).

Установить беспроводной дисплей // Windows 10

Беспроводной дисплей - доп. компонент для Windows 11
После, установите режим "Доступно везде" , без ввода пин-кода — и нажмите по ссылке "Запуск приложения для подключения. " . См. пример ниже. 👇

Запуск приложения для проецирования на этот ПК
Всё, как только у вас на экране появилось окно (как у меня в примере ниже) — значит ноутбук готов быть в роли дисплея и осталось к нему только подключиться. 😉

Готово для беспроводного подключения
👉 ШАГ 3
Переходим к основному компьютеру (к которому мы подключаем "второй дисплей в виде ноутбука"). Еще раз добавлю, что на этом ПК также должен быть Wi-Fi адаптер и Windows 10.
1) Сначала нужно нажать сочетание кнопок Win+P — чтобы появилось боковое меню с выбором варианта проецирования . Кликните по ссылке "Подключение к беспроводному дисплею" .

Подключение к беспроводному дисплею
Кстати, если сочетание Win+P не сработает — кликните по значку уведомления в нижнем правом углу экрана и выберите опцию "Подключение" . 👇

2) Далее в списке доступных устройств должен появиться наш "ноутбук" (который ждет с ШАГА 2, когда мы к нему подключимся. 😉). Выбираем его и ждем 5-10 сек.

Нажимаем по найденному дисплею
Как правило, после этого на экране ноутбука начинает появляться (транслироваться) изображение с вашего компьютера.
Нажмите снова на Win+P и выберите варианта проецирования - "Расширить" (это позволит выводить на него отдельные окна).

Вариант проецирования - расширение!
👉 ШАГ 4
Собственно, далее останется только запустить какой-нибудь проигрыватель (например) и сдвинуть его окно влево (вправо). Таким образом на основном экране компьютера можно будет работать с документами, а на "подключенном" — смотреть фоном фильм.
Примечание : звук при данном подключении начинает подаваться на ноутбук автоматически! Технология WiDi — беспроводная передача контента между мобильных устройств (1080p HD-видео и 5.1 объёмный звук).

Фото 1: беспроводной дисплей подключен
- разумеется, "создать такой второй дисплей" можно как из ноутбука, так и из ПК (главное, чтобы они имели Wi-Fi адаптеры и соответствующие версии Windows 10);
- расстояние между устройствами может быть достаточно большим (тестировал: до 10 метров все ОК). На своих фото ниже я спец. разместил их вместе.

Фото 2: разумеется, ноутбук можно поставить дальше от текущего компьютера
Пожалуй, единственный существенный минус : изображение на этот подключенный дисплей ноутбука передается с небольшой задержкой в 0,3-0,5 сек. Для просмотра фильма, музыки и пр. "добра" — это не имеет значения, но вот для игр или графиков такая задержка может быть губительна.
Кстати, не спешите продавать или дарить свой старый (или просто не нужный) ноутбук. Его можно использовать и др. способами (👇).
👉 В помощь!
Как можно использовать старый ноутбук — несколько вариантов

Привет. В этой статье рассмотрим, интересующий многих пользователей вопрос, как вывести экран телефона на компьютер. Имея, два умных устройства, нужно уметь синхронизировать их между собой. Это пригодится в различных ситуациях: просмотр изображений и видео, передача файлов, управление смартфоном с компьютера и так далее.
Для трансляции изображения экрана смартфона на ПК будем использовать средства операционных систем, необходимые программы, приложения, web-ресурсы, все, что может помочь закрыть вопрос. Приступим.
Вывод экрана средствами ОС
Этим способом могут воспользоваться владельцы ПК с системой Windows 10.
Среди программ и приложений вы найдете нужную функцию под названием “Подключить”.

Открытое окно покажет готовность компьютера к синхронизации.

Теперь переходите к настройкам телефона. Для тех устройств, у которых имеется функция “Трансляция” достаточно активировать ее и экран смартфона появиться в окне приложения.



Для управления экраном смартфона на компьютере подключите физическую клавиатуру, но может срабатывать не на всех устройствах. В моем случае срабатывает через раз.

Устройства не имеющие открытой функции “Трансляция”, могут воспользоваться приложением, если они поддерживают технологию Miracast (беспроводную связь). Оно запустит эту скрытую функцию. Все приложения доступны в Плэй Маркет .
Приложение AirDroid
В этом случае понадобиться не только приложение для смартфона, но и программа для ПК или можно воспользоваться веб-сервисом на официальном сайте AirDroid .
Этим способом могут воспользоваться обладатели любой операционной системы: Android, iOS, Windows, Mac OS.

Возможности приложения и программы:
- вывод экрана смартфона на ПК
- управление устройством локально и дистанционно
- обмен файлами
- получение уведомлений с телефона на компьютер
- возможность отвечать на звонки и смс с компьютера

Здесь придется регистрировать аккаунт, который должен быть одинаков для обоих устройств. E-mail и пароль должны быть одинаковы, в приложении на телефоне и программе или веб-сервисе на дескстопе. Более подробно об этом способе рассказано в статье.

Вывод экрана телефона возможен при помощи старой доброй программы TeamViewer. Ранее эта программа использовалась только для ПК. С появлением смартфонов появилась возможность удаленного доступа и к ним.
На компьютере устанавливается десктопная версия (можно скачать на официальном сайте ), а на мобилках приложение с пометкой QS. Именно это приложение дает возможность вывести экран на любой компьютер (даже удаленный), используя специальный ID для просмотра и управления.
- Запускаете приложение на смартфоне и ждете появление идентификатора ID. Присвоенный ID вашему устройству запоминаете или записываете.

- Открываете программу на ПК и переходите на вкладку “Управлять компьютером”. Прописываете ID устройства и “Подключиться”

В новом окне откроется проецируемый монитор телефона.

Подключение через кабель USB
Для очередного способа подключения и вывода экрана используется шнур USB и специальная программа и приложение MyPhoneExplorer. Десктопную версию программы можно скачать на сайте . Приложение есть в Плэй Маркет и так же на сайте разработчиков.
Запускаете программу на компьютере и на смартфоне. Подключаете кабель USB.

При первом соединении MyPhoneExplorer попросит ввести имя пользователя (вводите любое имя или ник). Далее, “Файл” – “Подключиться”.
В дальнейшем устройства будут соединятся после подключения кабеля с условием, что на обоих устройствах запущены программы.
Все настройки разбирать не будем, только интересующую вас. Для проецирования экрана смартфона переходите в раздел программы “Разное” и кликаете по функции “Зеркалирование экрана”. В новом окне вы увидите экран телефона.


Программа MyPhoneExplorer, помимо соединения через USB кабель, может подключиться посредством Bluetooth и Wi-Fi. Для этого в настройках десктопной программы нужно переключить способ связи.

Вывод экрана через браузер
Этот способ наиболее простой, но не у каждого может работать. У каждого пользователя свой набор устройств с разными операционными системами и возможностями. Получается такая связка, смартфон + ПК + браузер.
Для вывода экрана телефона на компьютер потребуется приложение Android Screencast . Подключение двух устройств будет осуществляться с помощью IP адреса.
Запускаете приложение на телефоне и выбираете Screen.

Ниже в окне Status ссылка с IP адресом.
Открываете браузер на компьютере и в адресную строку вводите цифры IP адреса и жмете кнопку Enter.

На смартфоне даете разрешение на подключение, ожидаете до 30 секунд и появляется экран телефона в браузере.


В приложении имеется еще пару кнопок, с помощью которых можно выводить изображение внешней и внутренней камер смартфона в окне браузера.
В заключении
Еще раз хочется сказать, что не все способы вывода экрана телефона на ПК могут подойти каждому пользователю. Здесь нужно учитывать, модели смартфонов с операционной системой, ПК и ОС, установленную на нем, и уровень владения ПК пользователя соответственно.

Интернет и связь
Зачем надо выводить телефон на экран компьютера?
- экран поврежден, и на нем толком не рассмотреть отображенные иконки, папки и файлы, а они вам позарез нужны;
- мелкий масштаб картинок или фильмов, которые хочется получше рассмотреть.
Выводим телефонный экран на компьютер
Как есть много причин для необходимости проведения этой операции, так есть и большое количество методов, которые помогут это проделать. Используем…
…Windows

Этот способ годится и для ОС Windows 8.1.
…USB

В качестве примера можно предложить Screen Cast. Последовательность действий такова:
Таков же принцип работы практически всех подобных ему приложений.
…Wi-Fi
…браузер
Рассмотрим подключение на примере браузера Google Chrome. Посредством Wi-Fi или же USB Андроид подключается к ноутбуку/компьютеру. В данном браузере существует функция, называемая трансляцией. Ее и надо выбрать, запустив браузер и нажав верхние три точки.
Умная техника начнет искать устройства подключенных к компьютеру телефонов, и как только найдет, в отдельной вкладочке web-обозревателя возникнет дисплей смартфона.
…bluetooth
В этом варианте прежде всего надо убедиться, что блютуз в телефоне включен и последний настроен с компьютером. Перед настройкой пары в свою очередь надо настроить телефонный блютуз, чтобы мобильник можно было обнаружить.

Настраивая сопряжение фирменной утилиты своего bluetooth-адаптера, в случае, если программа снабжена ручной настройкой, выберите функцию My Phone Explorer. После этого следует узнать номер последовательного порта, посредством которого телефон подключился к ноутбуку.
Разбит экран телефона: как вывести его на компьютер?
Для управления Android’ом с разбитым экраном нередко используют браузер, чаще всего Google Chrome. При таком способе не требуется загрузка побочных приложений, зато есть возможность с максимальной простотой начать трансляцию.

Пошаговые действия в этом процессе выглядят так:
А дальше – дело за программой: она способна транслировать экран телефона на монитор ПК и дать к нему доступ.
При этом можно не только выводить изображение, но и управлять экраном и выполнять другие действия.
Несколько советов

Выше был описан метод вывода экрана мобильника на компьютер через ОС Windows 10. Но надо сказать, что при этом не исключены и некоторые проблемные нюансы, о которых стоит упомянуть.
Парой при первом подключении все работает вполне исправно. Но после того, как произошло отключение, повторить трансляцию уже невозможно. Почему-то беспроводный дисплей себя не отображает и не находит. Что следует предпринять?
Ничего не получается? И подключение не происходит, и монитор беспроводный не виден? Тогда скорее всего дело в Wi-Fi модуле. Причем, говорят, это бывает и с Wi-Fi адаптерами, полностью поддерживающими Miracast и имеющими оригинальные драйвера. Тогда попытайтесь вручную установить эти самые оригинальные драйвера.
Читайте также:


