Как из компьютера сделать видеорегистратор для ip камер
Привет! Решила я разобраться в секретах видеонаблюдения, даже созрела на статью для моего любимого портала. Тема ныне актуальная – кому-то нужно поставить камеры в подъезде, кто-то хочет контролировать все, что происходит на даче в его отсутствие. Популярны системы слежения среди молодых родителей, которые оставляют детей с няней и хотят удостовериться в ее порядочности.
Давайте вместе узнаем, как организовать видеонаблюдение самостоятельно. Я расскажу о нескольких видах удаленного наблюдения, которые актуальны сегодня и просты в установке. Начинаем.
Цифровая система наблюдения
Речь пойдет об IP видеонаблюдении, наверно, самом популярном. Такие системы для передачи данных используют сетевые протоколы, а основой выступают IP камеры – сетевые устройства, имеющие IP адрес, передающие видеоданные в цифровом формате по сети Ethernet и TokenRing.
Такой вариант подойдет, если нужно организовать видеонаблюдение в квартире или частном доме. Главное – отсутствие проводов.
На следующей картинке – наглядная схема того, как работает система наблюдения:

Итак, как сделать IP видеонаблюдение в квартире своими руками:
- Устанавливаем программное обеспечение для цифровых IP камер на свой ПК. Для всех сетевых устройств обычно в комплекте идет диск с нужным ПО.
- Подключаем свой компьютер к маршрутизатору по Wi-Fi.
- Подключаем к сети камеру и для настройки соединяем ее патч-кордом с роутером. С помощью утилиты, которая должна установиться вместе с ПО, настраиваем Wi-Fi соединение. Теперь кабель можно отсоединить. После перезагрузки камера сама установит соединение с роутером и начнет транслировать картинку на ПК.
О том, как подключить и настроить IP камеру, у нас есть очень подробная статья от Хомяка. Прочитать ее можно тут.
Для организации наблюдения существуют программы – есть такие, которые устанавливаются вместе с ПО камеры, есть и отдельно устанавливаемые (платные и бесплатные). Для организации видеонаблюдения дома подобные утилиты имеют упрощенный функционал, которого достаточно для обеспечения простого видеонаблюдения.
Программы для удаленного видеонаблюдения, работающие на платформах Windows, MacOS, iOS и Android:
- AtHome Video Streamer – с ее помощью можно организовать систему наблюдения с использованием обычных веб-камер дома или в небольшом офисе.
- EyeLine Video Surveillance для Windows – утилита для организации видеонаблюдения через компьютер своими руками. Есть поддержка сетевых и веб-камер, трансляция через интернет и архивация видеопотока.
- iSpy – многофункциональное программное обеспечение для организации систем наблюдения, применяется частными лицами и предприятиями. Даже в бесплатной версии есть следующие возможности: подключение неограниченного количества камер и микрофонов, обнаружение движения, запись, доступ к данным с паролем, оповещения на электронную почту.
Подобные программы позволяют реализовать удаленное наблюдение, при наличии доступа к интернету. Это происходит через специальные облачные сервисы. Возможность подключения камер к таким серверам нужно уточнять у производителя.
Такой вариант не подойдет для наблюдения на дачном участке. Если конечно есть возможность установить там Wi-Fi роутер, то тогда проблем не будет.
Схема работы по радиоканалу
Видео с рассказом об установке системы наблюдения на даче с возможностью просмотра через интернет смотрите тут:
Это еще один вид беспроводной системы для удаленного видеонаблюдения через интернет, который можно сделать своими руками. Для организации потребуется регистратор, который записывает потоки данных на накопитель или жесткий диск, и камера. Для просмотра картинки по радиоканалу подключается телевизор или монитор.
Такое видеонаблюдение через интернет подойдет для дома и на даче. Как его сделать:

Комплект для передачи сигнала по радиоканалу состоит из приемника и передатчика. Радиус действия у обычных радиопередатчиков – 50 – 200 м. Этот показатель можно увеличить за счет установки выносных антенн.
Планирование
Чтобы сделать удаленное видеонаблюдение через интернет своими руками, нужно заранее учитывать некоторые моменты:
- Видеорегистратор. Это ядро системы – получает и показывает картинку с камер, записывает на карту памяти или жесткий диск, подключается к интернету, поддерживает связь с пользователем через электронную почту, смс и другие средства, реагирует на команды с мобильного устройства, на которое установлена специальная утилита. При выборе видеорегистратора учитывайте, какое разрешение видео он поддерживает, количество портов.

- Камеры. При выборе нужно учесть следующие факторы – какая площадь нуждается в наблюдении, на какой высоте их нужно установить, куда они будут крепиться и т. д. Есть миниатюрные камеры для скрытого видеонаблюдения, поворотные, уличные, цифровые, аналоговые, антивандальные. Также учитывайте, в каких погодных условиях будет работать камера. Другие важные параметры – тип матрицы, ее размер, разрешение, светочувствительность, микрофон, инфракрасная поддержка.
- Доступ к видеорегистратору лучше всего организовать через интернет, который предоставляется провайдером, имеется в виду, чтобы он был не мобильный (хотя для современных устройств подойдут и такие, главное, чтобы была 4G сеть). Для этого нам понадобится роутер.
- Хранилище – карта памяти или жесткий диск, подключаются к видеорегистратору. Можно организовать облачное хранилище, куда будут сохраняться видеопотоки. Картинку можно посмотреть в любое время на сайте поддержки.
Подробно про облачные хранилища для камер видеонаблюдения я писала тут.
- Кабели – радиочастотные, электрические, витая пара. Прежде чем делать проводку, нарисуйте схему, где будут стоять камеры.
- Блоки питания. Для питания и подачи сигнала к нескольким камерам используется PoE коммутатор.
- Программное обеспечение.
Еще одно видео по теме самостоятельной сборки и монтажа видеонаблюдения тут:
К сожалению, я не сильна в теме, потому советовать что-то из камер, регистраторов не буду. Если будет нужна помощь в выборе компонентов для видеонаблюдения, установке камеры и ее настройке, напишите, пожалуйста, в комментарии. Кто-то из ребят обязательно ответит. А я прощаюсь, всем пока!

Как сделать видеонаблюдение своими руками
Описание конфигурации системы видеонаблюдения
Итак, чтобы собрать систему видеонаблюдения своими руками у себя дома, вам для начала нужно определиться, за каким объектом вы будете наблюдать, каково расстояние до него и в зависимости от этого, сколько камер видеонаблюдения вы будете использовать.
В моем примере я использовал следующее оборудование:
Итого: 15705 руб.
Вместо USB-модема можете использовать ваш проводной интернет, вместо маршрутизатора (роутера) ZyXEL Keenetic Omni вы можете использовать любой другой и подешевле, просто этот больше заточен именно для работы с USB-модемами.
Имейте в виду, что цены указаны на момент лета 2014г., поэтому сейчас они могут отличаться.
Монтаж видеонаблюдения
Итак, когда у вас все компоненты видеонаблюдения будут приобретены для готовки , вставляем жесткий диск в видеорегистратор. Как это сделать я вам не буду показывать, у каждого регистратора свой порядок монтажа и он описан в документации к нему. Ничего сложного там нет. Покажу только, как выглядит сам видеорегистратор NOVICAM F2+

Особенности модели
- Компактный размер (ширина 20 см)
- Поддержка SATA HDD 3.5″ до 2 Тб. Рекомендуется устанавливать жесткие диски Seagate серии Green
- Одновременно: живое видео, запись, воспроизведение, сеть, архивирование, меню
- Выбор качества записи для каждого канала D1 (704×576) / HD1 (704×288) / CIF (352×288)
- Запись всех каналов в реальном времени с разрешением D1
- Удаленный просмотр через интернет в реальном времени и максимальном качестве (Windows 7 / Windows 8 / XP / Vista)
- Просмотр с мобильных устройств (iPhone, iPad, Android)
- Графический интерфейс пользователя
- USB мышь и ИК-пульт в комплекте
Теперь, чтобы сделать видеонаблюдение своими руками, я коротко распишу монтаж системы видеонаблюдения по шагам (применительно к квартире, дому, даче). Прошу меня строго не судить, так как я самоучка и все делал сам без чьей либо помощи. Вначале покажу вам общую схему моего видеонаблюдения (картинки кликабельны):

Итак, теперь собственно по шагам:
- Монтируем камеры видеонаблюдения на своих местах. У меня одна аналоговая камера смонтирована на потолке внутри дома. Вторая аналоговая и IP-камера – во дворе дома




- Монтируем кабель КВК от места установки камер до предполагаемого места установки видеорегистратора. Имеем ввиду, что аналоговые камеры подключаются через кабель КВК, IP-камеры – через кабель UTP “витая пара”. Поэтому кабель “UTP” необходимо крепить от места установки IP-камеры до вашего роутера. У меня кабель уложен “по народному”, поэтому я его практически нигде не крепил

- Зачищаем концы кабеля КВК и обжимаем его разъемами. У нас по одному кабелю передается видеосигнал от камеры и питание к нему. Поэтому нужно еще подключить питание к этому кабелю от блока питания 12В.

- Подключаем один конец кабеля КВК вместе с питанием к аналоговой камере

- Конец кабеля “UTP” в разъем IP-камеры, второй конец – в блок питания для IP-камеры (POE-инжектор), а от блока питания уже кабелем в свободный разъем роутера


Видеорегистратор устанавливаете в удобное и желательно скрытое от посторонних глаз место.
- Подключаете к нему наш смонтированный кабель КВК от аналоговых камер (от каждого кабеля в отдельное гнездо).
- К кабелю КВК подключаете питание от блока питания 12В.
- Подключаете в разъем RJ-45 видеорегистратора предварительно “обжатый” кабель “UTP” (второй его конец вставляете в свободный порт роутера).
- Если хотите смотреть картинку с камер на вашем телевизоре, то подключаете композитный кабель до телевизора (можно через кабель HDMI, но у меня почему то этот способ не заработал)
- Подключаете к регистратору питание от его блока питания.

Ну, вот половина работы можно сказать проделали. Далее нам нужно все настроить правильно.
Настройка видеорегистратора
Вообще, чтобы сделать видеонаблюдение своими руками, нужно все это дело еще и настроить. Ничего сложного здесь нет, у каждого регистратора свое меню и свои настройки.
Если у вас регистратор другой модели, то читайте документацию к нему. Я же вам расскажу про настройки именно регистратора NOVICAM F2+, но не все настройки, а именно те, что я менял, чтобы он нормально заработал и увидел мою домашнюю сеть и мои камеры. Предупреждаю, что у вас настройки могут отличаться, но это не столь важно, ибо Вам главное понять, как его настраивать.
В первую очередь вам нужно посмотреть “видит” ли ваш регистратор аналоговые камеры. IP-камеру он пока не “увидит”, так как мы еще не настроили сетевые настройки регистратора и IP-камеры.
Включаем телевизор, выставляем в настройках телевизора тот вход, к которому вы подключили видеорегистратор. При включенном регистраторе и камерах вы должны на экране телевизора увидеть картинку с камер. Если картинки нет, проверьте все соединения и подачу питания на все устройства.
Для навигации по меню можете использовать пульт, который идет в комплекте с регистратором. Я же использую беспроводную мышь, адаптер которого я воткнул в USB-порт регистратора. Так удобнее .


Выставляете текущую дату и время.

В моем случае устройствам в моей локальной сети я присвоил следующие IP адреса:
- Маршрутизатор (роутер) – 192.168.1.1
- Видеорегистратор – 192.168.1.13
- IP-камера – 192.168.1.10
- Компьютер – 192.168.1.2
- Ноутбук — – 192.168.1.3
Вы же присваиваете IP адреса как хотите, учтите только, что все они должны быть в одной подсети (192.168.1.xx, 192.168.0.xx и др.)

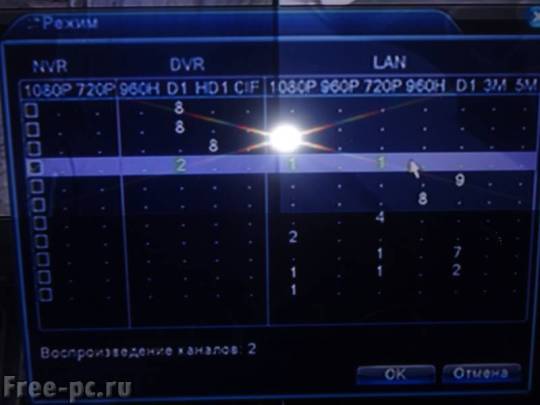

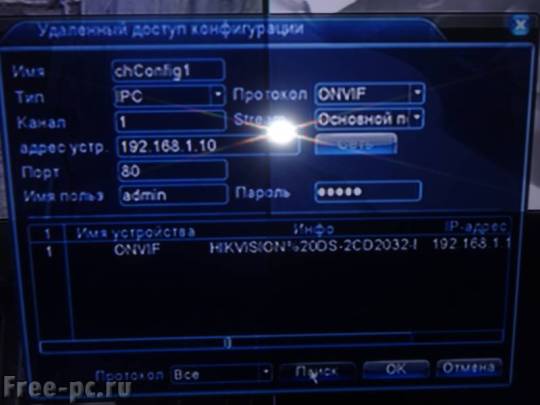
Вот в принципе основные функции регистратора мы настроили. Регистратор стал “виден” в нашей локальной сети, а сам регистратор стал “видеть” нашу IP-камеру. Аналоговые камеры видеорегистратор изначально без всяких настроек должен видеть.


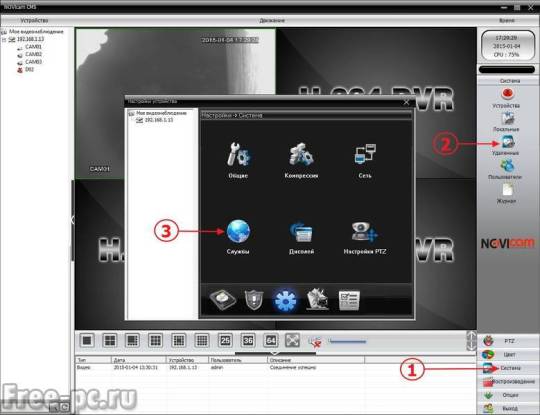
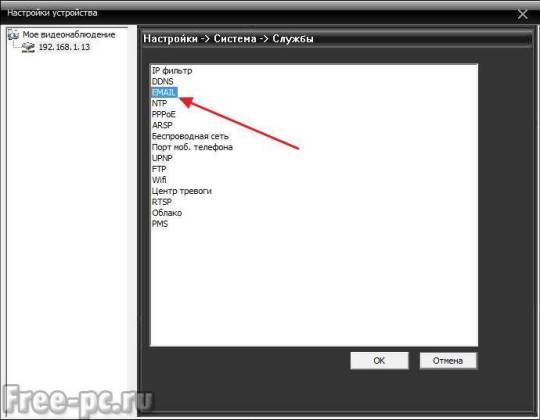
Вводим настройки нашего почтового ящика
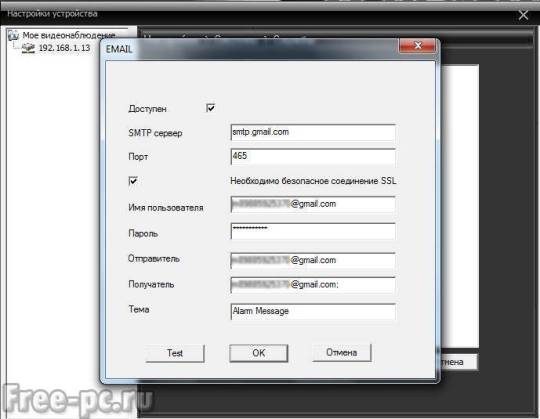
Вот наверное и все основные настройки видеорегистратора NOVICAM F2+, которые нужно настроить для тех задач, которые мы поставили перед собой в начале статьи.
Остальные настройки регистратора выставляете на свое усмотрение.
Настройка IP-камеры
Теперь настроим IP-камеру Hikvision DS-2CD2032-I. Как правило, любая IP-камер имеет свой заводской фиксированный IP адрес. Чтобы “увидеть” эту камеру на компьютере или видеорегистраторе, ей нужно присвоить IP адрес вашей сети. То есть если ваш роутер имеет IP адрес вида: 192.168.0.xx, то и IP-камере присваиваем адрес из той же подсети.
IP адрес прописанный на камере Hikvision DS-2CD2032-I по умолчанию: 192.0.0.64, номер порта: 8000. Имя пользователя по умолчанию: admin, пароль: 12345. Эти настройки соответственно нужно поменять. Делается это программой SADP, которая идет в комплекте с камерой.
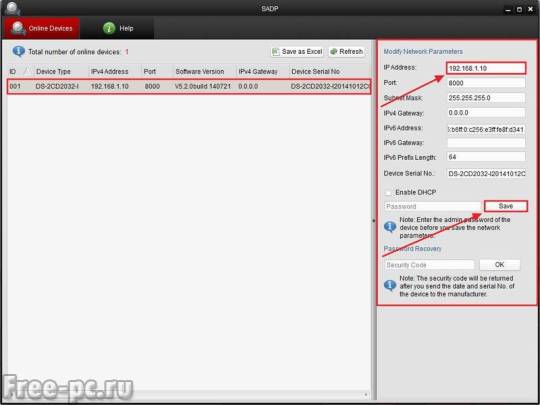
Все, IP адрес у нашей IP-камеры поменяли. Теперь камера “видна” в нашей домашней сети.
Заходим в браузер, вбиваем в адресную строку тот IP адрес, который мы присвоили ей. Вбиваем логин и пароль от камеры, и вуаля! Видим картинку с камеры
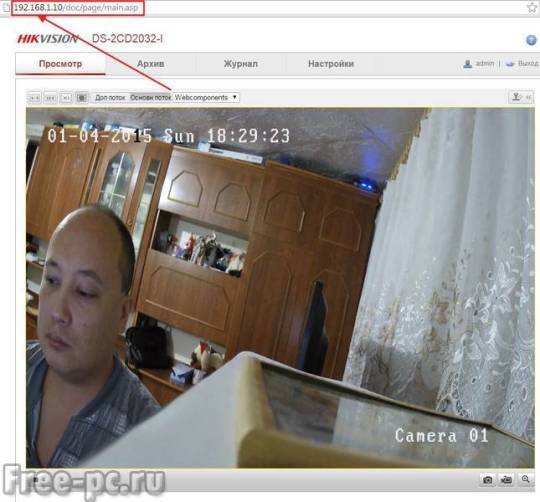
Теперь все настройки камеры доступны у нас через браузер и мы можем настраивать ее как нам хочется (менять разрешение видео, частоту кадров, сетевые настройки, яркость и контрастность картинки и др.). Я оставил в основном все настройки камеры по умолчанию.
Подключение к облачному сервису Novi Cloud
Видеонаблюдение своими руками почти собрали, но как теперь можно просматривать картинку с камеры вдали от дома, например на работе или вообще в другом городе? Как нам организовать видеонаблюдение онлайн через интернет? Как правило, чтобы просматривать видео с камер через интернет, требуется статический IP адрес. Его можно арендовать у вашего провайдера за определенную абонентскую плату. В случае если у вас USB-модем, то аренда статического IP адреса выйдет вам в кругленькую сумму, а у некоторых операторов аренда статического IP и вовсе невозможна. Но мы пойдем другим путем и воспользуемся облачным сервисом от Novicam – NoviCloud. Он позволяет подключаться к вашим камерам или видеорегистраторам через их сервис, без использования статического IP адреса.
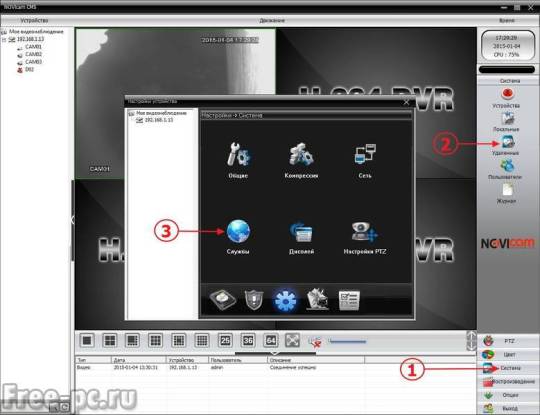
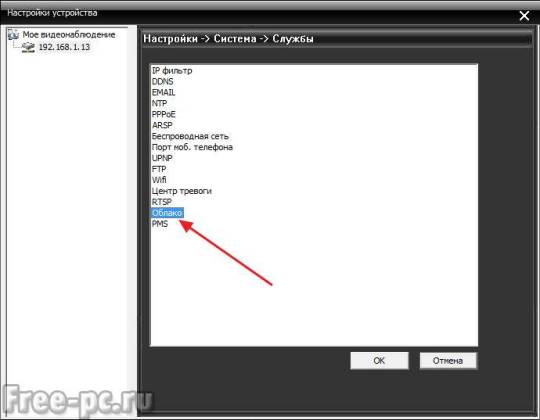
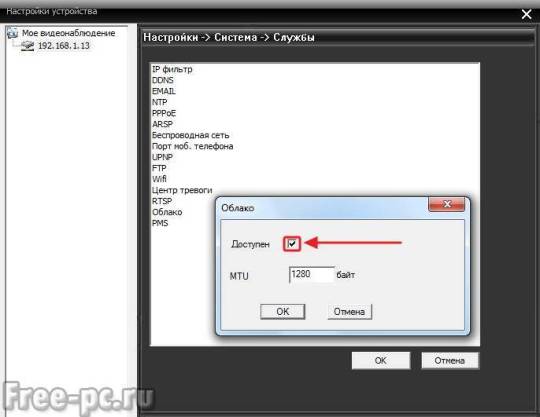
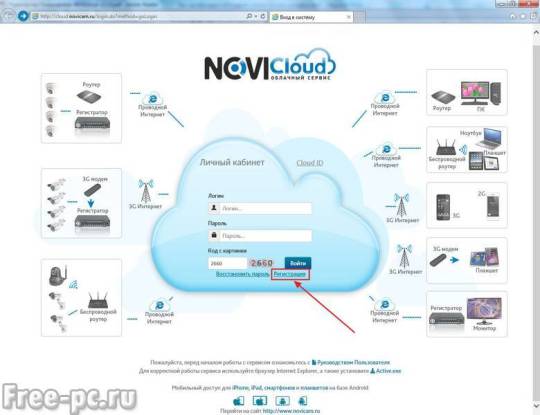
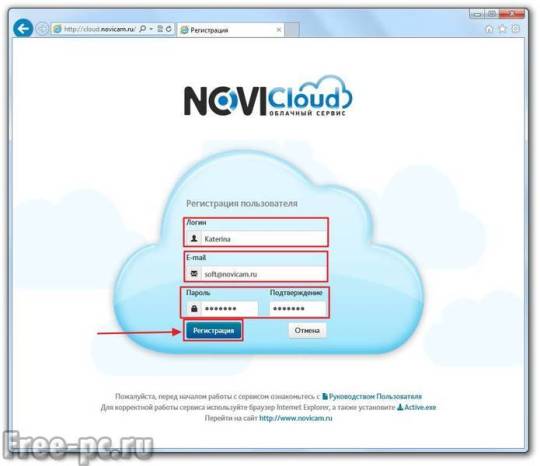

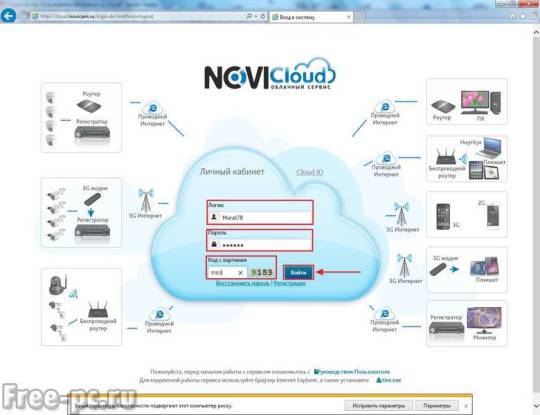
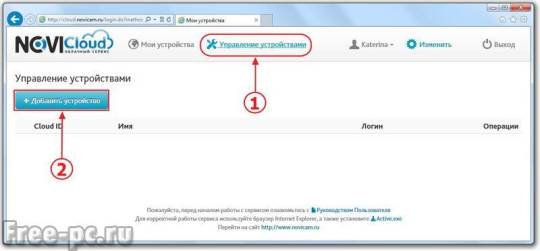
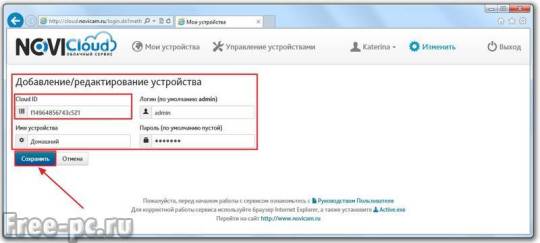
Если вы все ввели правильно, ваш видеорегистратор появится в списке устройств
И вот вуаля! Откроется видеотрансляция с камер, подключенных к вашему регистратору
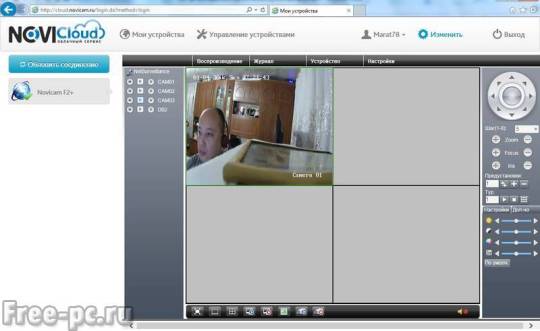
Доступ со смартфона
Какое же видеонаблюдение онлайн через интернет без доступа со смартфона? Теперь я вам покажу, как со своего смартфона вы можете смотреть картинку с ваших камер. Покажу на примере смартфона под управлением Android. Для iPhone установка и настройка ПО я думаю будет аналогичной.
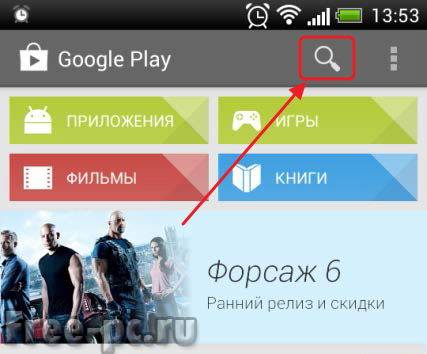
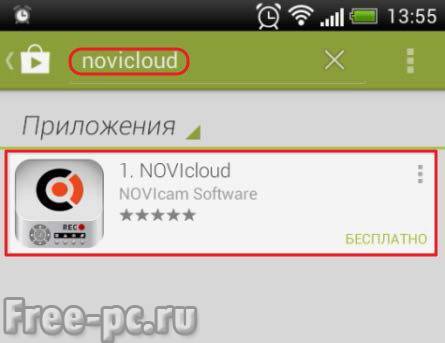

После установки значок приложения появится на рабочем столе. Запускаем его
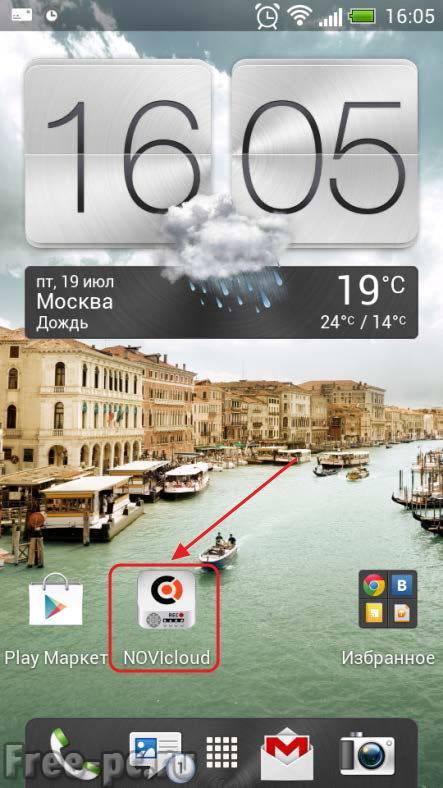


Вводим данные нашего регистратора – произвольное имя, Cloud ID, логин и пароль (заданные в настройках регистратора) и количество используемых каналов регистратора

Добавится новое устройство. Нажмите на строку из списка устройств

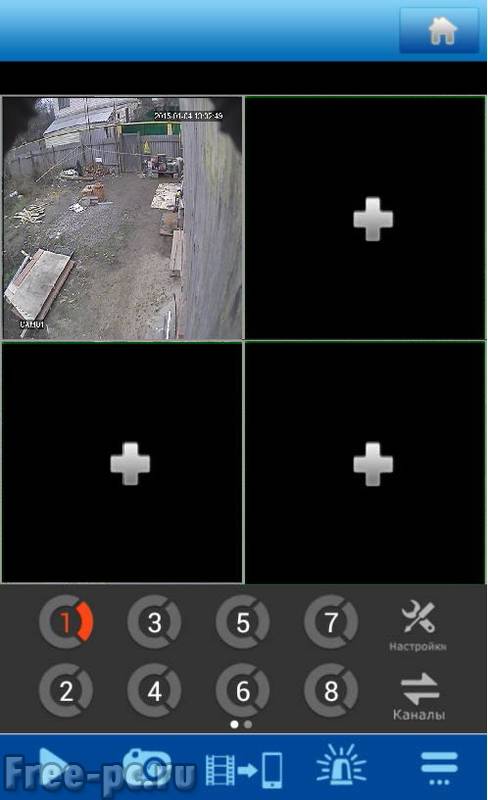
Теперь мы можем просмотреть картинку с наших камер в любой точке земного шара, имея только смартфон с подключенным интернетом.
Заключение
Ну, вот я и показал вам на собственном примере как сделать видеонаблюдение своими руками для дома недорого, а также организацию видеонаблюдение онлайн через интернет без использования статического IP. Причем данная система отчасти выполняет еще и функцию охранной сигнализации.
Теперь вы знаете общие принципы организации видеонаблюдения и сможете сами, своими руками организовать видеонаблюдение у себя дома, в офисе, на даче. Будут вопросы, смело задавайте их в комментариях, не стесняйтесь , постараюсь на все ответить. И также смело подписывайтесь на обновления моего блога, будет интересно.
Ну и в конце статьи для примера — видео с моих камер:
Видео с купольной камеры RVi E165
Видео с уличной камеры INNOVI IV
Видео с самой качественной камеры (IP-камеры) Hikvision DS-2CD2032-I (день)
(чтобы увидеть реальное качество видео, выберите качество 1080p HD в настройках)
Продолжаем серию статей о пользе, которую дает нам wifi, а именно об удаленном онлайн-мониторинге с использованием сетевого видеорегистратора и камер через интернет. Простая схема, которую мы уже рассматривали в предыдущей статье. Однако использовать компьютер в качестве видеорегистратора дома или в офисе не всегда удобно, поскольку необходимо, чтобы компьютер работал 24 часа в сутки и записывал видео. А при удаленном доступе к камерам это может быть затруднительно. Другое дело — построить систему онлайн-наблюдения с удаленным доступом к IP-камерам, подключив их через DVR. Именно об этом типе мы и поговорим.
Чем онлайн наблюдение через видео регистратор лучше, чем с компьютера?
Если вы не можете позволить себе приобрести отдельный компьютер для сервера, гораздо удобнее купить специальный компактный видеорегистратор и набор аналоговых или цифровых IP-камер наблюдения. Изображения с них сохраняются на жестком диске, расположенном в корпусе видеорегистратора, и одновременно передаются в режиме онлайн в локальную сеть и Интернет.
В сегодняшнем уроке мы своими руками создадим полноценную систему онлайн-мониторинга для вывода на монитор компьютера или экран смартфона видеорегистратора с прямой трансляцией видео с камер через Интернет и одновременной записью на жесткий диск.
Комплект онлайн видеонаблюдения — сетевой регистратор и камеры
Вот так. Прежде всего, необходимо определить, какое оборудование вам нужно. Для организации онлайн видеонаблюдения через регистратор вам понадобятся:
Как я уже говорил, DVR в основном имеют возможность работать с Интернетом напрямую, но все же лучше делать это через маршрутизатор. Таким образом, проще настроить работу с сервисами для удаленного онлайн-просмотра и вообще доступа к нему из локальной сети. Также не очень практично подключать отдельный тариф от провайдера и тянуть дополнительный кабель, если у вас уже есть одна комната.
Вы можете самостоятельно укомплектовать такой набор, выбрав одну из множества моделей, представленных на рынке. Однако новичку проще не изобретать велосипед, а выбрать готовое решение, такое как предлагает UControl. Я уже неоднократно упоминал, что не являюсь представителем какой-либо компании и не рекламирую продукцию — я рассказываю только о тех решениях, которые опробовал сам и нашел удобными в использовании. Так я увидел комплекты от UControl, компании, которая предоставляет полный набор оборудования + приложения для работы с камерами через компьютер и мобильные устройства.

Особенностью UControl является то, что они предоставляют в распоряжение покупателей не только отдельные устройства, но и несколько готовых комплектов, с помощью которых можно легко создать собственную систему мониторинга любого объекта. Благодаря этим готовым решениям все устройства гарантированно совместимы, а это значит, что нет необходимости думать и тратить время на поиск того, какие детали совместимы друг с другом или какое программное обеспечение использовать.
Все уже включено: от камер и рекордеров, различных блоков питания и кабелей для подключения камер, микрофонов и мониторов, до наличия специального программного обеспечения для работы с системой как с ПК, так и через мобильные платформы. Кроме того, в самом рекордере уже будет предустановлен жесткий диск — нет необходимости устанавливать его самостоятельно — словом, как говорится, все включено.
Существует множество различных вариантов, как по цене, так и по изысканности. Выбирайте — все они предлагают возможность подключения к системе видеонаблюдения с жестким диском.

В то время как профессионал может предпочесть построить систему наблюдения самостоятельно, следуя своим вкусам, готовое решение, которое предлагает UControl, будет очень полезно для новичков, которые хотят настроить все один раз и забыть о проблемах, которые я описал.
Видео обзор
Для наглядности предлагаю посмотреть видеообзор одного из таких комплектов.
Если вы все же хотите собрать комплект самостоятельно, я рекомендую использовать проверенную продукцию Polyvision в качестве видеорегистратора и WD Purple в качестве жесткого диска.
Схема подключения системы видеонаблюдения через интернет
Давайте теперь определим схему:
-
Камеры подключаются кабелем к видеорегистратору.



Результат должен выглядеть примерно так, как показано на рисунке ниже.

Запись видеона регистратор
Я не буду подробно описывать процесс подключения — если вы не понимаете этого сами, существует множество учебных пособий на эту тему. Заключается в том, что необходимо подключить камеры, подключенные к блоку питания, к DVR, а DVR к маршрутизатору с помощью патчкорда (к гнезду LAN) и так далее в соответствии со схемой. Я также не буду вдаваться в тонкости настройки работы DVR. В зависимости от модели они могут отличаться — пожалуйста, обратитесь к руководству пользователя.
Мы также поговорим о том, чего обычно нет в руководствах — как настроить онлайн-передачу данных с камер на ваши компьютеры через локальную сеть, Wi-Fi и интернет.


Установите следующие рекомендуемые параметры (ваши IP-адреса могут отличаться от приведенных на скриншоте в зависимости от настроек вашего маршрутизатора):
Примените настройки и сохраните.

Затем, если вы используете Opera, Firefox или Chrome вместо IE, вам будет предложено установить какое-либо приложение, например QickTime Player, чтобы просмотреть изображения с камер. Установите необходимые дополнения, которые он запросит, и все, смотрите видео с наших камер в реальном времени.



Если вы не можете установить элемент управления ActiveX, это означает, что либо у вас старая версия Internet Explorer, либо элемент управления ActiveX отключен в настройках вашего браузера. Для пользователей Windows Vista и 7 можно также попробовать отключить контроль учетных записей.


На этом первая часть нашего марлезонского балета подошла к концу, и в принципе мы могли бы остановиться. Однако мушкетеры не сдаются и идут до конца — теперь давайте сделаем видеонаблюдение доступным через Интернет.
Как подключиться к видеонаблюдению через интернет?
Как вы понимаете, вы можете наблюдать за происходящим в комнате только со своего монитора и компьютера, а также с других устройств в локальной сети. Однако вам может понадобиться наблюдение удаленно, например, из дома, или наоборот, если мониторинг установлен дома.
Должен предупредить, что это невозможно, если ваш IP является серым, т.е. на интернет-шлюзе стоит маршрутизатор провайдера, который может выдавать один IP-адрес нескольким абонентам. Подробнее об этом вы можете прочитать в статье о DDNS.
Если внешний IP-адрес белый, доступны три варианта.
- Подключите DVR напрямую к Интернету с помощью кабеля.
- Используйте маршрутизатор с простым перенаправлением портов. Оба варианта подходят, если у вас есть выделенный IP-адрес — то есть, когда вы выходите в Интернет, у вас всегда один и тот же IP-адрес. Многие интернет-провайдеры предоставляют эту возможность за плату, но если вы не активировали эту услугу отдельно, у вас, скорее всего, динамический IP-адрес. Мы также не собираемся платить лишние деньги — давайте сделаем кое-что более сложное, но бесплатно — через службу, которая меняет динамические IP-адреса на статические домены третьего уровня — известную как DDNS.
- И, наконец, третий вариант доступен только для владельцев видеорегистраторов UControl с последней версией прошивки с поддержкой P2P-соединения, что означает, что видеорегистратор подключается к Интернету и автоматически соединяется с удаленным сервером, к которому можно получить доступ с любого компьютера в Интернете и войти в систему для просмотра изображений с камер наблюдения.
Видео инструкция
Настройка удаленного доступа к регистратору через интернет с помощью DDNS сервисов
Итак, давайте начнем с того, что такое проброс портов. Мы настроили статический IP на DVR для локальной сети. Теперь нам нужно сообщить нашему маршрутизатору, что по этому адресу находится DVR, чтобы при обращении к нему извне мы попадали на наше устройство.
Я покажу это на маршрутизаторе Zyxel Keenetic, но, как вы знаете, интерфейс везде одинаковый.

Это будет выглядеть примерно так:

Итак, у нас есть следующие проброшенные порты: 80 (веб-порт), 9000 (медиа-порт) + опционально 90, 8000
Мы могли бы остановиться на этом, если бы у нас был выделенный IP для нашего интернет-соединения. Но у нас его нет, так что давайте двигаться дальше.


Затем подождите, пока маршрутизатор подключится к службе.
Примечание — Барабанная дробь ……………………………………………
и наслаждайтесь видеонаблюдением через Интернет в своем доме.
Онлайн видео наблюдение через интернет по протоколу P2P
Теперь поговорим об основной функции видеорегистратора UControl, который я использую в качестве примера для настройки данной схемы видеонаблюдения. Данный видеорегистратор имеет новую прошивку, благодаря которой процесс подключения системы к интернету стал намного проще, чем это реализовано в других видеорегистраторах, что будет еще полезнее для любительской настройки дома своими руками.
Речь идет о технологии P2P, которая буквально только что появилась в видеорегистраторах UControl. Поэтому вы будете одним из первых, кто оценит его преимущества. Дело в том, что раньше для просмотра изображений с камер через Интернет необходимо было выполнить ряд довольно сложных для новичка действий. А именно, это включает в себя настройку DDNS, которая заменяет меняющийся IP-адрес в Интернете на фиксированный домен третьего уровня. Об этих процедурах я писал выше.
Теперь вы можете забыть об этом. Процесс подключения к регистратору теперь осуществляется буквально в несколько кликов.
На этом этапе браузер также может попросить вас установить дополнительное расширение WebkitPlugin для работы с сервисом. После запуска мы попадаем в веб-интерфейс управления камерой, похожий на тот, с которым мы сталкивались при работе с устройством видеозаписи через локальную сеть или DDNS-домен — такой простой и без лишних жестов, что очень удобно для новичков.
Программу Q-See QT View для видеонаблюдения со смартфона
Еще проще подключиться к диктофону с помощью мобильного телефона. Запустив фирменное приложение Q-See QT View, достаточно запустить сканер QR-кодов и навести его на шифр, расположенный на наклейке на регистраторе. Затем ваш смартфон автоматически подключится к нему и получит доступ к изображениям с камеры.
Видео
Видеонаблюдение с удалённым доступом

Видеонаблюдение организовано так:
В короб установлена ip-camera подключеная к 3G роутеру. Все это работает, но когда на одну камеру цепляется более 3-х человек начинаются проблемы. Есть идея поднять для этого небольшой vlc сервер который будет собирать потоки со всех камер, перекодировать и раздавать. Соответсвенно нагрузка на камеру существенно упадет. Далее все это будет доступно на специальной веб страничке, тобишь нажал кнопку - Камера "Плесецк", смотришь Плесецк и.т.д.
Проблема в том что при текущей схеме, в то время когда никто не смотрит камеру, камера работает вхолостую, трафик не идет. В схеме с VLC я так понимаю что поток идет постоянно.
В общем вопрос такой - можно ли как то заставить VLC серв подключатся к камере по запросу? Чтобы когда веб страничку с камерами никто не смотрит, сервер с VLC ни как не обращался бы к камерам и не принимал с них картинку?
Так же рассмотрю другие схемы)
192.168.1.99:99 - не думаю. даже не знаю как проверить.
З.Ы: также на сайте производителя нашел программу, якобы для поиска и коннекта данного девайса, скачал - запустил. жму кнопку find - ноль реакции.
putnik11.10,
Ну так вот с этого нужно начинать.
Наберите в командной строке компа ipconfig и посмотрите какой у вас сейчас ip адрес, если что то отличается кроме последней цифры, то до камеры не достучитесь. IP у вас должен быть вида 192.168.1.хх. Если другой, то меняйте ip на компе и настраивайте камеру, там в настройках наверняка можно задать ей ip, что б была в вашем диапазоне.
putnik11.10, ко мне буквально на прошлой неделе приехала вот такая видеокамера, есть диск, я его правда даже в привод не вставлял - и так всё что надо в мануале было. А понадобилось только IP по умолчанию. По умолчанию - у моей webcam стоял 192.168.1.126, порт 81. Попробуй, может тоже прокатит. Сделав на роутере (если конечно через роутер это всё делаешь) автоматическое DHCP, смотришь в журнале IP вебкамеры , потом в настройках вебкамеры переписывашь на IP который тебе нужен, порт так же можно поменять в настройках потом.
Доброе время суток!
Ситуация следующая, есть 10 IP камеры все они расположены в разных точках города, необходимо что бы эти камеры передавали видео/аудио на один сервер. НО
нет возможности купить белый IP адреса (Политика провайдера YOTA по отношению к физическим лицам)
вроде как я слышал что можно привязать к ПО на сервере IP камеры не по IP а по MAC адресу и проблема с динамичным IP сразу отпадает но инфу я не нашел.
Есть сервис Ivideo который решает проблему с IP но они не предоставляют возможность манеторить видео поток круглосуточно а только 10 минут после чего видео исчезает
Есть возможность решить данную проблему??
вроде как я слышал что можно привязать к ПО на сервере IP камеры не по IP а по MAC адресу и проблема с динамичным IP сразу отпадает но инфу я не нашел.
по МАС-адресу только внутри сети. т.е. было бы всё в один коммутатор воткнуто и не было бы интернета - работало бы.
попросить у провайдера VPN подключение. от сервера к каждой камере. тогда все будут в "одной локальной сети". делай что хочешь. небесплатно конечно, но куда деваться.
Вопрос знатокам:
У меня имеются не используемые смартфоны ETen, работающие под winдой.
Могу ли я, зарядив их симками, использовать как веб-камеры с возможностью удаленного к ним подключения через GSM? т.е. могу ли я использовать свои старые смартфоны для наблюдения, например, за дачным участком?
Существует ли программа, которая генерит СМС-ки в случае движения в кадре смартфона?
спасибо.
Ребят выручайте, возможно ли сделать так, чтобы, когда на тебя смотрят через IP камеру с определенного ip (через прокси) или по названию ПК раздавался бы сигнал, посоветуйте плз что-нибудь или подскажите, где искать?
А никто не "ковырял" поглубже IP камеры Wanscam? У меня одна такая спустя 2 дня нормальной работы перестала отликаться. по Eth зайти больше не могу. Вскрыл, глянул - визуально все хорошо, греется все так же как и раньше, питание везде есть. Что случилось - непонятно. Хочу попробовать к консольному порту подключиться на плате.
Доброго времени суток!
Интересует как решить задачу следующего плана:
Хотел бы у себя дома в прихожей иметь видеонаблюдение (без записи) с доступом через интернет как доп функцию и основная функция - фото по движению с записью в локальный FTP (винт на роутере) или в облако. интерфейс камеры WIFI или lan, обязателен компактный размер и невысокая цена.
Для пытливых поясню - наблюдение скрытое. Дома стоит сигналка.
Всем доброго времени суток, подскажите кто прикручивал Microdigital i4240 и казахстанские 3G модемы, в списке совместимости камер ZTE MF192, а казахстанские провайдеры используют ZTE MF190, можно ли эту камеру и этот модем скрестить, или как по другому провести скрещивание
Здравствуйте! Помогите настроить камеру Vanxse P2P. Имеется ноутбук установил на него программу что рекомендовалась для этой камеры IP Camera Super Client(PnP), подключил по сетевухе камеру к ноуту(так как роутера нету), камера сама по себе покрутилась сразу ввел номер что на дне камеры указан но она не обнаруживается программой. Подскажите, мож кто имел дело с такой штукой, как настроить, что бы вдальнейшем использовать по Вай-Фай?
Думаю, моё желание не так ново, и кто-то подобное реализовывал.
Хочу повесить старый телефон на андроиде в гараже, что бы иметь возможность смотреть видео с камеры телефона, и при необходимости, слушать звук с микрофона.
Интернет на телефоне будет организован либо через gprs соответственно через сеть сотового оператора, либо через wifi.
Первая проблема, а как собственно попасть на телефон? DDNS тут не поможет, в случае wifi - точно, так как максимум куда мы сможем попасть это на оконечную точку wifi, и то, в случае, если она будет иметь реальный адрес. В случае доступа через gprs - а не уверен, оператор даёт в этом случае устройствам реальные IP? Или NATит их всех? Нужно что-то типа teamviewer-а. Или может быть, даже просто организовать постоянное VPN-соеденение телефона с домашней точкой доступа, что бы соединение инницировал телефон, у точки дома реальный IP. Но в этом случае коннектиться к телефону можно будет только из сети домашней точки доступа, а не откуда угодно.
Как думаете, как это проделать будет лучше?
Вторая проблема - какой софт поставить, что бы видеть камеру телефона, и слушать микрофон?
Помогите советом.
Хочу установить камеру, которая будет светить во двор, в котором гуляет мой ребенок и стоит машина.
Посоветуйте, пожалуйста, недорогую камеру. Установлена будет на улице над окном. Писать видео будет на ноут, специально для этой задачи установленный дома. В идеале, конечно, чтобы ip.
Итак имеем ip камеру Tenvis iRobot3. Камера работает отлично, нареканий нет.
Но так как по мимо этой камеры видео наблюдением занимаются ещё несколько USB камер, то есть желание оставить софт на котором USB камеры работают, а именно WebcamXP.
Но вот проблема в том что WebcamXP не может подключиться к IP камере. Прикладываю скрины.
Кто-нибудь настраивал Foscam FI8905W в Xeoma? Камера хорошо распознается автоматически, и отображает видео. Тем не менее, очень медленная частота кадров (1-3 в секунду). Может можно что-то с этим сделать?
Читайте также:


