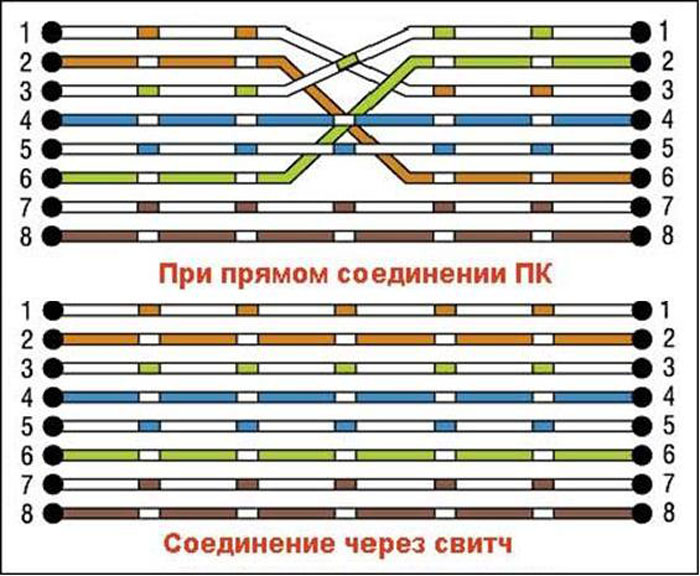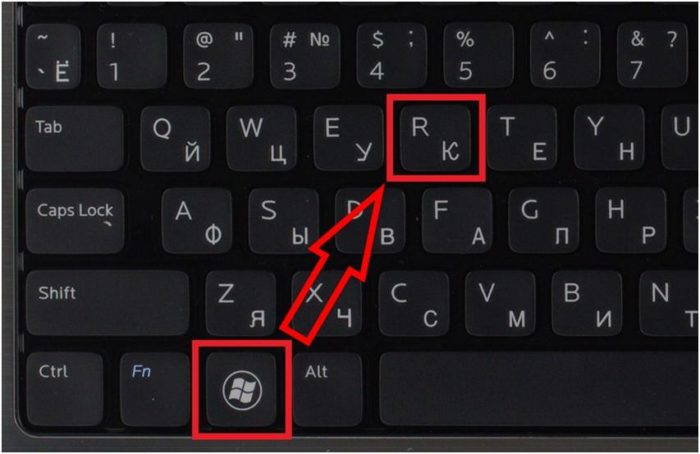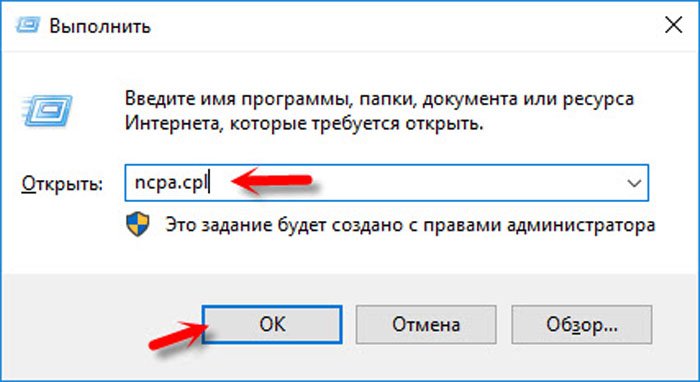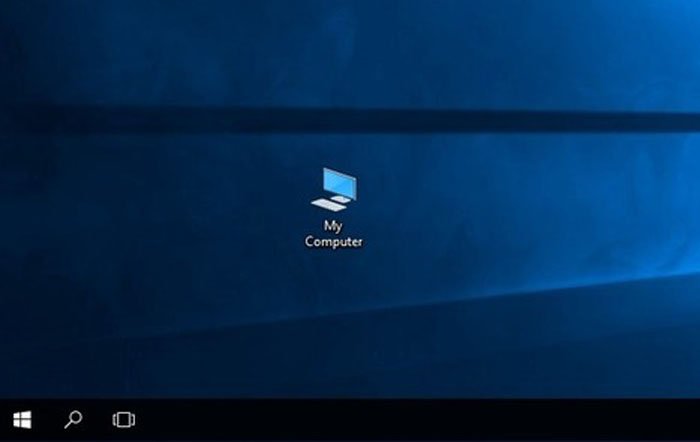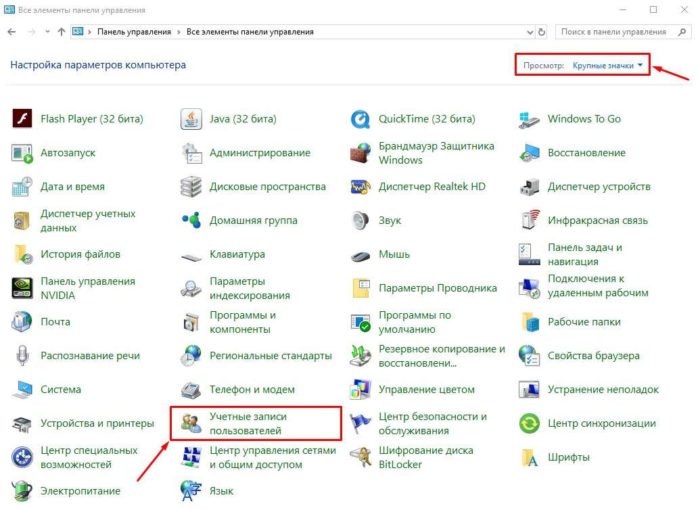Как из компьютера сделать два компьютера
Здравствуйте.
Еще лет 10-15 назад — наличие компьютера было чуть ли не роскошью, сейчас же даже наличие двух (и более) компьютеров в доме — никого не удивляет… Естественно, что все преимущества ПК появляются при подключении его к локальной сети и интернету, например: сетевые игры, совместное использование дискового пространства, быстрая передача файлов с одного ПК на другой и т.д.
1. Как соединить компьютеры друг с другом
Первое, что необходимо сделать при создании локальной сети — определиться как она будет построена. Домашняя локальная сеть, обычно, состоит из небольшого числа компьютеров/ноутбуков (2-3 шт.). Поэтому чаще всего применяют 2 варианта: либо компьютеры соединяют на прямую с помощью специального кабеля; либо используют специальное устройство — роутер. Рассмотрим особенности каждого варианта.

Этот вариант самый простой и дешевый (в плане затрат на оборудование). Соединить таким образом можно 2-3 компьютера (ноутбука) друг с другом. При этом, если хоть один ПК подключен к интернету — можно разрешить доступ и всем остальным ПК в такой сети.
Что понадобиться для создания такого соединения?
Кстати, нужно обратить внимание на то, что кабель нужен именно для подключения компьютера к компьютеру (перекрестное соединение). Если взять кабель для подключения компьютера к роутеру — и использовать его, соединив 2 ПК — работать такая сеть не будет!
2. В каждом компьютере должна быть сетевая карта (во всех современных ПК/ноутбуках она имеется).
3. Собственно и все. Затраты минимальны, например, кабель в магазине для подключения 2-х ПК можно купить за 200-300 р.; сетевые карты же есть в каждом ПК.
Останется только соединить кабелем 2 системных блока и включить оба компьютера для дальнейших настроек. Кстати, если один из ПК подключен к интернету через сетевую карту, то вам понадобиться вторая сетевая карта — чтобы использоваться ее для подключения ПК к локальной сети.
Плюсы данного варианта:
— надежность такой сети;
— высокая скорость при обмене файлами.
Минусы:
— лишние провода по квартире;
— чтобы был доступ в интернет — должен быть включен всегда основной ПК, который подключен к интернету;
— невозможность получения доступа в сеть мобильным устройствам*.
Создание домашней локальной сети с помощью роутера
Роутер — небольшая коробка, которая сильно упрощает создание локальной сети и подключение к интернету для всех устройств в доме.
Стационарные компьютеры подключаются к роутеру через кабель (обычно 1 кабель всегда идет в комплекте с роутером), ноутбуки и мобильные устройства — соединяются с роутером по Wi-Fi. О том, как подключить ПК к роутеру, можно посмотреть в этой статье (на примере роутера D-Link).

Плюсы:
— один раз настроить роутер, и доступ к интернету будет на всех устройствах;
— нет лишних проводов;
— гибкие настройки доступа к интернету для разных устройств.
Минусы:
— дополнительные затраты на приобретение роутера;
— не все роутеры (особенно из низкой ценовой категории) могут обеспечить высокую скорость в локальной сети;
— не опытным пользователям не всегда так просто настроить такое устройство.
2. Настройка локальной сети в ОС Windows 7 (8)
Перед настройкой рекомендуется отключить фаерволы и антивирусы.
2.1 При подключении через роутер
При подключении через роутер — локальная сеть, в большинстве случаев, настраивается автоматически. Главная же задача сводится к настройке самого роутера. Популярные модели уже были разобраны на страницах блога ранее, приведу несколько ссылок ниже.
После настройки роутера, можно начать настройку ОС. И так…
1. Настройка рабочей группы и имени ПК
Первое что нужно сделать — задать уникальное имя каждому компьютеру в локальной сети и задать одинаковое имя рабочей группы.
Рабочая группа: WORKGROUP
Рабочая группа: WORKGROUP
Для изменения имени ПК и рабочей группы, зайдите в панель управления по следующему адресу: Панель управления\Система и безопасность\Система.

Свойства системы Windows 7
2. Общий доступ к файлам и принтерам
Если не сделать этот шаг, то какие бы вы папки и файлы не предоставили для общего доступа — никто к ним не сможет получить доступа.
Для включения опции общего доступа к принтерам и папкам, зайдите в панель управления и откройте раздел « Сеть и интернет «.

Далее необходимо перейти в « центр управления сетями и общим доступом «.
Теперь щелкните в колонке слева по пункту « изменить дополнительные параметры общего доступа «.


Настройка общего доступа.
Дополнительные параметры общего доступа
3. Расшаривание папок для общего доступа
Теперь, чтобы пользоваться файлами другого компьютера, нужно чтобы пользователь на нем расшарил папки (дал общий доступ к ним).
Сделать это очень просто — в 2-3 клика мышкой. Открываем проводник и щелкаем правой кнопкой мышки по папке, которую хотим открыть. В контекстном меню выбираем « Общий доступ — домашняя группа (чтение) «.


2.2 При подключении напрямую + расшаривание доступа к интернету на второй ПК
В принципе, большинство шагов по настройке локальной сети будет очень похоже на предыдущий вариант (при подключении через роутер). Чтобы не повторяться, шаги которые повторяются, я буду помечать в скобках.
1. Настройка имени компьютера и рабочей группы (аналогично, см. выше).
2. Настройка общего доступа к файлам и принтерам (аналогично, см. выше).
3. Настройка IP адресов и шлюзов
Настройку нужно будет произвести на двух компьютерах.
Компьютер №1.

масска подсети — 255.255.255.0.
Сохраняемся и выходим.

Компьютер № 2
Переходим в раздел настроек: Панель управления\Сеть и Интернет\Сетевые подключения (ОС Windows 7, 8). Задаем следующие параметры (аналогично настройкам компьютера №1, см. выше).
масска подсети — 255.255.255.0.,
основной шлюз -192.168.0.1
DNS сервер — 192.168.0.1.
Сохраняем и выходим.

4. Расшаривание доступа к интернету для второго компьютера
На основном компьютере который подключен к интернету (компьютер №1, см. выше), заходим в список подключений ( Панель управления\Сеть и Интернет\Сетевые подключения ).
Далее переходим в свойства того подключения, через которое осуществляется выход в интернет.

Сохраняемся и выходим.

5. Открытие (расшаривание) общего доступа к папкам (см. выше в подразделе при настройке лок. сети при подключении через роутер).

Что такое локальная сеть и зачем она нужна
Локальная сеть – это коммуникационная система, которая состоит из двух и больше компьютеров, соединённых кабелями. Подключение по локальной сети предоставляет владельцам подключенных компьютеров следующие возможности:
- обмен файлами между компьютерами;
- использование общих файлов на диске;
- совместная работа над документами;
- возможность играть в компьютерные игры по сети.
Учитывая то, что сейчас у многих дома используется больше одного компьютера, вопрос их подключения по локальной сети всё ещё остаётся актуальным. Поэтому если вы не знаете, как сделать это, вам помогут приведённые ниже в статье инструкции.

Подготовка к подключению
Прежде чем переходить непосредственно к процессу подключения, необходимо убедиться в наличии некоторых комплектующих, необходимых для этого. Этих компонентов всего два.
Первый – это сетевая карта, которая должна быть интегрирована во все компьютеры, которые вы намереваетесь подключить по локальной сети. Сетевая карта присутствует в подавляющем большинстве всех компьютеров, даже у самых старых моделей. Но если вы сомневаетесь в её наличии, то есть два способа проверить это:

Второй необходимый компонент – это сетевой кабель (он же витая пара, он же LAN-кабель). Такой кабель можно купить в магазине электроники или заказать в интернете. Если вы планируете подключать только два компьютера напрямую, то вам будет достаточно всего одного кабеля. Если вы намереваетесь использовать маршрутизатор, то вам понадобится столько кабелей, сколько компьютеров вы собираетесь соединять локальной сетью (для двух компьютеров понадобится два кабеля). О способах подключения мы поговорим в следующей части статьи.

Когда вы удостоверились в том, что у вас в наличии есть эти два необходимых компонента, можно переходить к подключению.
Подключение
Есть два способа подключения компьютеров по локальной сети: напрямую и с помощью роутера. При первом способе два компьютера соединяются одним LAN-кабелем, а при втором — кабели нужно подключить к компьютерам и роутеру.
Рассмотрим оба способа подключения.
Подключение напрямую
Чтобы подключить два компьютера напрямую, следуйте дальнейшей пошаговой инструкции:
-
Вставьте штекер на одном конце LAN-кабеля в сетевой разъём RJ45 вашего компьютера.


Вот и всё, дело сделано.
Подключение через роутер
Если вы хотите подключить компьютеры по локальной сети с использованием маршрутизатора (роутер и маршрутизатор – это одно и то же), то вам поможет приведённая ниже инструкция:
-
Подключите один конец сетевого кабеля к одному из LAN-разъёмов роутера. Важно не перепутать его с WAN-разъёмов. Если вкратце, то WAN предназначен для глобальной сети (интернет), а LAN – для локальной. WAN-разъём обычно расположен с краю, возле антенны. Чтобы у вас при подключении не возникало путаницы, вы можете ознакомиться с фотографией ниже.



Как видите, подключение двух компьютеров по локальной сети любым из способов – легчайший процесс, который занимает не более одной минуты. А вот их настройка – это уже немного сложнее. Когда вы выполнили физическое подключение, самое время переходить к настройке, которую мы поэтапно рассмотрим далее.
Настройка
Чтобы пользоваться всеми благами локальной сети, сначала нужно правильно настроить все подключенные к ней компьютеры. Это несложный процесс, однако он требует немного терпения и усидчивости. Итак, приступим.
Этап первый. Редактирование имён
Для начала необходимо провести настройку имён в обоих компьютерах.
Примечание! Имена компьютеров должны отличаться, а имена рабочей группы – совпадать!
Если их имена не соответствуют этим критериям, то их нужно поменять (достаточно сделать это с одним компьютером, подобрав его параметры в соответствии с параметрами первого). Для реализации этой цели сделайте следующее:
Этап второй. Настройка сетевых адресов
Для корректной работы компьютеров в локальной сети нужно настроить соответствующие адреса. Как это сделать – описано в следующей пошаговой инструкции:

После правильного указания адресов настройка локального соединения будет завершена. Это значит, что пора переходить к следующим этапам.
Этап третий. Открытие доступа папок
В самом начале статьи говорилось, что подключение по локальной сети позволяет компьютерам пользоваться одними и теми же файлами. Но чтобы воспользоваться этой возможностью, для начала необходимо разрешить доступ другого компьютера к файлам вашего. Чтобы осуществить это, проделайте следующие шаги:
- Зайдите в центр управления сетями. Если не помните системный адрес этого меню, то прочтите предыдущую инструкцию – в ней подробно описано, как туда зайти.
- Выберите пункт, отвечающий за изменение параметров доступа.


Когда вы предоставите другому пользователю локальной сети доступ к вашему диску, он сможет с лёгкостью взаимодействовать с вашими файлами: читать их, копировать, удалять и так далее. Тоже самые сможете делать и вы с его файлами, если у него установлены такие же настройки.
Этап четвёртый. Доступ в интернет
Если ваш компьютер располагает доступом в интернет, вы можете дать этот доступ и другому компьютеру, соединённому с вашим по локальной сети. Это особо удобно в том случае, если у вас отсутствует Wi-Fi маршрутизатор, и компьютеры подключены кабелем напрямую. Чтобы включить такую возможность, делайте всё так, как написано в инструкции ниже:


Когда-то наличие хотя бы одного компьютера считалось невообразимой роскошью, однако на сегодняшний день никого не удивишь наличием двух и более компьютеров в доме. Соединение этих компьютеров в одну локальную сеть даёт немало преимуществ, и теперь вы знаете, как реализовать их в полной мере.
Видео — Как подключить 2 компьютера по локальной сети

Привет всем! Сегодня рассмотрим такую тема, как соединить два компьютера между собой. И способа я покажу 2. Итак, приступим.
Рассмотрим 2 способа:
- Как соединить 2 компьютера с помощью Wi-Fi роутера или Switch.
- Соединить с помощью провода.
Я буду соединять мой ноутбук (по этому эта статья подойдет и для ответа на вопрос: как соединить два ноутбука между собой). Устройства с операционной системой Windows 8.1 и компьютер с ОС Windows 7.
1. Способ соединить два компьютера с помощью Wi-Fi роутера, ну или свитча.
У кого стоит роутер или свитч, соединить два компьютера в 2 раза проще. Даже если у вас Wi-Fi точка, соединили вы компьютер по шнуру или по беспроводному соединению Wi-Fi не имеет значения. Это одно и тоже, главное чтобы подсеть была одинаковая (например 192.168.1.*)
Для начала нужно проверить, чтобы рабочая группа была одинаковая, иначе второй компьютер не увидит первый. Идем в панель управления и выбираем система.

Далее смотрим какая у вас рабочая группа. Если разная везде, называем одинаковым именем. Чтобы это сделать нажимаем изменить параметры.


И меняем название. Главное чтобы это название было одинаковое на всех компьютерах!

Итак, для соединения компьютеров идем в панель управления и выбираем домашняя группа.

Далее выбираем создать домашнюю группу.

Далее выбираем, какие общие папки вы хотите расшарить.

Далее сохраните пароль, который вам выдадут. Он понадобится, чтобы подключить другие компьютеры.

Далее, нужно на других компьютерах соединиться с этой группой. Заходим так же в панель управления — домашняя группа и видим, что компьютер увидел домашнюю группу. Нажимаем присоединиться.
Некоторые думают что подключение по проводу и по Wi-Fi это разные вещи. По этому для разрушения мифа как соединить два компьютера между собой через wifi, я решил подключиться по Wi-Fi и проделать все тоже самое.

Идем по порядку.

Предоставляем доступ, необходимым файлам.

Далее вводим пароль, который давался при открытии группы выше.

Все, вы подсоединились к группе.

Далее, если вы хотите обмениваться файлами , делаем следующее — Заходим в панель управление и центр управления сетями и общим доступом.
Нажимаем изменить дополнительные параметры общего доступа.

И выбираем все пункты как у меня:

Все. Теперь проверяем. Создаем папку, я например создал на рабочем столе ноутбука (которые подсоединен по wi-fi).

Далее нажимаем на ней правой кнопкой мыши и выбираем свойство. Вкладка доступ. Сначала Общий доступ, потом расширенная настройка.

Пишем все, или определенного пользователя, далее можем поставить что ему разрешено и нажимаем общий доступ.

В расширенной настройке ставим галочку и нажимаем ок. Если нужны расширенные права, то кнопка расширенные.

Теперь проверяем. В компьютере нажимаю пуск, захожу в сеть. И вижу свой ноутбук (именем компьютера я не заморачивался).

Заходим и видим папку, которую я создавал в ноутбуке.

2 способ соединение двух компьютеров по проводу (сетевому кабелю)
Без роутера, вы можете соединить только 2 компьютера… Конечно если добавить к каждому компьютеру сетевую карту, то больше, но это уже какая-то жесть… Мы будем соединять два компьютера по шнуру.
Вообщем подключаем шнур к 2‑м компьютера, к сетевой карте. Далее заходим в центр управления сетями и общим доступом — изменение параметров адаптера. На подключении по локальной сети выбираем свойство. Находим протокол версии 4 и то же свойство. Наша задача оставить одинаковую подсеть, а адрес компьютера может быть любой. На одной компьютере я поставил адрес 192.168.1.1, а на другом 192.168.1.2. Маска стандартная 255.255.255.0.


Нажимаем ок, на 2‑х компьютерах и заходим в сети проверяем.

Так же, если не получится, проделайте настройки из 1‑го способа. Я делал сразу после них, следовательно, они рабочие.
Проверьте не блокирует брандмауэр или брандмауэр в антивирусе (если есть).
А так же когда вы зайдете в сети может вверху появится табличка, разрешить ли файлы в общей сети. Нажимаем да.
Можно-ли объединить мощность двух компьютеров в одну. В частности ПК (Windows 7) и ноутбук (Ubuntu 14.04). По гуглил но никакого практического примера не нашел. Говорят про то что каким то образом надо сделать кластер (главную) и добавить второй кластер, но как это сделать не написано, не смог найти.
1. Можно-ли объединить мощность двух компьютеров в одну?
2. Как это сделать (есть ли руководство, статья, туториал)?
UPD: например работаю в Photoshop’е с большими фотографиями или рендерю видео и тут у ПК не хватает сил осилить эту нагрузку, он начинает сильно тормозит. И вот здесь хотелось бы подключит ноут чтобы объединить мощность, .
Проанализировав работу пользователей в сети, я пришел к выводу, что полноценная сеть не всегда и нужна. Однако она позволяет усилить вычислительные мощности рабочей станции, поскольку здесь используются ресурсы всех объединенных в нее компьютеров. Так почему бы не применить некоторые сетевые технологии для работы на локальном компьютере, не подключенном к сети? Правда, в таком случае компьютер должен быть не совсем обычным, скорее это будут два ПК в одном. Бывает, что когда пользователи обновляют свою технику, то старый, вполне работоспособный ПК остается не у дел. Здесь мы рассмотрим, как смогут вместе работать два компьютера.
Для реализации данной технологии необходимы сетевые адаптеры на обеих машинах. Компьютеры могут быть соединены либо перекрестным кабелем (витой парой), либо через имеющиеся в достаточно широком ассортименте дополнительный концентратор или коммутатор, что позволит в дальнейшем включить оба компьютера в сеть.
На моем столе стоят две машины: новая рабочая станция и восьмилетний ПК. Первая прекрасно работает с офисными приложениями и специальными программами, а второй. даже не имеет мыши, клавиатуры и монитора (к сожалению, не все системные платы допускают такую работу), а с внешним миром его связывают два кабеля: витая пара — с новым компьютером, кабель RS232 — с модемом. Любой другой человек, кроме меня, сочтет его просто отдельно стоящим корпусом. В дальнейшем не будем акцентировать внимание на возрасте компьютеров, поскольку это несущественно, а идентифицируем их роли, присвоив имена. Компьютер с монитором назовем PIU (The processor with the interface of the user — процессор с интерфейсом пользователя), а отдельно стоящий компьютер — APEC (The auxiliary processor for external connections — вспомогательный процессор для внешних подключений). В действительности назначение этих компьютеров, конечно, шире, чем определено кратким именем. Они могут быть конструктивно исполнены как отдельными устройствами, так и собранными в одном корпусе. Иногда могут потребоваться дополнительные устройства.
Области применения такого компьютерного тандема (далее — комплекса) очень многообразны. Здесь же будет рассмотрена работа комплекса в качестве обычной рабочей станции, обладающей необычными свойствами.
Практически любому компьютеру приходится функционировать вместе с окружающей его специальной техникой (см. рисунок) — принтерами, сканерами, модемами, коммутаторами и др. Каждое из них имеет свой драйвер, обеспечивающий его работу в среде ОС, установленной на рабочей станции. Чем активнее используется компьютер, тем больше задач ему приходится решать одновременно.
 |
| Рабочая станция и ее окружение |
На рисунке данное устройство представлено в виде комплекса, содержащего в себе компьютеры PIU и APEC, причем каждый со своей операционной системой. Выбор ОС зависит от множества факторов, но одно из важнейших условий — она должна поддерживать работу в сети. Кроме того, необходимо, чтобы APEC мог работать без клавиатуры и монитора. В противном случае придется подключить к нему старые.
Соберем PIU и APEC в единый комплекс. Специальных стандартов или правил для объединения компьютеров нет, многое зависит от характера поставленных задач и технических возможностей. Как вариант можно рекомендовать соединение двух машин с помощью сетевого кабеля и сетевых адаптеров. В этом случае если оба компьютера работают, то связь между ними обеспечивается именно по сети, а процессы, идущие на них, практически не взаимодействуют между собой. Если же операционные системы слабо подвержены зависанию (например, Windows 2000), то получившийся комплекс кроме высокой надежности будет обладать и широкими возможностями по распределению задач между PIU и APEC.
Предчувствую вполне резонный вопрос: как же мы будем распределять задачи, если можем общаться только с одной машиной? С ответа на него и начинается огромное поле для экспериментов. Сейчас существует несколько способов удаленного взаимодействия с Рабочим столом, из которых успешно прошли испытания следующие:
- программа RADMIN;
- сервер терминалов в составе Windows 2000 Server;
- удаленный доступ к Рабочему столу в Windows XP.
Во всех трех случаях ОС компьютера PIU может быть любая версия Windows, начиная с 95-й. Для APEC во втором и третьем случаях выбор очевиден, а в первом — любая версия Windows, начиная с 95-й. При достаточности ресурсов у APEC во втором и третьем случаях можно использовать одновременно более одного сеанса работы. Это позволит решать отдельные специфические задачи, связанные с длительными вычислениями или продолжительными наблюдениями за какими-либо процессами.
Существуют программы и для межплатформного взаимодействия компьютеров. В этом случае будет возможна работа вспомогательной машины в среде, например, Linux. Мы рассмотрим уже испытанный вариант, исправно работающий на протяжении двух лет. Состав комплекса следующий:
- PIU — компьютер с 500-МГц процессором AMD, 256-Мбайт ОЗУ, 40-Гбайт жестким диском. Операционные системы — Windows 98SE и Windows XP, основное ПО — Office 2000 Pro, пакет программ для работы с графикой, среда разработки программ.
- APEC — компьютер с процессором Pentium-200, 64-Мбайт ОЗУ, 20-Гбайт жестким диском. Операционная система — Windows 2000 Pro. Подключены внешний модем и принтер.
Оба компьютера снабжены сетевыми адаптерами.
Для обеспечения бесперебойной работы компьютерам независимо от сетевого подключения к серверу присвоены фиксированные IP-адреса. На обе машины установлена программа RADMIN, причем для APEC в режиме сервиса (запускается при загрузке ОС). Кроме того, на APEC инсталлированы программы прокси-сервер, почтовый сервер, веб-сервер, ftp-сервер, сервер точного времени и антивирусная программа.
Монитор и клавиатура подключались к APEC только в процессе начальной установки системы и программы RADMIN. В дальнейшем для уменьшения нагрузки на систему программно был отключен видеоадаптер, что в данном случае привело лишь к появлению нескольких предупреждений в системных журналах. Программное отключение видеоадаптера (через Диспетчер устройств) можно выполнить тогда, когда комплекс уже настроен, а сам видеоадаптер не требуется ОС и программам.
Для удобного подключения к локальной сети использовался концентратор, через который обеспечивалась связь между компьютерами, но в случае отсутствия сети компьютеры можно соединить с помощью перекрестного кабеля. Если сетевые карты имеют BNS-разъемы, то соединить их можно и коротким коаксиальным кабелем.
Задачи, решаемые компьютерами PIU и APEC
Работа на компьютере всегда сопряжена с риском потерять данные. Чтобы уменьшить его, следует регулярно сохранять копии рабочих документов. Этим также занимается APEC в автоматическом режиме. По расписанию планировщика задач запускается процедура архивирования важных документов.
Часть задач по обработке данных, которые мне приходится выполнять, занимает весьма продолжительное время. Причем никаких действий от оператора не требуется, остается только ждать. Если переложить подобные задачи на процессор и память APEC, то можно будет продолжать работать, не тратя времени на ожидание. Кроме того, время от времени на APEC происходит синхронизация с часами на сервере точного времени в Интернете, а также работает антивирусный монитор, не отнимающий ресурсов у PIU.
Общение с APEC происходит либо с помощью обычных сетевых папок, либо под полным контролем через RADMIN. На Рабочем столе PIU допускается держать миниатюрное изображение Рабочего стола APEC — если потребуется, то его можно развернуть на весь экран.
Разработчиков клиент-серверных приложений заинтересует работа сразу с двумя частями приложения — серверной и клиентской.
Расширить возможности комплекса помогут программы, перечисленные ниже. Их назначение понятно, а вот нужны ли они вам, вы определите сами с учетом тех задач, которые потребуется решать вашим компьютерам.
Все программы, кроме Remote administrator, бесплатны и могут работать с любой операционной системой семейства Windows.
Если вы уже имеете опыт настройки удаленного доступа к Рабочему столу, то можете начать эксперименты. В противном случае дождитесь следующего номера, где будут описаны все необходимые операции по настройке компьютеров.





Объединение персональных компьютеров в сеть — одна из важнейших технологий, созданная для совместного доступа пользователей ПК к данным, программам и оборудованию.
- 1 Локальные сети и сетевое оборудование
- 2 Варианты построения домашней локальной сети
- 3 Создание домашней сети между двумя ПК
- 4 Как подключить два ПК кабелем Ethernet
- 5 Помещение компьютеров в общую сеть
- 6 Открытие общего доступа к папкам
- 7 Настройка доступа к папкам
- 8 Передача данных по сети с помощью сетевого диска
- 9 Создание сети с помощью роутера
- 10 Изменение пароля локальной сети
- 11 Подключение Android устройства к локальной Wi-Fi сети
- 11.1 Видео — Как создать локальную сеть между двумя (несколькими) компьютерами
Наиболее эффективным способом создания локальной сети является использование кабеля Ethernet.
![Как создать локальную сеть между двумя компьютерами]()
Как создать локальную сеть между двумя компьютерами
Локальные сети и сетевое оборудование
Локальная сеть (LAN, ЛВС) предназначена для работы в одном здании или помещении (офисе).
Вопросы, помогающие планировать ЛВС:
- наличие на месте сетевой инфраструктуры;
- сколько всего имеется ПК
![Как создать локальную сеть между двумя компьютерами]()
и сетевых устройств;
Выбор сетевого оборудования:
- для построения ЛВС используется кабель Ethernet не ниже 5-й категории;
- самый быстрый беспроводной стандарт сетей W-i-Fi на сегодня — 802.11n.
Другое сетевое оборудование должно быть совместимо с выбором кабеля или беспроводного соединения.
Сетевая плата ПК – имеет сетевой разъем RJ-45 или антенну Wi-Fi и настраивается для работы по сетевому протоколу TCP/IP.
![Как создать локальную сеть между двумя компьютерами]()
При создании локальной сети, используемое оборудование должно быть совместимо с сетевой картой компьютера
Роутер (маршрутизатор) — имеет несколько сетевых разъемов RJ-45 и WI-Fi антенны, отслеживает адреса сетевых устройств, работая по протоколу TCP/IP.
![Как создать локальную сеть между двумя компьютерами]()
Роутер должен быть совместим с оборудованием используемым для подключения локальной сети между компьютерами
Варианты построения домашней локальной сети
Способы построения домашней сети:
-
Если необходимо создать сеть из двух ПК, их можно подключить напрямую кабелем Ethernet. Для соединения такой сети с Интернетом необходимо наличие на одном из ПК 2-х сетевых карт — первой для подключения другого ПК, и второй для соединения с Интернетом от провайдера.
![Как создать локальную сеть между двумя компьютерами]()
Вариант подключения сети из двух ПК напрямую кабелем Ethernet
![Как создать локальную сеть между двумя компьютерами]()
Схема подключения домашней сети через роутер
Создание домашней сети между двумя ПК
При подключении локальной сети через Ethernet (LAN) кабель первым вопросом является – прямой (патч-корд, straight) или перекрестный (crossover, кросс) кабель следует использовать.
Ответ на этот вопрос зависит, какие устройства по типу он соединяет:
-
устройства одного типа – два ПК или сетевых коммутатора;
![Как создать локальную сеть между двумя компьютерами]()
При соединении двух компьютеров одного типа нужен определенный Ethernet-кабель
![Как создать локальную сеть между двумя компьютерами]()
Соединение устройств разного типа требует использование определенного вида кабеля
![Как создать локальную сеть между двумя компьютерами]()
Сегодня многие сетевые устройства имеют функцию Auto-MDI(X), настраивающую передачу в кабелях различного типа.
Справка! Если минимум одно из подключаемых кабелем устройств имеет встроенный Auto-MDI(X), в этом подключении можно применять любой тип Ethernet кабеля.
![Как создать локальную сеть между двумя компьютерами]()
При наличии на устройстве функции Auto-MDI(X) можно применять любой тип кабеля
Как подключить два ПК кабелем Ethernet
Шаг 1. Соединить два ПК (ноутбука) перекрестным кабелем, вставив его в разъемы RJ-45 сетевых плат ПК.
![Как создать локальную сеть между двумя компьютерами]()
Перекрестный кабель подключаем в разъемы RJ-45 сетевых плат компьютеров
![Как создать локальную сеть между двумя компьютерами]()
![Как создать локальную сеть между двумя компьютерами]()
![Как создать локальную сеть между двумя компьютерами]()
![Как создать локальную сеть между двумя компьютерами]()
![Как создать локальную сеть между двумя компьютерами]()
![Как создать локальную сеть между двумя компьютерами]()
Схема и данные для подключения двух ПК в домашней сети
Помещение компьютеров в общую сеть
![Как создать локальную сеть между двумя компьютерами]()
![Как создать локальную сеть между двумя компьютерами]()
Примечание! Необходимо, чтобы имя рабочей группы было набрано английскими символами.
![Как создать локальную сеть между двумя компьютерами]()
Шаг 4. Перезагрузить ПК.
![Как создать локальную сеть между двумя компьютерами]()
Шаг 5. Повторить «Шаги 1-4″ на другом ПК, указав то же имя рабочей группы.
Открытие общего доступа к папкам
![Как создать локальную сеть между двумя компьютерами]()
![Как создать локальную сеть между двумя компьютерами]()
Настройка доступа к папкам
![Как создать локальную сеть между двумя компьютерами]()
![Как создать локальную сеть между двумя компьютерами]()
![Как создать локальную сеть между двумя компьютерами]()
![Как создать локальную сеть между двумя компьютерами]()
![Как создать локальную сеть между двумя компьютерами]()
Шаг 6. Если требуется, проделать «Шаги 1-5″ на другом ПК.
Передача данных по сети с помощью сетевого диска
![Как создать локальную сеть между двумя компьютерами]()
![Как создать локальную сеть между двумя компьютерами]()
![Как создать локальную сеть между двумя компьютерами]()
![Как создать локальную сеть между двумя компьютерами]()
Создание сети с помощью роутера
Для создания ЛВС с помощью роутера (маршрутизатора, коммутатора) требуется подключить несколько ПК к роутеру прямым кабелем Ethernet.
![Как создать локальную сеть между двумя компьютерами]()
Подключаем несколько ПК к роутеру прямым кабелем Ethernet
Шаг 1. Подключить кабели от ПК к разъемам роутера, подписанным как Ethernet или LAN.
![Как создать локальную сеть между двумя компьютерами]()
Подключаем кабели от ПК к разъемам роутера, подписанным как Ethernet или LAN
Примечание! Кабель, идущий от провайдера Интернет, подключается на роутере к разъему WAN или Internet.
Шаг 2. Подать на роутер питание.
![Как создать локальную сеть между двумя компьютерами]()
Включаем роутер, нажав на специальную кнопку для включения при наличии
![Как создать локальную сеть между двумя компьютерами]()
Ставим галочки на автоматическое получение адресов
Справка! По умолчанию роутеры настроены на автоматическую раздачу IP-адресов (DHCP) и не требуют дополнительных настроек. Интернет также должен подключаться сразу, т.к. провайдеры обычно используют подключение по DHCP.
На этом настройка локальной сети для передачи файлов с помощью роутера завершена.
Изменение пароля локальной сети
Чтобы гарантировать подключение в локальную сеть внешних устройств, а также защитить данные в папке, на ПК с общей папкой можно установить дополнительный пароль.
![Как создать локальную сеть между двумя компьютерами]()
![Как создать локальную сеть между двумя компьютерами]()
![Как создать локальную сеть между двумя компьютерами]()
![Как создать локальную сеть между двумя компьютерами]()
![Как создать локальную сеть между двумя компьютерами]()
Шаг 6. Щелкнуть по только что созданной записи.
![Как создать локальную сеть между двумя компьютерами]()
Нажимаем по иконке только что созданной записи
![Как создать локальную сеть между двумя компьютерами]()
![Как создать локальную сеть между двумя компьютерами]()
Примечание! При создании новой учетной записи можно продолжать пользоваться основной записью пользователя.
Подключение Android устройства к локальной Wi-Fi сети
Шаг 1. Зайти на устройстве с ОС Android в Google Play Store и скачать ПО ES File Explorer File Manager.
![Как создать локальную сеть между двумя компьютерами]()
![Как создать локальную сеть между двумя компьютерами]()
![Как создать локальную сеть между двумя компьютерами]()
Откроются папки, открытые для доступа в локальной сети с этого ПК.
![Как создать локальную сеть между двумя компьютерами]()
Папки, открытые для доступа в локальной сети с ПК, к которому подключились
Теперь можно открывать файлы, используемые на ПК, на устройстве с ОС Android.
Видео — Как создать локальную сеть между двумя (несколькими) компьютерами
Читайте также: