Как из айфона сделать веб камеру
Настройка iOS для передачи видео
Вся настройка пройдет двумя этапами: установкой программ в смартфон и в персональный компьютер с последующим их соединением. Итак, действия для выполнения в Айфоне:
Мобильный клиент готов к работе. Далее приступим к настройке приемника для среды Windows.
Настройка компьютера для приема потокового видео с Айфона
Подтверждаем условия лицензионного соглашения для использования приложения. Выбираем русский язык, а также директорию, куда нужно установить программу.
Настройки брандмауэра
После установки программы на компьютер нужно снять запрет на работу iVCam в настройках Firewall. Рассмотрим как это сделать на ОС Windows 10.
Далее разрешаем работу приложения через брандмауэр, проставив соответствующие галочки:
Настройка завершена, теперь перейдем к соединению смартфона и компьютера в одну сеть.
iPhone в качестве веб-камеры через Wi-Fi
Если компьютер и Айфон подключены к одной беспроводной сети wifi, настройка происходит довольно просто. Для начала открываем приложение iVCam, смартфон автоматически обнаружит активное беспроводное соединение с программой на компьютере.



Обратите внимание, что в таком режиме нельзя переключаться между приложениями на iPhone, иначе трансляция видеопотока прервется.
В случае если используются различные сети, например, мобильная LTE и обычное Ethernet-подключение на ПК, Айфон необходимо предварительно подключить фирменным кабелем к свободному USB-порту системного блока. Затем разрешить доступ к компьютеру и запустить на смартфоне программу iVCam.
Вывод

Совершать видеозвонки на iPhone, iPad или iPod Touch разработчики из Apple предлагают разными способами – и с помощью стандартных инструментов, вроде FaceTime, и силами сторонних клиентов социальных сетей и мессенджеров (Skype, Viber и десятки иных вариантов). Но как быть в ситуациях, когда смартфона, планшета или плеера недостаточно для полноценной передачи информации? Когда еще важно дополнительно отображать экран во время общения или же запускать трансляции через корпоративные платформы, к которым доступ с мобильной техники запрещен? Разумеется, воспользоваться компьютером с веб-камерой. Ну, а если такого аксессуара не оказалось под рукой – тут же использовать iPhone как веб-камеру…
Разобраться с поставленной поможет инновационный и доведенный до технического совершенства инструмент iVCam, который опережает конкурентов и по части доступных функций, и благодаря малому количество ошибок (к примеру, у PocketCam тысячи проблем со звуком, а еще – платное ограничение на передачу цветной картинки – дескать, если не заплатить, вести общение придется в черно-белом цвете).
Как установить и настроить iVCam
Превращение iPhone, iPad или iPod Touch в веб-камеру возможно по следующему сценарию:
-
Зайти в App Store с смартфона, планшета или плеера, и воспользовавшись поиском, найти iVCam;

Согласиться на загрузку и установку;

После подготовки мобильной техники – возвращение к компьютеру;


По логике, поиск нужного дистрибутива можно было бы упростить с помощью ссылки на облачное хранилище, но из-за необычайной активности разработчиков и частой смены стабильных версий, лучше согласовываться с официальным сайтом;


Завершается установка пробным запуском iVCam, который сразу же начинает поиск подходящего устройства, способного стать веб-камерой;

А, значит, осталось запустить iVCam на iPhone, iPad или iPod Touch и подключиться к той же беспроводной Wi-Fi-точке, к которой подключен или раздает ПК;
Способ превращения смартфона, планшета или плеера в веб-камеру возможен и другими способами – через WebCamera, iCam или PocketCam, но, как показывает практика с iVCam никто не сравнится, причем даже из платных экземпляров. Уж слишком сложные у конкурентов настройки и непредсказуемый функционал с кучей ограничений.
IPhone в качестве вебкамеры: видео
Несмотря на то, что Apple и без того доводит свою технику до совершенства, свой IPhone производитель оснастил еще и дополнительным функционалом. В формате данного обзора, мы поговорим о такой возможности этого смартфона, как полноценная замена веб камеры. Здесь вы узнаете, каким образом может работать IPhone как веб камера для монитора или телевизора.
В большинстве случаев для подключения потребуется только специальный софт, также может потребоваться кабель. Проводное соединение будет уместно только на устройствах, где отсутствует модуль беспроводного интернета.
- Если воспользовавшись советами из этой статьи, вам все же не удалось подключить IPhone как веб камеру, позвоните в сервисный центр Apple, профессиональная диагностика поможет выявить причину неисправности.
Начнем с приложения и рассмотрим в качестве примера одно из лучших, iVCam, вы можете скачать его бесплатно на сайте разработчика. iVCam необходимо скачать и установить на оба устройства, как смартфон, так и компьютер, на момент написания обзора версия для ПК была только на ОС виндовс. В настройках данного софта выберите качество съемки, разрешение и источник воспроизведения звука, после чего можете приступать к подключению. Ничего сложного в сопряжении монитора и IPhone нет, активируйте приложение и там и там, оно автоматически синхронизируется.
Еще одно программное обеспечение называется ICam, главное его отличие от предыдущего варианта в том, что им вы можете воспользоваться как при помощи кабеля, так и по беспроводному соединению. Кроме того, характерной особенностью приложения является наличие облачного хранилища данных, в котором всегда можно посмотреть заснятый ролик.
Ну и напоследок расскажу еще об одном приложении, наверное, самом популярном, среди тематического софта. Речь идет о WebCamera, единственный минус которого в том, что подключение возможно только при условии что, оба устройства соединены с одной беспроводной сетью.
Пандемия коронавируса заставила миллионы людей работать из дома. Многие перешли на программы для видеоконференций, такие как Zoom, Microsoft Teams и Skype для рабочих совещаний. Из-за этого многие стали покупать себе хорошие веб-камеры. Даже у ноутбуков MacBook плохие камеры. К счастью, iPhone можно использовать как веб-камеру.

Во-первых, процесс настройки очень простой, а во-вторых, на iPhone камера намного лучше, чем на большинстве ноутбуков. Ниже мы расскажем, как использовать iPhone в качестве веб-камеры для ПК и Mac.
Даже если у вас MacBook с камерой, то лучше использовать для видеозвонков iPhone. Качество видео будет намного лучше. Есть несколько приложений, которые позволяют это делать, но мы расскажем об EpocCam. Приложение просто и удобное.
Используем iPhone как веб-камеру на Mac
Шаг 1: Для начала нужно скачать приложение EpocCam (App Store) на свой iPhone.
Шаг 3: Теперь скачайте программу EpocCam Viewer (Mac App Store) на свой Mac.
Шаг 4: Откройте приложение EpocCam на iPhone, и вы увидите пустой экран с просьбой подключить Mac к той же сети Wi-Fi или с помощью USB-кабеля.

Шаг 5: Используйте USB-кабель, чтобы подключить свой iPhone к Mac или просто подключите оба устройства к одной сети Wi-Fi.
Шаг 6: Вы увидите изображение с камеры смартфона в программе EpocCam Viewer на Mac.
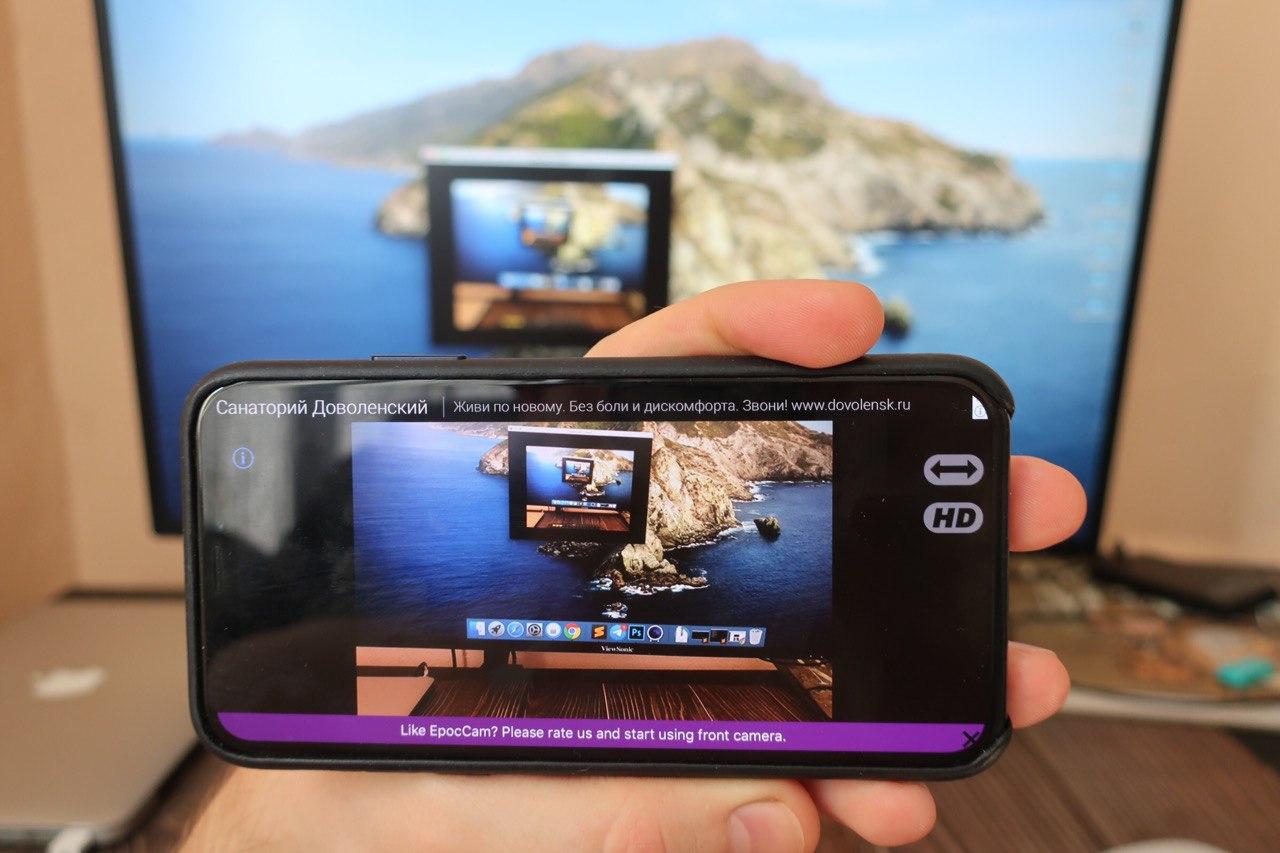
После установки драйверов EpocCam вы сможете выбрать программу как камеру по умолчанию для Skype и Zoom. К примеру, вы можете открыть Skype, зайти в настройки аудио и видео и там выбрать EpocCam в качестве камеры по умолчанию.
Программа и приложение EpocCam бесплатные. Есть версия и для Windows. Она позволяет использовать как основную, так и фронтальную камеру устройства, но есть ограничение разрешения 640 x 480.

Есть платная версия EpocCam для компьютера, которая повысит качество видео до 1080p HD, позволит использовать микрофон iPhone, уберёт рекламу и водяные знаки.
Как использовать iPhone вместо веб-камеры на ПК с Windows
EpocCam работает и с Windows, но бесплатная версия содержит ограничения. Программа iVCam поддерживает видео HD, и у неё более приятный интерфейс.
Шаг 1: Скачайте приложение iVCam (App Store) на iPhone.
Шаг 2: На свой ПК с Windows скачайте программу iVCam (скачать).
Шаг 3: Установите программу на компьютер, а затем подключите свой iPhone и ПК к одной и той же сети Wi-Fi.
Шаг 4: Откройте приложение на iPhone и программу на компьютере. Они автоматически синхронизируются, и вы увидите видео с камеры iPhone на ПК.

Более того, в iVCam есть эффекты, возможно делать скриншоты и записывать видео, а также поддержка вспышки. Можно увеличить качество видео до 1920 x 1080 с 60 кадров/с. И да, это всё в бесплатной версии. Платная лишь убирает рекламу и водяные знаки.
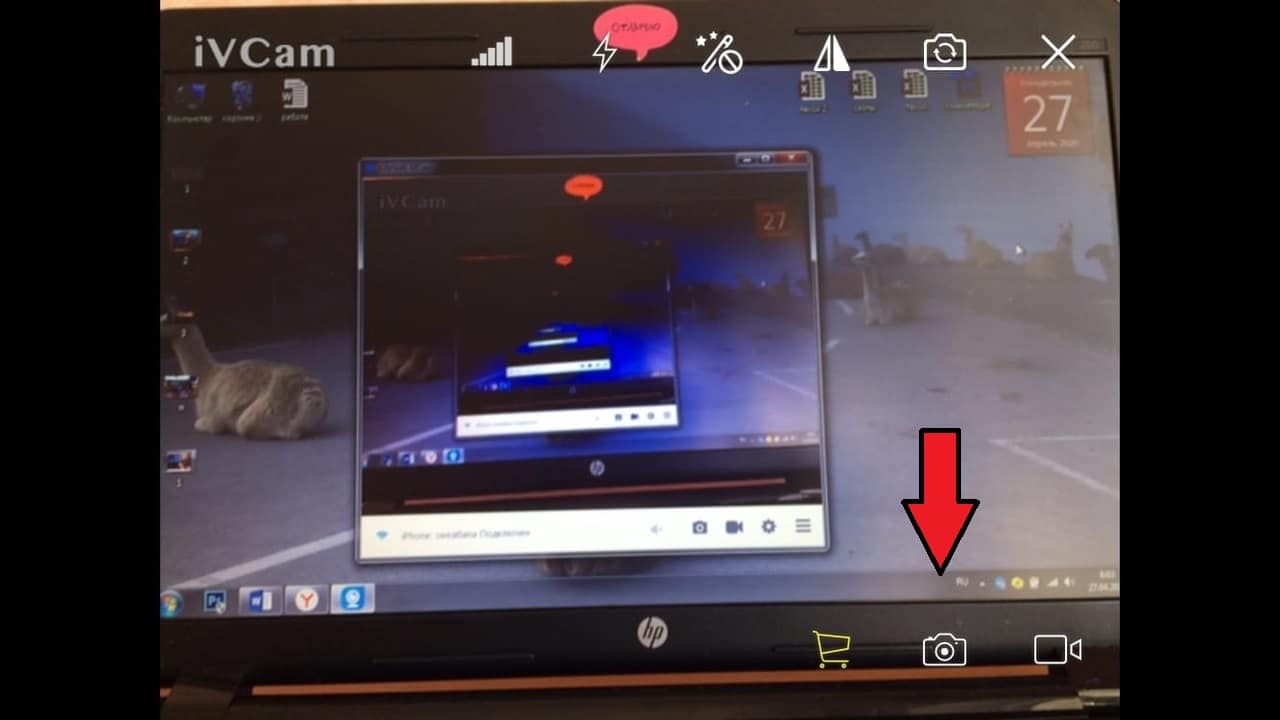
iVCam отлично работает со Skype и Zoom, её тоже можно выбрать как камеру по умолчанию через настройки.
Чтобы общаться ещё удобнее, используйте подставку для своего смартфона.
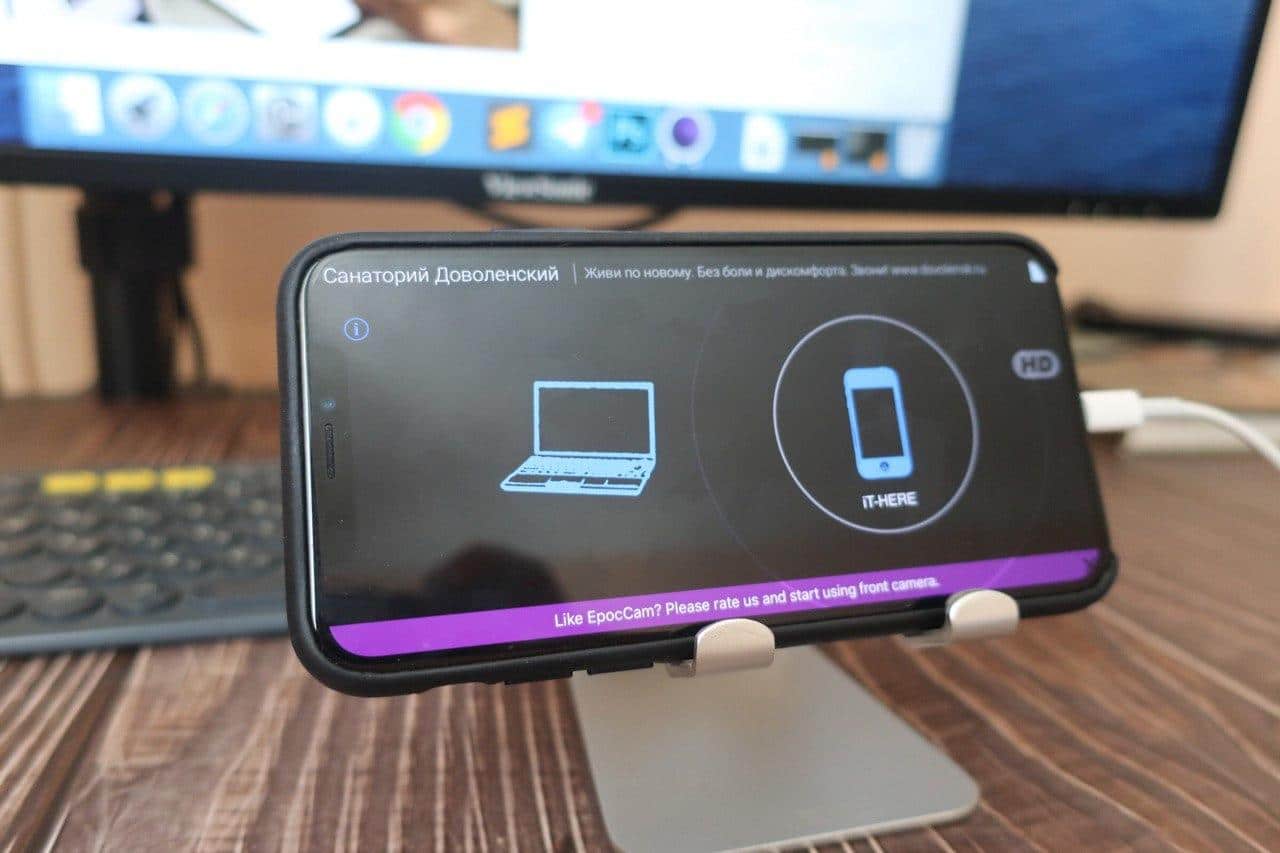
Стоит отметить, что использование iPhone в качестве камеры быстро расходует зарядку, так что лучше сразу подключить его к источнику питания.

Фронтальна на iPhone будет всяко лучше, чем вебка на самом топовом Mac
В пандемию видеоконференции стали новым способом общения среди тех, кто был вынужден уйти на удалёнку, а Zoom, Google Meet, Duo и FaceTime стали важнейшими рабочими инструментами. Но каким бы крутым и удобным ни был сервис видеосвязи, искусственно улучшить картинку, снятую матрицей размером с комариный нос, не под силу никому. Поэтому те, кому было реально важно хорошее качество картинки, просто купили внешнюю вебку с более высоким разрешением. Но, если тратиться не хочется, её вполне можно заменить айфоном.
Что умеет NeuralCam Live

NeuralCam Live — это очень удобное приложение для использования iPhone в качестве веб-камеры
Разработчики студии Neural Cam SRL представили приложение NeuralCam Live, которое превращает iPhone во внешнюю вебку для компьютера. Помимо того, что оно позволяет задействовать фронтальную камеру смартфона, которая сама по себе имеет более высокое качество съёмки, его алгоритмы используют нейронные сети, компьютерное зрение машинное обучение. Благодаря им удаётся ещё больше повысить качество картинки и при этом увеличить скорость её передачи, сокращая тем самым возможные задержки.
Как сделать так, чтобы iPhone не отследили? Советы АНБ США
Беглая проверка показала, что качество изображения с камеры iPhone (в моём случае это был iPad) действительно выше, чем при использовании встроенной вебки моего MacBook Air. Однако как именно нейронные сети делают картинку лучше, я не понял. Но зато оценил ряд надстроек NeuralCam Live, которые действительно помогают сделать общение по видеосвязи немного удобнее. Например, в приложении есть функция распознавания лица, которая позволяет удерживать его в фокусе и при этом скрывать фон, а также ночной режим, который заполняет экран белым свечением, по сути, выступая в роли импровизированного софтабокса. В общем, удобно.
Айфон как веб-камера
Настроить NeuralCam Live не так уж и сложно. Просто следуйте вот этой инструкции:
- Скачайте NeuralCam Live на iPhone и плагин для Mac;
- Дайте приложению разрешение на доступ к камере (можно задействовать как фронталку, так и основной модуль);

NeuralCam будет работать только при подключении по проводу
- Подключите iPhone кабелем к компьютеру Mac и следуйте инструкциям на экране компьютера для настройки десктопной версии приложения;
- Выберите камеру iPhone в настройках Zoom, Teams или Google Meet (другие сервисы видеосвязи не поддерживаются) в качестве внешней вебки и пользуйтесь.
По умолчанию NeuralCam Live распространяется бесплатно, однако почти все функции вроде ночного режима или функции распознавания лица доступны только в платной версии по подписке. Она стоит 400 рублей в месяц или 2350 рублей – за год. Перед этим можно включить пробный период, который продлится 7 дней. По его итогам можно будет принять решение о продлении подписки или её отмене. В этом случае всё, что вам останется доступно, — это возможность использовать фронталку iPhone в качестве веб-камеры без возможности задействовать дополнительные надстройки.

Источник: Люк Филипович / iMore
Теперь, когда многие люди работают из дома, большему количеству людей необходимо использовать свои веб-камеры во время встреч, конференций или даже просто для общения с друзьями и семьей. Хотя такие программы, как Skype, Google Meet, Zoom и другие, отлично подходят для подключения, встроенная веб-камера на вашем ноутбуке может не обеспечивать хорошее изображение.
Вы всегда можете получить специальную внешнюю веб-камеру. Тем не менее, если вы не хотите тратить деньги или использовать драгоценный порт на своем компьютере, с помощью EpocCam Webcam для Mac и ПК и небольшого ноу-хау вы можете использовать свой iPhone в качестве веб-камеры.
Как превратить ваш iPhone в веб-камеру с помощью EpocCam Webcam для Mac и ПК
Прежде чем вы будете готовы загрузить свое любимое программное обеспечение для видеоконференций, вам нужно будет выполнить несколько различных шагов на вашем iPhone и Mac. Кроме того, перед началом работы вам необходимо убедиться, что ваш iPhone и ваш Mac или оба находятся в одной сети Wi-Fi.
Как скачать EpocCam на свой iPhone и Mac

Нажмите на Установить.
После того, как программа будет установлена на ваш Mac и вы загрузите приложение на свой iPhone, вы сможете начать использовать свой iPhone в качестве веб-камеры!
Как использовать EpocCam в качестве веб-камеры
Теперь, когда на вашем iPhone и Mac установлено программное обеспечение, вы готовы превратить свой iPhone в веб-камеру.
- Запуск EpocCam с главного экрана вашего iPhone.
- Кран Ok чтобы разрешить EpocCam доступ к вашей камере.

Открой настройки видео в какой бы программе вы ни использовали.

Нажать на EpocCam.

Настройки видео для каждой программы немного отличаются друг от друга, но главный вывод состоит в том, что EpocCam будет отображаться как опция камеры в настройках камеры. Я пробовал использовать его с Zoom, Google Meet и Skype, и он отлично работает!
Обновите приложение, чтобы получить дополнительные функции
Хотя вы можете использовать бесплатную версию EpocCam (как я сделал выше), у нее есть свои ограничения. Бесплатная версия имеет рекламу, снимает только в разрешении 720p и использует видео только с вашего iPhone.
Если вы хотите потратить 7,99 доллара на обновленную версию EpocCam, вы сможете заменить фон, удалить рекламу, снимать в формате Full HD (1080p), а также использовать звук с вашего iPhone.
Любые вопросы?
Дайте нам знать в комментариях ниже!
Мы можем получать комиссию за покупки, используя наши ссылки. Узнать больше.
![[Update] Apple прекратит выпуск iMac Pro, когда его запасы закончатся](https://www.imore.com/sites/imore.com/files/styles/w300h225crop/public/field/image/2018/03/imac-pro-birds-eye.jpg)
[Update] Apple прекратит выпуск iMac Pro, когда его запасы закончатся

Обладатели гаджетов даже не осознают, насколько функциональным устройством они обладают. Сегодня мы поговорим об одной из мультимедийных возможностей.
С помощью смартфона можно заменить обычную веб-камеру, тем самым решить проблему ее отсутствия или выхода из строя. Камеру смартфона в таких случаях можно использовать для:
- удаленного видеонаблюдения;
- видеозвонков;
- в качестве основной или дополнительной камеры для интернет-трансляции.
Для настройки понадобится минимум времени и навыков. Процесс подключения хорошо автоматизирован и будет под силу рядовому пользователю.

Существует несколько способов подключения. Для разных методов вам понадобятся USB-кабель, Wi-Fi-сеть и приложения для сопряжения камеры телефона и ПК. Разберемся с каждым способом отдельно для платформ Android и iOS.
Android-устройства
Какие приложения можно использовать на базе Android? Мы подобрали несколько актуальных и безотказных вариантов:
DroidCam X устанавливается на смартфон или планшет (необходимо скачать и инсталлировать одноименный клиент для Windows). Передает звук и картинку, поддерживает подключение через провод или Wi-Fi. Предоставляет IP-доступ к камере.
IP Webcam – специализированное приложение для организации видеонаблюдения с помощью смартфона. Для использования смартфона в качестве веб-камеры нужно установить на ПК программу IP Camera Adapter. Смотреть видеопоток можно через браузер или плеер VLC.
EpocCam – автоматическое сопряжение устройств (установка софта на гаджете и ПК), простой функционал без излишеств.
Подключение через Wi-Fi
Рассмотрим пример беспроводного подключения с помощью программы DroidCam X. Это один самых проверенных и универсальных вариантов соединения любого гаджета на базе Android. Итак, следуем пошаговой инструкции:
- Запустить приложение DroidCam на смартфоне. Если приложение запросит права на доступ к камере и интернет-подключению, то следует разрешить данное действие.
- Установить клиент DroidCam на ПК.
- В программе на компьютере выбрать иконку подключения через Wi-Fi. На главном экране приложения на смартфоне появится IP-адрес камеры вашего телефона (Browser IP Cam Access).


Можно использовать и более простой способ, где не нужно заморачиваться с IP-адресами и настраивать какие-либо параметры. С помощью приложения EpocCam можно добиться автоматического сопряжения ПК и камеры смартфона/планшета. Это очень удобно, когда вам нужна веб-камера здесь и сейчас.
Проводное подключение
Подключение через USB может потребовать некоторых затрат нервных клеток. Применяйте этот способ только когда у вас нет интернета на телефоне или компьютере т.к. здесь придется повозиться с включением режима откладки на смартфоне. Также нам понадобится кабель micro USB или Type-C.
Пример подключения рассмотрим на примере DroidCam X. Далее следуем пошаговому руководству.

После нажатия кнопки Start на экране появится видеопоток с камеры. В дальнейшем вы можете использовать камеру по любому назначению, выбирая ее среди списка доступных устройств в других программах на компьютере.

IOS-устройства
-
– автоматическое сопряжение ПК и гаджета без возни с IP-адресами, есть выбор ориентации экрана, разрешения и частоты кадров, требуется установка клиента на ПК; – предлагает те же минимальные функции, что и для Android-версии. Есть возможность использовать любую камеру гаджета. Требуется установка клиента на ПК. Автоматическое сопряжение; – дает возможность записи трансляции в облако. Просмотр потока через браузер. Позволяет изменять яркость и контрастность видео, использовать вспышку. Дополнительное ПО для установки на компьютер не требуется.
Подключение через Wi-Fi
iVCam – простой и в то же время гибкий способ подключения. Именно это приложение мы взяли за основу пошаговой инструкции с четырьмя элементарными этапами.

Проводное подключение
Подключение через кабель осуществляется почти в таком же порядке, как и при беспроводном подключении. Разница заключается лишь в том, что сначала нужно подключить ваш iPhone или iPad к компьютеру. В этот раз обойдемся без танцев с бубном вокруг отладки, за что можно поблагодарить экосистему Apple. Затем следуем тем же самым шагам, что и при Wi-Fi-подключении:
Если компьютер на базе Mac и Ubuntu
Пользователи Mac также могут использовать устройство на базе iOS или Android в качестве штатной веб-камеры. Скачивайте приложение и клиент EpocCam для обеих платформ. Для подключения iOS-гаджета к Mac можно также использовать iCam.

А как быть пользователям Ubuntu и других Linux-систем? Для таковых есть единственное решение на базе Droidcam. Скачайте Linux-версию Droidcam и установите с помощью специальных команд.
Читайте также:


