Быстрое начало айфон как сделать
Эта функция поможет вам быстро настроить новое устройство iOS и перенести данные с текущего устройства. Обратите внимание, что для этого способа необходимо, чтобы на текущем устройстве использовалась iOS 11 или более поздней версии.

Все просто – вам достаточно расположить оба устройства рядом друг с другом и следовать инструкции:
С помощью iCloud
С помощью iTunes
Как перенести информацию с Android?
Если вы впервые решили воспользоваться iPhone и до этого использовали устройства Android, не стоит волноваться по поводу переноса информации, ее не придется вносить вручную. Для этой процедуры Apple предлагает использовать приложение Move to iOS, которое доступно в Google Play.
А если вы хотите быстро перенести данные со своего старого устройства на новенький iPhone и не тратить свое драгоценное время, чтобы разбираться в данном вопросе, то к вам на помощь с удовольствием придет один из наших сертифицированных специалистов. Осуществить данную услугу по переносу данных вы можете в любом из наших магазинов, занявшись при этом своими делами или выпив чашечку ароматного кофе, пока ваш iPhone переезжает в “новый дом” под присмотром опытных специалистов. Мы всегда рады прийти вам на помощь!
В этой инструкции я описал самый простой и лучший способ переноса всех данных со старого iPhone на новый? Пошагово.
Итак, вы купили новый iPhone 12 mini, iPhone 12, iPhone 12 Pro или iPhone 12 Pro Max, а теперь вам нужно перенести все свои данные со старого iPhone на новый iPhone. Теперь вы хотите перенести данные, которые были на вашем предыдущем iPhone, на новый, но как это сделать? Есть несколько разных способов сделать это, например с помощью iCloud или с помощью проводного соединение с Mac или ПК. Ниже лучшие способы переноса данных на новый iPhone.
Как автоматически перенести данные со старого iPhone на новый
В iOS 11 и более новых версиях, есть возможность быстро перенести данные с одного iPhone на другой. Единственное условие — это оба смартфона должны находится рядом друг с другом. Итак, начнем:

1: Включите новый iPhone или iPad и положите его рядом со старым устройством (на обоих устройствах должна стоять iOS 11 или новее).
3: После этого на новом iPhone должно появится изображение, сканируйте его старым iPhone.
4: Когда появится запрос пароль, введите пароль от старого iPhone на новом.
5: Настройте Touch ID на новом iPhone или iPad.
6: Теперь должен появиться вопрос, об восстановить данные в новом iPhone из вашей последней совместимой резервной копии.
7: Выберите, что вы хотите восстановить на новом устройстве резервную копию из iCloud или iTunes, настроить как новый iPhone или iPad, или перенести данные с устройства Android.
8: Согласитесь с условиями.
10: Завершите процесс настройки вашего нового iPhone или iPad.
Как перенести данные на новый iPhone с помощью iTunes
Тебе понадобиться Lightning кабель или 30-контактный (если это iPhone 4S или модель старше).
2: Подключи свой старый iPhone к компьютеру Mac или Windows.
3: Запусти iTunes.
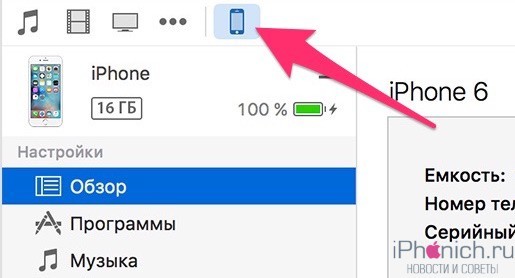
4: Нажми на значок iPhone в сроке меню.
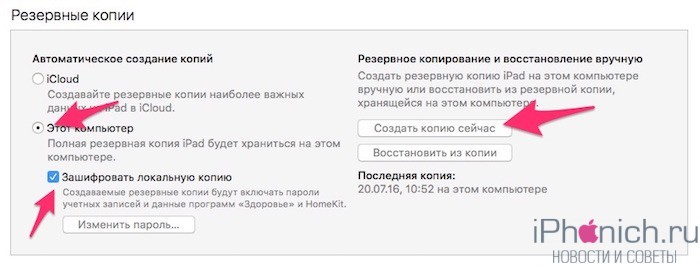
5: Выбери зашифровать локальную копию и добавь пароль.
6: Если появится вопрос, о создании резервной копии приложений, нажми пропустить. (Они установятся в любом случае)
7: Дождитесь завершения резервного копирования.
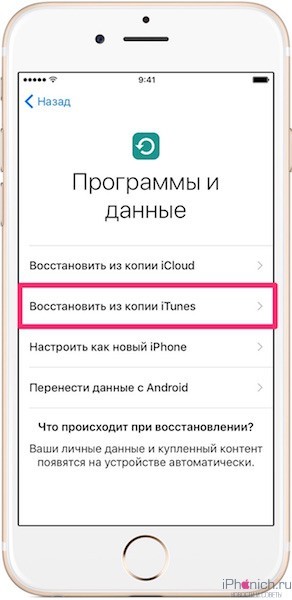
8: Отсоедини старый iPhone от компьютера, выключи его и вытащи из него SIM-карту.
9: Вставь SIM-карту в свой новый iPhone и включи его.
10: Подключи свой новый iPhone к компьютеру Mac или Windows.
11: Начните его настраивать, выбери язык, подключись к Wi-FI сети.
12: На странице Настройка iPhone выбери пункт Восстановить из копии iTunes
13: В iTunes на твоем Mac или Windows, выбери восстановить из резервной копии
14: Выбери последнюю резервную копию из списка и введи пароль.
В зависимости от размера резервной копии, приложений и музыки, придётся подождать какое-то время, пока все это загрузиться. Не отключайте iPhone, пока не закончится восстановление из резервной копии. По завершении процесса, устройством можно пользоваться.
Как перенести данные на новый iPhone с помощью iCloud
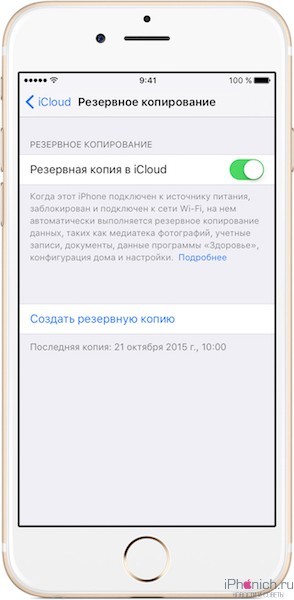
Если ты пользуешься облачным хранилищем iCloud, можно взять оттуда резервную копию, и перенести все данные по беспроводной сети. Для начала лучше запустит вручную создание резервной копии на старом устройстве, прежде чем установить ее на новый iPhone. Это будет гарантом, что вся последняя информация была заархивирована и перенесена.
1: Возьми свой старый iPhone.
2: Убедитесь, что твой iPhone или iPad подключен к Wi-Fi. (Если он разряжен, подключи его к зарядке.)
3: Зайди на старом iPhone в Настройки
4: Выбери пункт iCloud
5: Найди и зайди в пункт Резервное копирование
6: Нажми на Создать резервную копию
7: Когда резервное копирование закончится, выключи старый iPhone
8: Вытащи SIM-карту из старого iPhone
Обязательно дождись завершения резервного копирования, прежде чем продолжить.
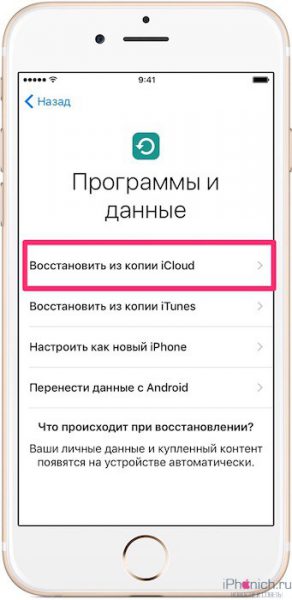
1: Установи свою SIM-карту в новый iPhone и включи его.
2: Начните его настраивать, выбери язык, подключись к Wi-FI сети.
3: На странице Настройка iPhone выбери пункт Восстановить из копии iCloud
4: Войди в свой аккаунт iCloud. (Введи Apple ID и пароль.) и нажми Далее
5: Выбери последнюю резервную копию из списка и введи пароль iCloud (если потребуется)
В зависимости от того, сколько данных будет загружаться, в том числе музыка и приложения, это займет какое-то время. Будь в зоне действия Wi-Fi как можно больше, чтобы ускорить процесс.
Твой iPhone в процессе может сильно нагреться, так же во время восстановления сильно садиться аккумулятор. Не стоит волноваться, после восстановление температура станет нормальной.
Как перенести данные на новый iPhone со старого смартфона на Android или Windows
Если ты решил перейти со смартфона Android или Windows Phone, ты так же можешь перенести с них некоторые данные на iPhone, хотя не все, например, приложения ты перенести не сможешь.
Остались вопросы о переносе данных?
При возникновении сложностей или если у вас остались вопросы о переносе данных с одного айфона на другой, пишите в комментариях ниже!
Итак, вы купили новый iPhone 8 Plus или iPhone 8, и вы готовы настроить его и заменить свою более старую модель. Но если ваш старый iPhone обновлен до iOS 11. Эта функция называется Quick Start, и это работает как в AirPods и Apple Watch, но для iPhone и iPad. Как работает в iOS 11 Quick Start?
iOS 11 Quick Start на iPhone, простые шаги
Все, что вам нужно сделать, чтобы пройти процесс установки на новом iPhone 8 – это поднести ваш iPhone 8 к вашему старому iPhone. Вместо того, чтобы проходить процесс настройки, который вы уже делали раньше, просто перейдите к Quick Start.
Шаги по настройке с помощью Quick Start:
1. Включите новое устройство.
3. Когда это появится, поместите существующее устройство iOS рядом с новым устройством, чтобы начать автоматическую настройку.

5. На новом устройстве появится образ Apple Watch, и вам будет предложено сканировать его с помощью камеры на вашем существующем устройстве.

6. В области с приличным освещением держите камеру существующего устройства над изображением, чтобы соединиться со старым телефоном.
7. Введите пароль с вашего существующего устройства на новом устройстве.
8. Оттуда все ваши данные начинают передачу на новое устройство.

На этом этапе вы можете восстановить все ваши приложения и данные приложений из резервной копии iCloud. Вам нужно будет использовать шаг резервного копирования iCloud для полной передачи контента с вашего старого устройства на новое устройство, поскольку автоматическая настройка предназначена только для настроек и в обход некоторых шагов настройки, которые могут занять несколько минут.
Quick Start что это, и зачем он нужен?
Автоматическая настройка – это не то же самое, что восстановление из резервной копии iCloud и не обеспечивает полную передачу содержимого устройства на устройство. После переноса настроек с помощью автоматической установки вам все равно придется переносить данные приложения, восстанавливая их из резервной копии, шаг, доступный после завершения автоматической настройки.
Для использования автоматической установки оба устройства должны быть обновлены до iOS 11 или выше, поэтому оно идеально подходит для клиентов, которые покупают iPhone 8 или 8 Plus и уже обновили свои устройства предыдущего поколения до iOS 11.
iOS 11 Quick Start также работает на любых других устройствах iOS, которые поставляются с iOS 11, включая iPhone X.
Имейте в виду, что после завершения процесса установки вам все равно придется восстанавливать резервную копию iPhone, чтобы также получить все ваши приложения на новом устройстве. Когда Quick Start закончен, вы можете выбрать восстановление из последней резервной копии iPhone, если хотите.


Айфон — айфон
Первый пункт сегодняшней статьи будет относиться именно к тому, как перенести файлы с айфона на айфон. Существует множество вариантов как это сделать, но мы рассмотрим всего лишь 4 самых полезных.
"Быстрое начало"
Первый и наиболее эффективный способ переноса данных с одного айфона на другой - это "Быстрое начало". Основное преимущество данной функции заключается в том, что весь процесс проходит автоматически, так что от пользователя потребуется минимум действий.
Для того чтобы воспользоваться функцией "Быстрое начало", потребуется старый айфон с версией операционной системы iOS 11 и новый айфон с аналогичной версией операционки или выше.
Итак, для начала необходимо вставить сим-карту в новый айфон, включить его и положить рядышком со старым, прямо вплотную друг к другу. Через какое-то время на старом айфоне появится экран "Быстрое начало", где будет указан текущий Apple ID и предложение использовать его для настройки нового устройства. Стоит обязательно убедиться, что используется нужный идентификатор (Apple ID) и только после этого нажимать на кнопку "Дальше".
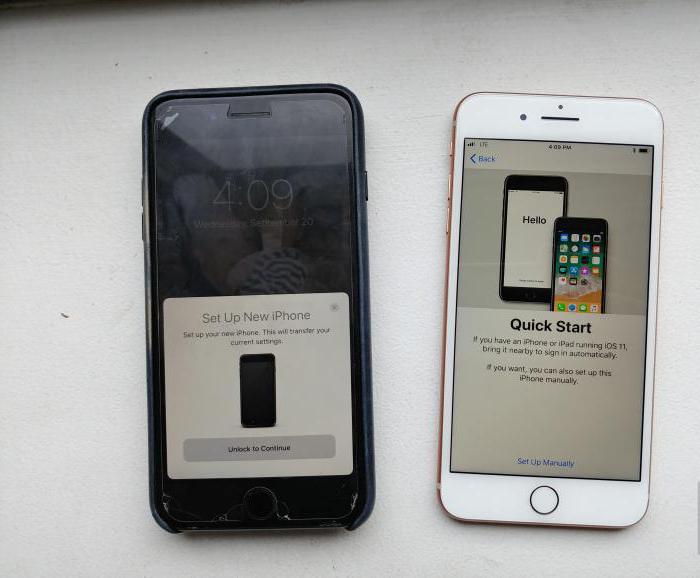
После этого на экране нового айфона появится некая анимация и просьба держать старое устройство над новым так, чтобы анимация располагалась в центре видоискателя камеры. Можно, конечно, и обойтись без этого и выбрать ручную аутентификацию, но тогда придётся пройти несколько дополнительных шагов. Сигналом того, что весь процесс аутентификации прошёл успешно, послужит надпись "Завершено на новом устройстве".
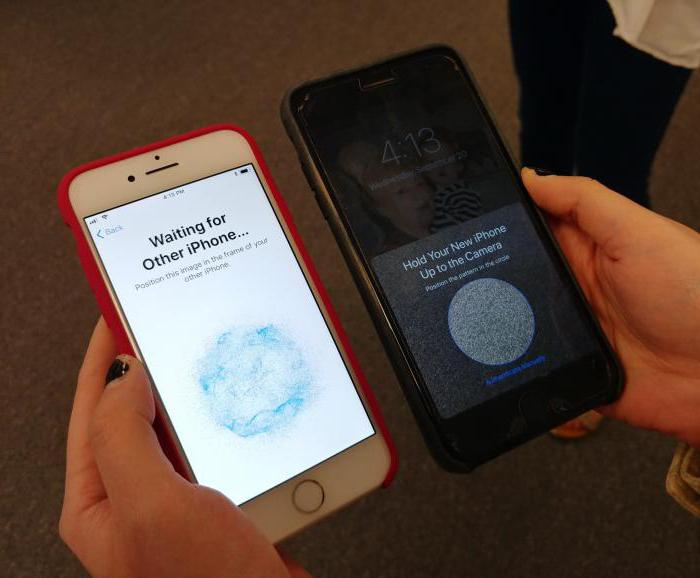
Далее на новом аппарате появится запрос ввести пароль от старого айфона, после чего необходимо будет пройти процедуру настройки Touch ID. Через несколько минут на новом устройстве нужно будет ввести действующий пароль от учётной записи Apple ID, с которой выполняется перенос данных.
Если всё введено правильно, то после этого на новом айфоне появится запрос, в котором необходимо будет выбрать, какие данные нужно переносить, включая различные резервные копии, кошельки ApplePay, настройки "Сири", программ и прочее. Также, если у пользователя есть фирменные часы от Apple, то дополнительно будет предложено перенести соответствующие настройки и на них.

Вот, в общем-то, и всё. Самое главное - чтобы на протяжении всей процедуры оба телефона находились рядом.
iTunes поможет
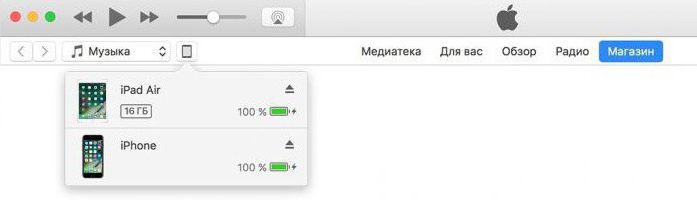
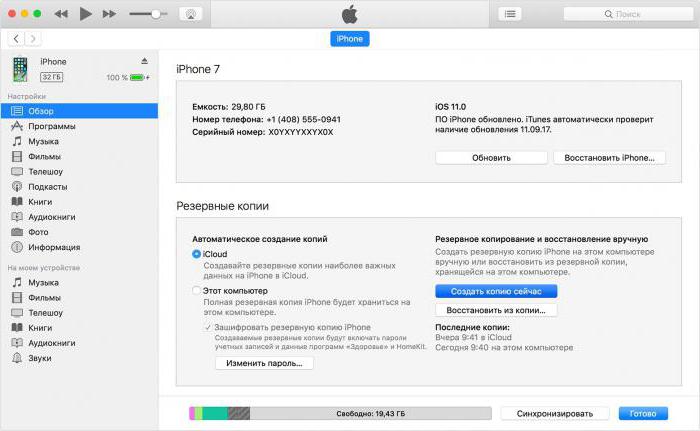
Всё, что остаётся сделать дальше, - это нажать на кнопку "Создать копию" и дождаться окончания процесса.
Теперь, чтобы восстановить всё на новом айфоне, нужно переставить в него действующую сим-карту и включить. Если запуск осуществляется впервые, то это даже лучше, поскольку, следуя всем шагам мастера настройки, можно спокойно дойти до пункта "Программы и данные", который нам нужен. Если же до этого устройство уже включалось и первичная настройка была проведена, то следует перейти в настройки и выполнить сброс данных.
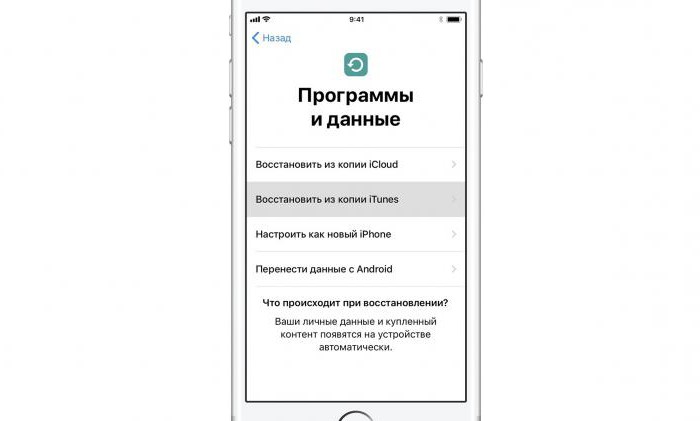
В пункте "Программы и данные" необходимо будет выбрать "Восстановить из копии ITunes", после чего следовать инструкциям и дождаться окончания процесса. Вот собственно, и всё.
Айфон — "Облако"
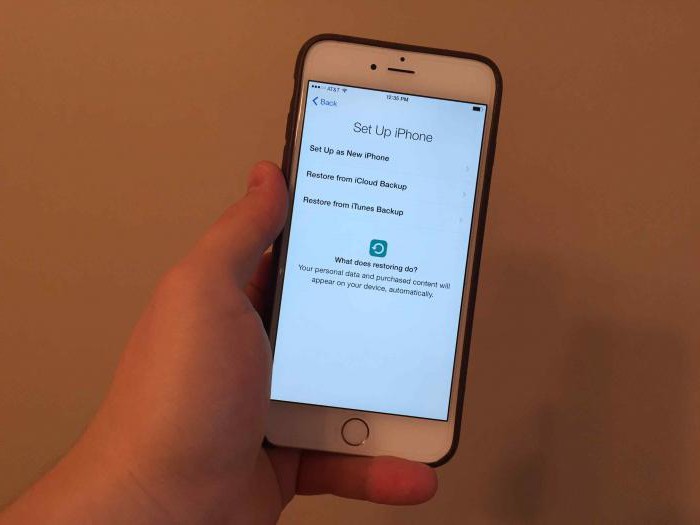
"Облако" - это ещё один интересный пункт, который поможет при смене айфона. Как перенести файлы при помощи его? Очень просто, но прежде чем рассказать об этом, нужно всё подготовить, а именно:
- Включить Wi-Fi на старом айфоне.
- Зайти в настройки и перейти в пункт меню "iCloud".
- Активировать переключатель "Резервная копия iCloud".
- Нажать "Создать резервную копию".
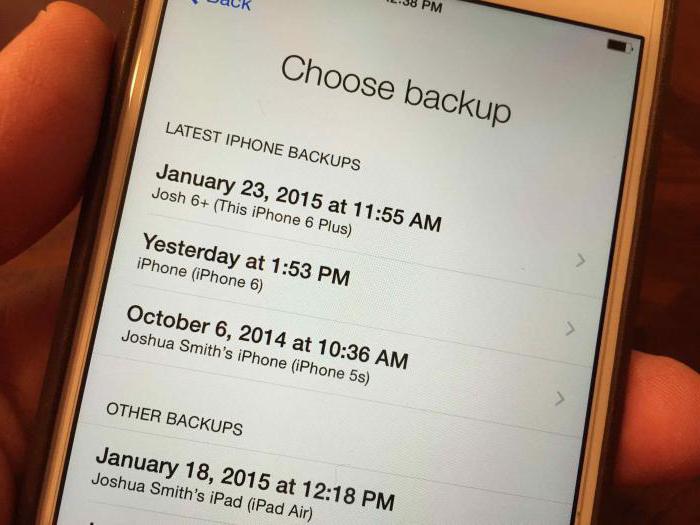
Итак, теперь когда всё готово, можно рассказать о том, как перенести файлы с Облака на айфоне. В целом, процедура очень похожа, как и в предыдущем способе. Собственно даже шаги все те же самые, только, дойдя до пункта "Программы и данные", нужно выбрать "Восстановить копию из iCloud", после чего следовать всем инструкциям и дождаться окончания процесса. Ничего сложного.
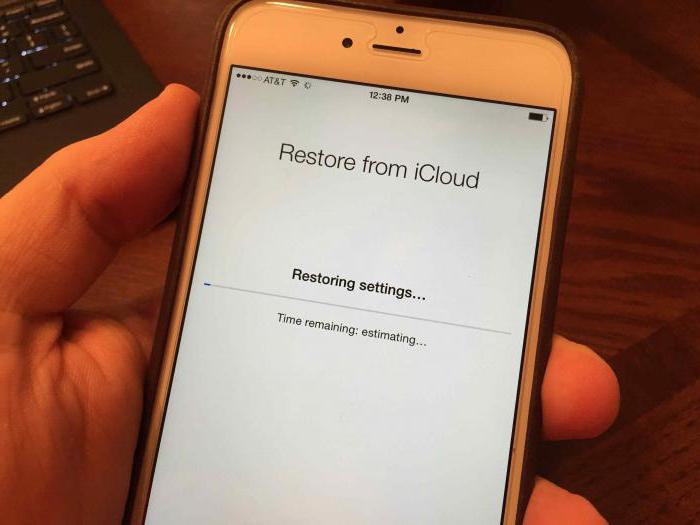
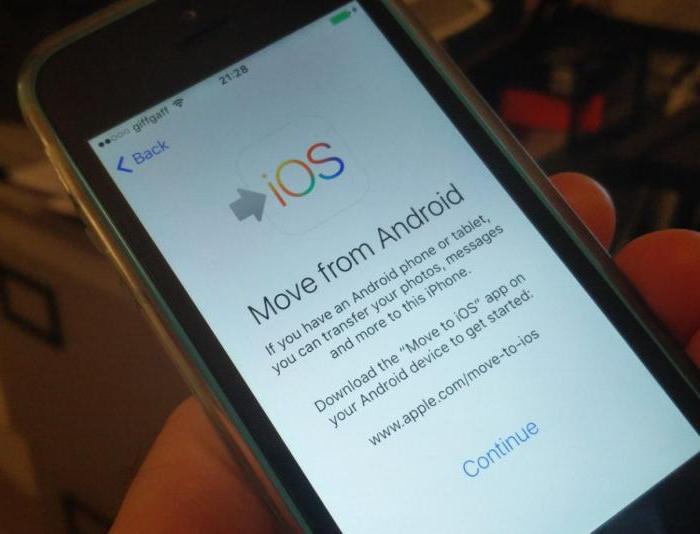
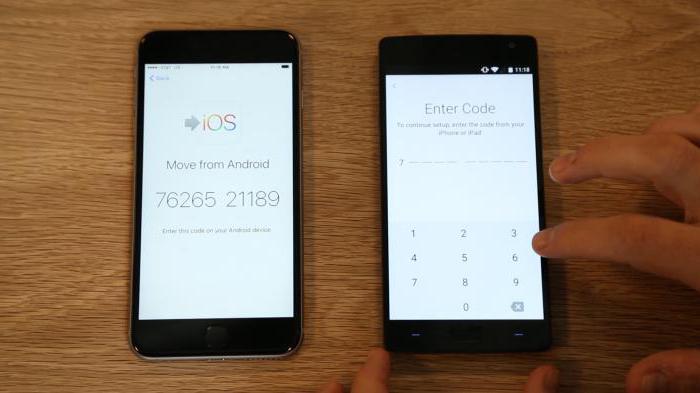
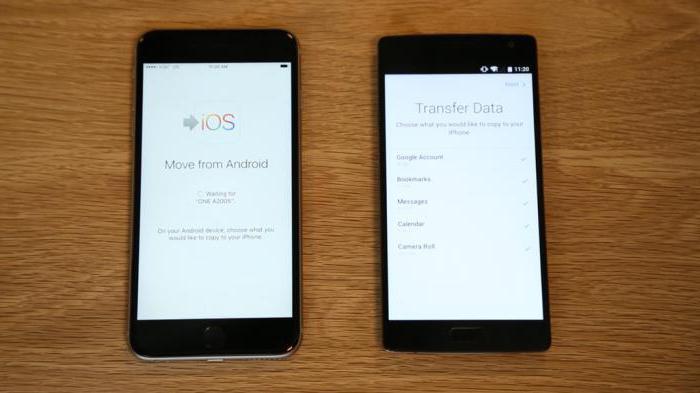
После того, как код будет введён, останется лишь выбрать файлы и данные, которые необходимо перенести на айфон и дождаться завершения процесса. Всё!
В заключение
Как можно заметить, перенос данных на айфон не вызывает никаких трудностей. Самое главное - соблюдать инструкцию, быть внимательным и следовать за всеми шагами. Вот, в принципе, и всё. Удачных переносов!
Читайте также:


