Solidworks сварка деталей в сборке

Всем привет! Сегодня мы продолжим создавать сварную конструкцию в SolidWorks и назначим на модели сварные швы.
Для начала у вас должна быть открыта сварная конструкция, которую мы создавали в уроках: «Создание сварочной конструкции в SolidWorks» и «Сварочная конструкция в SolidWorks часть 2».
И вас должна быть создана вот такая сварочная конструкция…

Сварочная конструкция, созданная ранее…
если у вас ее нет, то вы можете ее скачать.
И так, конструкция открыта и сейчас мы перейдем к добавлению сварных швов. Для начала назначим сварной шов для одной из труб, расположенной вертикально и соединяющейся с так называемой рамкой.

Соединение для назначения сварного шва в SolidWorks
Чтобы добавить сварной шов нам нужно воспользоваться одноименной командой в SolidWorks. Для кликаем по ее иконке.

Иконка инструмента сварной шов в SolidWorks
Открывается меню параметров сварного шва.

Параметры сварного шва в SolidWorks
Обращаем внимания, что для добавления сварочного шва в данном инструменте есть два варианта: Геометрия сварки и Путь сварки.

Варианты выбора сварочного шва
Для начала выбираем вариант путь сварки. И нам нужно выбрать кромки по котором пройдет сварочный шов. Я выбираю внутреннею кромку на торце трубы как на картинке.

Выбор кромок для сварочного шва в SolidWorks
Для удобства выбора кромок рекомендую переключиться на стиль отображения модели: Невидимые линии отображаются.
Далее в строке размер шва я указываю 3мм и нажимаю на кнопку Определение условного обозначения шва.

Кнопка условное обозначение сварного шва в SolidWorks
Открывается окно, в которое можно внести условное обозначение сварного шва. Сразу хочу сказать, что в сварных швах я не эксперт и правильности указанного далее сварного шва я не уверен. Я покажу лишь функционал программы.

Окно условного обозначения сварки в SolidWorks
Далее в строке, которая располагается слева посередине укажем количество швов и номер. Я указываю 4№1 и ставлю галочку по замкнутой линии.

Указания параметров сварного шва 1 в SolidWorks
Далее в верхнею строку справа прописываем ГОСТ 14771-76 именно по нему мы и будем назначать данный сварной шов, а далее после ГОСТа через дефис прописывается буквенное обозначение сварного шва. Я выберу шов Т1.

Указанием параметров сварного шва 2 в SolidWorks
Для данного типа шва я думаю достаточно информации можем нажимать ОК и закрыть данной окно.
После закрытия окна условное обозначение сварного шва можно увидеть в графической области для данного шва.

Условное обозначение сварного шва в графической области в SolidWorks
Далее можно нажать на зеленую галочку и подтвердить построение сварного шва. И сварной шов добавляется на нашу конструкцию.

Сварной шов на сварочной металлоконструкции в SolidWorks.
Далее добавим сварные швы к следующему сопряжению на нашей конструкции, а именно к соединению двух нижних горизонтально расположенных труб с этой же вертикальной трубой, а также еще двух труб, располагающихся под углом.
В общем назначим сварные швы для данного соединения:

Соединение для назначения сварных швов
Также нажимаем на иконку инструмента сварное соединения и создадим сварной шов используя в качестве выбора сварки «Геометрию сварки».
В этом методе выбора сварки нужно выбирать грани конструкции, которые должны между собой свариваться.
Начнем! Я выбираю первые две грани.

Выбор первых граней для назначения сварного шва
Как видно грани разделяются на два типа по цвету. Продолжаем выбор граней для сварки разделяя их по типам.

Дальнейший выбор граней для сварки в SolidWorks

Дальнейший выбор граней для сварки в SolidWorks 2
Как видим вокруг выбранных граней образовался кольцевой шов, подтверждаем его построение. И получаем данный шов:

Шов полученный с помощью выбора геометрии сварки
Далее с таким же методом добавим остальные сварочные швы для данного сопряжения труб. И получаем данные сварочные швы.

Сварочный швы для сопряжения.
Теперь добавим сварочный шов на косынку. Воспользуемся способ путь сварки. Выбираем траекторию как на картинки.

Выбор траектории сварки для косынки.
Подтверждаем построение и получаем следующий сварной шов.

Сварочный шов на косынке в SolidWorks
После чего такой же сварочный шов добавляем с другой стороны косынки.
Далее мы с легкостью сможем добавить сварочные швы к остальным стыкам труб, я пока этого делать не буду.
Хочу заметить, что все швы, которые мы добавили находятся в «Папке сварных швов» в дереве конструирования. К ним можно в любой момент вернуться и их подкорректировать.

Папка сварных швов в SolidWorks.
Теперь мы научились добавлять сварочный швы на металлоконструкции в SolidWorks. На этом данный урок закончен, а в следующем уроке мы создадим деталь с помощью листового металла.
Создание сварочной конструкции в SolidWorks

Приветствую всех! В этом уроке создадим сварную конструкцию в SolidWorks с помощью стандартного профиля, который мы добавили в SolidWorks в уроке: «Добавление в SolidWorks трубы квадратной ГОСТ 8639-82» и 3д-эскиза, созданного в уроке: 3D эскиз в SolidWorks.
Открываем 3D эскиз. Если вы не выполнили данный урок и вас нет 3д эскиза, то можете его скачать по данной ссылке.

3D эскиз в SolidWorks.
Далее нам нужно перейти на вкладку «Сварные детали» в панели инструментов SolidWorks. Если у вас нет данной вкладки, то можно ее добавить, кликнув правой кнопкой мыши по любой из вкладок, и в открывшемся меню поставить галочку напротив «Сварной детали».

Добавление вкладки сварных деталей в панель инструментов SolidWorks
Более подробно про настройку режима моделирования детали в SolidWorks можно посмотреть в уроке: «Настройка режима моделирования в SolidWorks.»
Так выглядит вкладка с инструментами сварной детали в SolidWorks.

Инструменты для создания сварочной конструкции в SolidWorks.
Познакомимся с большинством из данных инструментов в процессе работы.
Сейчас же мы создаем конструкцию. Так что кликаем по данной иконке.

Иконка конструкция в SolidWorks.
После чего в левой части экрана открываются параметры создания конструкции в SolidWorks.

Параметры инструмента «Конструкция» SolidWorks.
Пойдем поочередно по всем параметрам.
Для начала нам нужно выбрать профиль, из которого мы будем создавать конструкцию. Соответственно поочередно выбрать стандарт профиля, сам профиль и его размеры. Мы выберем, как уже говорилось ранее, профиль добавленный в SolidWorks в уроке: «Добавление в SolidWorks трубы квадратной ГОСТ 8639-82»

Выбор профиля для построения сварочной конструкции в SolidWorks.
Теперь переходим непосредственно к созданию сварной конструкции. Кликаем в окне группы и затем выбираем поочередно на 3д эскизе верхний квадрат и видим, как образуется часть конструкции.

Часть сварной конструкции в SolidWorks
Как видно конструкция строится по средней точке трубы нашего квадратного профиля, то есть линия эскиза располагается по оси эскиза квадрата, которые мы строили при создании профиля.

Точки построения конструкции в SolidWorks
Но можно выбрать чтобы конструкция строилась через другие точки на которые мы поставили на эскизе профиля. Для этого нужно в параметрах конструкции кликнуть по кнопке «Положение профиля»

Кнопка положение профиля
После чего становятся доступны для выбора точки на эскизе профиля трубы и сопряжение конструкции можно провести через них. Для примера выбираем правую нижнею точку эскиза профиля.

Выбор правой нижней точки для построения конструкции.
И видим, что сама конструкции теперь стала шире, так эскиз конструкции теперь проходит по крайней точке профиля.

Изменённая конструкция в SolidWorks.
Также стоит заметить, что сопряжения углов профилей можно выбирать и менять с помощью иконок обработки углов.

Иконки обработки углов в конструкции SolidWorks.
Как видно из предыдущих картинок углы профилей срезаются под 45 градусов. Их можно оставить и прямыми кликнув по советующем иконкам.

Прямые профили сопряжения углов конструкции в SolidWorks.
C положением профиля на 3д эскизе мы разобрались также разобрались и с сопряжениями углов профилей. Сейчас возвращаем значения к стандартному варианту. Эскиз через среднею точку профиля и углы под 45градусов.
Продолжим построения конструкции.
Нажимаем на кнопку «Новая группа». И выбираем вертикальные линии. И добавляются 4 ножки нашей конструкции.

2 часть сварной конструкции в SolidWorks.
Далее также нажимаем поочерёдно добавляем следующие части конструкции.
Сначала выбираем нижнею часть квадрата, затем линии, располагающиеся под 45 градусов от верхнего квадрата и последней, выбираем линию проходящею через центр начала координат конструкции.
При добавлении в конструкцию скосов под 45 градусов получилось так, что грани трубы расположились не параллельно основной уже созданной конструкции, что неправильно.

Скосы расположены не параллельно.
Для выравнивания профилей скосов на сборке конструкции выбираем при активном выборе данной группы, то есть группы 4 на данной сборке, кликаем по строке «Выравнивания» и в качестве линии выравнивания я выбираю грань нижнего квадрата на 3д эскизе. И скосы встают ровно с основной конструкцией.

Выравненные скосы в конструкции в SolidWorks.
Затем выбираем последнею не выбранную грань нашей конструкции. И в итоге у нас должна получиться данная конструкция.

Сварная конструкция с помощью 3д эскиза в SolidWorks.
Как видим конструкция у нас состоит из 5 групп. Остаётся лишь подтвердить построение конструкции нажатием на зеленую галочку. Нажимаем!
И получаем такую конструкцию!

Конструкция 3д в SolidWorks.
На этом данную часть урока мы заканчиваем, продолжим построение во второй части урока.
Сборочный чертеж металлоконструкции в SolidWorks

Всем доброго времени суток! В этом уроке мы создадим сборочный чертеж металлоконструкции, сборку которой мы выполнили в уроке: «Создание сборки из металлоконструкции в SolidWorks».
В общем у вас должна быть открыта данная сборка.

Сборка металлоконструкции в SolidWorks
Если у вас ее нет, то можно скачать в конце данного урока: Сварочная конструкция в SolidWorks часть 2.
Назначение материала деталям сборки.
Начинаем с назначения материла, для этого в дереве конструирования нажимаем правой кнопкой мыши по детали «3ДДД.001.01.005 Раскос».

Меню для выбора материала на сборке в SolidWorks
В открывшемся меню переходим на строку «Материал», нажимаем на «Редактировать материал». Открывается окно назначения материала.

Окно выбора материала в SolidWorks
Выбираем «Сталь 3 ГОСТ 535-88» и нажимаем применить. Как видим по цвету деталей на сборке к ним применился другой материал.

Изменённый материал для раскосов на сборке в SolidWorks
Напомню, если у вас не установлена база материалов по ГОСТ, то узнать, как это сделать можно на этой странице: Добавление базы материалов по ГОСТ в SolidWorks.
Далее точно также назначаем материал Сталь 3 ГОСТ 535-88 для остальных деталей сборки.
Материал назначенный для всех деталей сборки
После назначения материала ко всем деталям нужно заполнить свойства сборки.
Свойства сборки в SolidWorks
Для заполнения свойств нажимаем на иконку свойства файла…

Иконка свойства файла в SolidWorks
открывается окно для заполнения свойств. Заполняем свойства на вкладке «Конфигурация». Вводим обозначение: «3ДДД.001.01.000 СБ», и наименование: «Рама».

Свойства сборки в SolidWorks
Также в конце окна свойств вводим свойства в строку формат: «А3».
Переходи к созданию чертежа сборки.
Создание чертежа из сборки.
Для создания чертежа нажимаем: «Файл, создать чертеж из сборки». Выбираем шаблон для чертежа и формат листа «А3- СПЕЦИФИКАЦИЯ-Л1-Г».

Формат листа для создания сборочного чертежа SolidWorks
Данные шаблоны форматов чертежей для SolidWorks по ГОСТ можно скачать здесь.
И нажимаем ОК. Лист чертежа открылся.
Добавление видов на чертеж.
В качестве главного вида добавляем вид «Спереди», в качестве проекционного добавляем вид «Сверху».
Также добавляем вспомогательные виды с помощью «Местного вида» и «Разреза» и Триметрии.

Виды на чертеже в SolidWorks
Далее добавим сварные швы на чертеж.
Сварные швы на чертеже сборки в SolidWorks
Сразу хочу отметить, что в сварке я не спец и в правильности установки швов не уверен.
И так начнем постановку швов. Проставим швы для Вида Б.

Сварные швы для вида Б на чертеже в SolidWorks
Далее назначим швы для видов А и В.

Сварные швы для вида А и В на чертеже в SolidWorks
И далее швы для разреза Г-Г.

Сварные швы для разреза Г-Г на чертеже в SolidWorks
Далее проставим размеры для сборки.
Размеры для сварной сборки в SolidWorks
На размерах отдельно останавливаться не будем, я поставил их как на картинке ниже. Все размеры на главном виде и виде сверху.

Размеры на сборочном чертеже сварной конструкции в SolidWorks
Далее нам осталось добавить номера позиций деталей и спецификацию. Начнем с номеров.
Номера позиций на сборочном чертеже в SolidWorks
Все номера позиций проставим на главном виде.

Позиций на главном виде сварной конструкции в SolidWorks
Спецификация для металлоконструкции в SolidWorks
Как добавлять спецификацию на сборочный чертеж в SolidWorks по ГОСТ указанно по ссылке выше.
Я лишь просто ее добавлю и немного поправлю номера позиций и пропишу наименование и обозначение деталей, так они не прописаны в свойствах этих деталей.
После сохранение данного сборочного чертежа – эти свойства пропишутся в деталях автоматически.
На данный момент спецификация приведена к данному виду.

Спецификация для металлоконструкции в SolidWorks
Как видно детали поз. №1, №3 – без чертёжные. Соответственно данные для их изготовления указываем на спецификации.
Для этого после каждой без чертежной детали вставляем 3 пустых строчки в спецификации.
Заполняем строки в столбце «Наименования». Сначала указывается сортамент детали, в строке ниже указывается материал, а затем размеры детали.

Характеристики без чертежной детали на спецификации в SolidWorks.
Также в строке где указан размер детали указывается и масса детали в столбце примечания.
Далее по такому же принципу указываем данные для детали под номером 3 и спецификация готова.

Готовая спецификация для сборки металлоконструкции в SolidWorks
Далее вносим технические требования на чертеж. И на этом закончим создание сборочного чертежа в SolidWorks.

Технические требования на сборочном чертеже в SolidWorks
На этом сборочный чертеж сварной металлоконструкции в SolidWorks готов.
В следующих уроках мы выполним чертежи деталей под номерами: №2, №4, №5 из данной сборки.
Два способа работы со сварными конструкциями в SOLIDWORKS
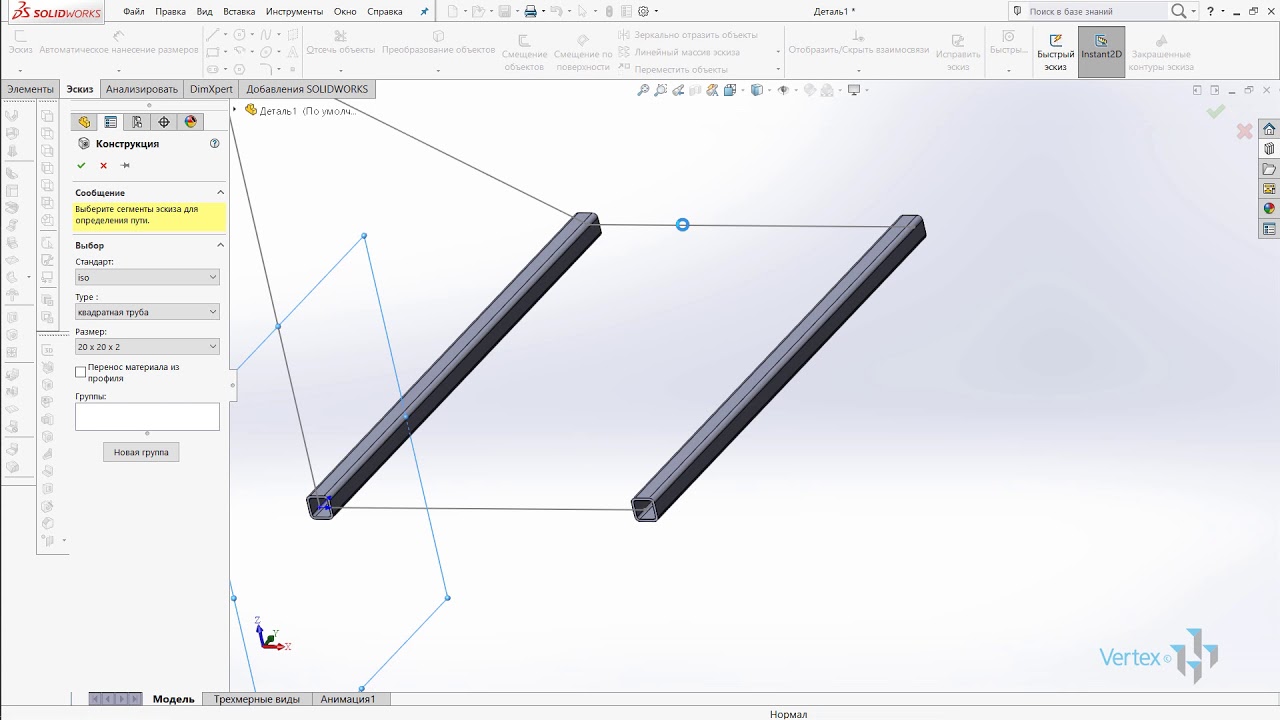
При конструированием различных изделий рано или поздно приходиться столкнуться с такими элементами как сварные конструкции. В SOLIDWORKS есть два принципиально разных способа работы со сварными конструкциями.
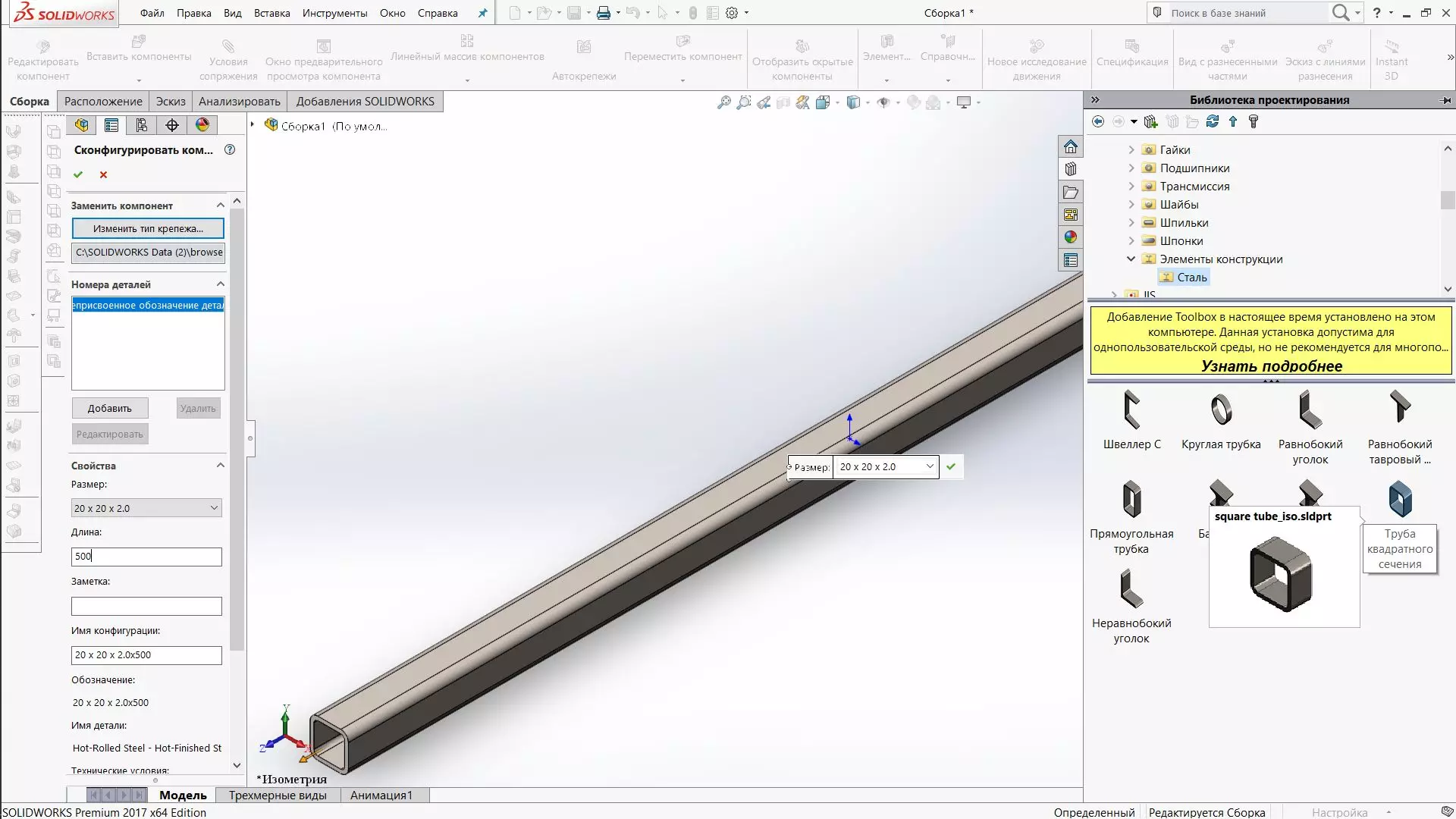
Первый способ достаточно прост и интуитивно понятен. В сборку добавляется нужно количество элементов, к примеру, используем профильную трубу 20х20 мм. Добавить ее можно из библиотеки проектирования добавления Toolbox.
Добавив необходимое количество элементов нужного размера при помощи сопряжений располагаем элементы необходимым образом. Также, если необходимо собрать замкнутую конструкцию, делаем соответствующие сопряжения и отсекаем лишнюю геометрию. При этом работа происходит в файле сборки. При этом профильную трубу придется создавать как вытянутую бобышку, так как редактировать элемент, добавленный в сборку из библиотеки, программа не позволяет. Это создаст дополнительные затраты по времени. При подобном методе моделирования создается множество файлов деталей.
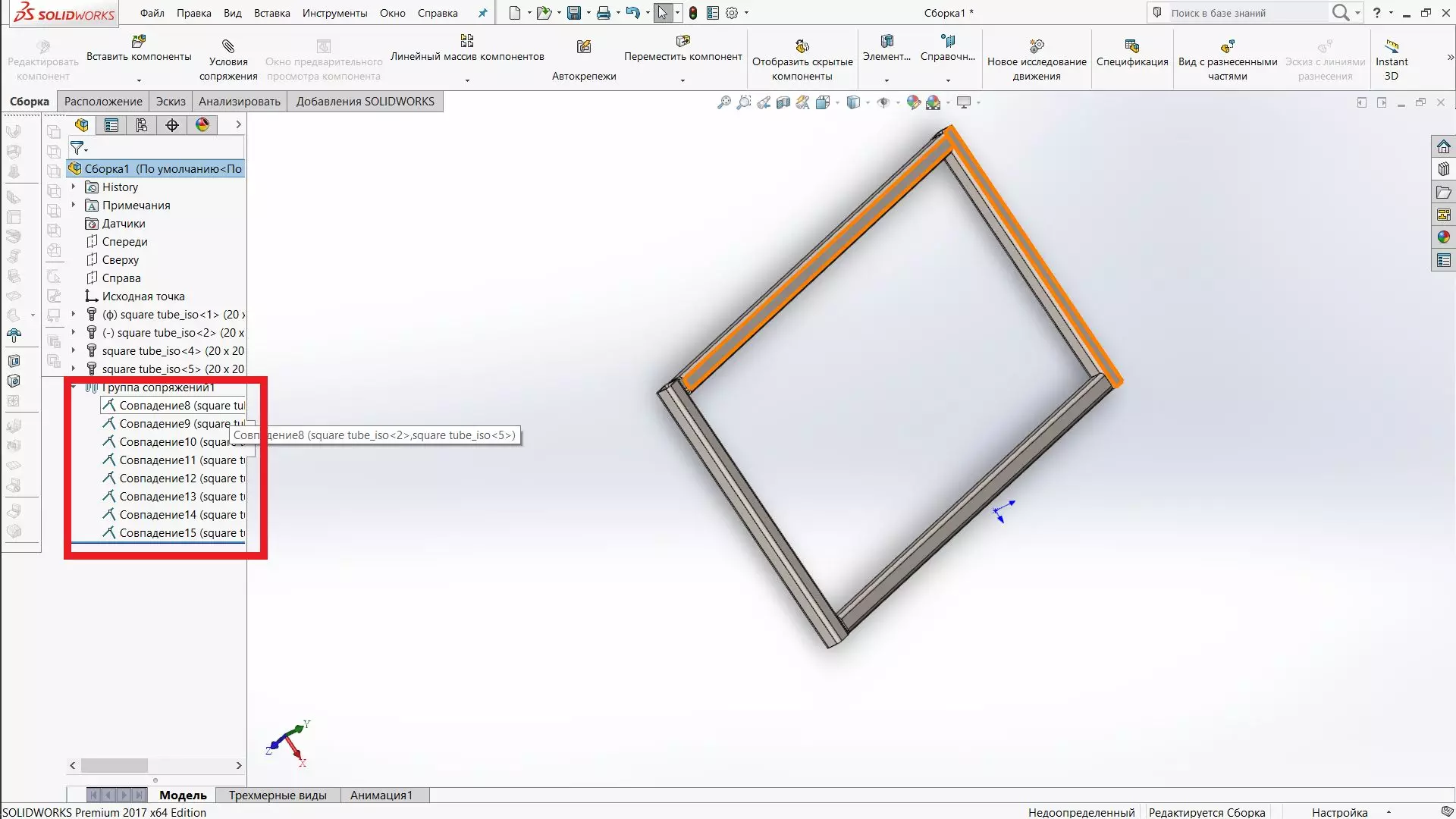
После построения сборки необходимо перейти в пункт меню Вставка, выбрать Элементы сборки и пункт Сварочный шов.

Далее необходимо добавить путь или геометрию сварного шва и подтвердить действие, добавив сварочный шов, как отдельный связующий элемент в сборку. После этого действия сварка будет учитываться как часть твердотельной геометрии в сборке и участвовать в расчетах.
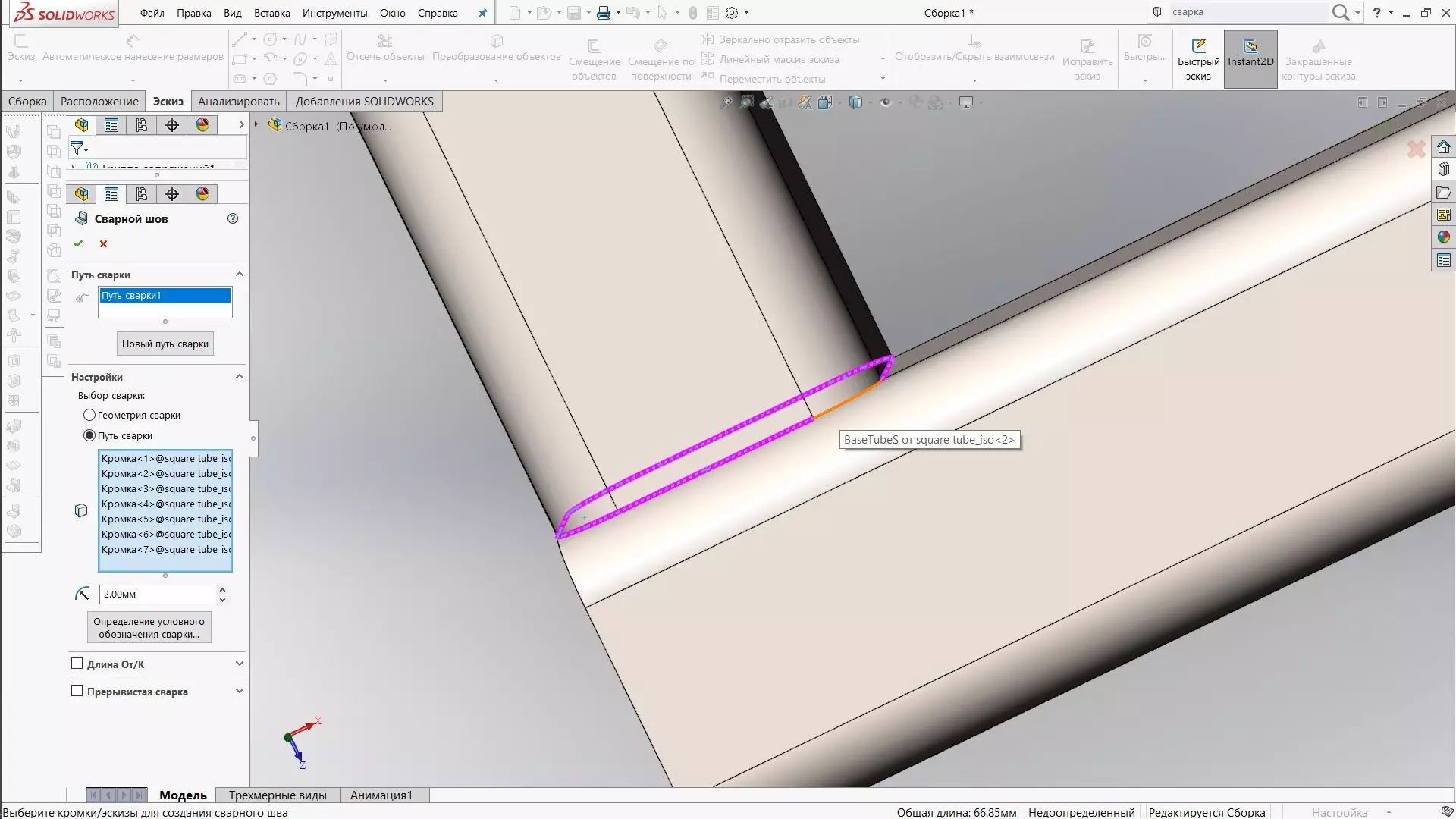
Сварной шов появиться в папке сварных швов в древе построения, а кликнув на него правой кнопкой мыши можно настроить его свойства.
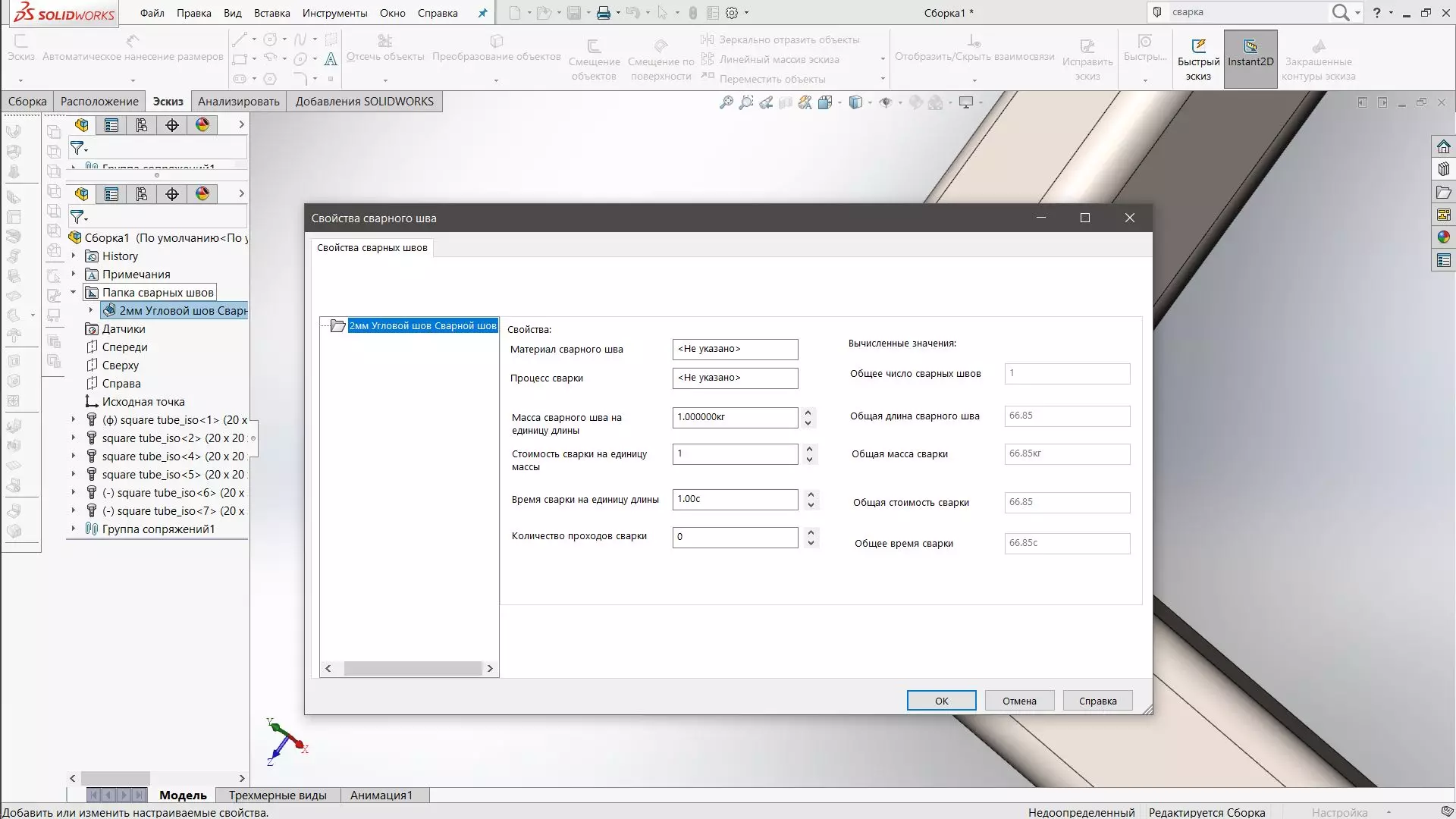
Второй способ работы со сварными конструкциями заключается в создании сварной конструкции как детали при помощи меню Сварные детали. Добавить в панель инструментов его можно кликнув правой кнопкой мыши на заглавие основного рабочего окна программы и выбрав в меню соответствующий пункт.
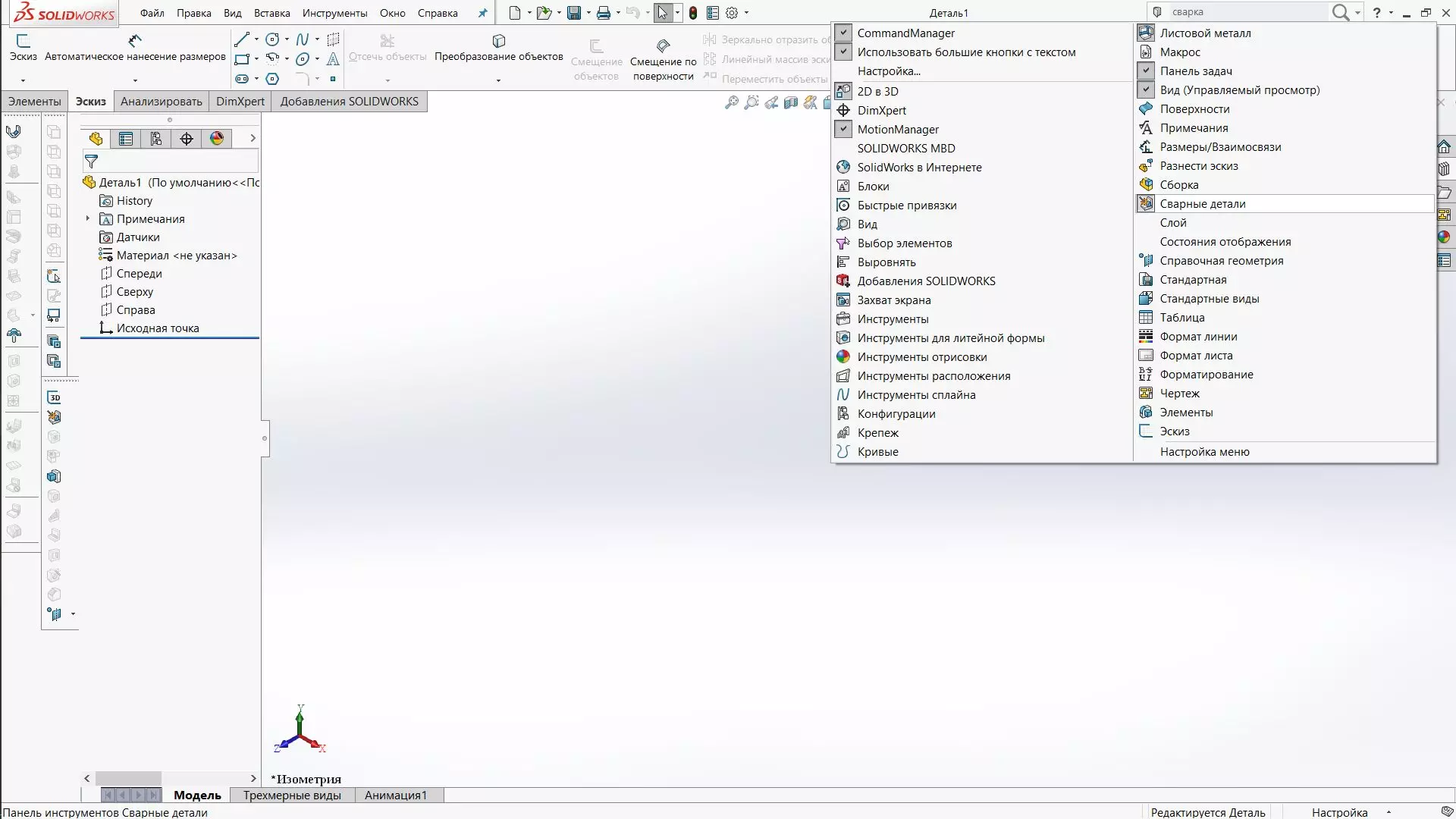
Либо из меню Вставка пункта Сварные детали.
Для начала работы необходимо создать трехмерный эскиз с осевыми габаритами будущей сварной конструкции. Для этого создадим при помощи инструментов эскиза конструкцию. Обратите внимание что работу с трехмерным эскизом стоит начинать, предварительно выровняв вид.
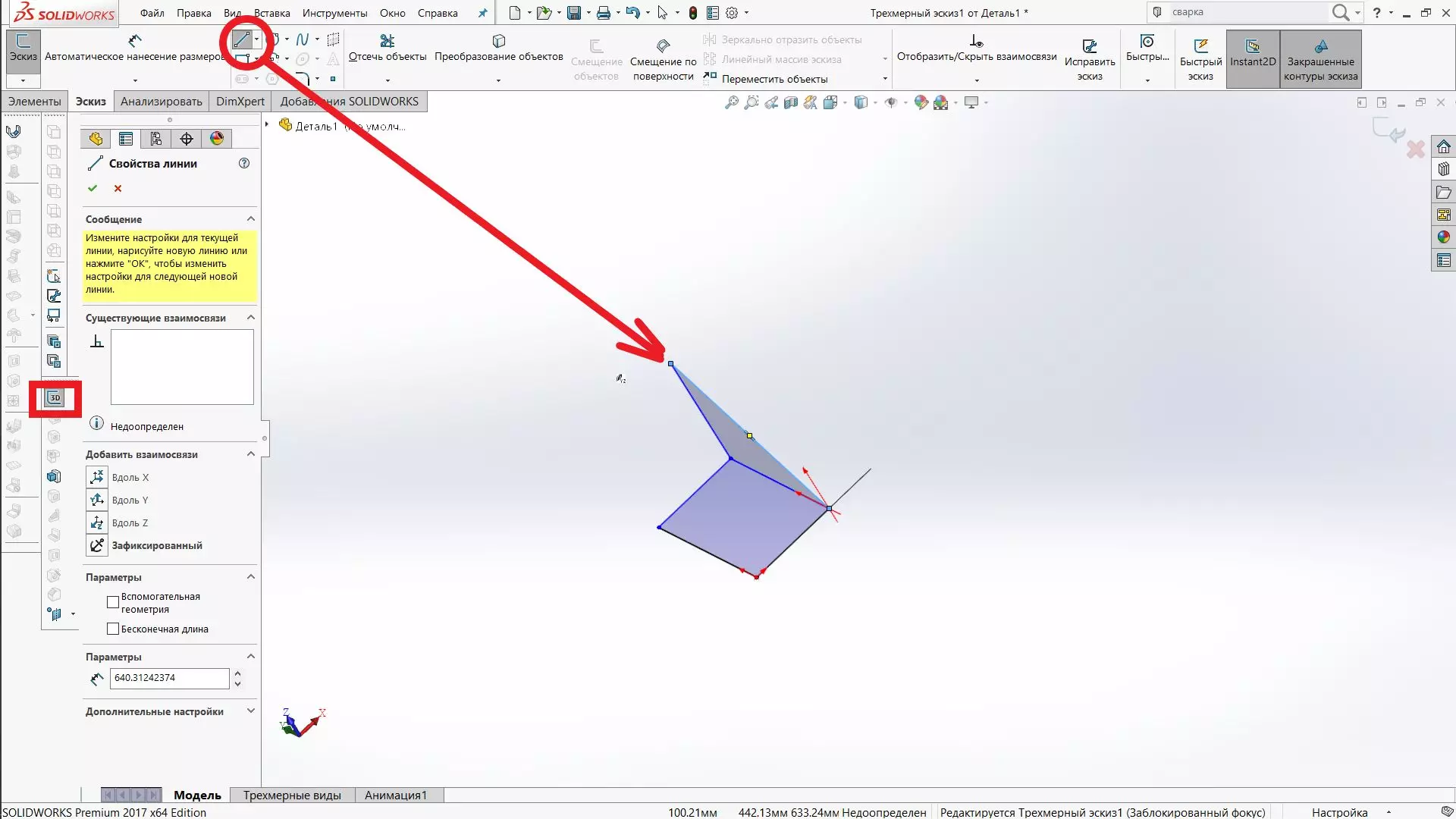
После создания геометрии для построения конструкции из профильной трубы выберем в меню Сварная деталь выберем иконку Конструкция и добавим группы параллельных или коллинеарных элементов трехмерного эскиза. Желтым подсветятся созданные автоматически элементы из профильной трубы.
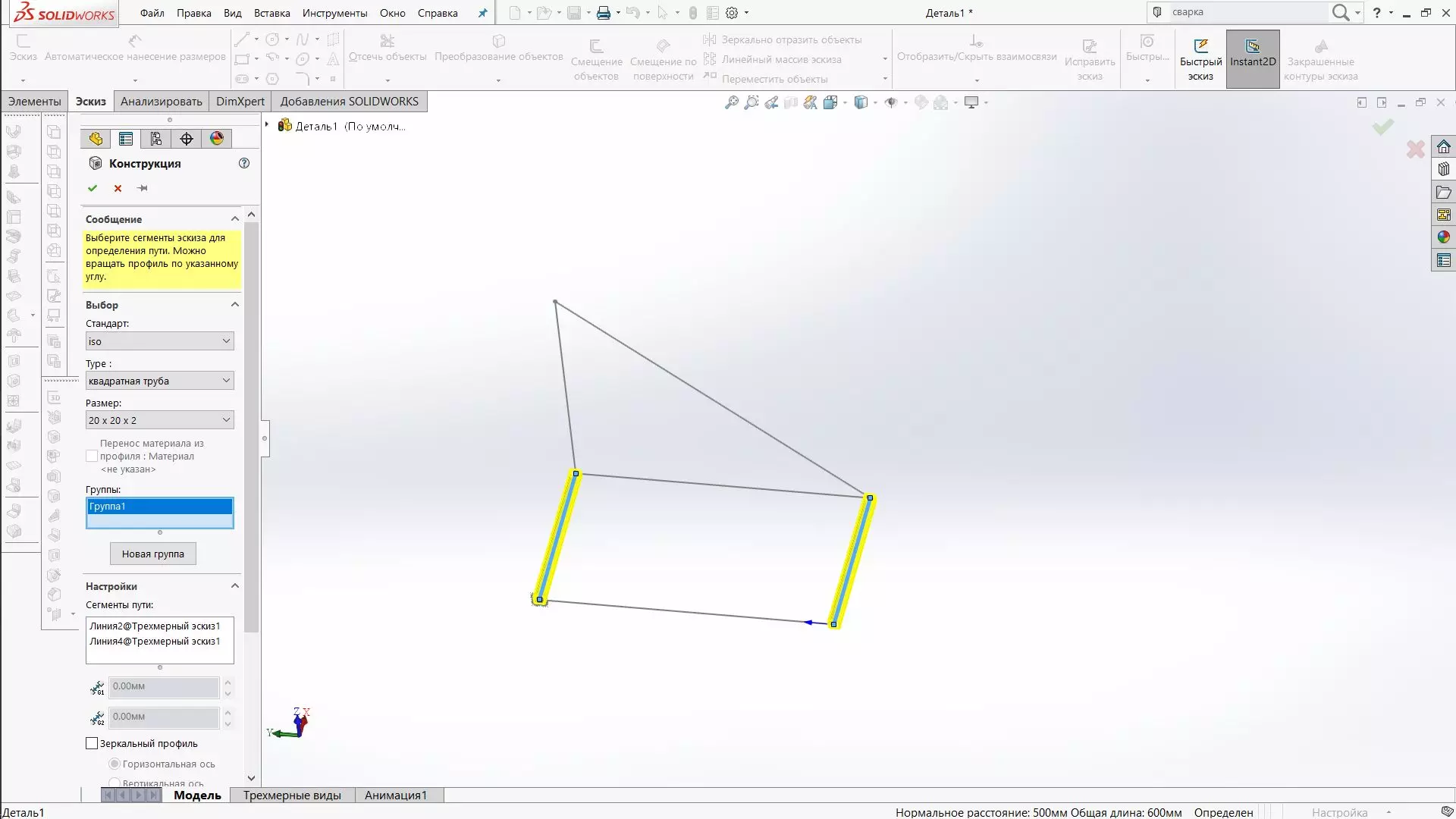
После добавления профильной трубы при помощи меню Отсечь/Удлинить можно настроить стыковку элементов при сварке.
Для создания замкнутого профиля выберем в блоке Тип угла кнопку Граничное — кромка под углом и зададим зазор. Также можно задать обычное стыковое соединение.
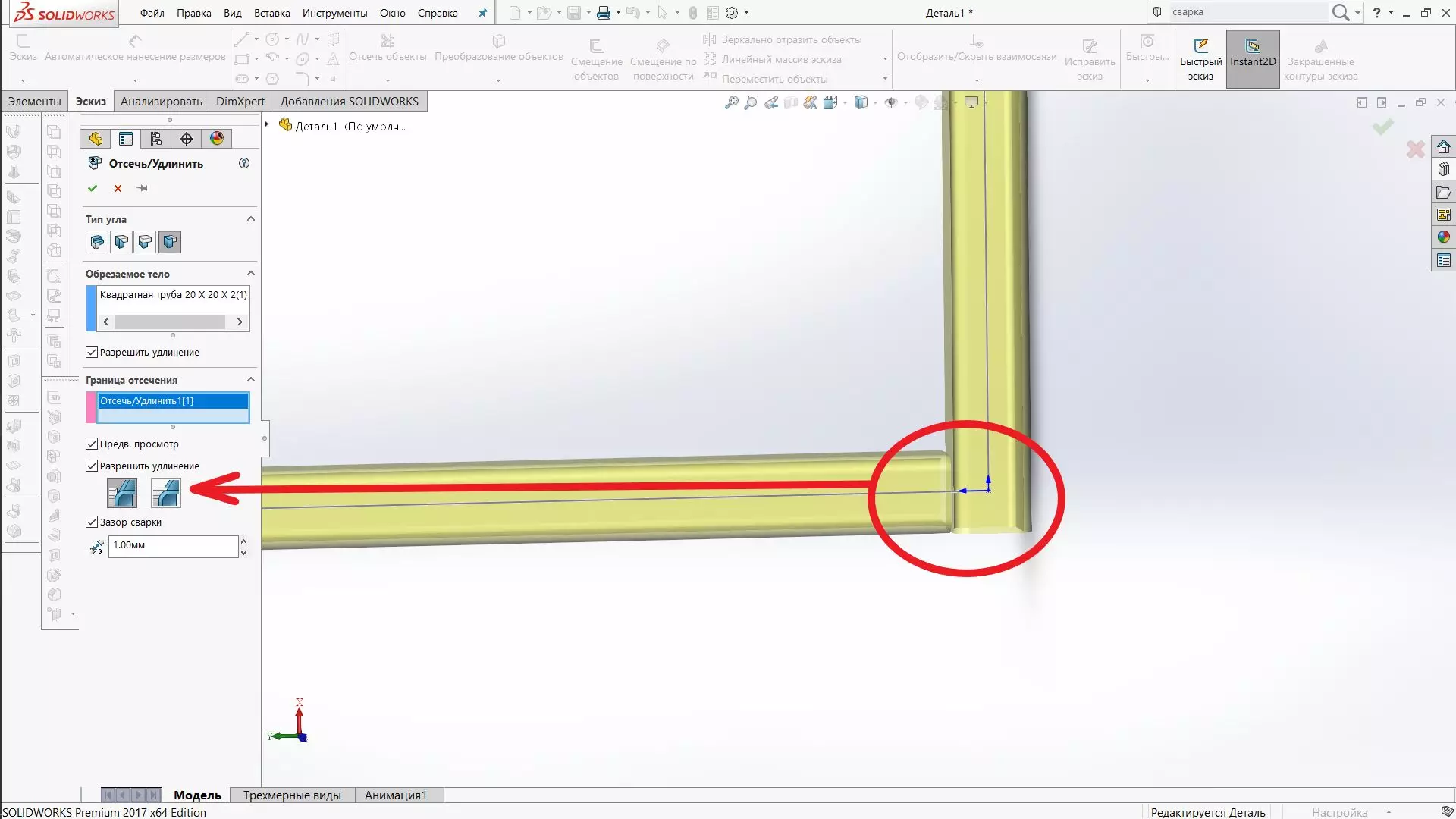
Далее необходимо добавить сварной шов, как и в предыдущем способе, сделать это можно как через Путь сварки, так и через Геометрия сварки. Так как создание автоматически элементы совпадают или имеют фиксированный зазор удобнее будет использовать пункт Геометрия сварки, что создаст сварной шов на границе совпадающей геометрии твердых тел.
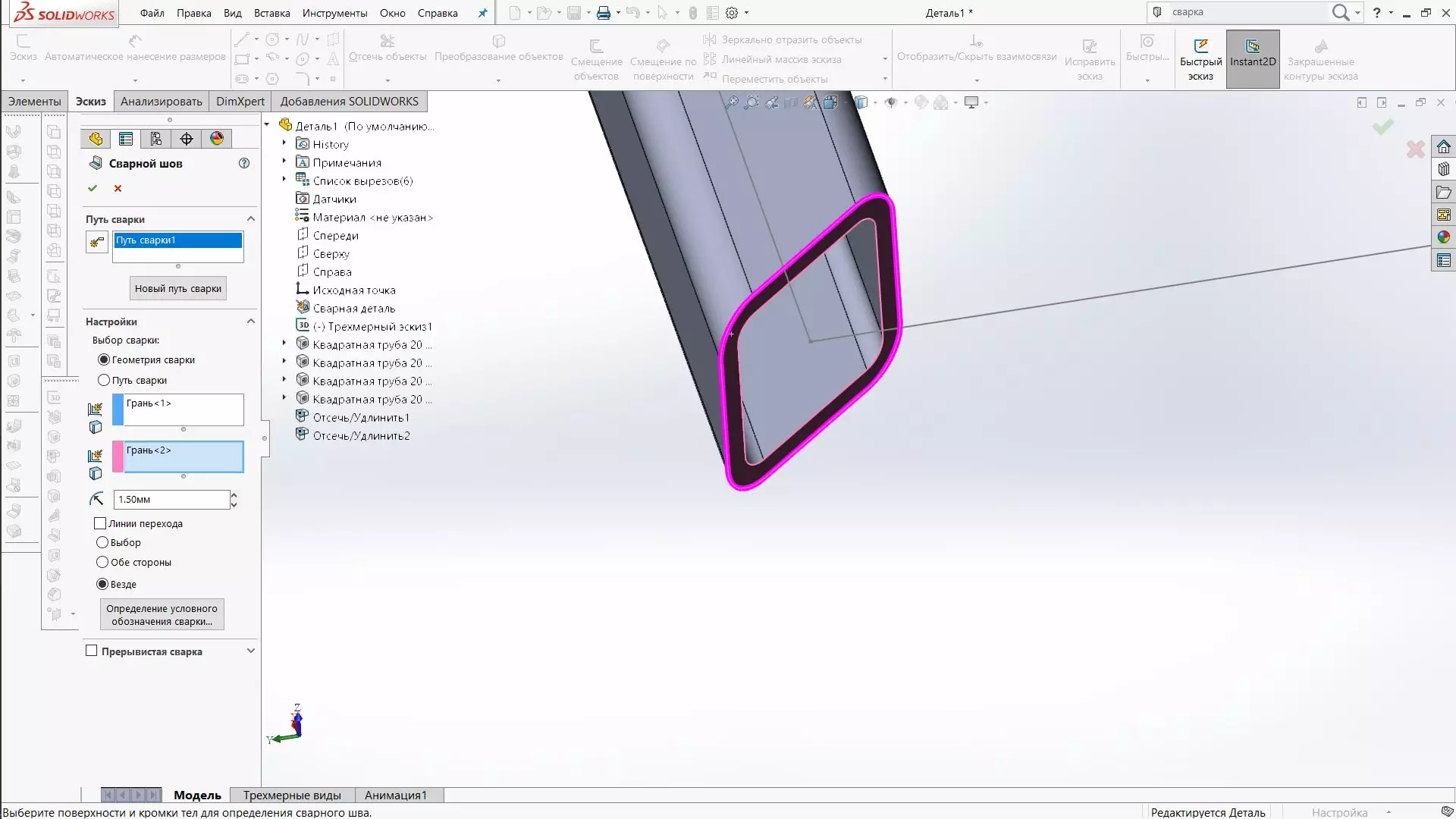
Из полезных инструментов стоит отметить Торцевую пробку. Инструмент позволяет создать заглушку на тонкостенном элементе, использую эскиз-родитель элемента.
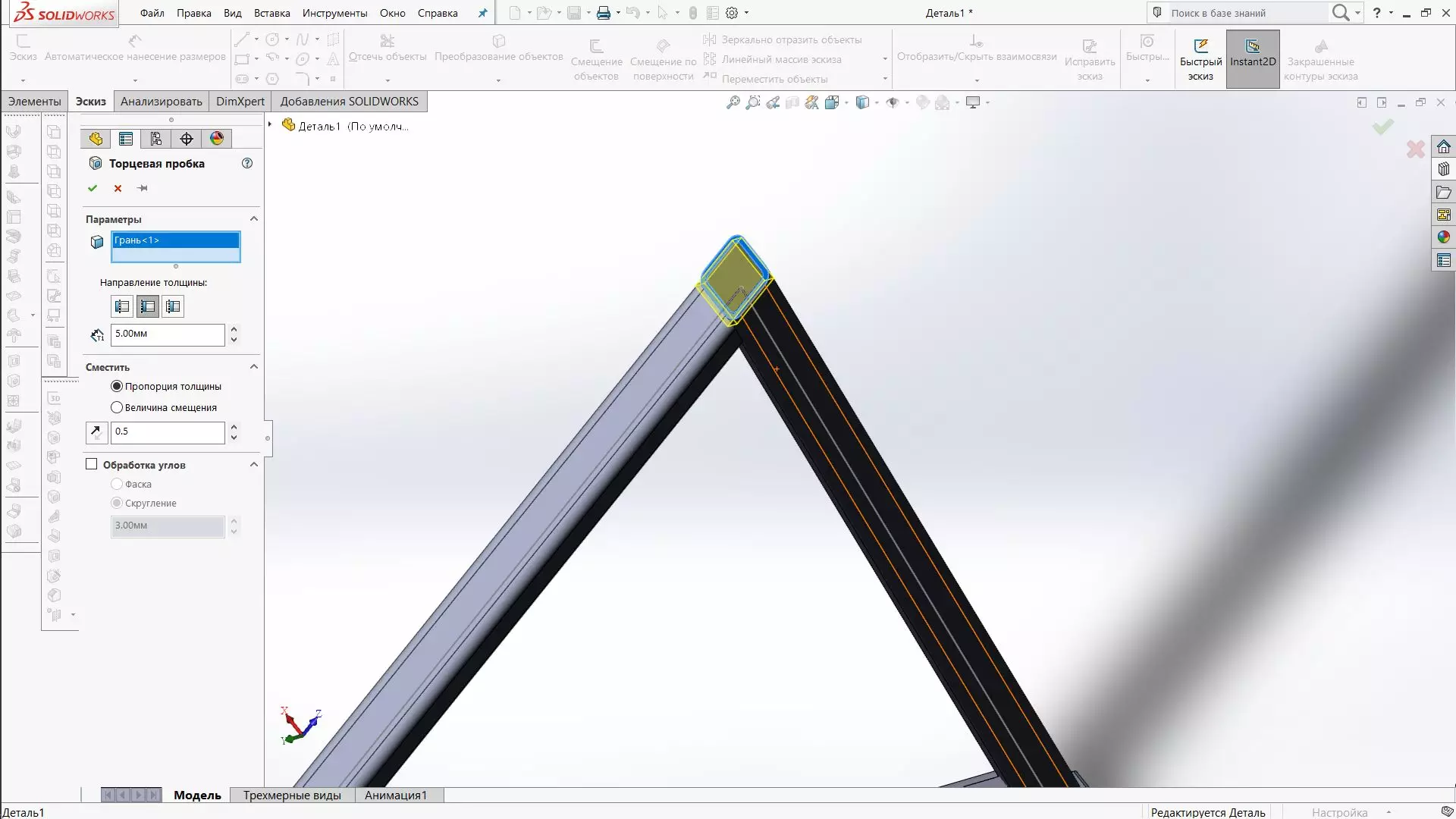
Этим способом можно строить сварные элементы любого профиля, использую инструмент Вытянутая бобышка/основание из меню Сварные детали

После построение сварной конструкции таким способом ее можно добавить в сборку как деталь. Плюс данного способа в том, что построенные таким образом элементы, хоть и носят имя деталь, но участвуют в симуляциях и расчетах, проводимых при помощи добавлений Simulation и Simulation Express как сварные конструкции с учетом физических свойств материалов и соединений. К тому-же данный способ построение стыков гораздо быстрее и удобнее показанного первым.
Создание сборки | SOLIDWORKS
Начнем создание сборки с готовых деталей. Создадим новый документ – Сборка.
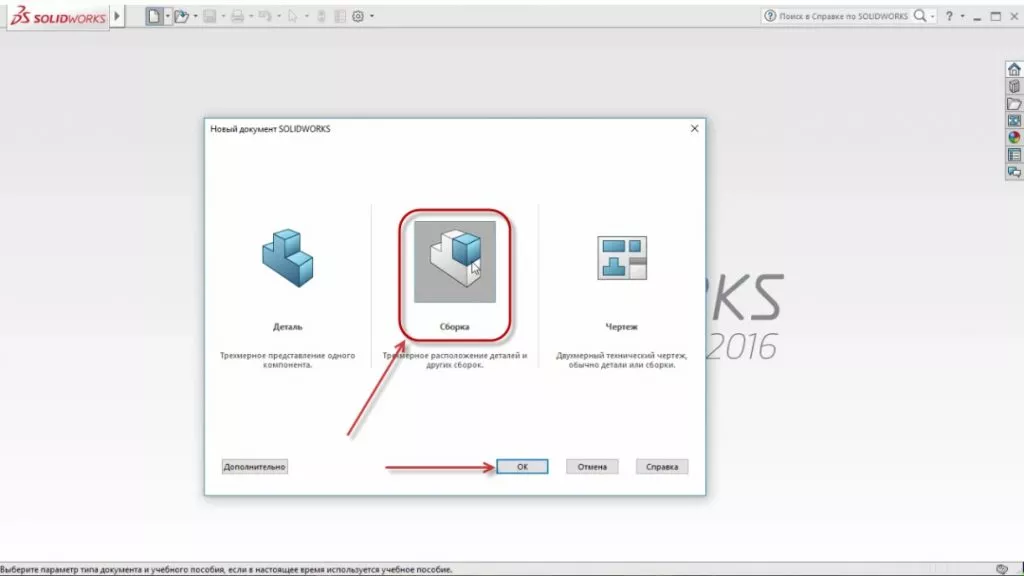
Добавим объекты для сборки. Кликнем по кнопке Обзор и выберем детали, которые будут участвовать в построении сборки.
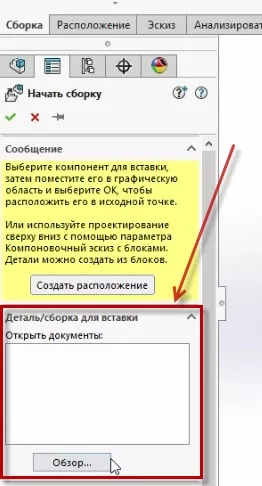
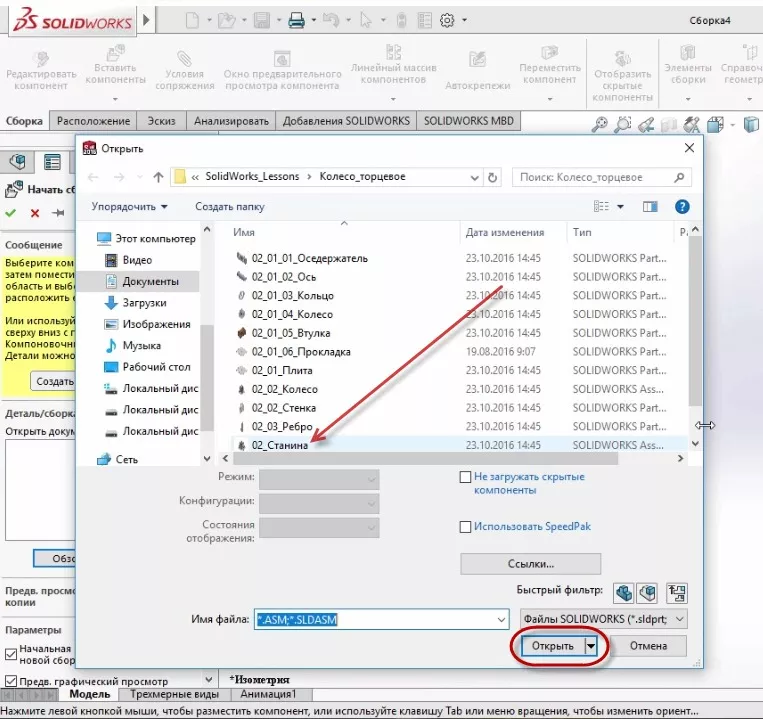
Откроем папку с деталями и выберем деталь Станина.
Станина вставилась в исходную точку текущей сборки. Деталь отмечена буквой (ф) – это означает, что деталь зафиксирована.
Станина является сварной конструкцией, на которой будут собираться остальные компоненты.
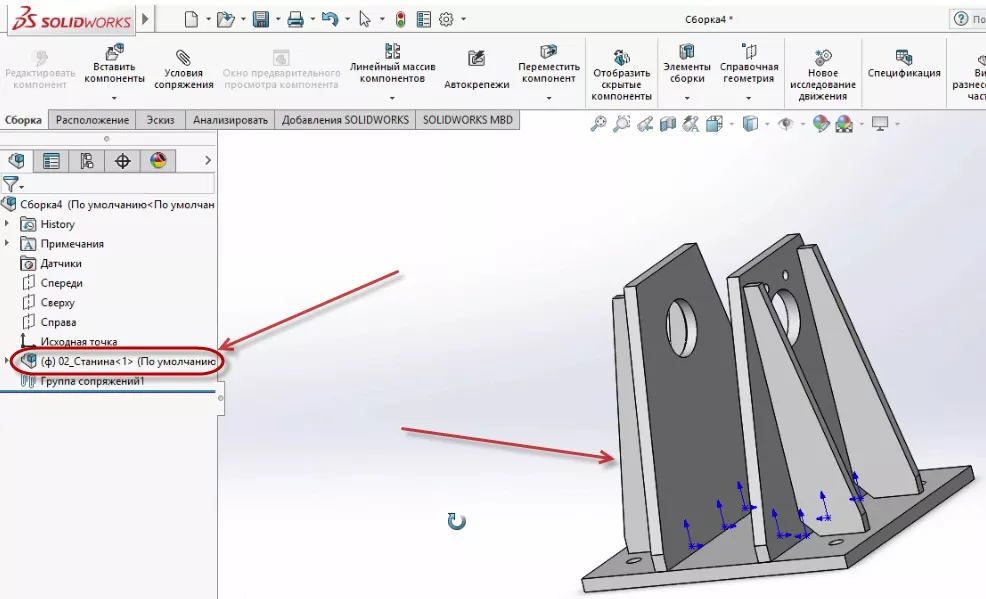
На станине расположены исходные точки деталей, из которых собран весь проект.

Чтобы не затенять и искажать вид детали, уберем исходные точки с эскиза. Для этого, зайдем в меню инструментов на рабочем экране и выключим Просмотр исходных точек.

Продолжим сборку детали. В панели инструментов кликнем на функцию Вставить компоненты и таким же образом, как и вставляли деталь Станина, выберем другие компоненты для построения.
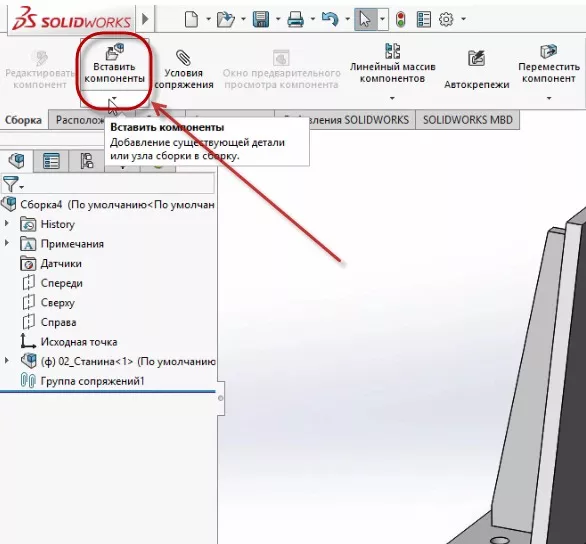
Первым компонентом для детали вставим Ось.
Ось вставлена в проект и отображается на рабочей области.
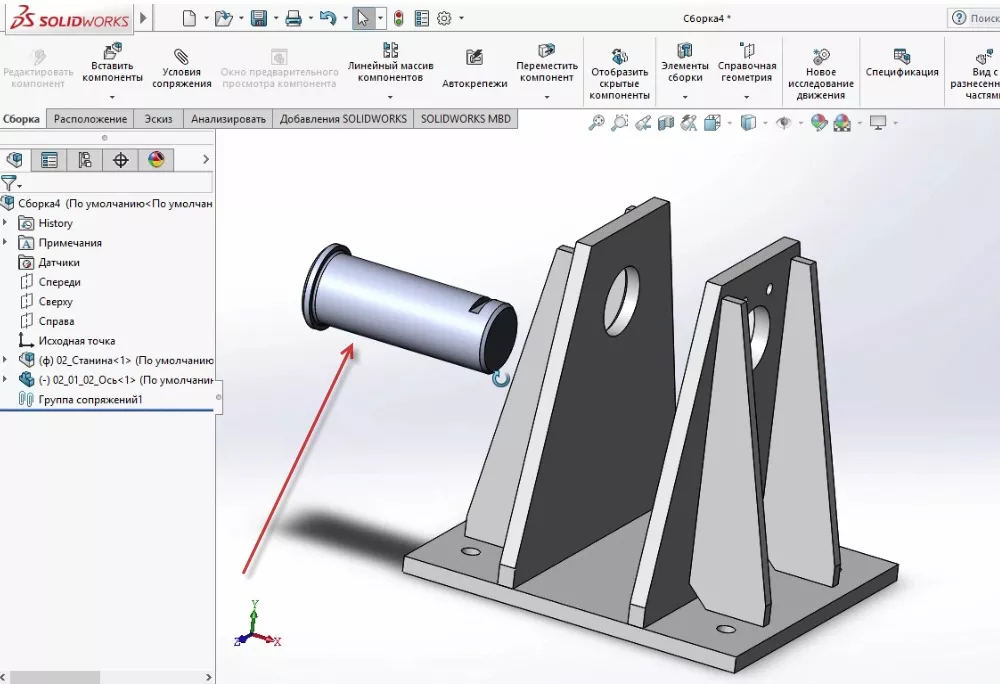
Таким образом, вставим остальные компоненты. С зажатой клавишей Ctrl кликаем по компонентам, которые нужны для построения детали. В деталь входят: осе держатель, кольцо, колесо, втулка, прокладка.
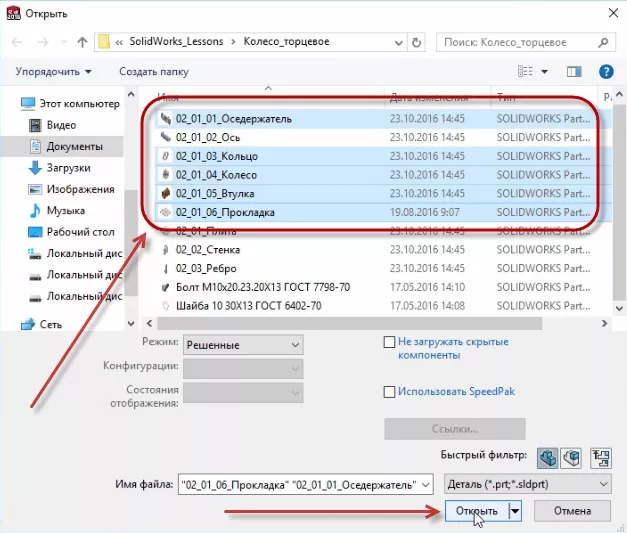
Все детали находятся на рабочей области.
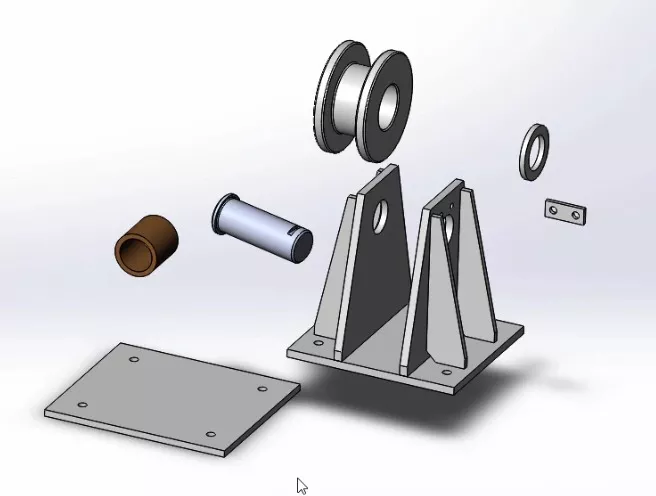
Детали можно свободно редактировать и удалять. Например, удалим деталь Прокладка. Это делается очень просто: кликнем правой кнопкой мыши по компоненту и выберем пункт Удалить.
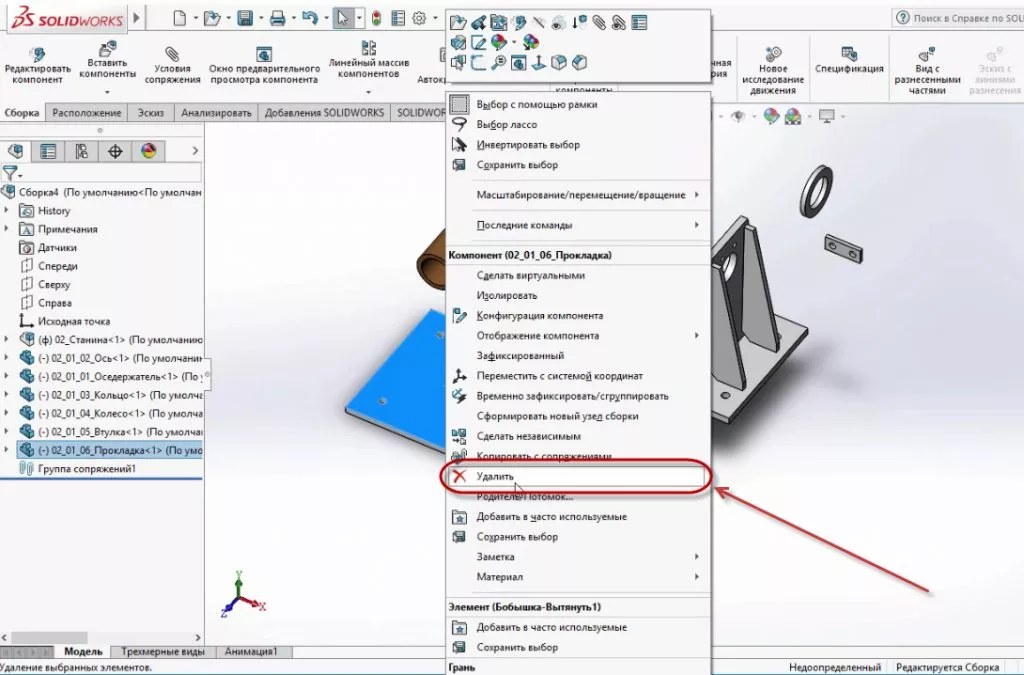
Теперь нужно сопрячь детали со станиной. Для этого воспользуемся командой Условия сопряжения.
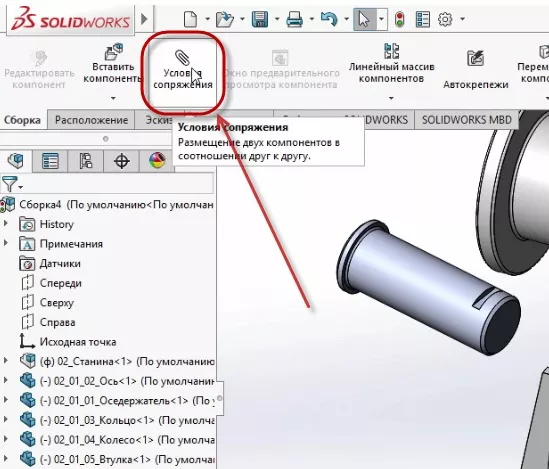
Начнем с оси. Ось должна быть определена относительно станины. В поле Выбор сопряжения добавим ось и отверстие, которое находится на станине.
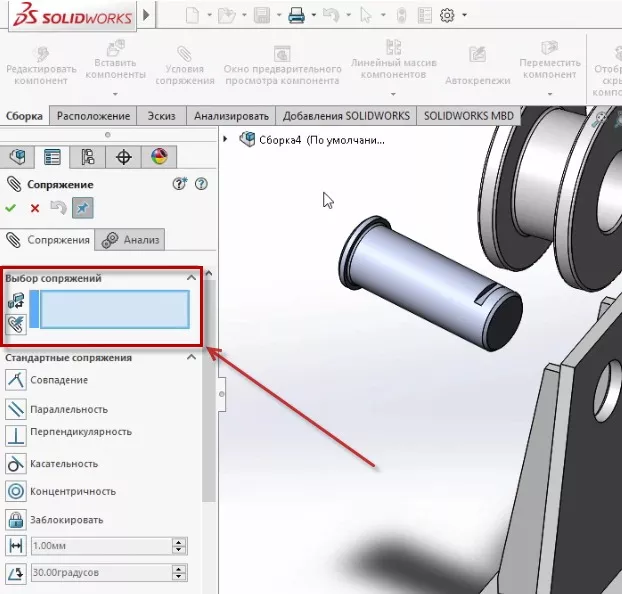
Детали отмечены в окне Выбор сопряжения, подтвердим эскиз. Таким образом детали будут сопряжены друг с другом.
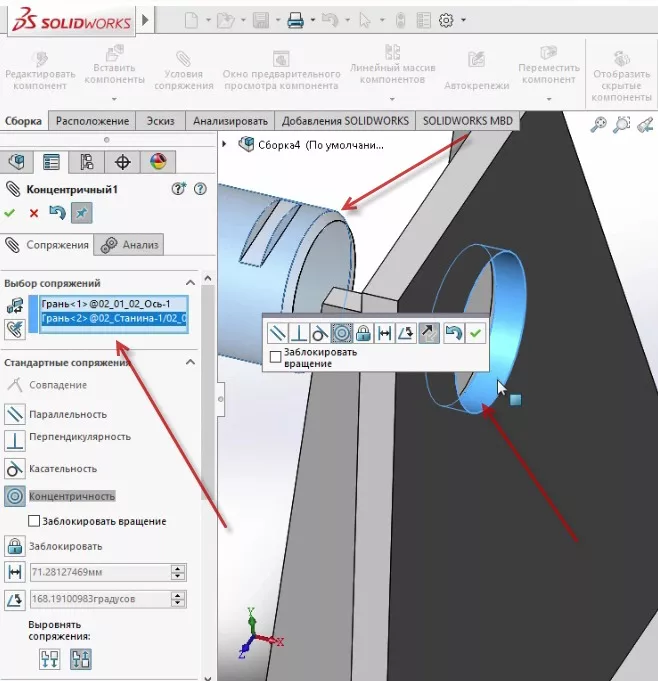
Слева на экране появилась новая строчка Группа сопряжений. В ней указаны детали, которые концентричны между собой.

Теперь ось может двигаться только по направлению к отверстию станины.
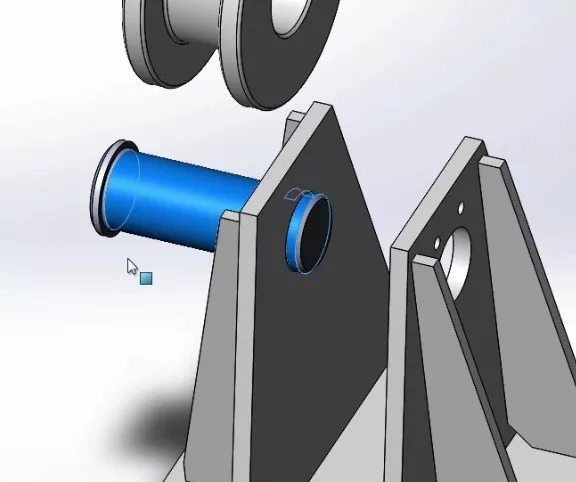
Теперь добавляем сопряжение бортика оси с поверхностью станины.
Детали полностью сопряжены.
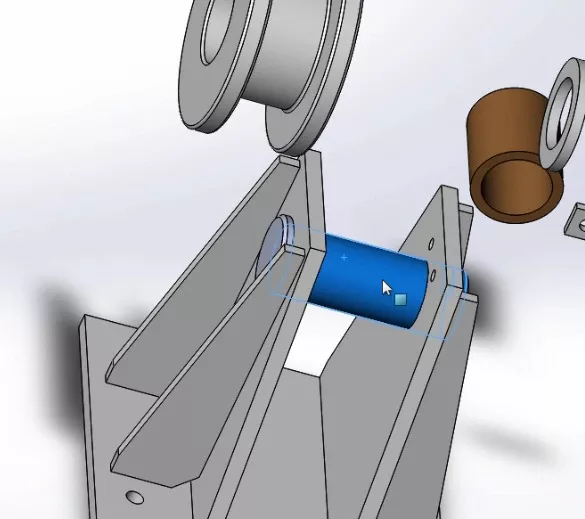
Посмотреть какие сопряжения относятся к детали можно в диалоговом окне, которое находится слева на экране. Кликнем на деталь Ось 1 и увидим какие сопряжения применены к ней.
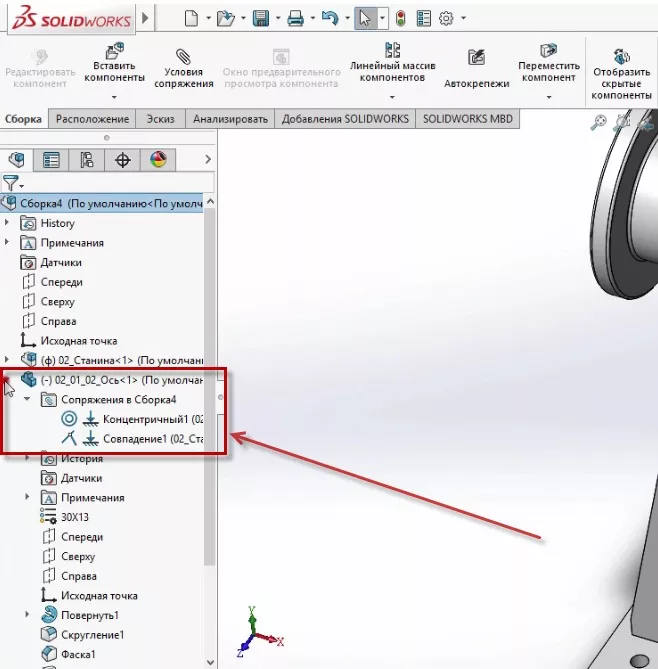
На этом первая часть сборки завершена.
Часть 2
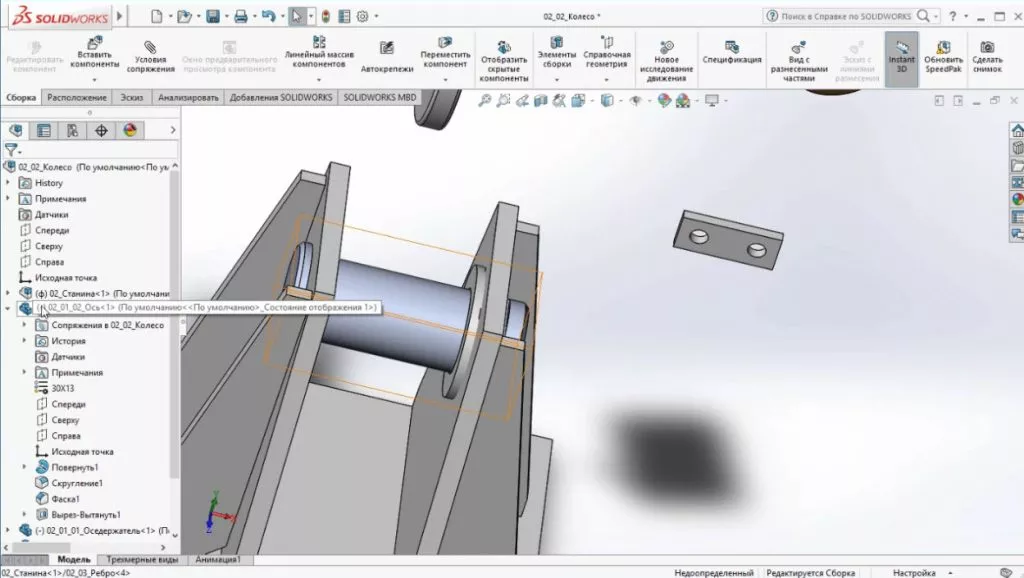
Откроем деталь оси в дереве построения, видим два сопряжения. Первое – это концентричность колеса относительно отверстия стенки, второе – совпадение стенки с выступом на оси.
Как видим, осталась одна степень свободы – вращение.

Соберем колесо со втулкой. Для этого выберем внутреннюю цилиндрическую поверхность колеса и наружную цилиндрическую поверхность втулки.
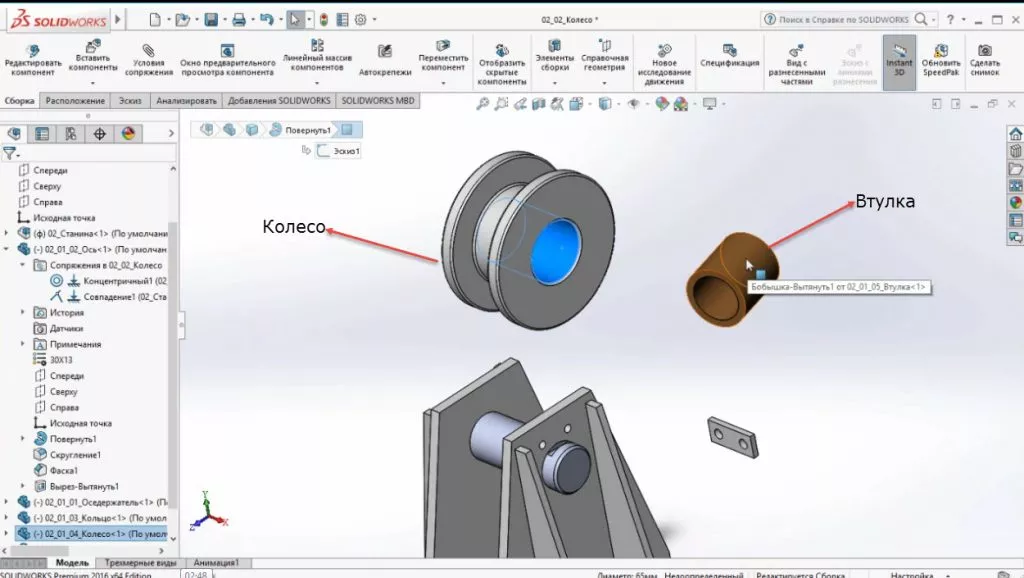
Нажимаем Условия сопряжения. Автоматически подбирается концентричность, соглашаемся с текущим выбором.
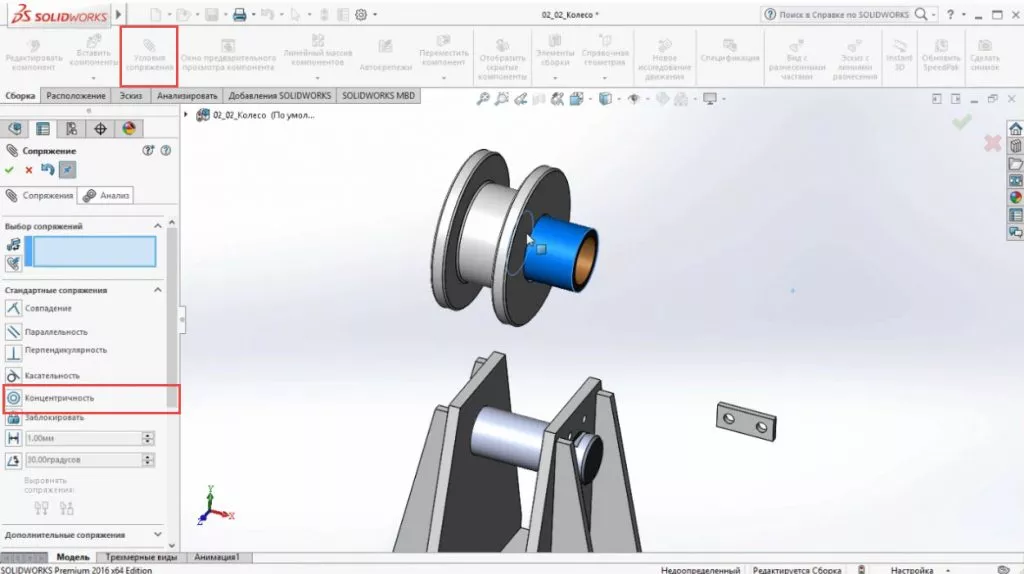
Необходимо установить втулку по центру колеса. Детали симметричные. Войдем в дерево построения, находим деталь Колесо и выбираем плоскость Справа.
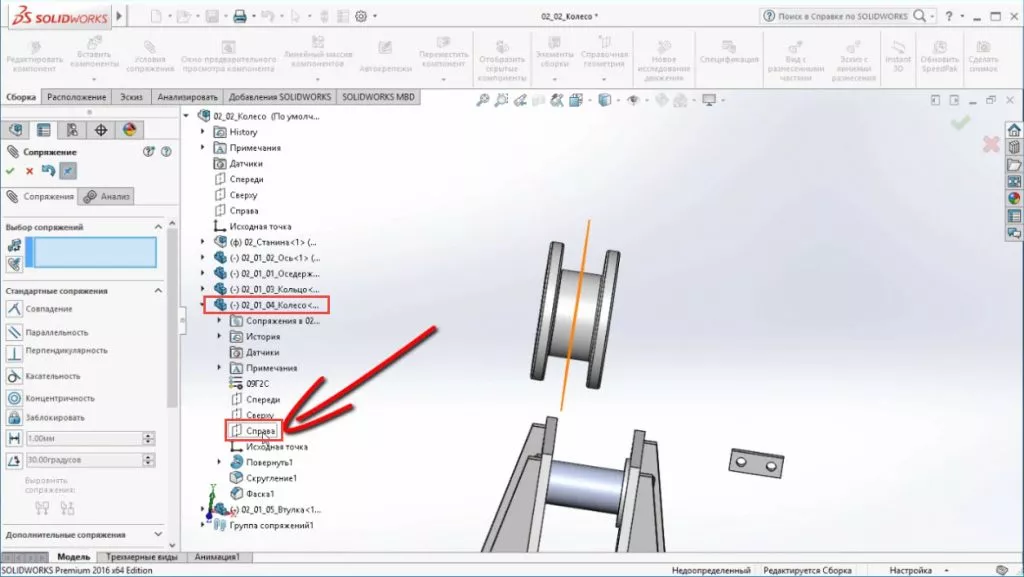
Закроем колесо и откроем втулку. Тело стало прозрачным. Это удобно использовать, чтобы наблюдать какие тела пересекаются.
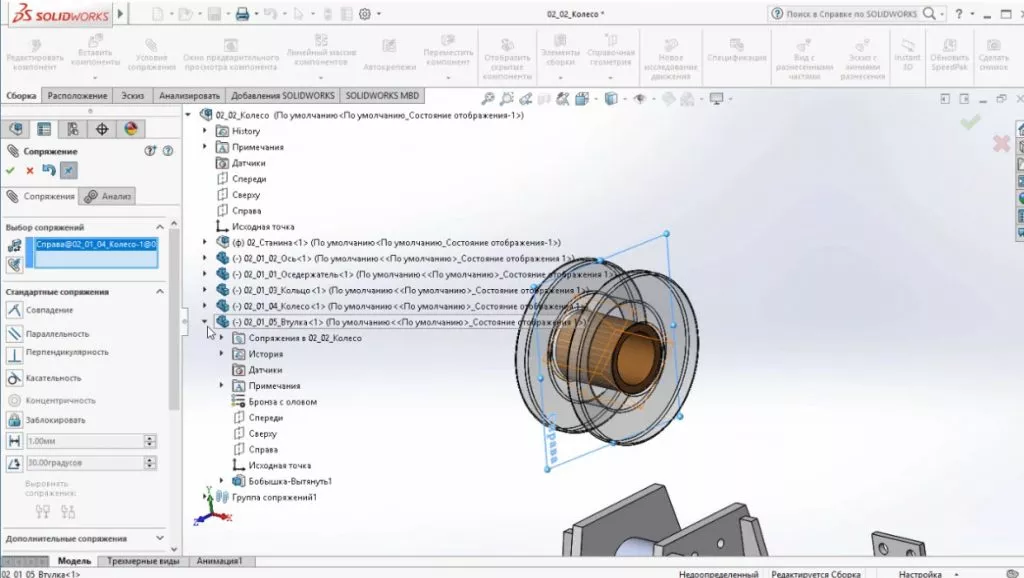
Откроем Втулку и посмотрим на плоскости. Видим, что это плоскость Спереди, которая должна совпадать с нашей плоскостью Справа. Выбираем ее. Подтверждаем выбор. Теперь колесо со втулкой совпадают.

Выберем внутреннюю цилиндрическую поверхность и поверхность оси. Нажимаем Сопряжение – выбралось сопряжение концентричности. Теперь отцентрируем колесо, которое будет находиться внутри между стенками.
Подтверждаем. Колесо установлено по центру.
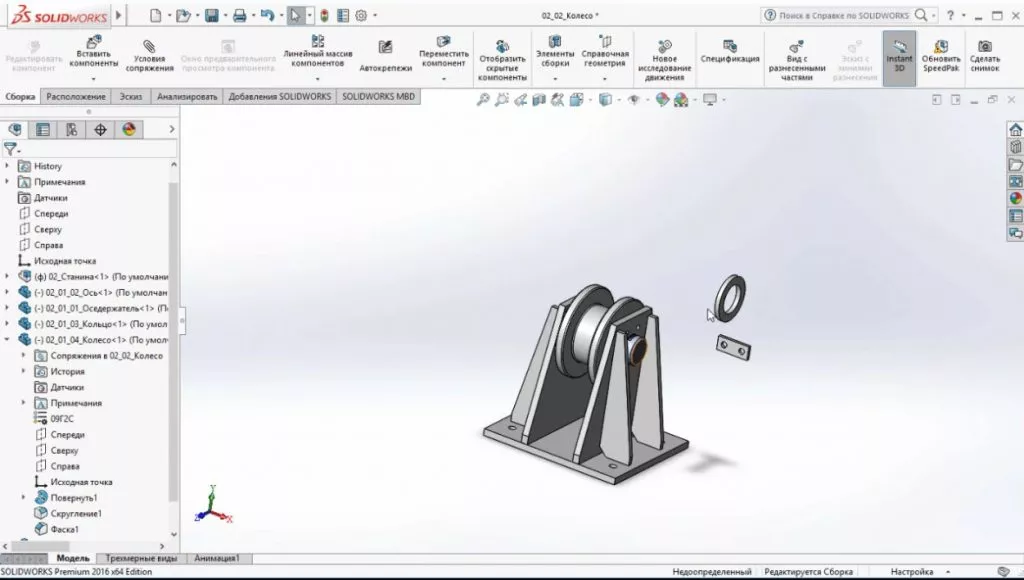
Необходимо установить держатель. Выберем Совпадение для этих двух плоскостей.
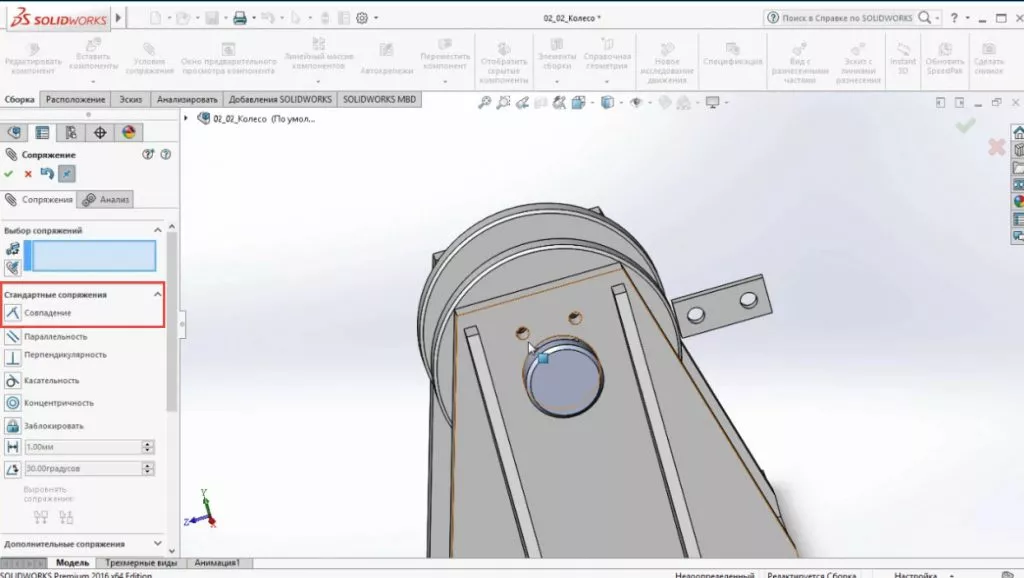
Далее сделаем соосность отверстий. Держатель имеет степень вращения относительно этого отверстия.
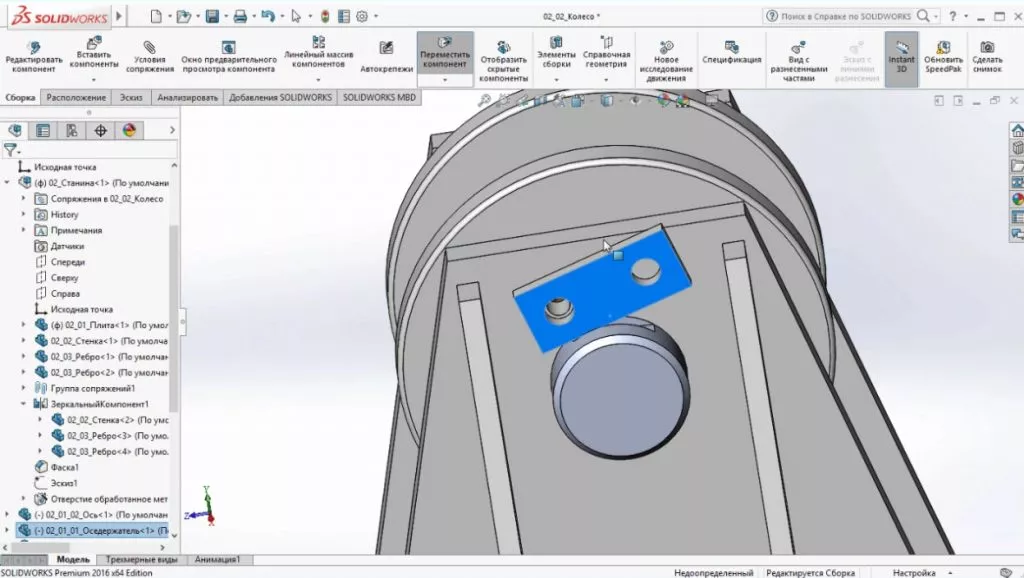
Выбираем два отверстия и сопрягаем. Держатель полностью определен.
Ось, колесо и втулка имеют степень свободы. Колесо и втулка будут вращаться между собой. Необходимо зафиксировать ось.

Сделаем параллельность двух плоскостей. SOLIDWORKS автоматически подобрал параллельность. Подтверждаем. Теперь ось также определена.
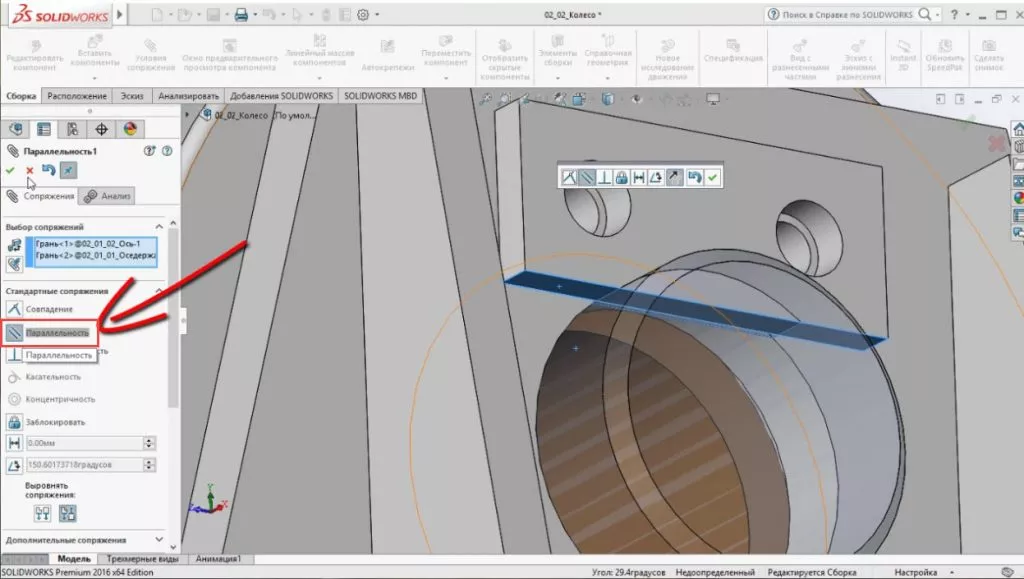
Посмотрим эскиз в разрезе и увидим, что зазор присутствует.
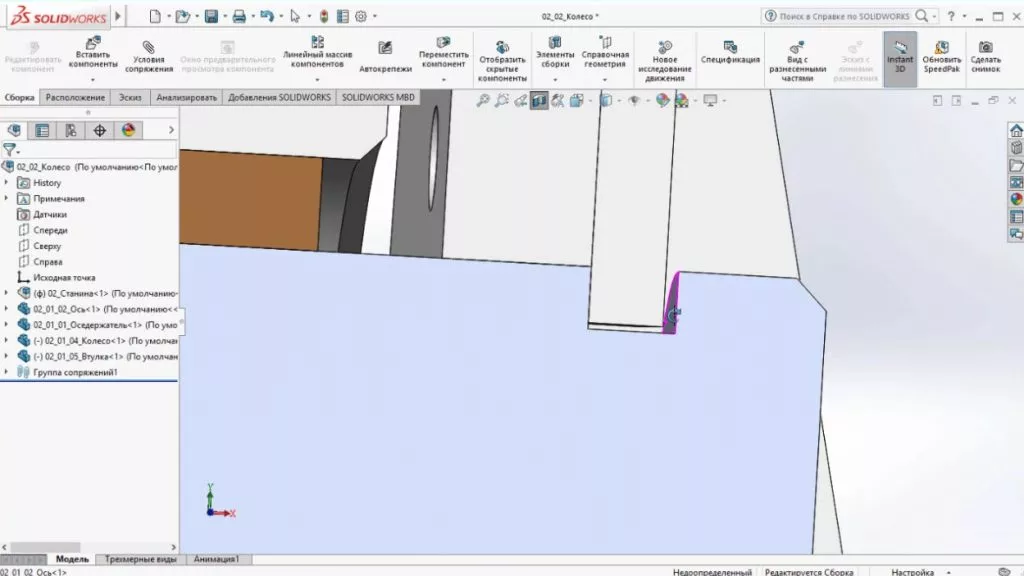
Проверим накладывается ли деталь одна на другую в сборке.
Зайдем во вкладку Анализировать – Проверка интерференции.
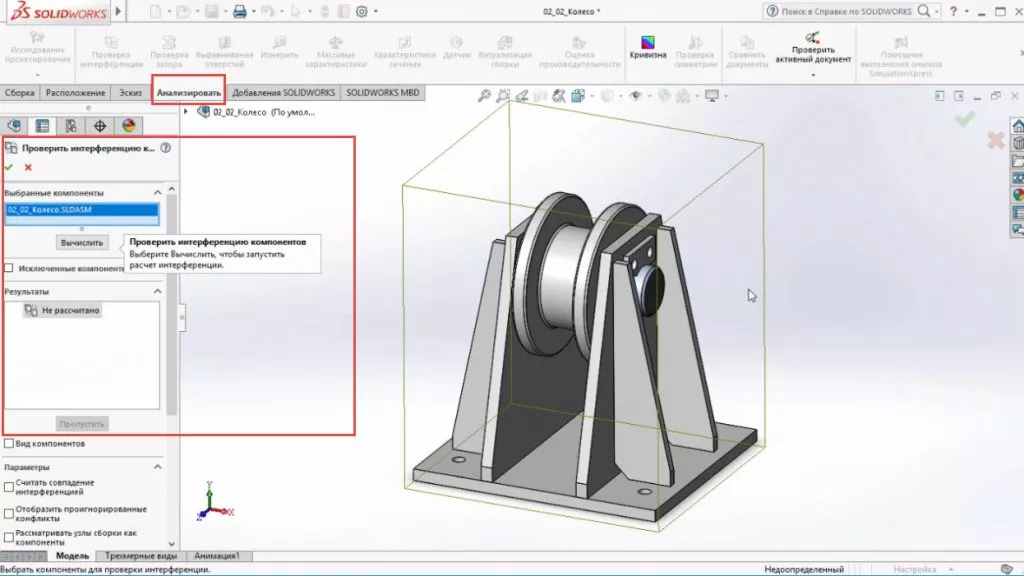
Выберем колесо в сборе и нажмем Вычислить. Появилась информация: Без интерференции. Это означает, что установлены номинальные размеры, либо с зазором.
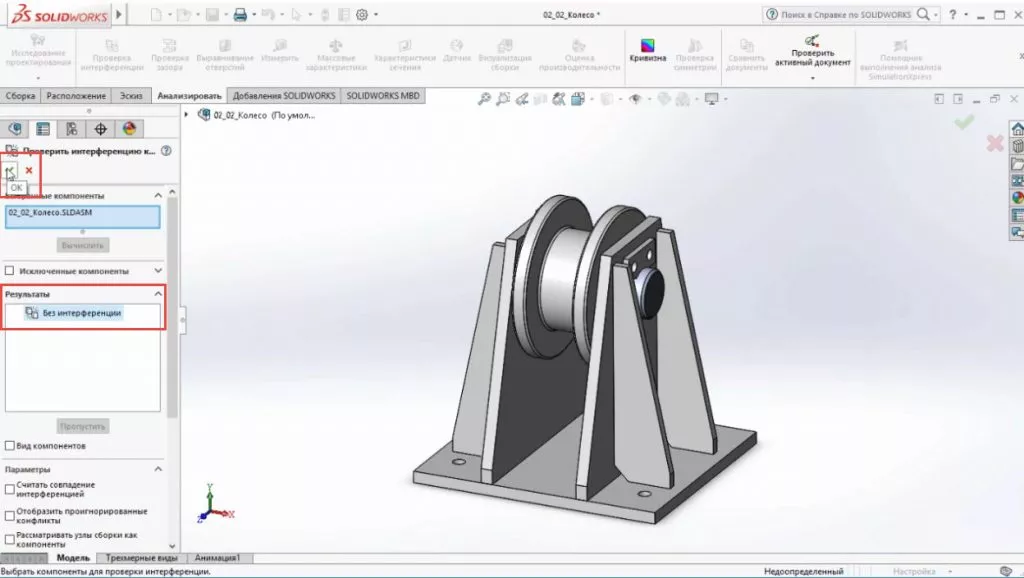
Вставим крепеж. Крепеж вставляется из библиотеки проектирования.
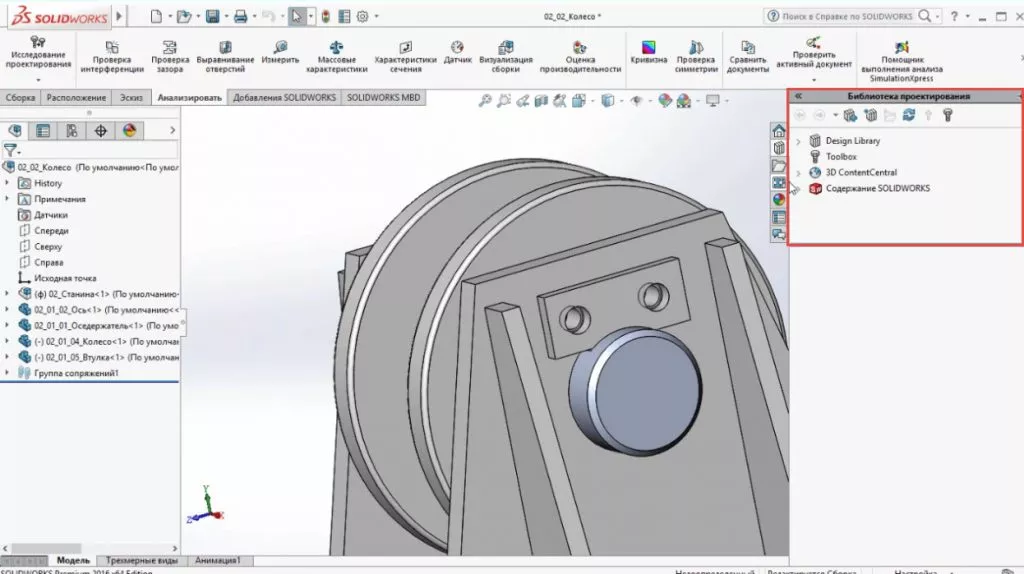
Зайдем в Параметры – Добавление, чтобы подгрузить Toolbox.
Поставим галочку на SOLIDWORKS Toolbox Library и SOLIDWORKS Toolbox Utilities.
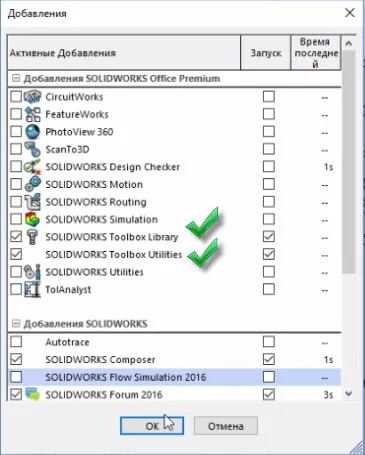
Подтверждаем. Происходит загрузка библиотек.
Toolbox имеет подпапки. Можно выбирать по стандарту необходимые компоненты.
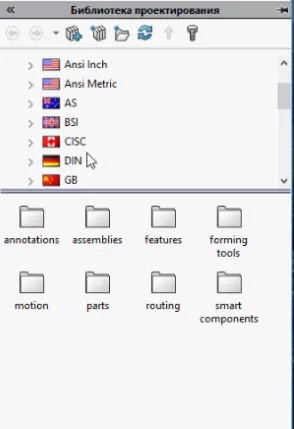
Воспользуемся стандартом GB, это китайский стандарт, который соответствует Гостам.
Вставим болты и шайбы.
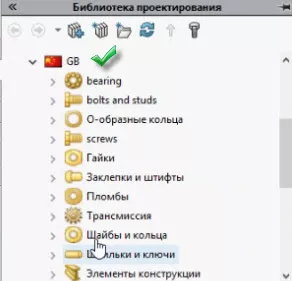
Добавим Шайба пружинная (гровер).
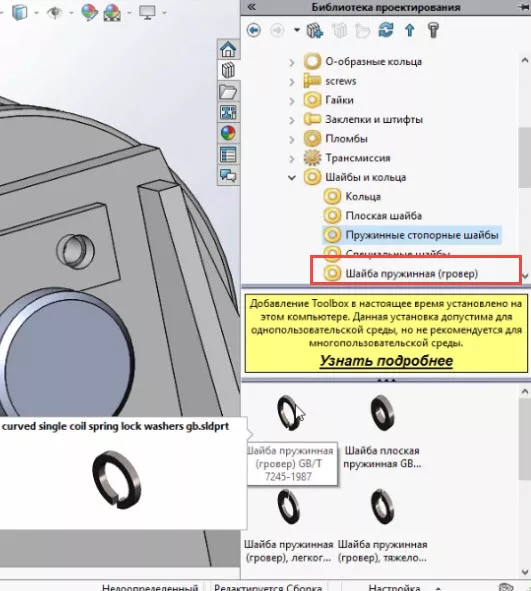
Вставлять компоненты можно несколькими способами.
Нажмем правую кнопку мыши. Видим, что можно Вставить сборку или Создать деталь.
Создадим деталь, чтобы сохранить ее на диске. Деталь откроется в новом файле.
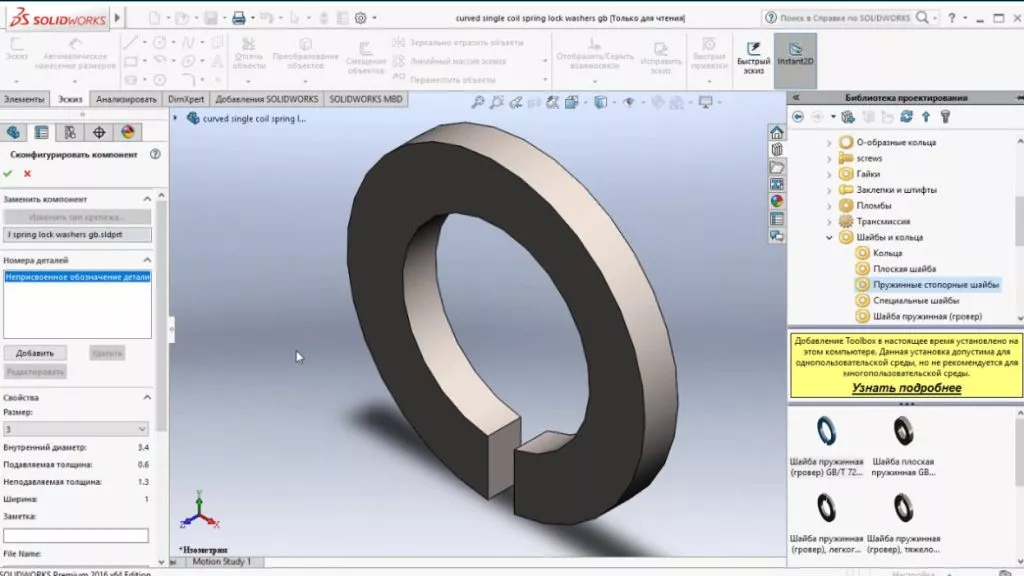
Поставим размер 10.
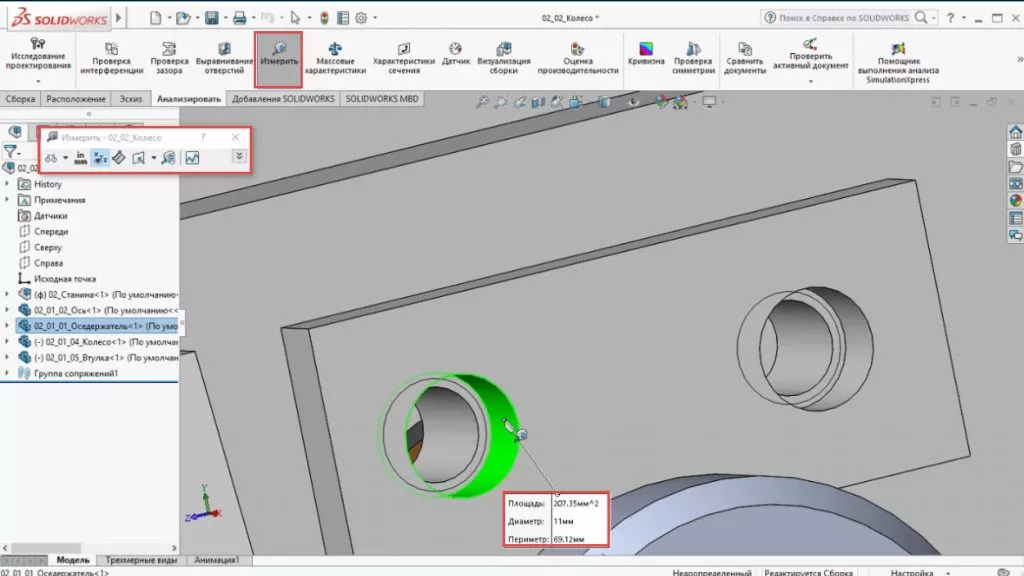
Так как, компонент уже имеется в открытых документах, можно его вставить.
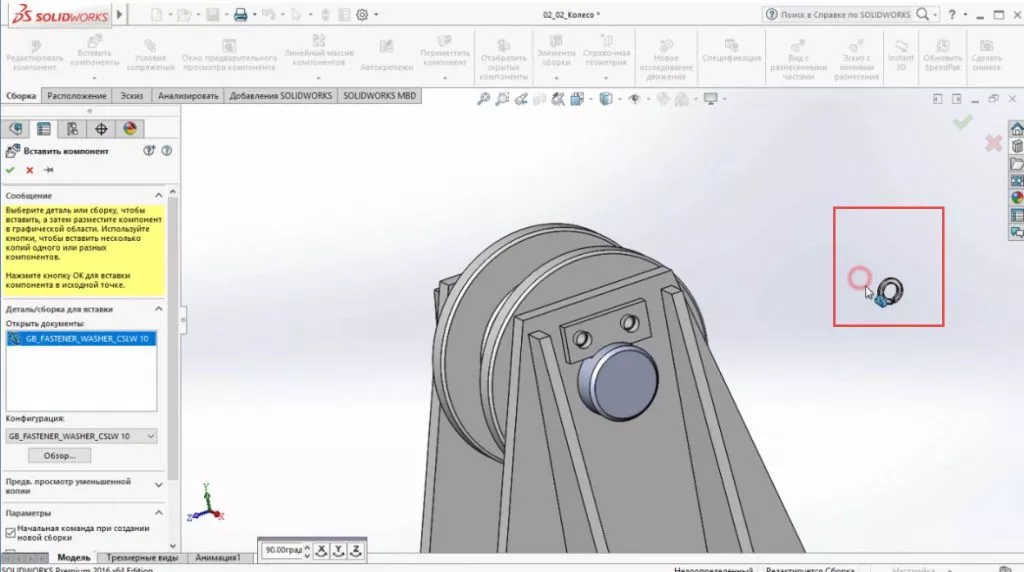
Выполним такие же сопряжения, как для обычных деталей.
Далее вставим болт, но более коротким способом.
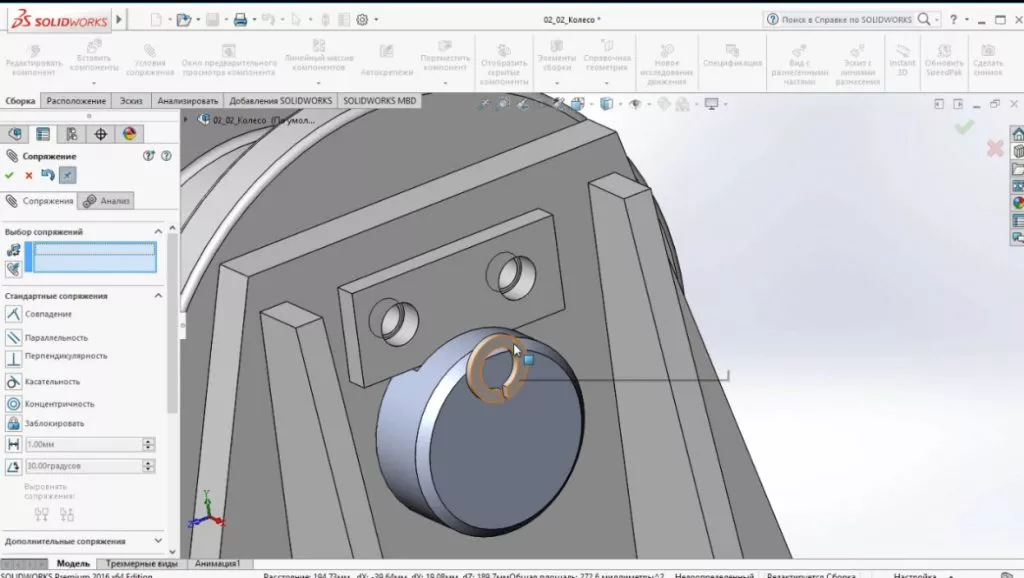
Измерим какая должна быть длина болта. От одной поверхности до другой 20 мм, значит длина болта 20 мм.

Перейдем в библиотеку проектирования и найдем Болты с шестигранной головкой.
Выберем его. Данный стандарт соответствует отечественному стандарту с полной резьбой.
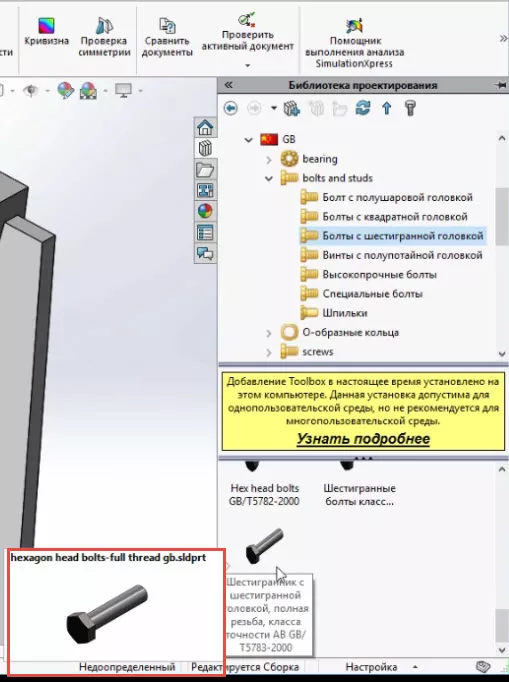
Выберем Создать деталь, далее выберем М10, длина 20 мм.

Выберем отображение резьбы Условно. Подтверждаем.

Развернем болт, сопряжем его с отверстием.
Вставка крепежа осуществлена.
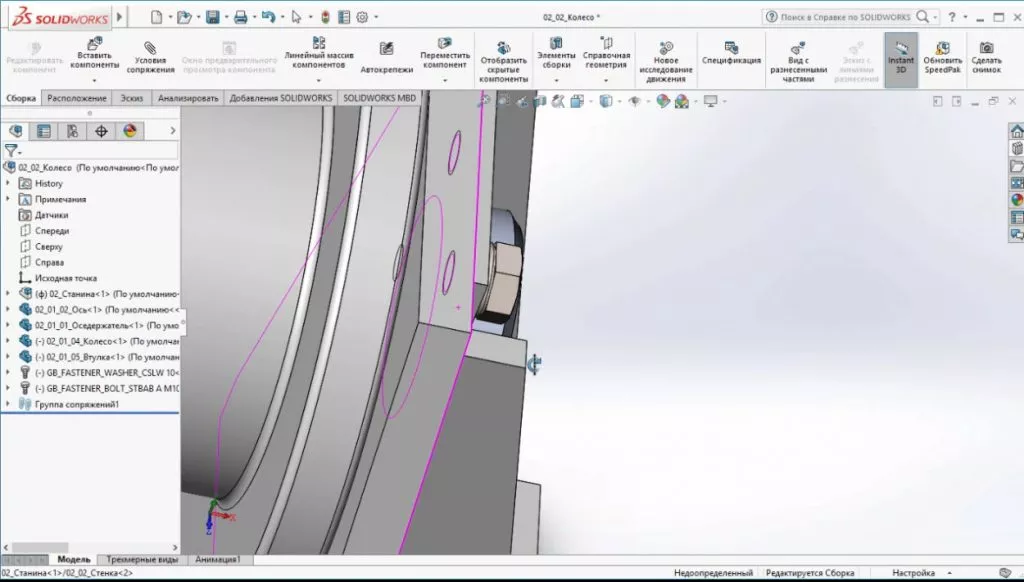
Болт не выходит за пределы поверхности стенки. В данном случае болт врезается в резьбу и должно быть пересечение. Проанализируем это с помощью инструмента Проверка интерференции.
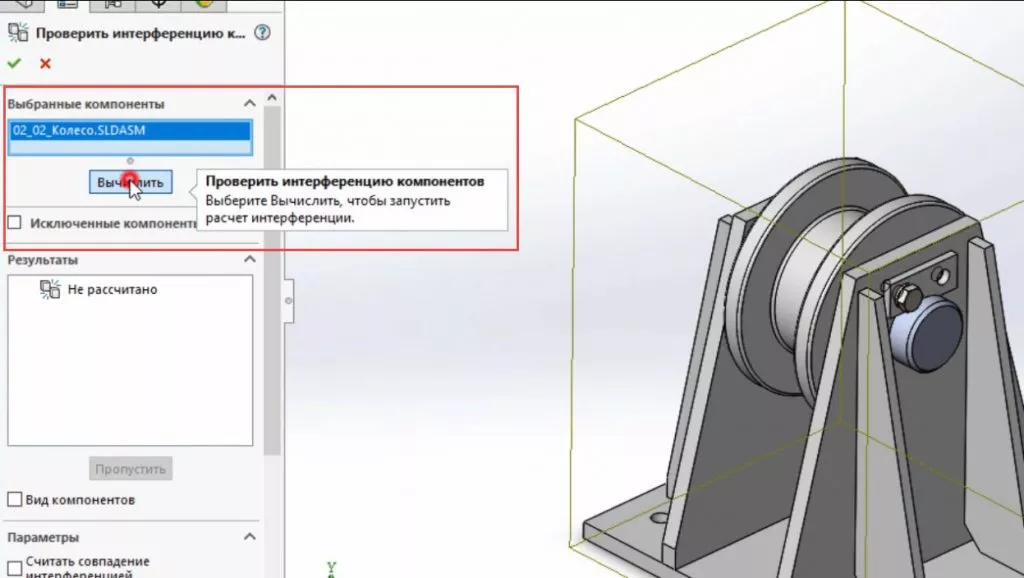
Проверка показывает, что интерференция – 257,74.
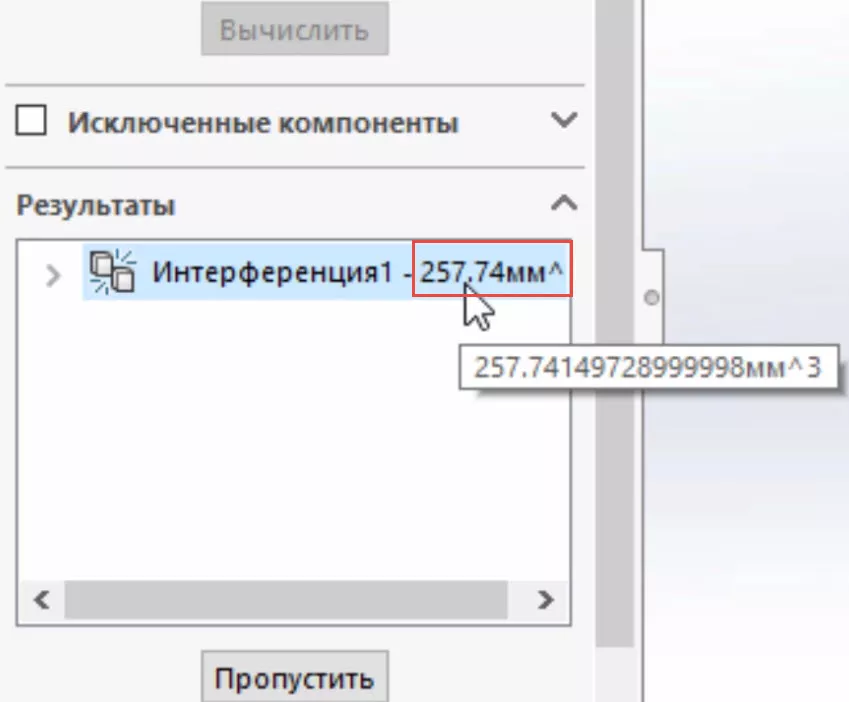
Пересечение находится в месте резьбового отверстия с болтом. Стенка пересекается с болтом.
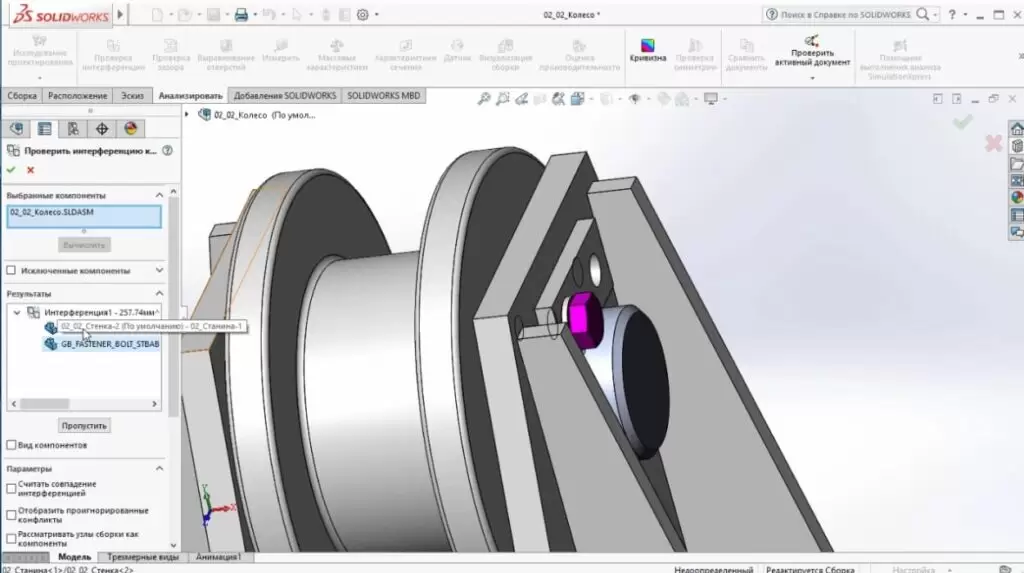
Так же рекомендуем ознакомиться с нашей статьей о том, «как редактировать эскизы в SolidWorks«.
Читайте также:
