Зонирование рабочего стола на компьютере
Все Привет! В этом посте решил поделится своим опытом по решению проблемы вечного «порядка» на рабочем столе компьютера. Данный вопрос актуален в наше время и непосредственно относится к увеличению личной производительности. Особенно порядок на рабочем столе компьютера трудно поддерживать если его используют несколько человек и тем более если в их число входят дети 🙂 .
Для чего нужен порядок на рабочем столе компьютера?
Как уже писал в своем посте — про привычки и мелочи в нашей жизни, так вот хаос на рабочем столе компьютера я отношу к вредным привычкам. Грабитель/поглотитель времени. Или если так можно выразится — это хлам, мусор… от которого необходимо избавится «еще вчера». Это все равно, что искать ключи от квартиры когда дома нет порядка и отсутствие безусловной системы хранение вещей.
Если, из того что я уже описал, еще не понятно для чего нужен порядок на компьютере… Приведу пример: «Некто» (обойдемся без имен) получил оперативный приказ по предоставлению анализа за год работы филиала, с целью сокращения издержек, со сроком исполнения менее суток. Без особого понимания уже можно понять, что такой анализ «с наскока не осилишь». Вся необходимая информация на компьютере имеется, «Некто» об этом знал. И такой же анализ в прошлом году формировался.
Следовательно, ему необходимо найти старый анализ и статистику помесячную за год и сформировать новый. Но проблема в том, что «Некто» не имел порядка на рабочем столе компьютера и периодически, когда на нем уже не оставалось места, скидывал всю информацию либо в папку «прочее», либо в «корзину». Да и еще, ко всему до кучи, из-за больших объемов поступающей информации (как это по-современному 🙂 ) многие файлы-документы не именовал. Думаю мысль уловили, порядком здесь и не пахнет 🙂 .
Понятно, что к концу его рабочего года на рабочем столе компьютера находились такие папки, как «Новая папка», «Новая папка (2)», «РОрплплд» и т.д. и т.п. А в них еще и файлы такого же типа названия.
Ну как-то так этот «порядок» выглядит на компьютере:

Прикинув всю вышеизложенную ситуацию, можно сделать вывод, что работа если и будет выполнена, то с опозданием и «поглощением» личного времени. А это, как следствие — стресс, отсутствие времени на семейные хлопоты с последующим «сгущением туч», «выгоранием», ухудшением физиологического состояния и тому подобное, и в том же духе. В общем порядок уже придется наводить в голове, а не на компьютере. Не очень хорошая перспектива 🙂 .
Система организации и обработки информации на рабочем столе компьютера
В первую очередь хочу обратить ваше внимание на систему обработки входящей информации на компьютер. Данную систему я описывал в посте про очистку нашего мозга от всякого рода не нужной информации. С рабочим столом компьютера мы поступим аналогично.
1. Зонирование рабочего стола компьютера.
Для этого нам понадобится графический редактор, причем любой, который вам по душе. И немного «пошевелить мозгами» для определения и распределения зон под наши файлы.
Единое рабочее пространство для дома и офиса
Данная статья или даже заметка вряд ли поможет многим опытным пользователям, но возможно натолкнет кого-то на переосмысление своего рабочего пространства и экономии своего времени. Большая часть решений широко и часто используется многими для решения повседневных задач, но меня очень обрадовал результат применения этих решений, слитых воедино, для организации своего рабочего места, хотя не обошлось и без минусов. Итак, начну.
Задача
- максимально возможное использование открытого ПО, но под Windows;
- доступ к рабочим столам на всех компьютеров;
- мгновенная синхронизация рабочих данных между компьютерами;
- так как я временами занимаюсь программированием, необходимо чтобы рабочие проекты были доступны везде, включая среду запуска и среду разработки.
- общая почта и форма ее получения (со всеми метками);
- полная синхронизация задач и календаря в одной программе;
- учитывая все вышеперечисленное, нужно максимально избежать копи-паста и флешек.
Как я это все решил
Доступ к рабочим столам встроен в Windows и, казалось бы, в чем тут проблема. Но удаленный рабочий стол Windows мне лично не очень нравится и он не работает для Android (или я не нашел адекватного приложения). А хотелось бы иметь доступ к своим рабочим столам и с телефона. Тут мне на помощь пришел TeamViewer. Прост, удобен, бесплатен для частного использования, при создании учетной записи можно подключить к ней все свои компьютеры и даже закрыть их индивидуальными паролями. Как говорится простенько и со вкусом. Плюсом является и то, что обновленные версии клиента выходят чуть ли не каждый месяц. Серьезных минусов данной программы я для себя не обнаружил.
Мгновенная синхронизация данных на разных компьютерах увы не достижима. DropBox и SugarSync синхронизируют быстро, но не мгновенно. Подумав, я решил, что буду использовать обе эти программы. DropBox назначен на синхронизацию рабочих данных и распространен среди коллег. Теперь сводные таблицы в Excel можно смотреть всегда и везде и каждый может их редактировать. Единственный минус тут в том, что нельзя одновременно редактировать документы Microsoft Office, без появления «конфликтных» версий файлов, которые потом приходится «сливать» в единую рабочую версию, благо такое происходит крайне редко.
К тому же, я настроил рабочий сканер, чтобы он кидал отсканированные документы в DropBox и я теперь, даже сидя дома, могу попросить коллег отсканировать мне какой-либо документ, который есть только на бумаге и быстро его получить у себя дома. Без лишних писем и лишних телодвижений (электронные документы, разумеется, лучше кидать по электронной почте).
SugarSync принял на себя хранение личных данных и среды запуска, а в частности Denwer. Частой и особо быстрой синхронизации там не нужно, а места выдают больше. Таким образом я получил единый набор рабочих файлов на всех компьютерах и среду разработки, которую мне достаточно запустить на любой машине, чтобы начать или продолжить работу. Здесь тоже есть минус конфликтных версий файлов, но так как я пользуюсь SugarSync только для себя, то тут проблемы особой нет.
Я знаю что существует Google Docs и рабочие документы можно было бы разместить там, но к сожалению таких резких изменений коллеги бы не перенесли, они и к DropBox'у-то привыкали пару месяцев.
Теперь по почте, контактам, календарю и задачам.
Так как телефон на Android и тесно завязан с Google-сервисами, я решил плясать от них. Перенес все контакты на Google и наконец-то привел их в порядок, для дальнейшей синхронизации с почтовой программой и телефоном. Почтовый ящик на Gmail уже был и я решил полностью переехать на него. Настроил там сборщики почты для всех своих остальных ящиков и рассовываю письма по соответствующим папкам.
Что касается почтовой программы, которая должна была быть бесплатной, с хорошим функционалом и нормально работать под Windows 7 и ХР. Поискав по просторам интернета отобрал два кандидата на будущий любимый почтовик: Evolution и Thunderbird. Да простят меня любители Evolution, но мне он не понравился. Зато Thunderbird порадовал своими дополнениями, темами оформления, простотой и легкостью настроек.
Почту настроил по IMAP, что заняло буквально пару минут в Thunderbird и тут меня ждало множество приятных сюрпризов, о которых я только мечтал в Outlook. Пометка письма как прочтенного сразу во всех папках, цветовые маркеры для писем автоматически синхронизируются, общее удобство и настраиваемость интерфейса под себя и многое другое. Думаю многие уже знакомы с данной программой, так что ограничу мои радости.
Но не все так радужно оказалось с дружбой Google и Thunderbird. Для синхронизации контактов существует несколько дополнений и не все они гладко работают. Пока остановился на gContactSync, так как он синхронизирует контакты по максимуму, включая и дополнительные поля и поля с созданными мной названиями. Но, например, если у контакта есть несколько дат, то синхронизируется только одна, самая первая, что не совсем удобно. Практически тоже самое и с адресами электронной и обычной почты.
При помощи Lightning и Provider for Google Calendar настроил синхронизацию календаря от Google и выяснил, к своему ужасу, что он синхронизируется без задач. А задачи были нужны и, очень желательно, чтобы они были всегда синхронизированы между всеми компьютерами и телефоном. После яростного поиска в интернете нашел на Хабре статью «Кроссплатформенная синхронизация контактов, календаря и задач» написанную recky, где рассказывался подходящий способ. Так как с контактами и календарем уже все было нормально, то я воспользовался только советом по синхронизации задач через сайт Memotoo, на котором нашлось и дополнение для Thunderbird и в бесплатный пакет входит хранение 50 задач, что вполне удовлетворяет моим потребностям. Задачи я все равно завожу «чтобы не забыть» и после выполнения их удаляю, так что для меня это вполне нормальная цифра.
Оставалось настроить только напоминалки по датам и дням рождения в контактах. Дни рождения Google Calendar и так нормально подхватил сам, а вот дополнительные даты мероприятий и особых случаев в проигнорировал, так что пришлось создать в календаре некоторое количество повторяющихся задач, чтобы все нормально и вовремя напоминалось.
На этом и закончилась эта эпопея. Три компьютера теперь работают как единое целое и где бы я не находился, всегда могу продолжить работу именно с той точки, где остановился. Почтовые ящики показывают актуапьное состояние моих писем, рабочие файлы всегда под рукой и содержат последние изменения, программирование теперь не требует таскания с собой флешки и какого-либо копи-паста. И телефон стал гораздо более полезной штукой чем просто плеер-звонилка-фотоаппарат в одном флаконе. И все это, учитывая, что я часто работаю из дома, да и в доме часто пересаживаюсь с компьютера на компьютер (маленький ребенок на руках, приходится бегать), стало экономить мне массу времени и сил. Надеюсь, что и вам, хоть в чем-то, информация из этой статьи окажется полезной.
14 Инструменты для разделения экрана монитора в Windows и MacOS
Как разделить ваш ноутбук или настольный компьютер Экран / 4K монитор в Windows или MacOS для повышения производительности? Microsoft Windows 10 и Apple MacOSX уже есть эта функция встроена в них, просто перетащите окно в любой угол экрана, и он будет автоматически защелкивать, изменять размер и подогнать половину экрана. Единственная проблема в том, что если вам нужно поместить 5 или 6 окон в экран?
Альтернатива 2020 Статья ➤ 10 Бесплатные инструменты для захвата экрана для Windows, Mac и Linux
Как разделить ноутбук или экран/монитор ПК в Windows? Вот полный список программного обеспечения, которое позволяет разделить монитор экрана компьютера на два или более, чтобы они могли просматривать два приложения бок о бок. Это программное обеспечение раскол экрана работает на двух мониторах тоже, он также разделит ваши обои, так что вы можете иметь разные обои на каждом мониторе.
Программы для Windows, мобильные приложения, игры - ВСЁ БЕСПЛАТНО, в нашем закрытом телеграмм канале - Подписывайтесь:)
Выше приведено короткое видео, показывающее, как воспользоваться преимуществами новой функции Apple MacOS El Capitan под названием «Spilt Screen», где вы можете иметь 2 окна, размещенные рядом автоматически.
↓ 01 – WindowsGrid | Бесплатный | Windows
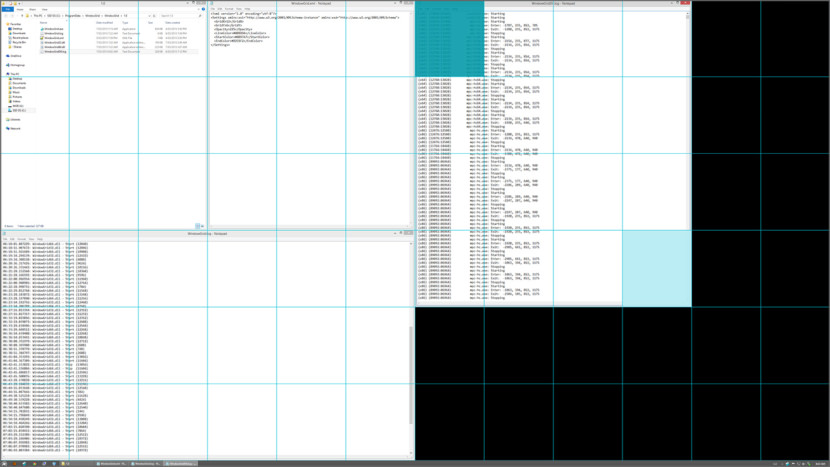
WindowGrid — это современная программа управления окнами, позволяющая пользователю быстро и легко раскладывать свои окна по динамической сетке. WindowGrid предоставляет функциональность обычно бесполезной правой кнопке мыши при перемещении окна. При этом включается режим привязки сетки.
↓ 02 – GridMove | Бесплатный | Windows
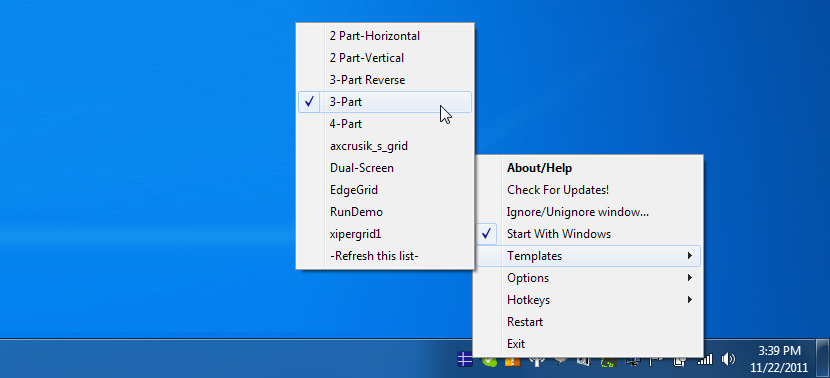
GridMove — это программа, целью которой является упрощение управления окнами. Она помогает вам с этой задачей, определяя визуальную сетку на рабочем столе, к которой вы можете легко привязывать окна. Эта программа поставляется в комплекте с некоторыми предопределенными шаблонами сетки, которые могут быть легко заменены, но также имеет способы создания пользовательских сеток или совместного использования сеток, сделанных другими.
GridMove делает перемещение окон, изменение размера окон, отображение их на каскаде или на мозаике, делая их сверху или все, что вы можете думать так же легко, как перетащить.
↓ 03 – AltDrag | Бесплатный | Windows
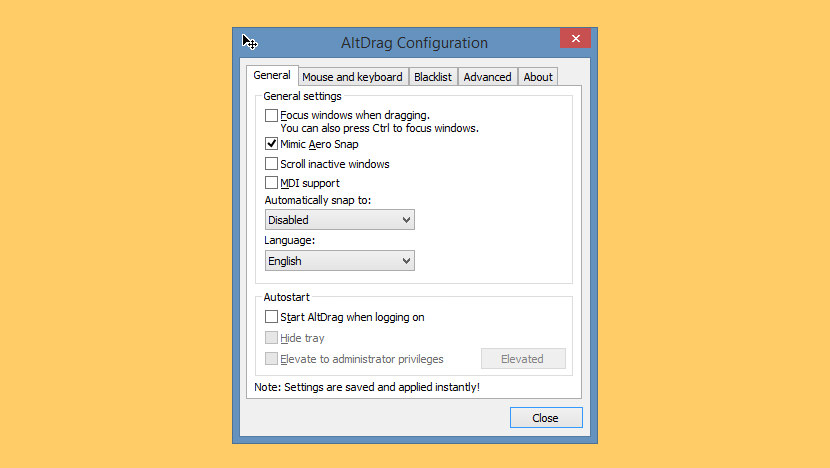
AltDrag дает возможность по-новому перемещать и изменять размер окон. После запуска AltDrag вы можете просто удерживать нажатой клавишу Alt, а затем щелкнуть и перетащить любое окно. Такое поведение уже существует в операционных системах Linux, macOS и Windows 10, и AltDrag был сделан с миссией скопировать это поведение на старую платформу Windows, а затем расширить его с новой интуитивно понятной функциональностью.
↓ 04 – Зрелище | Бесплатный | macOS
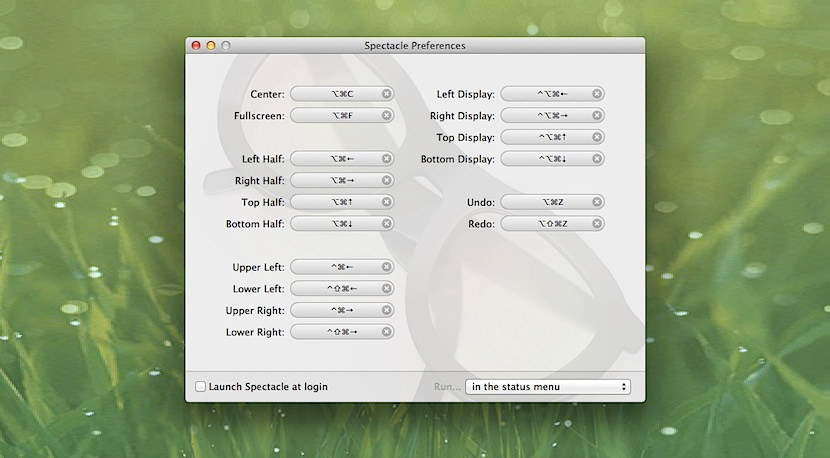
С помощью функции Spectacle можно просматривать несколько документов бок о бок, перемещать окна на другие дисплеи или даже полностью сконцентрировать внимание на одной задаче. Перемещайте и изменяйте размер окон с легкостью. Управление окнами с помощью простых и настраиваемых клавиатурных сокращений.
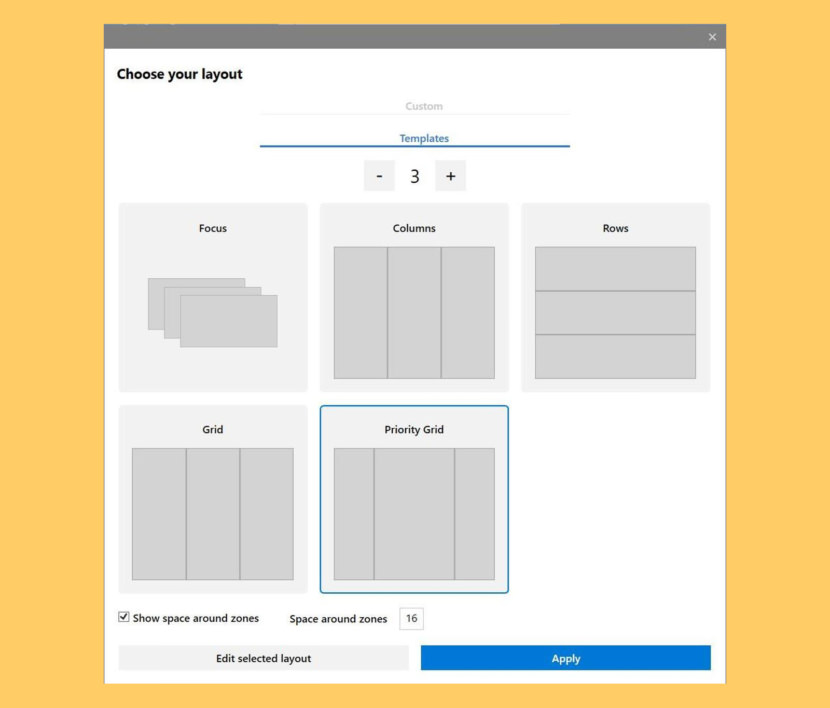
Windows 10 получила игрушки PowerToys через четыре года после их выпуска. 8 мая 2019 года компания Microsoft перезапустила PowerToys и сделала их с открытым исходным кодом на Github. Пользователи могут добавлять свои собственные дополнения и настройки в PowerToys. Первый предварительный релиз был выпущен в сентябре 2019 года и включал в себя FancyZones и краткое руководство по ключевым клавишам Windows. PowerToys для Windows 10 поставляется со следующими утилитами:
↓ 06 – Aquasnap | Бесплатный персональный | USD18 Pro
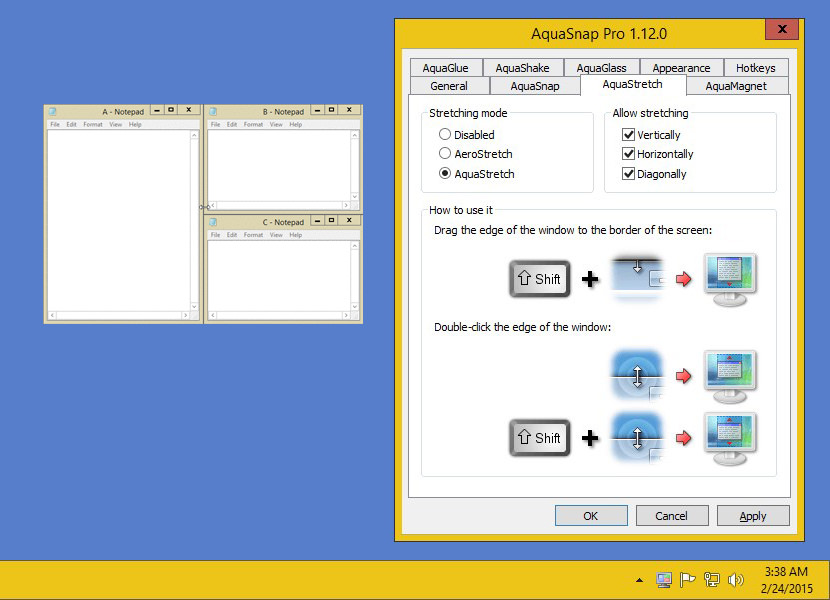
Aquasnap — это мощный оконный менеджер, который помогает с минимальными усилиями организовать и упорядочить несколько приложений на рабочем столе. Он позволяет достичь максимальной многозадачности, особенно если у вас есть монитор с высоким разрешением или мультимониторная настройка.
Перетащите окна в боковые или угловые части экрана, и они автоматически изменят размер, чтобы подогнать их под половину или четверть экрана. Эта функция похожа на встроенную функцию Aero Snap в Windows 10, но с большим количеством возможностей! Это особенно полезно как на 4-килобайтном мониторе, так и на нескольких мониторах.
↓ 07 – Divvy | USD14 | Windows | macOS
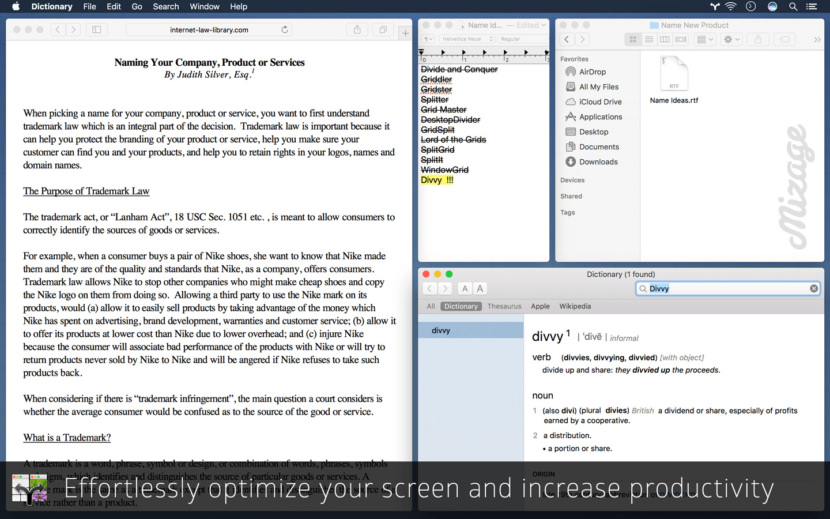
Divvy — это совершенно новый способ управления рабочим пространством. Он позволяет быстро и эффективно «разделить» ваш экран на части. С Divvy это так же просто, как вызвать интерфейс, нажать и перетащить. Когда вы отпустите его, ваше окно изменит размер и переместится в относительное положение на экране. Если это кажется слишком трудоемким, вы можете создать столько различных ярлыков, сколько вам нравится, измените размер и переместите окна точно таким же образом. Отлично работает на Microsoft Windows 10 и Apple MacOS.
↓ 08 – BetterSnapTool | 3,49 евро | macOS

Как следует из названия, это лучший инструмент оснастки, чем функция оснастки окна по умолчанию в macOSX. BetterSnapTool — это утилита, имитирующая оснастку Windows 7 Aero, позволяющая легко управлять положением и размерами окон, перетаскивая их в один из углов экрана или в верхнюю, левую или правую часть экрана. Это позволяет с легкостью максимизировать ваши окна или расположить их бок о бок. BetterSnapTool поддерживает несколько мониторов, скрытую док-станцию и т.д. Вы можете изменить дизайн окна предварительного просмотра и даже установить конкретные размеры оснастки для приложения!
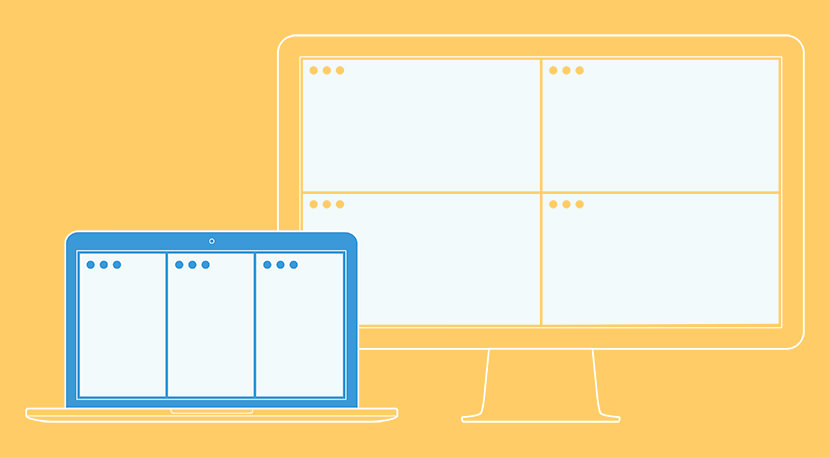
Каждый раз, когда вы хотите скопировать контент из одного приложения в другое, сравнить файлы бок о бок или многозадачно любым другим способом, вам нужно, чтобы все окна были расположены соответствующим образом. Magnet делает этот процесс чистым и простым. Всего за одно перетаскивание к краю, вы привязываете любое окно к левой, правой, верхней или нижней половине экрана. А перетаскивая окна по углам, вы защелкиваете их в четвертаки. Использование таких механизмов исключает переключение приложений и значительно повышает эффективность рабочего пространства. Магнит также поддерживает клавиатурные сокращения для каждой команды, которую он может предложить. Есть маленькая иконка, расположенная в панели меню, где вы можете найти предопределенный набор или создать свой. Функции:
- Поддерживаются левая/правая/верхняя/нижняя половинки экрана
- Левый/центр/правый Поддерживаются три трети экрана
- Левые две трети и правые две трети экрана поддерживается
- Полный экран и все четыре четверти экрана поддерживается
- Работает как на Retina, так и на регулярных дисплеях.
- Поддерживается до шести внешних дисплеев
- Создан для работы на всех версиях macOS с 10.9 Mavericks.
- macOS 10.12 Sierra optimized
↓ 10 – Moom | USD10 | macOSX
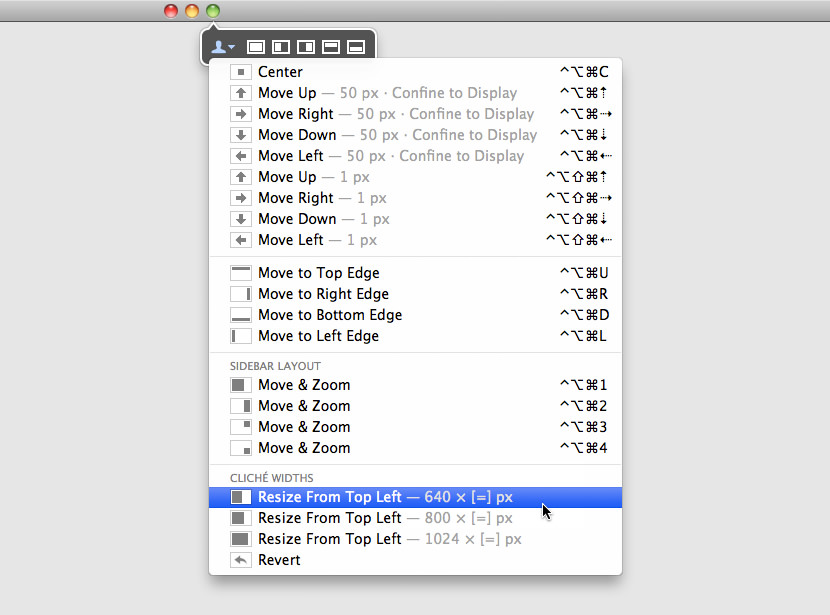
При использовании через клавиатуру, горячая клавиша отображает рамку Moom, и вы можете использовать стрелки и клавиши-модификаторы для перемещения и изменения размера окон. Вы также можете сохранить раскладки окон, создавать пользовательские элементы управления с ярлыками, которые работают глобально или работать только тогда, когда ободок клавиатуры Moom на экране.

Крошечное приложение для управления окнами для Mac. Улучшенный оконный менеджер позволяет помещать окна в нужное место, сохранять их позиции и восстанавливать их с помощью сочетания клавиш.
↓ 12 – MaxSnap | USD6 | macOSX
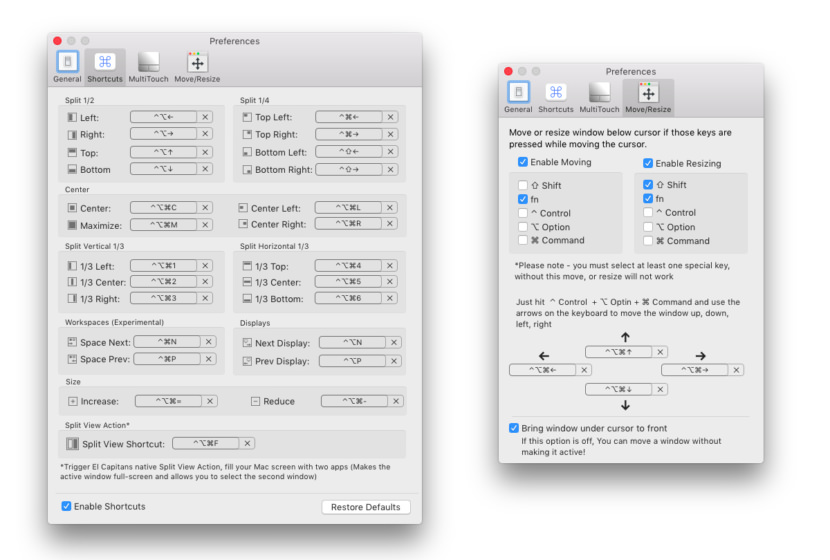
Обычно в макросах для перемещения используется заголовок окна, а для изменения размера окна — нижний правый угол. MaxSnap позволяет переупорядочивать окна, используя всю их поверхность — просто щелкните fn или Fn+Shift. и начните изменять размер или расположение окна. Это очень удобно. Без него вы не сможете выжить. Те, кто раньше пользовался Linux, наверняка помнят функцию Alt-Drag.
↓ 13 – MaxTo | USD 20/30 | Окна
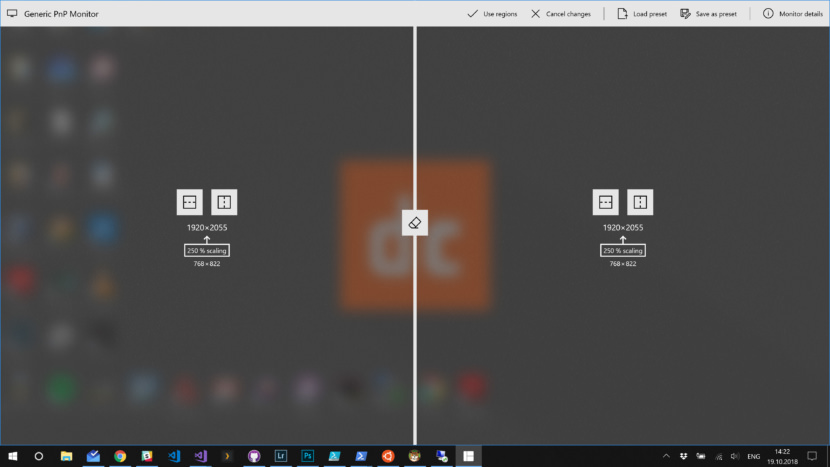
Оконный менеджер, которого ты не знал, что пропустил. Разделите экран, увеличьте производительность. На каждом виртуальном рабочем столе можно держать открытыми различные наборы регионов. Воспользуйтесь нашей удобной настройкой, чтобы выбрать, хотите ли Вы, чтобы каждый виртуальный рабочий стол имел свой набор профилей. Работает только в Windows 10. Потому что только Windows 10 имеет виртуальные рабочие столы.
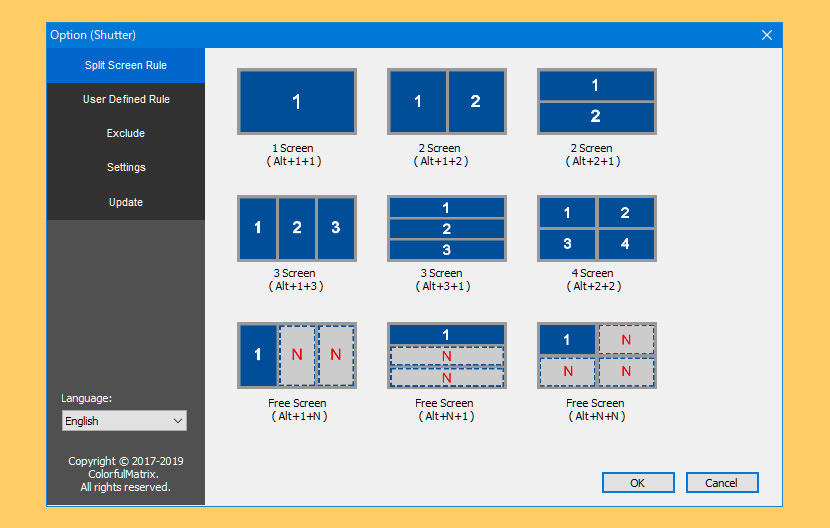
С широкоэкранным, многоэкранным, Ultra HD экраном (4K, 5K и 8K) использование увеличивается, вы часто переключаетесь туда и обратно между браузером, или между браузером и текстовым документом.
Иногда вам также нужно переместить или изменить размер окна, и вы хотели бы, чтобы был какой-то способ просто быстро и посмотреть на несколько одновременно. Когда вы фокусируетесь только на части области на экране, вы не в полной мере используете каждую область на экране.
↓ 15 — KDE Инвентаризатор-сайзер [ Discontinued ] | Бесплатный открытый исходный код | Windows
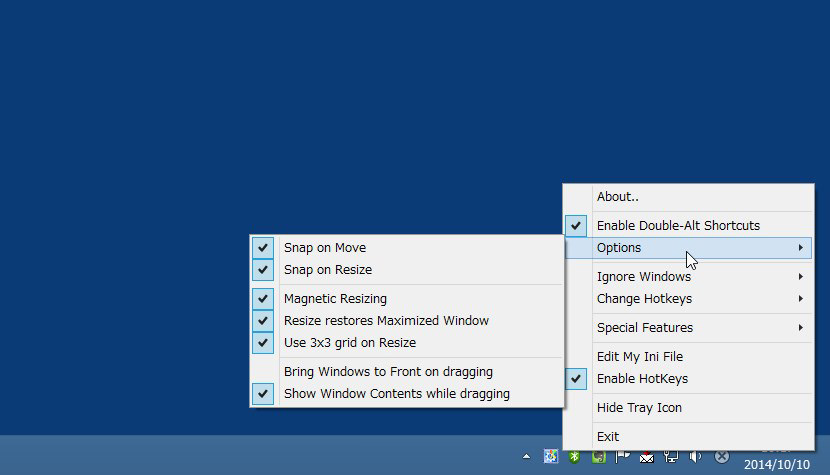
Важное дополнение для Windows XP, 2K, Windows Server, Windows 7 и Windows 8/8.1. Это фоновое приложение, эмулирующее поведение KDE, которое является довольно хорошей средой рабочего стола Linux. По сути, вы удерживаете нажатой клавишу Alt и левой клавишей мыши перемещаете окно, правой клавишей мыши изменяете его размер; и из любого места внутри окна.
Об организации рабочего стола, работ и документов

У меня тоже первой была идея найти картинку, куда иконки бы вписывались органично. Либо интерьер с полками, либо какой-то конвейер. Стимпанковский. Но задачи поставлены сильнее, поэтому ищем дальше.
How to Organize your Desktop to Boost Productivity
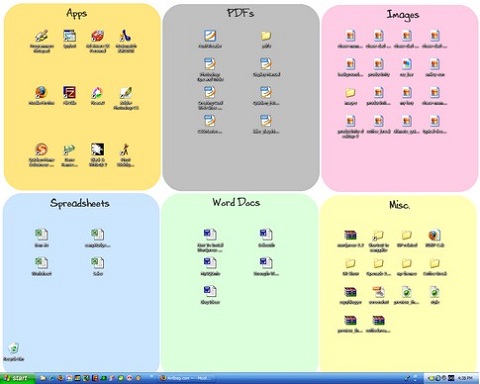
Эта идея проста и понятна, но никак не помогает решить поставленные выше задачи. Иконок много, процесс работы над ними никак не поддержан.
Give Your Desktop A Productivity Boost With These Built-in Organisation Wallpapers

Раскрыта идея использовать рабочий стол, как инструмент для работы, где объекты не просто лежат, а проходят свой путь. В статье ещё несколько готовых картинок. Есть ещё похожая статья с аналогичной организацией в виде дорожек: Organize Your Desktop — No, Not That One!
Organize your computer desktop

Это самая эстетически приятная из найденных и тоже содержит свою идею организации работ.
Правда, во всех этих подходах мне не нравится, что на стол всё ещё можно поместить кучу иконок.
О чистоте стола
- Мелкие записи перенести в ежедневник, органайзер и т.п.
- Документы положить в правильное место хранения (Лоток/папка «архив», «текущий проект», «черновики», «английский язык» и т.д.)
- Завершить начатое на бумажке и выкинуть её
Предлагаемая концепция
- Рабочий стол используется для быстрого доступа к ключевым приложениям
- На рабочий стол помещаются объекты, с которыми ведется текущая работа
- Объекты перемещаются по столу в разные области в зависимости от текущего состояния работы над ними
- Рабочий стол используется для навигации по долгосрочному хранилищу
- На рабочем столе размещена картинка, определяющая отведённые места для документов и ярлыков.
Ярлыки запуска
Слева расположены постоянные ярлыки программ. В левом верхнем углу — Корзина. И я потом объясню почему. Если слева программ слишком много, то, во-первых задумайтесь, действительно ли они нужны каждый день, а во-вторых можете использовать два вертикальных столбца иконок. Наше решение масштабируемо.
Панель рабочих документов
Верхняя строка — самая важная. Она постоянно перед глазами, её удобнее всего использовать для текущей работы. Я предлагаю следующую структуру:
Левая треть — для временных файлов, их обработали, распечатали, дописали, отправили, скопипастили куда нужно — и отправили в корзину. Именно поэтому корзина тут же слева дня них и расположена.
Средняя треть — для текущих документов, над которыми сейчас идёт работа. По завершению они могут быть отправлены по назначению и переместиться в архив или в корзину.
Правая треть — для документов, которые задерживаются на столе для работы подольше.
Мне кажется, что современных широких мониторов как раз хватает на оптимальное для сознания количество текущих рабочих документов (задач). Но если есть необходимость, мы можем использовать два ряда и сверху.
Хранилище документов
Справа у нас будет инструмент организации долгосрочного хранения. Симметрично от Корзины в правом верхнем углу — папка «Архив» или «Склад». Туда по завершению работы над документом отправляется всё то, что жалко удалить, но лень классифицировать. Оставьте эту работу встроенным инструментам поиска по тегам и содержимому. Я до сих пор радуюсь каждый раз, когда переношу в такой архив очередной непонятный документ из текучки дел. Невозможно создать систему для всего, особенно если оно не очень нужно. Неструктурированный архив для барахла, индексация содержимого и поиск — вот легкий путь к освобождению стола и сознания. Я тут наступаю на горло песне про архив, потому что сказать хочется многое, но не всё же сразу.
Далее собственно инструмент структурирования хранилища. Нужно создать простую систему хранения файлов и вынести на стол ярлыки на ключевые точки в этой системе. То есть, полезные документы после обработки попадают не в общий архив-свалку, а в правильное место. И точки входа в такие места мы размещаем справа в ряд.
Динамика движения документов
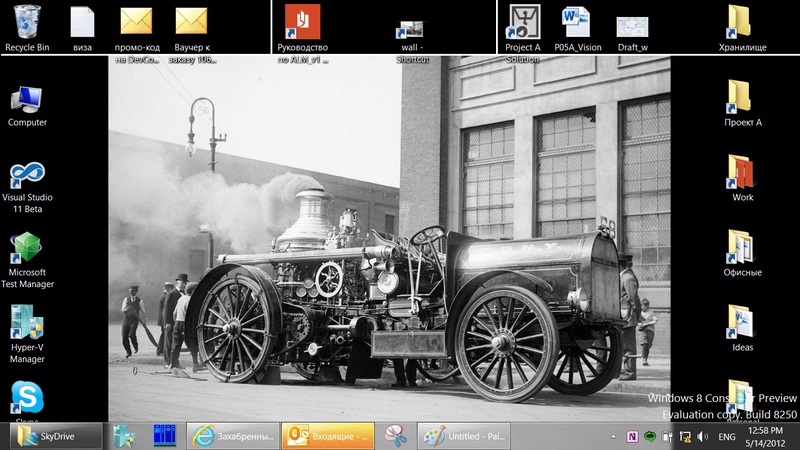
Таким образом, динамика у нас такая: документы попадают в топ, растаскиваются в корзину влево, в архив вправо или в постоянное хранилище вправо и вниз. Появление новых объектов на столе вынуждает нас убирать со стола лишнее. Возьмите себе за правило — не иметь более 5-9 текущих документов, над которыми идёт активная работа. Остальное нужно завершать, отменять, делегировать, переносить в будущее. Да, это одна из идей — тайм-машина для файлов. Завершив работу над документом, положите его в правильное место (зелёные стрелки на рисунке выше).
Я ниже напишу про пример организации такого хранилища, а пока пара слов про оставшееся место.
TaskBar, логично завершающий симметричную картинку, поэтому я не размещаю снизу ярлыки. Однако, если мы говорим о масштабировании, то если у нас слева и сверху два ряда ярлыков, то два ряда могут быть и справа — например, для столбца постоянно необходимых документов — инструкций, схем, ссылок на проектные папки и т.д. И снизу может быть дополнительный ряд. Например, для игр и развлечений.
Вот, что получилось у меня:
Ну, и чтобы два раза не вставать, пара слов о структуре хранилища документов (папки My Documents). Мы здесь говорим об этом, потому что правая часть стола отведена под навигацию по хранилищу.
Структура хранилища
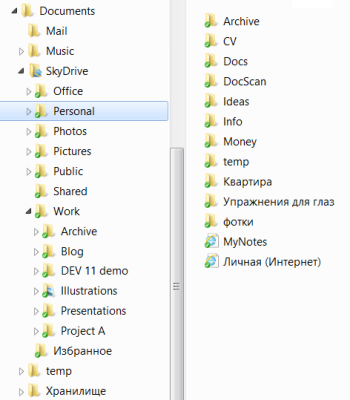
Mail — папка с локальным кэшем почтовой программы. В бекапе не нуждается. Переименую в Cache.
Music — папка с музыкой и видео для работы. Переименую в Media. В бекапе не нуждается.
Temp — папка для временных объектов при копировании и т.д.
SkyDrive — папка для всех документов, которые синхронизируются с облаком и домашним компом.
В SkyDrive лежат:
Office — офисные документы (командировки, инструкции, приказы и т.п.)
Personal — папка с личными файлами
Work — папка с рабочими файлами
Photos, Pictures — фотки, картинки
Public, Shared — папки, доступные в интернет для обмена через SkyDrive с другими людьми
Дальнейшее деление не имеет смысла описывать детально. В рабочей папке лежит архив проектов, текущие проекты, презентации и т.д. Главное — на рабочем столе есть ярлыки к ключевым точкам этой структуры. И к текущим активным проектам. Это позволяет без лишних усилий раскладывать документы в папки для долгосрочного хранения. Предлагайте в комментариях свои варианты организующих обоев и идеи их использования.
P.S. Нашёлся давний пост на Хабре на эту тему. Впрочем, там опять весь стол завален документами.
UPD: Многие рекомендуют Fences. Эта штука упоминается в статьях, но я хотел обсудить рабочий стол в чистом виде. Ещё раз хочу подчеркнуть мысль статьи: стол можно не использовать. Это всего лишь одно из приложений. Но раз уж оно есть в ДОПОЛНЕНИЕ к версионному контролю, к облачным папкам, к структуре документов (всё это можно заметить в статье), то почему бы не использовать стол как ЕЩЁ один инструмент, раз уж он всегда под рукой.
Про многозадачность: окна под контролем
Марат Хайрулин, эксперт Microsoft в России, продолжает исследовать нюансы работы с несколькими задачами и рассказывает о совмещении окон и разделении экрана, о вашей личной машине времени для сайтов и документов, и о реальной пользе виртуальных столов.
В прошлой заметке мы писали о том, как современная наука относится к многозадачности и делились небольшими приемами, которые помогут сосредоточиться на одной задаче. А теперь хочтим напомнить (а кого-то может быть и познакомить) с полезными возможностями, которые помогут, если решение вашей задачи требует работы сразу с несколькими приложениями.

Переключение по-старому и по-новому
Переключение между приложениями – наверное то, что большинство из нас делает «на автомате», и никого, конечно, не удивит сочетание клавиш Alt + Tab. Но если одновременно нажать также и Ctrl (то есть Ctrl + Alt + Tab), то эта комбинация зафиксирует меню со всеми открытыми окнами на экране и позволит выбрать нужное приложение одним кликом мыши или касанием пальца (выбрать окно можно также с помощью стрелок на клавиатуре, а открыть – с помощью Enter). Может быть полезно, когда у вас открыто много окон.
Чуть менее известное, но тоже классическое сочетание клавиш Windows + Tab дает больше возможностей, чем кажется на первый взгляд.
Нажимая эти клавиши в актуальных версиях Windows 10, мы попадаем в раздел «Представление задач». Здесь можно не только переключаться между приложениями, но и воспользоваться «Временной шкалой» и «Виртуальными рабочими столами». К слову, вместо горячих клавиш вы можете кликнуть по кнопке «Представление задач» (обычно она расположена рядом с кнопкой «Пуск») или провести пальцем от левого края к центру сенсорного экрана. Кстати, если у вас современный ноутбук – попробуйте жест для тачпада: проведите по нему тремя пальцами вверх.
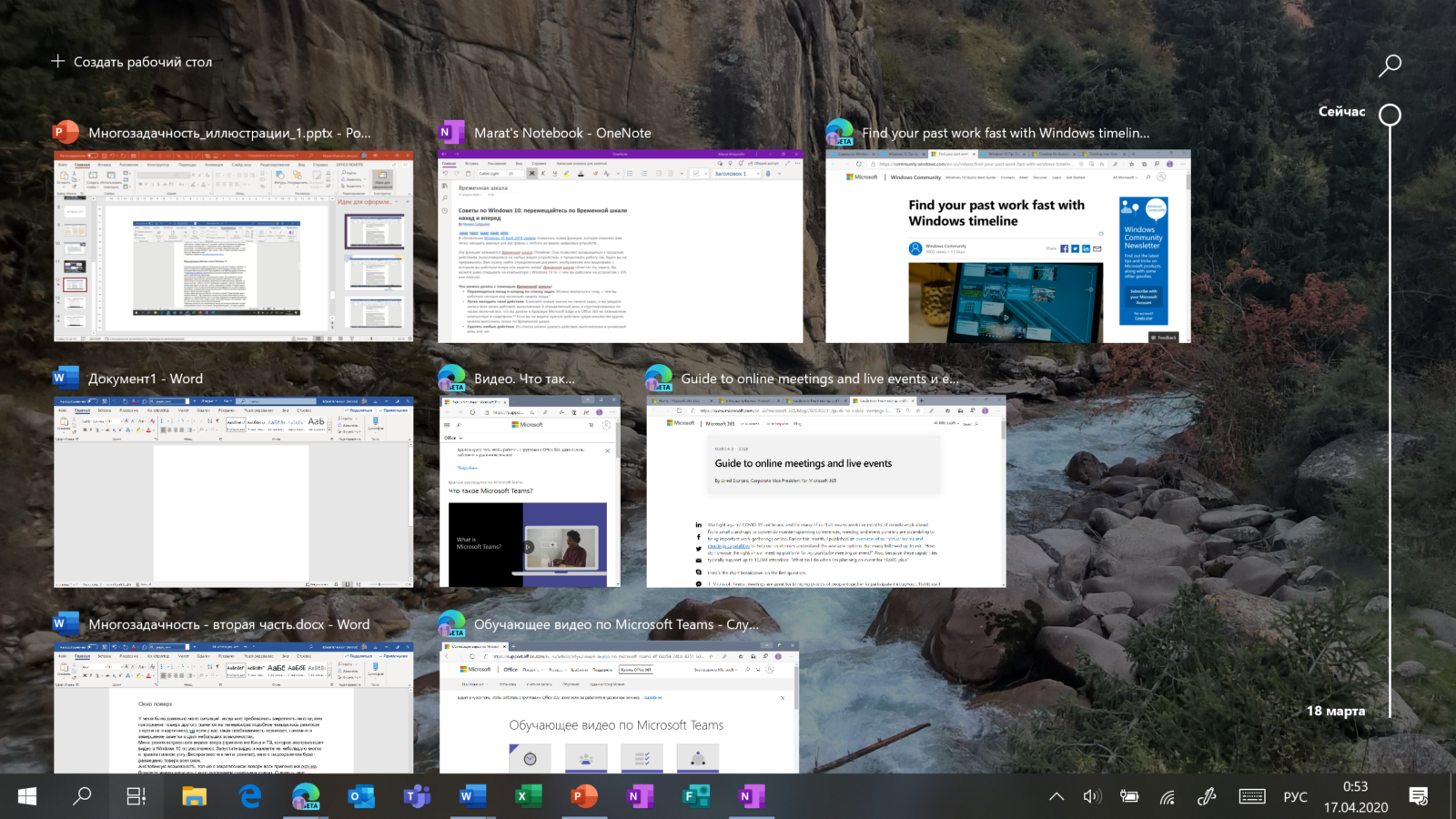
Режим Представление задач
«Временная шкала»
«Временная шкала» появилась в Windows 10 два года назад. Она помогает вернуться к задачам, над которыми вы работали ранее на вашем компьютере. При необходимости вы также сможете синхронизировать ее и с другими устройствами с вашей учетной записью*.
Для меня «Временная шкала» стала своеобразной машиной времени. Работа над многими проектами длится несколько дней. И если, допустим, в прошлую пятницу я работал с определенными сайтами и документами, вернувшись к этому проекту в среду, я смогу легко восстановить картину. Я просто отмотаю шкалу до нужной даты – той самой пятницы, увижу и смогу открыть те самые сайты и документы, в которые я тогда был погружен.
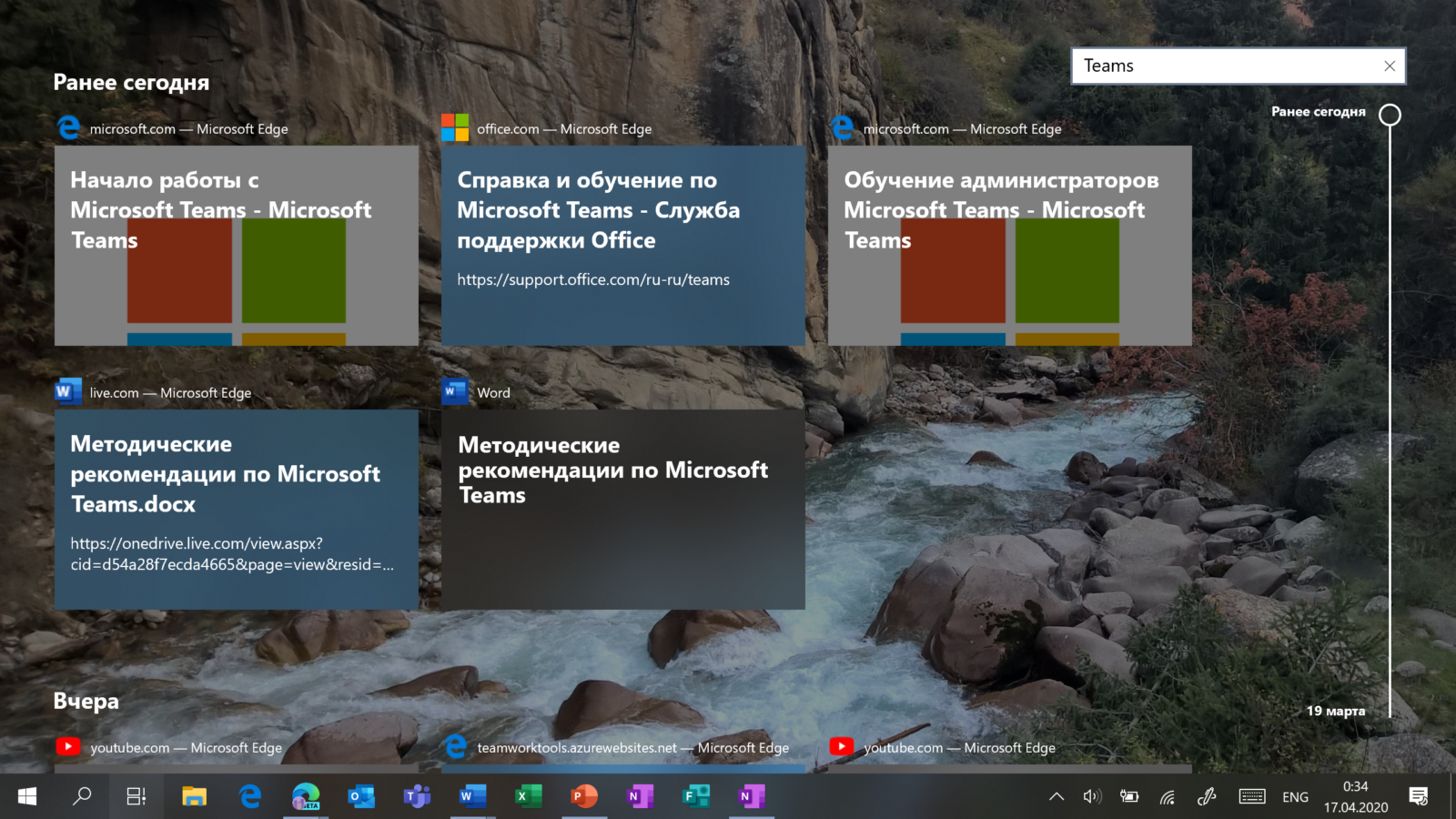
Поиск на Временной шкале
Поиск на «Временной шкале» тоже не раз меня выручал. В отличие от обычного поиска по файлам, я смогу искать не среди всех документов на устройстве (а их может быть очень много), а именно среди тех, с которыми я работал в последние дни. Возможно, вам знакомо сочетание Ctrl + F, запускающее поиск в Проводнике и во многих приложениях. Эта комбинация сработает и на экране «Представление задач»: то есть можно нажать сначала Windows + Tab, а затем – Ctrl + F и ввести искомое слово для поиска по «Временной шкале».
Виртуальные рабочие столы Windows 10
Концепция виртуальных рабочих столов далеко не нова. Если говорить о Windows, то одним из вариантов их использования была утилита Desktops, которую когда-то (последняя версия вышла в 2012 году) разработал Марк Руссинович. В Windows 10 виртуальные рабочие столы встроены в систему и помогают разделять потоки задач, переключаться между ними.
Если раньше вы не работали с виртуальными столами, для понимания их логики представьте такую аналогию: вам доступно несколько мониторов, на каждом вы можете открыть нужные программы, разделив их по рабочим потокам, например: на одном мониторе – работа с почтой и календарем, на другом – работа с несколькими документами Word, а на третьем – работа с браузером и OneNote. В каждый момент вы смотрите только на один монитор (виртуальный рабочий стол) со своим набором приложений. А переключаясь между виртуальными столами, вы как будто переводите взгляд с одного монитора на другой.
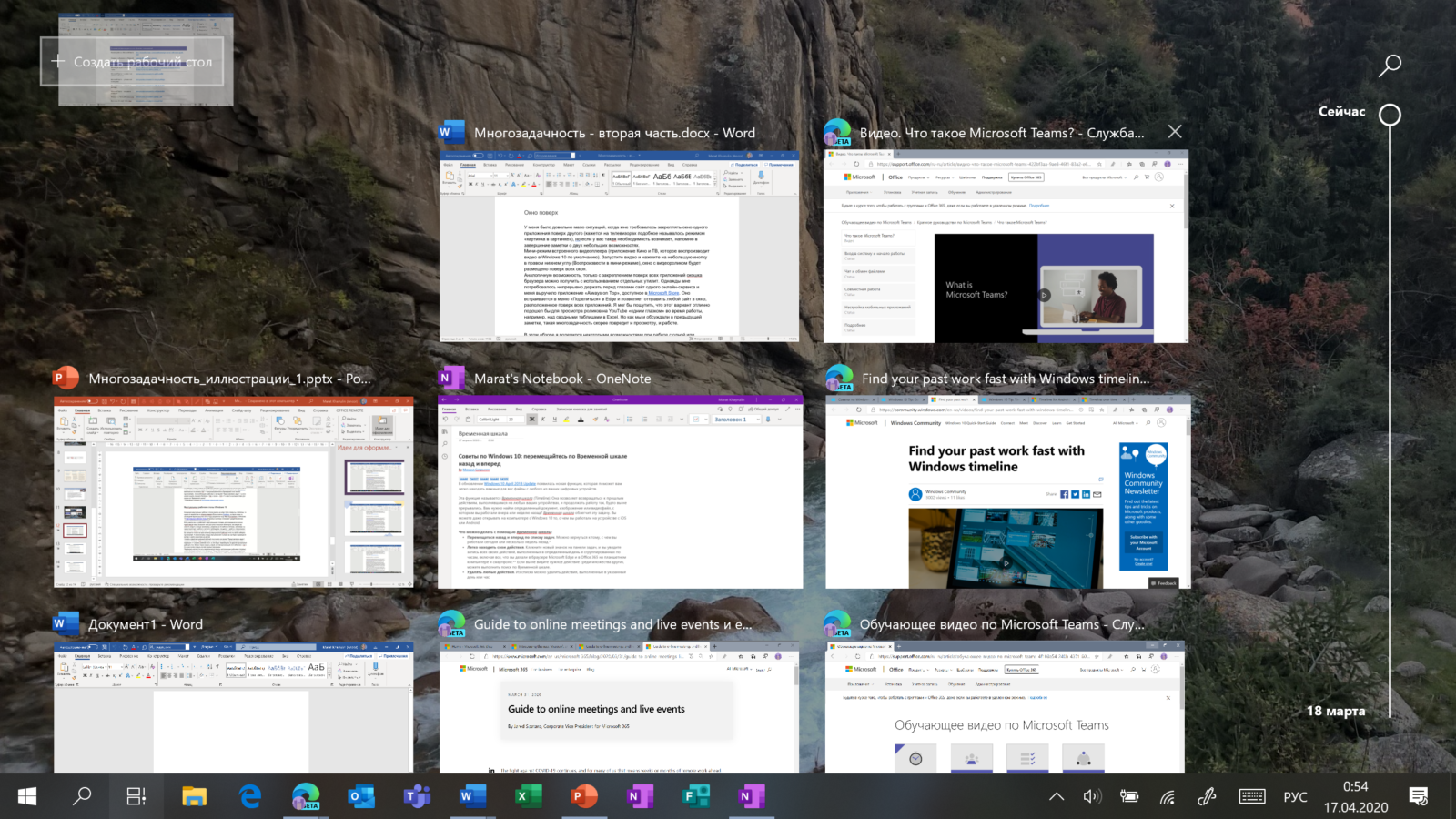
Перетаскивание окна для переноса его на новый виртуальный рабочий стол
Создать новый виртуальный рабочий стол можно на экране «Представление задач»: нажмите Windows + Tab и перетащите нужные окна открытых приложений на поле с надписью «+ Создать рабочий стол», и они будут перемещены на другой виртуальный рабочий стол. Можно также создать новый, пустой виртуальный стол (Windows + Ctrl + D) и уже затем открыть на нем нужные программы.
«Переводить взгляд» (то есть переключаться между настроенными рабочими столами) можно, выбирая нужный стол на экране «Представление задач», но намного удобнее переключаться с помощью горячих клавиш: Windows + Ctrl + стрелки вправо/влево, а на современных тачпадах – 4 пальца влево или вправо.
Полезные решения для работы с несколькими приложениями
Теперь еще об одной повседневной необходимости – работе с несколькими приложениями одновременно.
Разделение экрана
Первой возможности, о которой хочу напомнить, уже много лет, и в первоначальном виде (под названием Aero Snap) она появилась еще в Windows 7. В Windows 10 ее возможности расширили и назвали Snap Assist. Речь про разделение экрана для закрепления двух (а в Windows 10 – до четырех) приложений.
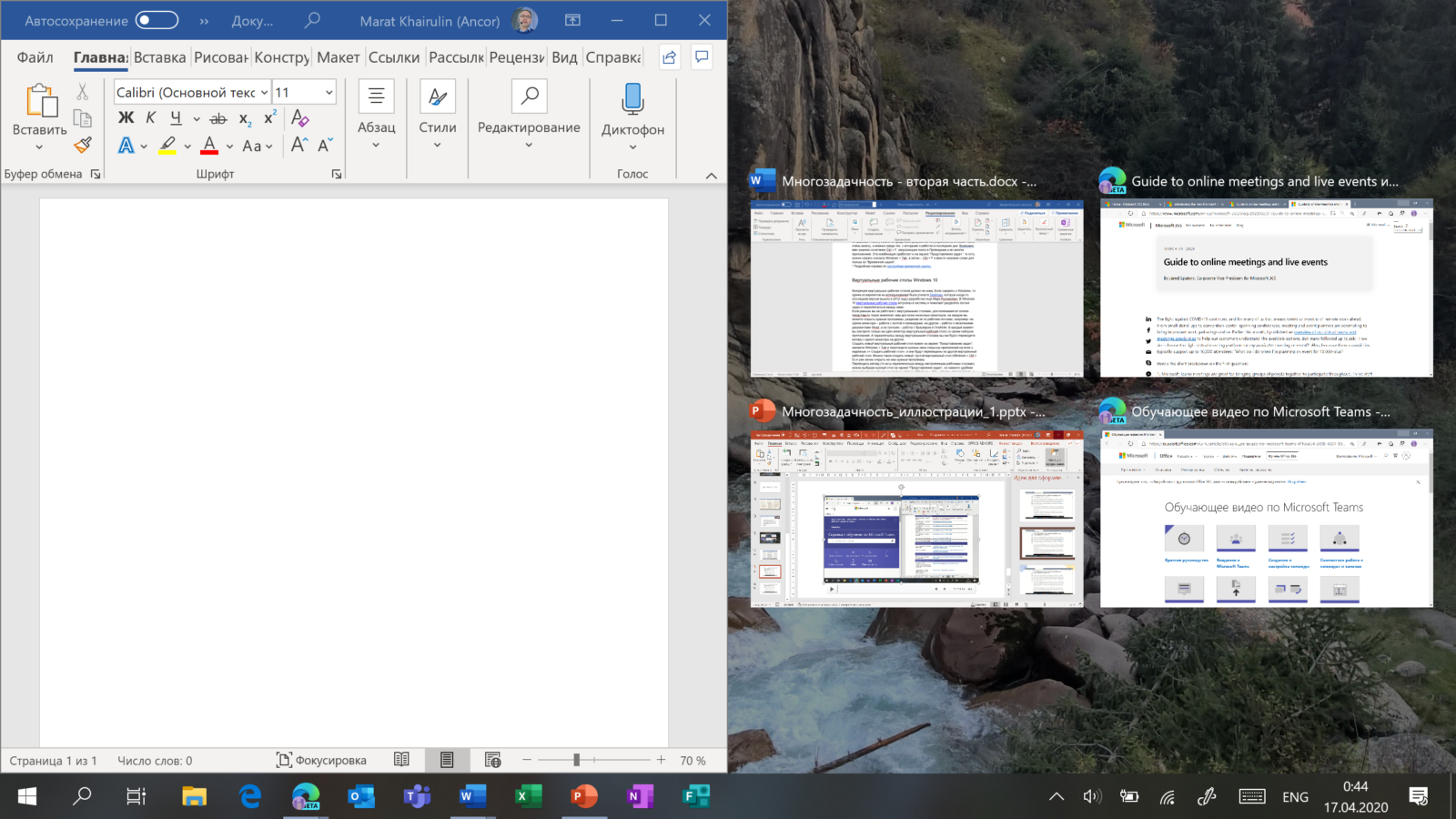
Snap Assist предлагает выбрать второе окно для закрепления справа
Чтобы это сделать, нужно взять приложение за самую верхнюю полоску, поднести его к правой или левой границе экрана до появления на экране его «тени» и отпустить (тем самым, закрепив первое приложение), а затем в появившихся рядом миниатюрах других приложений выбрать второе для закрепления рядом. Сценарий несложный, работает и для мыши, и для пальца. Еще проще это можно сделать с помощью сочетания клавиш Windows + клавиши со стрелками вправо/влево. Этому сочетанию уже больше 10 лет, но у тех, кто применяет его впервые, и сейчас порой возникает ощущение «цифровой магии».
Любознательным пользователям также напомню, что в Windows 10 можно отправлять приложение в «четвертинку» экрана, перенеся его в угол (или используя дополнительно клавиши Windows + стрелки вверх/вниз). При закреплении двух приложений можно перемещать границу между ними, выделяя какому-то из приложений больше места. Чтобы выбрать приложения для закрепления на экране, можно кликнуть правой кнопкой мыши по их миниатюрам на экране «Представление задач».
Окно поверх
У меня было довольно мало ситуаций, когда требовалось закреплять окно одного приложения поверх другого (кажется, на телевизорах подобное называлось режимом «картинка в картинке»), но если у вас такая необходимость возникает, напомню в завершение заметки о двух небольших возможностях.
Мини-режим встроенного видеоплеера (приложение «Кино и ТВ», которое воспроизводит видео в Windows 10 по умолчанию). Запустите видео и нажмите на небольшую кнопку в правом нижнем углу (Воспроизвести в мини-режиме), окно с видеороликом будет размещено поверх всех окон.
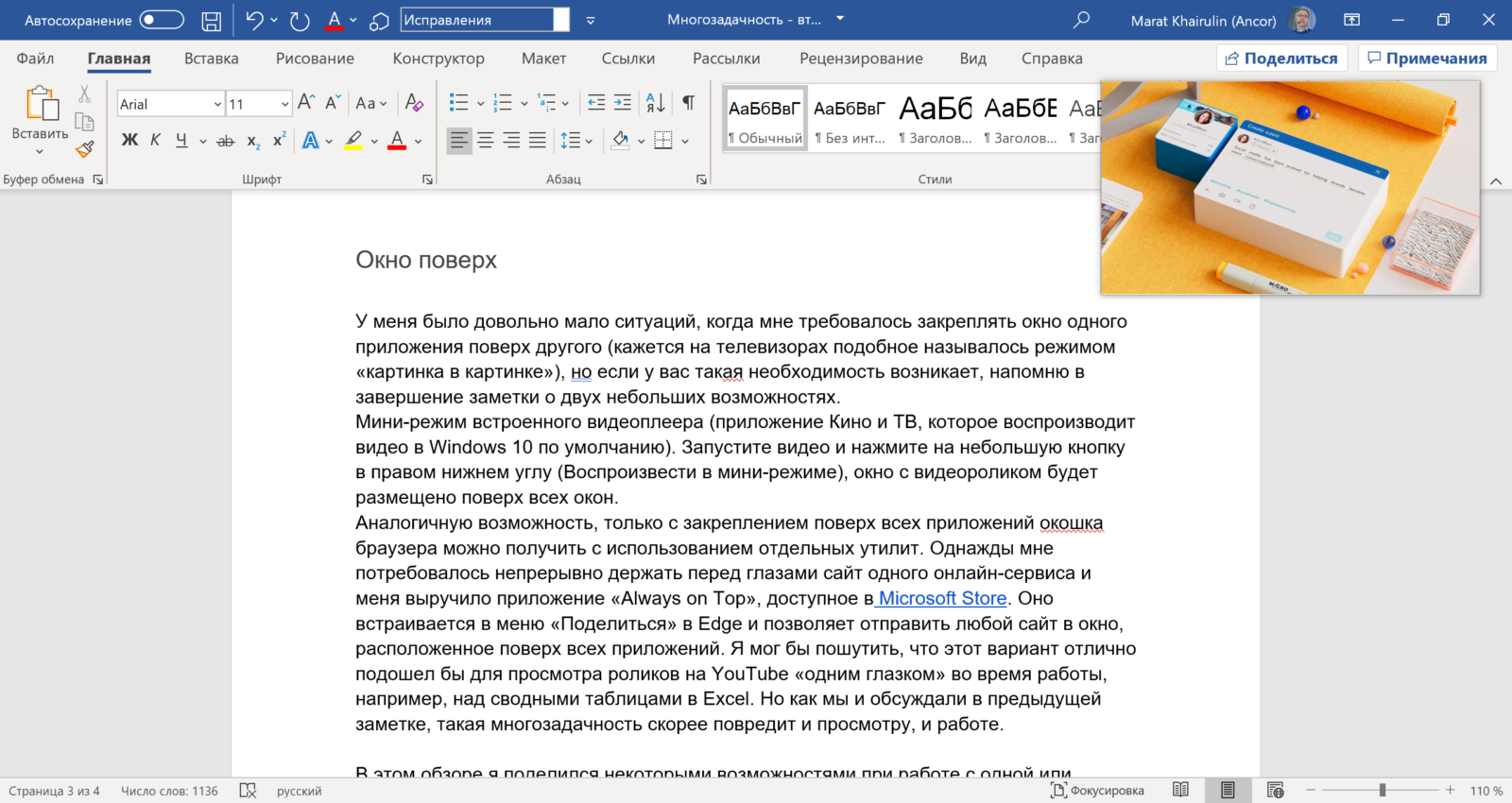
Видео в режиме Окно поверх
В этом обзоре я поделился некоторыми возможностями при работе с одной или несколькими задачами, которыми пользуюсь сам. В следующих заметках продолжу разговор о приемах, которые помогут сделать нашу «цифровую жизнь» более продуктивной.
Читайте также:
