Яндекс диск ярлык на стол
ECHO Практически 90% юзеров для навигации по компу пользуются стандартным Explorer-oм.
ECHO А посему любой поиск файлов/папок начинается либо с рабочего стола,
ECHO либо с папки "мой компьютер".
ECHO И если на рабочий стол можно разместить все что вам хочется,
ECHO то с папкой "Мой компьтер" этот номер не пройдет,
ECHO по крайней мере "стандартными средствами". При всем этом писсимизьме, разработчики Windows7 либо просто умолчали либо сами не знают что разместить в папку "мой компьютер", можно практически любой ярлык и делается это ну очень просто, так сказать на раз. Например можно вывести ярлык для мультиков детям и прочие штучки для тех кто с компом на ВЫ =))
Всем доброго дня! Сегодня речь зашла об очень удобном сервисе, который я давно использую в своей работе – Яндекс Диск. Что это за «зверь» такой? — возможно, спросите вы. Об этом я подробно расскажу в статье ниже. Если у вас будут какие-то вопросы, задавайте их в комментариях, будем разбираться и искать ответы! Ну а пока познакомимся с одним из самых удобных файловых хранилищ от разработчиков популярной российской поисковой системы Яндекс.
1. Яндекс Диск: что это такое
Яндекс.Диск – это популярное облачное хранилище, которое позволяет пользователям хранить различную информацию (фото, видео, аудио, тексты и прочие файлы) в так называемом «облаке», т.е. на сервере в сети. Данными, хранящимися на Яндекс.Диске можно делиться с другими пользователями, а также получать к ним доступ с различных устройств – других компьютеров, планшетов и смартфонов. Базовая версия Яндекс.Диска совершенно бесплатна и доступна для всех желающих. Я помню, что в 2012 году зарегистрироваться в нем можно было только по приглашению, и я пользовался альтернативным сервисом – Dropbox. Но сейчас полностью перешел на Облако Яндекс Диск. Ведь бесплатные, да еще и доступные отовсюду 10 Гб не бывают лишними.

Яндекс Диск: что это такое?
2. Яндекс Диск: как пользоваться – пошаговая инструкция
Итак, я вас убедил, и вы решили установить Яндекс Диск на компьютер. Теперь подробно разберемся как пользоваться Яндекс Облаком (так еще называют Яндекс.Диск, поскольку он является облачным хранилищем данных).
2.1. Как создать Яндекс Диск (регистрация в Яндекс Облаке)
Для того, чтобы начать пользоваться Яндекс.Диском, необходимо пройти регистрацию и завести почтовый ящик от Яндекса (если он у вас уже есть, переходите сразу ко второму пункту).
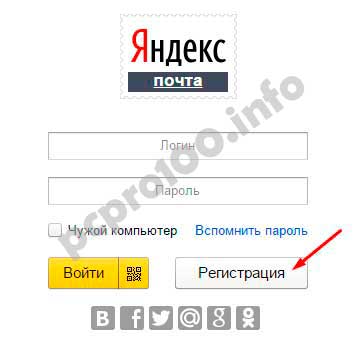
Для пользования Яндекс.Диском сперва следует зарегистрировать почту
Осуществляется переход на страницу, где вам необходимо заполнить следующие данные:
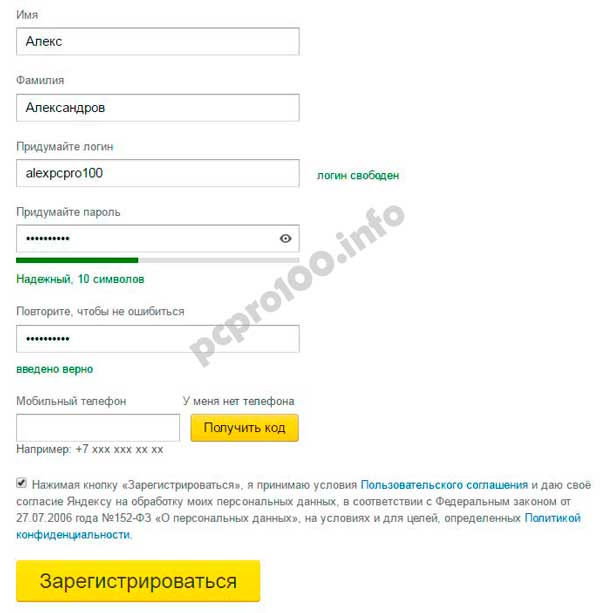
Заполняем данные для регистрации в Яндекс.Почте
Если же нет – нажмите ссылку «У меня нет телефона». Тогда придется заполнить другое поле – «Контрольный вопрос» и ответ на него. После чего уже можно нажимать на большую желтую кнопку – Зарегистрироваться.
Ну вот вы успешно зарегистрировали в Яндекс.Почте и самое время приступить к созданию своего Яндекс.Диска.
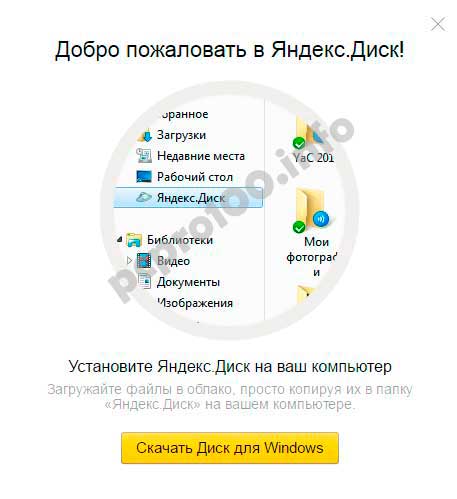
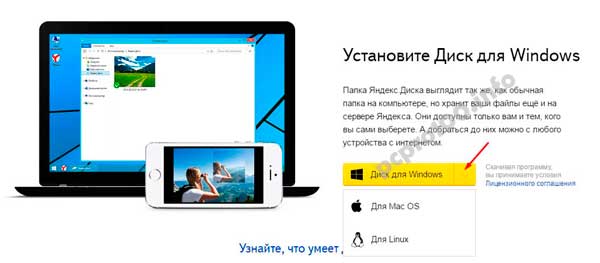
После того, как вы выбрали ту операционную систему, которая у вас установлена, начнется скачивание дистрибутива.
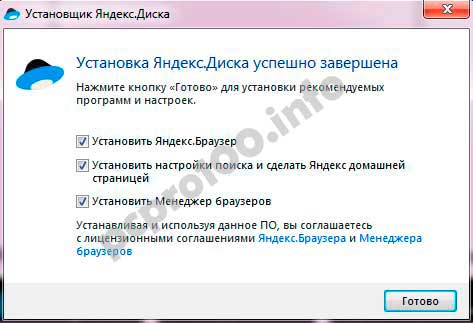
Лично я всегда снимаю галочки и не устанавливаю никакие дополнительные приложения, но вы можете оставить. Нажимаем кнопку «Готово». Поздравляю, вы восхитительны:)
Установка Яндекс Облака на ваш компьютер завершилась. Теперь в настройках необходимо указать ваш логин и пароль от почты, после чего вы спокойно можете пользоваться всеми функциями облачного хранилища.
После установки на рабочем столе появится ярлык Яндекс.Диска:
Папка Яндекс.Диск на рабочем столе
Также папка доступна при переходе в Мой Компьютер:
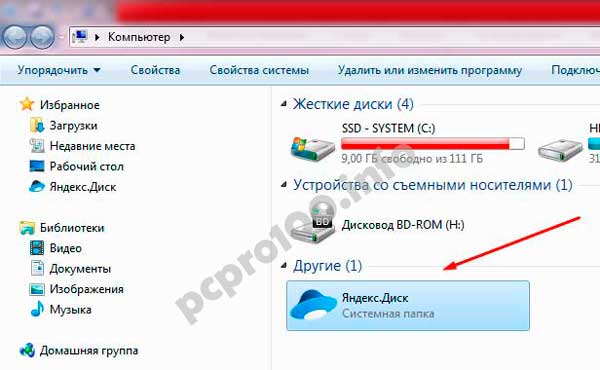
Папка Яндекс.Диск в Мой Компьютер
4. Установка Яндекс.Диска на смартфон. Бесплатные приложения доступны для iOS и Android, поэтому их без проблем можно скачать в App Store и Google Play. У приложения для iOS не очень большой рейтинг, есть некоторые недочеты, это все можно увидеть в отзывах.
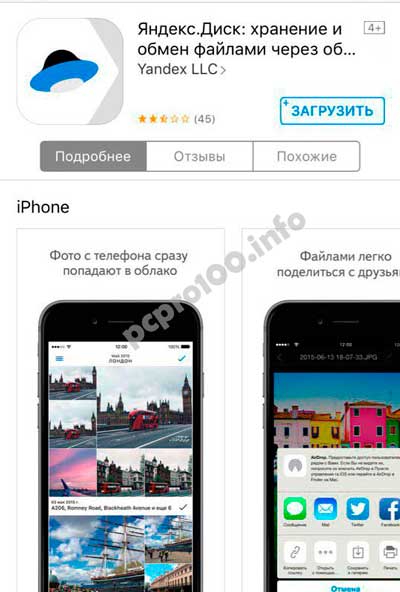
Яндекс Диск для iOS
2.3. Яндекс Диск: сколько места бесплатно?
Сразу после регистрации и установки Яндекс.Диска вам доступно 10 бесплатных Гб места в Облаке. Для начала этого вполне достаточно, мне хватило где-то на полгода. Что делать, если места не хватает?
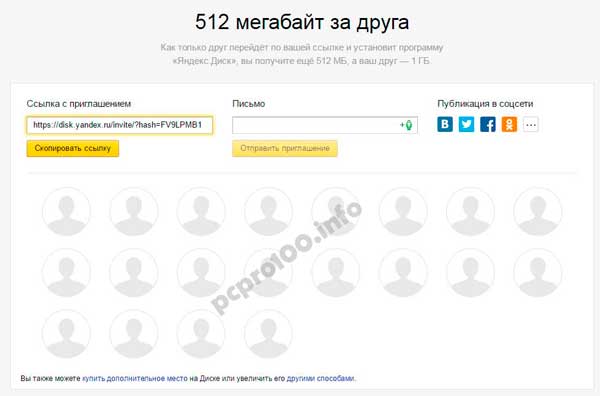
- Дополнительные до 250 Гб в подарок от партнеров Яндекса. Регулярно проводятся различные акции, которые позволят получить дополнительные гигабайты свободного места. Отслеживать текущие акции можно на этой странице.
Ну и конечно, как можно ожидать от Яндекса, дополнительное место можно купить. Однако удовольствие не из дешевых:

Дополнительное место на Яндекс.Диске можно купить
Если вам нужно много места в Облаке, а платить не хочется, можно завести несколько почтовых ящиков и на каждый из них завести Яндекс.Диск.
Просмотреть загруженные файлы можно несколькими способами:
1. Открыть ярлык папки Яндекс.Диск на Рабочем столе, если вы его не удалили после установки.
2. Открыть Яндекс.Диск в папке Мой Компьютер.
3. Кликнуть по иконке Яндекс.Диска в панели задач, расположенной в крайнем правом углу экрана.
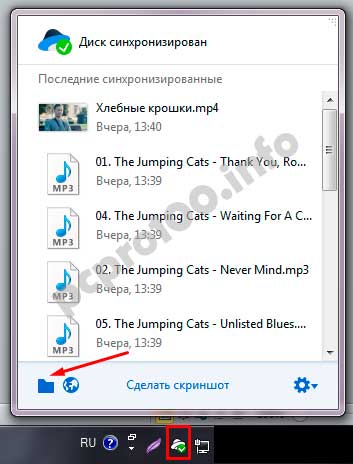
Как войти в Яндекс Диск на свою страницу
4. Войти в свою почту на Яндексе через любой браузер и вверху будет ссылка на Облако:
6. Зайти на главную страницу Яндекса, будучи залогиненым в почте. В правом верхнем углу будет ссылка на Яндекс.Диск:
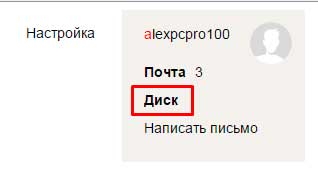
2.4. Как загрузить на Яндекс Диск файлы – 7 простых способов
Рассмотрим теперь самый главный момент, из-за которого мы и совершили все эти действия – как залить файлы на Яндекс Диск. Опять же, есть несколько способов это сделать:
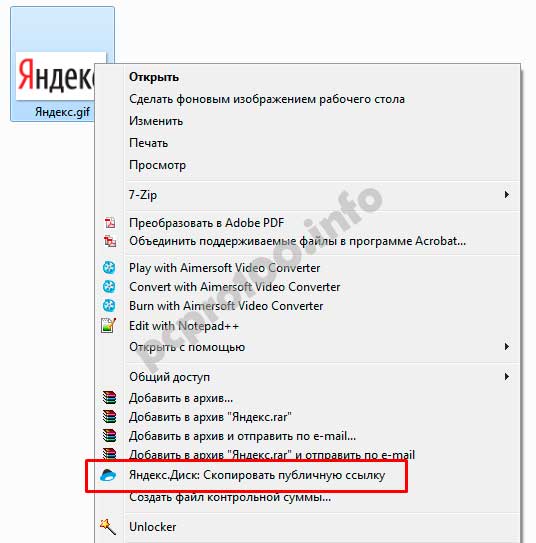
Как залить файлы на Яндекс Диск
Этой ссылкой можно сразу поделиться с друзьями, и они смогут скачать файл по ссылке в любое время.
Не делитесь публичной ссылкой на нелицензионный или незаконный контент. Если на файл поступит жалоба, Яндекс имеет право удалить файл. Подробнее об ответственности за размещение таких материалов можно прочитать здесь.
3. Загрузить файлы через мобильное приложение iOS или Android. Этот способ я могу рассмотреть в отдельной статье, если вы оставите такое пожелание в комментариях.
4. Залить файл в Облако через браузер. Для этого достаточно просто перетащить мышкой выделенные файлы в окно браузера с открытым Яндекс.Диском:

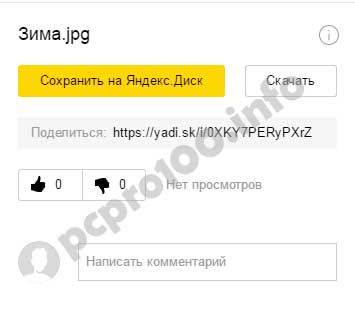
6. Загрузка фото из соцсетей. На Яндекс Диск можно загружать фотки из различных социальных сетей, практически в один клик. Для этого зайдите в него через браузер, в левой колонке выберите пункт «Фото из сетей» и авторизуйтесь в нужной социалке. На момент написания статьи актуальна загрузка фоток из ВК, Инстаграмма, Одноклассников, ФБ, Мэйл и Гугл+.
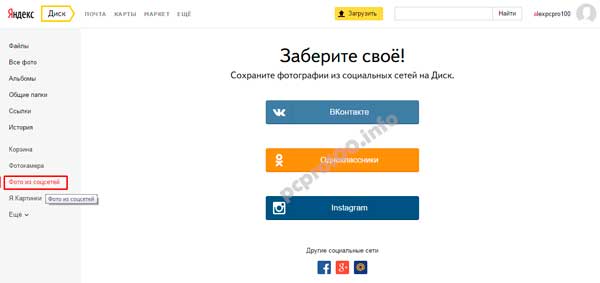
7. Загрузка фотографий с сайтов. Если вы установите расширение для браузера, то получите возможность сохранять фотографии на свой Яндекс.Диск прямо с сайтов, которые вы посещаете, и сразу же делиться ссылкой с друзьями.
Еще часто спрашивают — как загрузить папку на Яндекс Диск. Принцип тот же, как указано выше в разделе с файлами. Но появляется еще одно дополнительное преимущество – папке можно назначить Общий доступ. Таким образом, другие пользователи, которым вы предоставите права доступа, смогут просматривать и скачивать файлы в этой папке, а также заливать туда свои файлы.
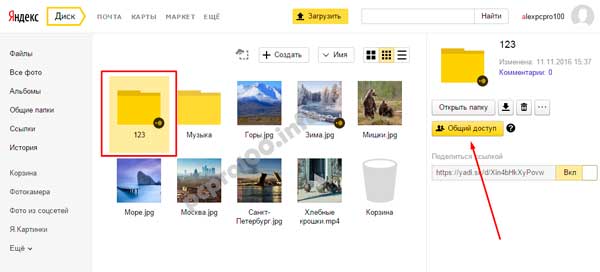
Как загрузить видео на Яндекс Диск? – тоже очень популярный вопрос пользователей Облака. Это связано с тем, что видеофайлы обычно имеют большой объем, и многие переживают, что они просто не «влезут» и хранить их там нельзя. Это не так, видеофайлы также как и фотки, можно заливать и хранить на Яндекс.Диске.
2.5. Яндекс Диск: как передать файлы другому пользователю
Одна из самых полезных функций Яндекс.Диска – возможность поделиться файлами с другими пользователями без их отправки на электронную почту.
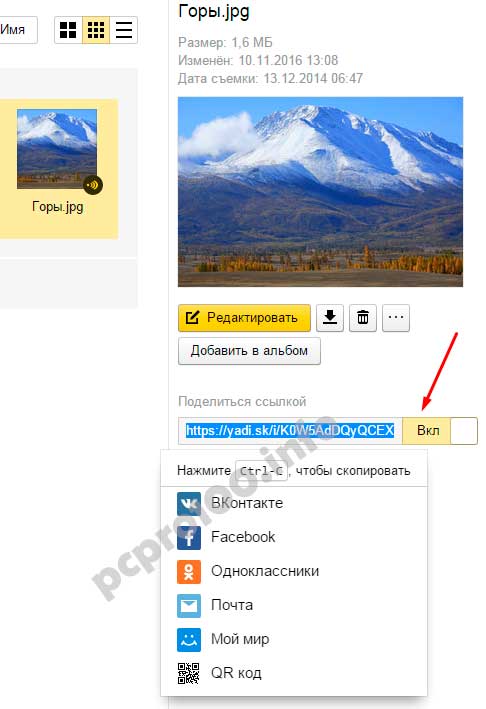
Как передать файлы другому пользователю
Также можно убрать доступ к файлу, кликнув мышкой и переключив в положение ВЫКЛ.
3. Как удалить с компьютера Яндекс Диск
Если по какой-то причине вам необходимо удалить с компьютера Яндекс.Диск, то следует поступать также, как и с обычным приложением – воспользоваться стандартными средствами операционной системы.
Переходим: Пуск -> Панель управления -> Программы и компоненты
В появившемся окне выбираем Яндекс.Диск (обычно он самый последний в списке) и нажимаем кнопку «Удалить». Загруженные файлы останутся в вашем аккаунте, удалено будет только приложение с компьютера.

Как удалить с компьютера Яндекс Диск
Если у вас остались вопросы, задавайте их в комментариях. Хотите получить дополнительный 1 Гб на Яндекс.Диск — также пишите комментарий, я поделюсь рефферальной ссылкой. И вам полезно, и мне приятно:)
Вы знаете, как загрузить файлы на яндекс диск? Существует несколько способов загрузки файлов на яндекс диск. Какой из них подходит именно вам, смотрите сами. Если вы до сих пор не завели свой аккаунт на Яндексе, то сделайте это сейчас, хотя бы ради того, чтобы получить в свое пользование яндекс-диск. Что это такое? Это своего рода виртуальный жесткий диск или флешка (как вам больше нравится). На него можно загружать свои файлы (фотографии, книги, таблицы, отчеты, курсовые, дипломные, и др.), и работать с ними с любого другого компьютера.
Допустим, вы на работе не успели доделать какой-то отчет. Обычно все скачивают файлы на флешку, и дома работают с ними. Но, как показывает практика, не все умеют правильно работать с флешкой, поэтому зачастую вся работа идет на смарку. В таком случае, яндекс-диск, это то, что вам необходимо.
Попробуйте, и вы увидите, насколько это удобно! Вы уже никогда не сможете работать на компьютере без этого диска.
Как загрузить файлы на яндекс диск

Для начала заведите свой аккаунт на яндексе. Для этого вам надо всего лишь открыть свой почтовый ящик на нем.
После того, как вы создали почтовый ящик, можно переходить и к созданию своего яндекс -диска. Услуга эта бесплатная. Как правильно все сделать, читайте здесь. А сейчас мы с вами займемся установкой яндекс-диска на свой компьютер и в свой браузер.
Для того, чтобы легко загружать файлы на диск, лучше вывести папку прямо на свой рабочий стол или установить специальное приложение в браузере гугл-хром.
Как вывести яндекс-диск себе на рабочий стол
Прямо из своего почтового ящика заходим в свой виртуальный диск,

Справа жмем на ссылку « Приложения для всех платформ»

На следующей странице наверху выбираем устройство, на которое мы хотим установить приложение (Компьютер, Планшет, Смартфон или Smart TV) и ниже жмем на большую желтую кнопку.

Запускаем скачанный файл YandexDiskSetupRu.exe

Начнется скачивание диска на ваш рабочий стол.

В конце установки появится вот такое окошко. Снимите все галочки, если не хотите изменить настройки своего браузера, и нажмите кнопку «Готово».

Вас перекинет на страницу с настройками Яндекс диска. Если вы в маленьком окошке нажмете на голубую ссылку «настроить яндекс диск», то откроется маленькое окно с настройками.

Вы можете изменить расположение этой папки (яндекс диска), настроить синхронизацию всех папок, которые у вас уже есть на диске, или просто нажать кнопку «Начать работу».
Если вы будете редко пользоваться этой папкой, то лучше отключить синхронизацию всех папок, а оставить только рабочие папки, иначе ваш компьютер будет сильно тормозить.
Я обычно отключаю диск в трее, а когда надо, то просто открываю папку диска на рабочем столе и синхронизация автоматически включается. Как это сделать, вы увидите в видео ниже.
Кроме папки у вас еще появится значок для создания скриншотов (снимков экрана).
Можете взять файл установки диска, перенести его на другой компьютер и установить свой яндекс диск там. Тогда вы сможете работать со своими файлами и с другого компьютера.
Файлы в этой папке можно переименовывать, перемещать, удалять, сортировать и т.д. Все точно так же, как в простой папке на вашем компьютере.
Если папка или файл с которым вы работаете, будет постоянно синхронизироваться, то все изменения в этих файлов будут автоматически сохранятся прямо на сервере яндекса, т.к. яндекс диск и все ваши файлы на нем находятся не на вашем компьютере(хотя папка на вашем рабочем столе), а на сервере яндекса в интернете.
Естественно все компьютеры, на которых вы будете работать с этой папкой должны быть подключены к интернету, хотя бы на время синхронизации файлов.
С папкой удобно работать. Вам не надо ничего скачивать с яндекс диска и закачивать обратно, как на флешку. Вы просто работаете, как с программой 1С по сети. Бухгалтера меня поймут. Только тут вам не придется все время писать пароль. Учтите это, если ваши файлы не предназначены для чужих глаз.
Расширение для Google Chrome для работы с яндекс диском
Если у вас установлен браузер гугл хром, то для быстрого скачивания файлов вы можете установить специальное расширение на каждом компьютере, где вы собираетесь работать с этим диском.
Для этого опять заходим в свою яндекс почту и переходим по ссылке «Диск» в свой яндекс диск.
Кликаем справа по ссылке «Расширение для Google Chrome».

После этого появится маленькое окошко с вопросом об установке расширения. Жмем внизу кнопку «Установить расширение».

И у вас в браузере наверху справа появится голубой значок яндекс диска.

Щелкните мышкой по этому значку,

Откроется список всех ваших файлов и папок на яндекс диске. Если их много, то перемещайте список при помощи ползунка справа этого окошка.
Можно сделать небольшие настройки. Для этого кликните по еле заметной шестеренке внизу.
Как загрузить файл прямо из яндекс диска
Зайдите в свой яндекс диск и наверху справа нажмите желтую кнопку «Загрузить». Откроется окно для выбора файла на вашем компьютере. Выбираете файл и загружаете его.

Большие файлы (более 2 Гб) необходимо архивировать, или разбивать на более мелкие файлы. Если вы пользуетесь диском через свой компьютер, как описано выше, то там ограничений по загрузке нет, лишь бы хватало места на диске. А для того, чтобы хватала места, необходимо удалять не нужный файлы и чистить папку «Корзина».
Установка приложения Яндекс Диск на компьютер бесплатно

С помощью Яндекс Диска можно значительно экономить место на своем компьютере и телефоне. Используя приложение для различных устройств, можно синхронизировать файлы, а также получать доступ к документам из любого места. Установить Яндекс Диск на свой компьютер можно абсолютно бесплатно, так как программа находиться в свободном доступе. Любой пользователь может труда скачать приложение на компьютер с любой операционной системой и начать пользоваться облачным хранилищем без каких-либо вложений.
Для того чтобы пользоваться Яндекс Диском, необходимо для начала зарегистрироваться в сервисе. Никак иначе использовать облачное хранилище не получится, так как оно обязательно должно быть привязано к определенному аккаунту. Для прохождения регистрации требуется:
Важно! После регистрации пользователю будут доступны абсолютно все сервис Яндекса. С помощью одного и того же логина и пароля можно будет пользоваться почтой, деньгами, диском, дзеном и другими возможностями. Сменить логин в дальнейшем не получится, поэтому об этом следует позаботиться заранее.

Установка приложения Яндекс Диск
Приложение Яндекс Облако доступно для таких операционных систем, как Windows, MACoS и Linux. По своему функционалу приложение для разных систем ничем не отличается.
После того, как облако было скачено на ноутбук или компьютер, в него необходимо войти. Это обязательная процедура, иначе пользоваться программой и всеми ее функциями не получится. Для авторизации в приложении нужно:
Если пользователю потребуется переключиться на другой диск, то необходимо сделать следующее:
Многих пользователей также интересует, как заменить Яндекс Диск, например, на диск d, если их несколько на компьютере. К сожалению, сделать этого нельзя. Нельзя устанавливать приложения сразу в облако. В облачном хранилище могут находиться только файл и документы.
Дополнительное место на Яндекс Диске
Большинству пользователей не хватает стандартных 10 Гб свободного пространства, которые выдаются при регистрации. Из этой ситуации есть отличный выход, ведь дополнительное место можно купить. Для этого необходимо:
Необходимо учитывать, что если пользователь выбрал вариант с ежемесячной оплатой, то деньги будут автоматически сниматься с карты каждый месяц в один и тот же день. Если средств на карте будет недостаточно, то пользоваться дополнительным местом на диске не получится.
Преимущества Яндекс Диска
Сейчас существует огромное количество облачных хранилищ от разных компаний. Все они предлагают интересные условия. У облачного хранилища от Яндекс также есть свои преимущества, на которые следует обратить внимание:
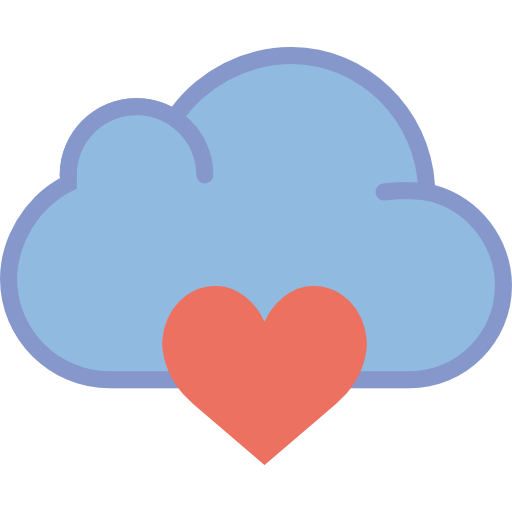
- Пользоваться Диском можно абсолютно с любого устройства. При этом совсем необязательно даже устанавливать приложение на телефона или ноутбук, так как войти в облачное хранилище можно с официального сайта. Для этого требуется только браузер и доступ в интернет.
- У пользователя есть возможность создавать несколько аккаунтов и на каждом получать по 10 Гб бесплатно. Единственное, что нужно учитывать, аккаунты не будут связаны между собой.
- Очень часто Яндекс проводит различные акции и дополнительное место можно получить бесплатно или по хорошей скидке.
- Если у пользователя уже есть почта от Яндекса, то регистрироваться отдельно в облачном хранилище не придется.
Заключение
Яндекс Диск установить на компьютер может любой пользователь и абсолютно бесплатно. Благодаря информации из данной статьи точно не возникнет проблем с установкой, регистрацией и настройкой диска для комфортного использования. Огромный плюс для тех, кто является не самым свободным пользователем компьютеров, заключается в том, что программа устанавливается прямо на рабочий стол и ее не придется искать в дальнейшем.
Настройка облачного хранилища Яндекс Диск

Новые пользователи облачного хранилища от Yandex очень часто задаются вопросом о том, как настроить Яндекс Диск. В настройку входит регистрация, вход, использование и тому подобное. Каждое действие нужно разобрать более подробно.
Яндекс.Диск — что это такое
Яндекс.Диск – это популярное облачное хранилище, которое позволяет пользователям хранить различную информацию (фото, видео, аудио, тексты и прочие файлы) в так называемом «облаке», т.е. на сервере в сети. Данными, хранящимися на Яндекс.Диске можно делиться с другими пользователями, а также получать к ним доступ с различных устройств – других компьютеров, планшетов и смартфонов.
Базовая версия Яндекс.Диска совершенно бесплатна и доступна для всех желающих. Теперь подробно разберемся как пользоваться Яндекс Облаком (так еще называют Яндекс.Диск, поскольку он является облачным хранилищем данных).
Как создать Яндекс Диск (регистрация в Яндекс Облаке)
Для того, чтобы начать пользоваться Яндекс.Диском, необходимо пройти регистрацию и завести почтовый ящик от Яндекса (если он у вас уже есть, переходите сразу ко второму пункту).
Если же нет – нажмите ссылку «У меня нет телефона». Тогда придется заполнить другое поле – «Контрольный вопрос» и ответ на него. После чего уже можно нажимать на большую желтую кнопку – Зарегистрироваться.
Ну вот вы успешно зарегистрировались в Яндекс.Почте и самое время приступить к созданию своего Яндекс.Диска.
Установка приложения на компьютер
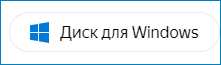
- Перейдите по ссылке , появится главная страница сайта.
- Нажмите большую желтую кнопку «Диск для Windows», вы перейдет по ссылке для выбора вашей операционной системы.
- После того, как вы выбрали ту операционную систему, которая у вас установлена, начнется скачивание дистрибутива.
Для того чтобы скачать Яндекс.Диск на компьютер, не напрягаясь, нажмите на кнопку ниже.

Начнётся скачивание.
Когда установочный файл будет загружен, откройте его и следуйте инструкции по установке, которая дана в самом приложении.
Интересный факт! Если вам нужно много места в Облаке, а платить не хочется, можно завести несколько почтовых ящиков и на каждый из них завести Яндекс.Диск.
- Открыть ярлык папки Яндекс.Диск на Рабочем столе, если вы его не удалили после установки.
- Открыть Яндекс.Диск в папке Мой Компьютер.
- Кликнуть по иконке Яндекс.Диска в панели задач, расположенной в крайнем правом углу экрана.
- Войти в свою почту на Яндексе через любой браузер и вверху будет ссылка на Облако.
- Перейти по ссылке .
- Зайти на главную страницу Яндекса, будучи залогиненым в почте. В правом верхнем углу будет ссылка на Яндекс.Диск.
Как загрузить на фотографии на Диск
Осуществить добавление файлов в облачное хранилища Яндекс можно с любого устройства: Windows, Linux, Symbian, Android и iOs, подключенного к интернету. Доступна веб-версия Диска и специальные приложения для каждой системы ПК и мобильных устройств.
Работа с веб-версией
Перейти на веб-версию Яндекс.Диска можно прямо здесь.
Для загрузки фотографий на Яндекс.Диск достаточно нажать желтую кнопку со стрелкой и надписью “Загрузить” (в мобильной версии — только стрелка).

Обратите внимание! Для загрузки файла, объемом более 2 Гб с компьютера, потребуется установка программы Яндекс.Диск.
В открывшемся окне можно пойти двумя путями загрузки фотографий.
Способ 1
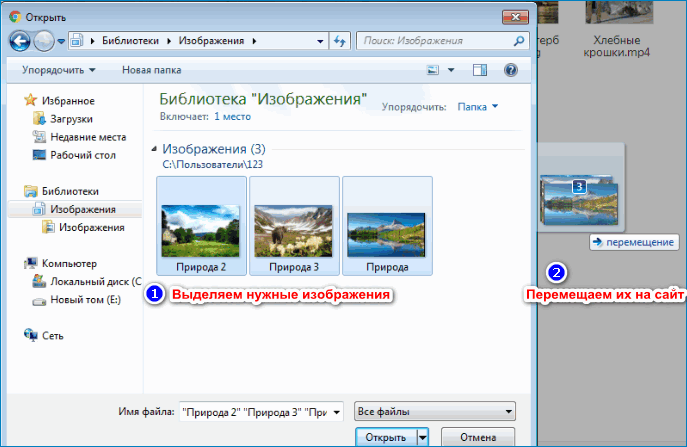
Из любой открытой папки достаточно перетащить одну фотографию или несколько выделенных, зажав левой кнопкой мыши.
Способ 2
Важно! Уже в процессе загрузки добавить файлы можно кнопкой “Загрузить еще”.
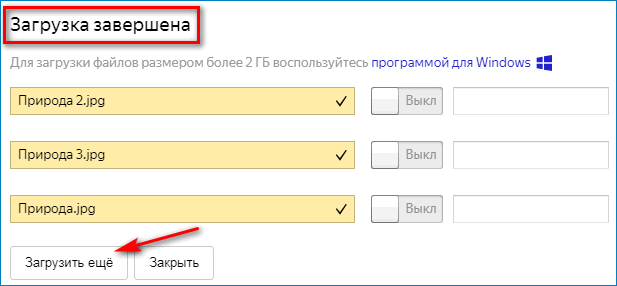
Как загрузить фотографии на Яндекс.Диск в мобильном приложении
Можно включать опцию автозагрузки и больше не беспокоиться о сохранности каждого нового снимка. Очередной не загруженный ранее снимок будет выложен в облако Яндекс.Диск как только ваше устройство окажется в зоне wi-fi.
Подключение автозагрузки фотографий на Яндекс.Диск
Для подключения функции автоматической загрузки фотографий на Яндекс.Диск необходимо выполнить следующие действия:
После подключения автозагрузки ваши снимки и видеофайлы будут автоматически попадать в облачное хранилище Яндекс Диска.
Как загрузить видео на Диск
Загрузка видео через приложение Яндекс Диск
Если у Вас на компьютере установлена программа от Яндекса, то загрузку роликов удобнее производить с ее помощью. В любом случае, если загружаемый видео файл имеет размер более 2ГБ, то приложением воспользоваться придется, поскольку браузер не в состоянии обработать файл такого объема.
Приложение при установке добавляет в проводник специальную папку, которая синхронизируется с сервером Диска через интернет. В нее то мы и будем загружать наши ролики.
- Итак, открываем папку Яндекс Диска (при установке программы на рабочем столе создается ярлык) и переходим в заранее подготовленную подпапку «Видео» (лучше создать, для удобства поиска файлов).
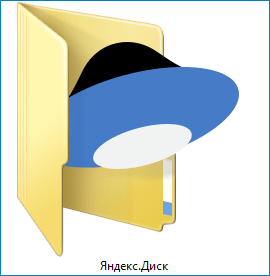
- Теперь находим ролик, который хотим загрузить на Диск и перетаскиваем его в нашу папку.
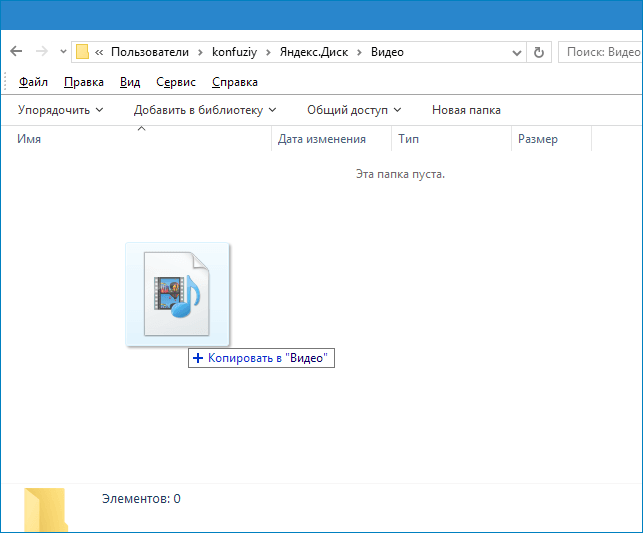
- На файле немедленно появится значок синхронизации (синий, с круговыми стрелками), что означает загрузку на сервер.
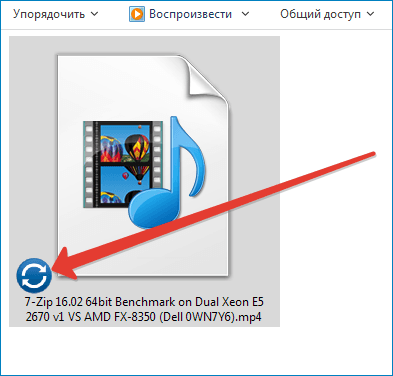
- Прогресс загрузки можно отследить, наведя курсор на значок программы в трее.
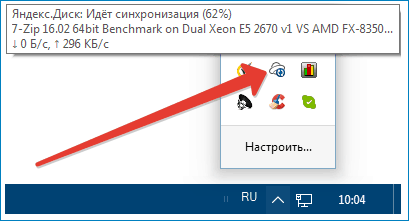
- По завершению закачки значок на файле поменяется на зеленый. Это значит, что ролик загрузился на Яндекс Диск.
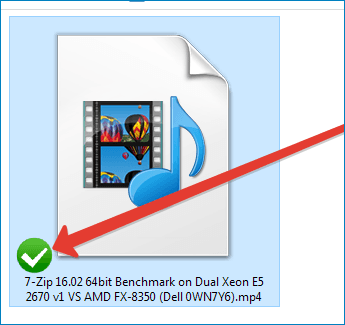
Проверить, действительно ли файл закачан, можно, перейдя на страницу сервиса в браузере.
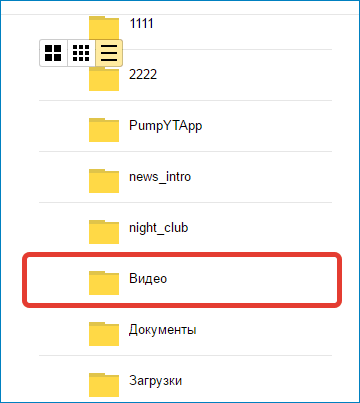
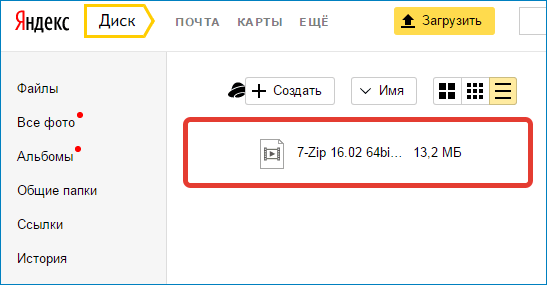
Плюсы и минусы облачного хранилища Яндекс
Преимущества:
- Простота в использовании.
- Широкий функционал.
- Возможность подключить как сетевой диск.
- Полностью бесплатен.
- Поддержка разных операционных систем и мобильных устройств
- Полностью на русском языке.
Недостаток:
- Нет возможности пользоваться более чем двумя дисками (один через приложение, второй – как сетевой диск).
Как видите, регистрация, вход и использование облачного хранилища Яндекс очень просты. Самым главным в этом деле считается — ознакомление с подробной инструкции, которая предоставлена в этой статье.
Создание папок и файлов в облаке Яндекс Диск

Для того, чтобы сохранить всю нужную информацию или самые нужные документы и фотографии, используют специальное виртуальное хранилище. Одно из них имеет название Яндекс.Диск, потому что сервис является частью интернет-портала Yandex и принадлежит одноименной российской IT-компании. Перед тем, как создать папку на Яндекс Диске, нужно зарегистрироваться и создать свое хранилище.
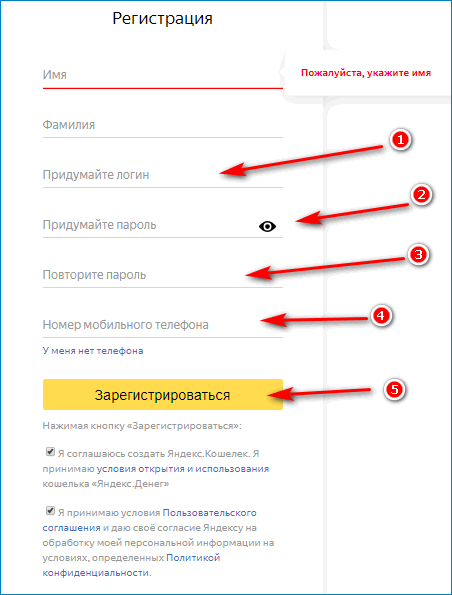
- Указывают имя и фамилию.
- Вводят свой логин (стрелка 1).
- Придумывают пароль (стрелка 2).
Чтобы не ошибиться, нажимают на изображение глаза. Тогда вместо точек будут показываться вводимые символы.
- Повторяют пароль, чтобы не было ошибки (стрелка 3).
- Вводят номер своего мобильного телефона по стрелке 4 (версию, когда телефона нет, не рассматриваем).
- Нажимают кнопку «Зарегистрироваться» (стрелка 5).
- Выставляют галочки в окошках о согласии с условиями.
После создания своего аккаунта будете входить на него, заполняя форму:
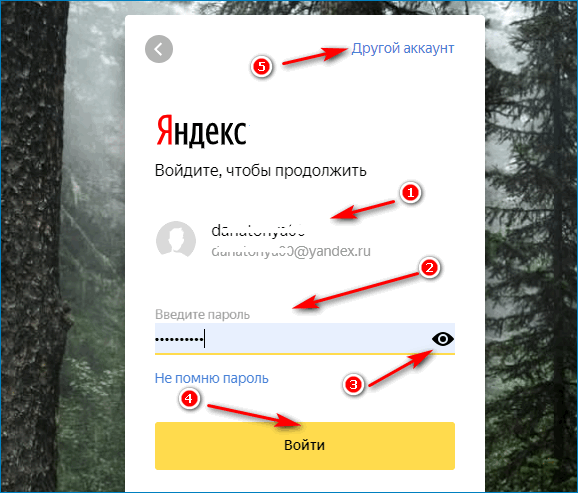
Вводят:
- адрес электронной почты Яндекс (стрелка 1);
- набирают ранее указанный пароль (стрелка 2);
- подсвечивают его по стрелке 3;
- нажимают кнопку «Войти» (стрелка 4);
Если вход осуществляют с чужого аккаунта, выходят с него и переходят на свой по стрелке 5.
Создание облака
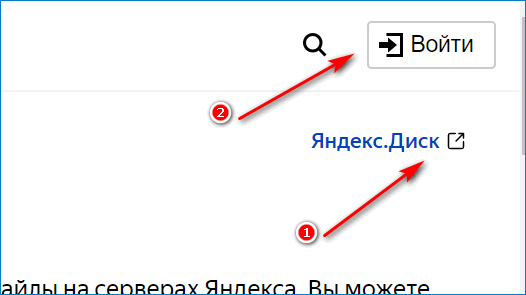
Оказавшись на территории своего хранилища, знакомятся с возможностями и способами размещения файлов. Загрузить их из своего компьютера или телефона можно по желтой кнопке «Загрузить».
Максимальный размер файла не может быть больше 50 МБ при установке приложения ЯндексДиск и 2 ГБ без него.
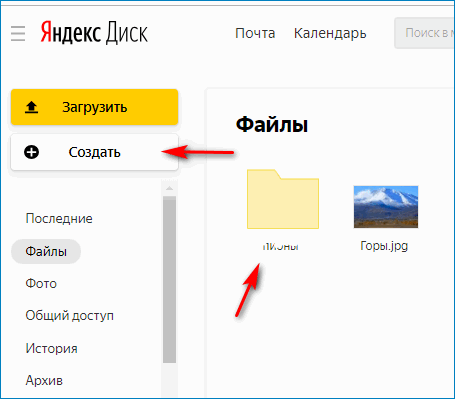
Создать папку, текстовый документ, таблицу Exel или другой файл можно, нажав на кнопку «Создать».
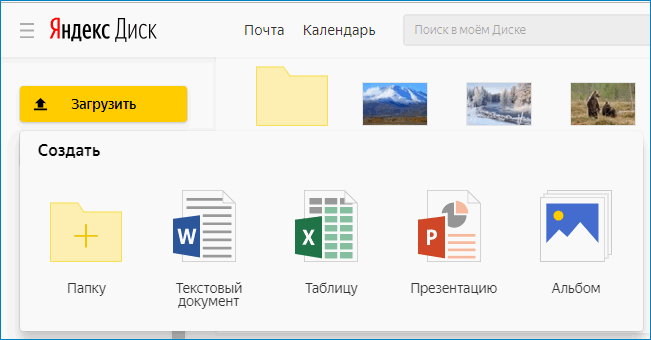
Выбирают из выпадающего списка один из типов файлов. Нажимают на него, вводят имя.
Работать с созданным файлом можно, используя его контекстное меню. Оно появляется возле изображения файла, если нажать на него правой клавишей мыши.
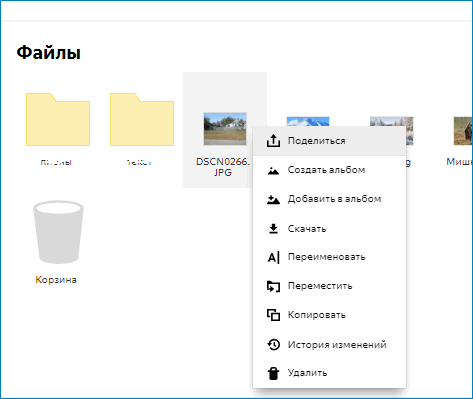
Нажимая одну из опций, можно выполнить соответствующее действие с файлом.
Создание через контекстное меню
Есть еще один способ создания нового файла или папки.
Для этого кликают на любом пустом месте между существующими элементами и нажимают правую клавишу мыши. В открывшемся контекстном меню выбирают, что нужно создать.
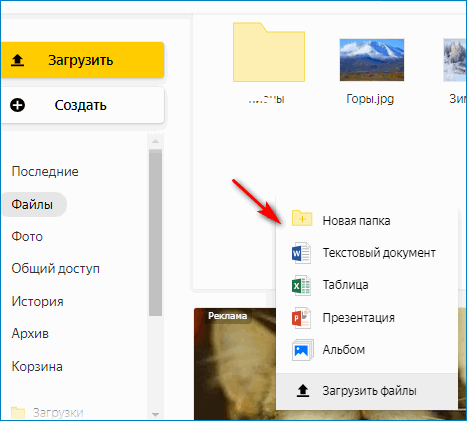
Так же вводят название созданного элемента.
Общее место на диске, которое пользователь получает после регистрации и создания своего облака, равно 10 ГБ.
На диске есть специальное место для хранения фотографий. С недавних пор их количество и размер занимаемого ими места не ограничен.
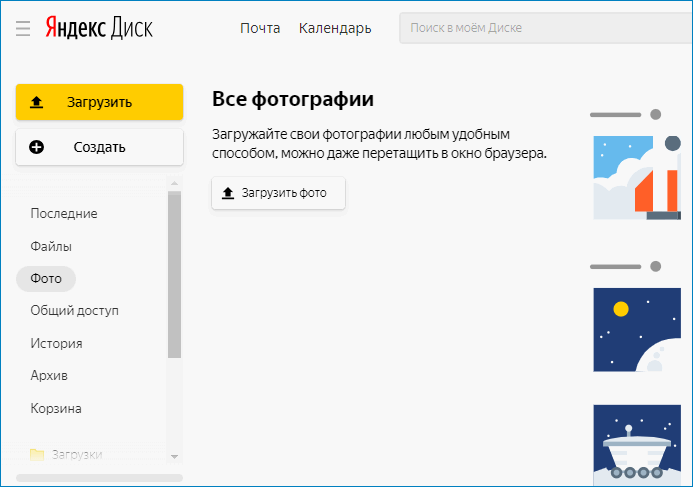
История изменений
В процессе работы с файлами и папками сними проводятся операции, указанные в контекстном меню. Чтобы просмотреть историю операций, переходят на вкладку «История», расположенную меню в левой части страницы.
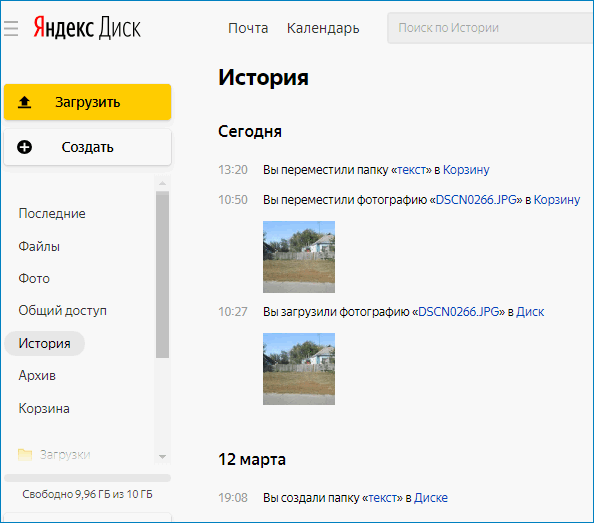
Чтобы не искать по всей истории, можно выбрать период или дату изменения.
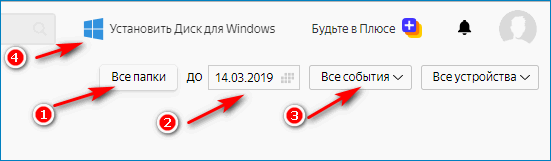
Выбирают:
- информацию о папках (стрелка 1);
- дату изменений (стрелка 2);
- другие события (стрелка 3).
Создатели позаботились, чтобы пользователь смог расширить свои возможности, разместив в меню на видном месте предложение установить приложение Яндекс.Диск (стрелка 5).
Меню Яндекс.Диска удобное, интуитивно понятное. Создавать здесь папки или файлы легко, управлять ими удобно.
Как открыть Яндекс Диск
Яндекс.Диск — популярное облачное хранилище от российского провайдера. Как можно воспользоваться сервисом с разных устройств — в этой статье.

Веб-интерфейс
Этот способ отличается универсальностью. Вы можете получить доступ к своим файлам с любого устройства и из любого места — лишь бы был доступ к интернету и браузер для открытия самого интерфейса. Итак, чтобы воспользоваться этим способом:

Приложение для macOS
В случае, если вы обладатель компьютера Mac вы можете воспользоваться официальным клиентом облачного сервиса. Этот способ несколько удобнее предыдущего, так как папка Яндекс.Диска интегрируется в Finder и вы можете работать со своими файлами так, как будто они находятся на вашем компьютере.
Чтобы скачать клиент:
- Откройте веб-интерфейс, как это было описано в пункте 1.
- В левом нижнем углу следует найти кнопку «Установить Диск для macOS». Нажмите ее.



Примечание! Установить клиент для macOS можно и с помощью магазина приложений Mac App Store.
- Для этого найдите на панели Dock значок App Store и откройте его.



Приложение для Windows
Если вы владеете компьютером с Windows, то вы можете воспользоваться официальным клиентом для этой операционной системы.
- Войдите в веб-интерфейс. В левом нижнем углу страницы найдите кнопку «Установить Диск для Windows».






Примечание! В описанном выше случае ввод пароля не потребовался, так как приложение было скачано со страницы веб-интерфейса диска, куда уже был осуществлен вход. В случае, если приложение было скачано из другого источника, потребуется ввод логина и пароля. Описание этого процесса вы сможете найти в Способе 2.
Готово! Вы успешно вошли в Яндекс.Диск. Можете начинать работу с вашими файлами.
Видео — Как пользоваться хранилищем Яндекс.Диск
Читайте также:
