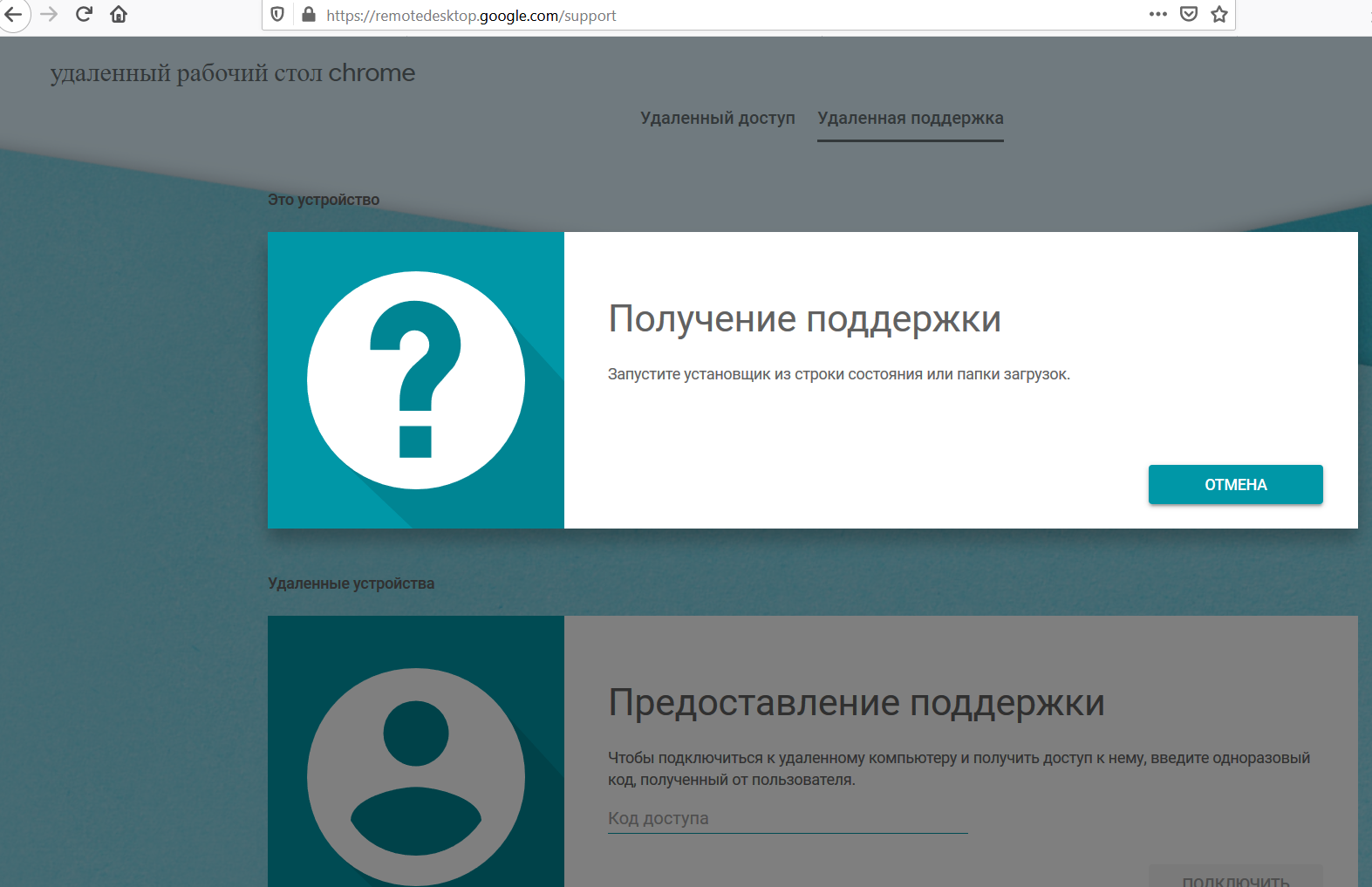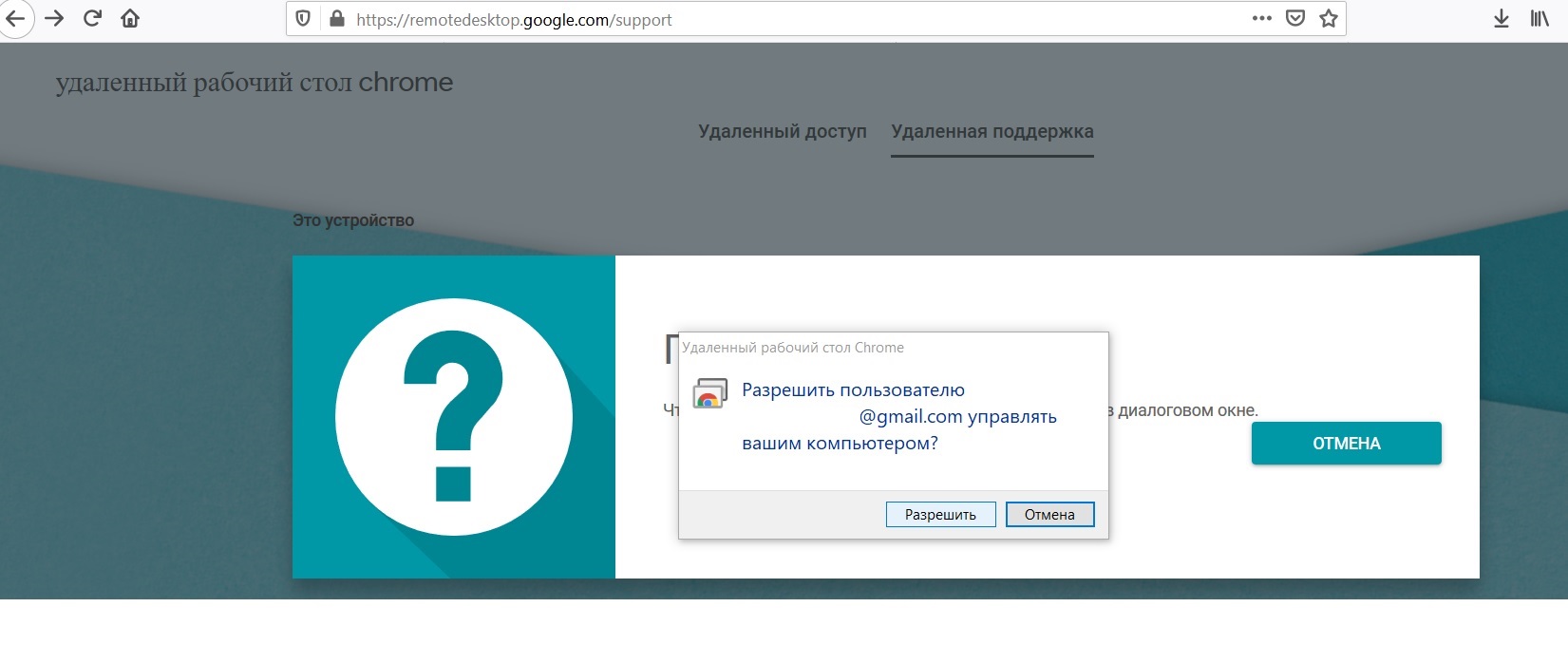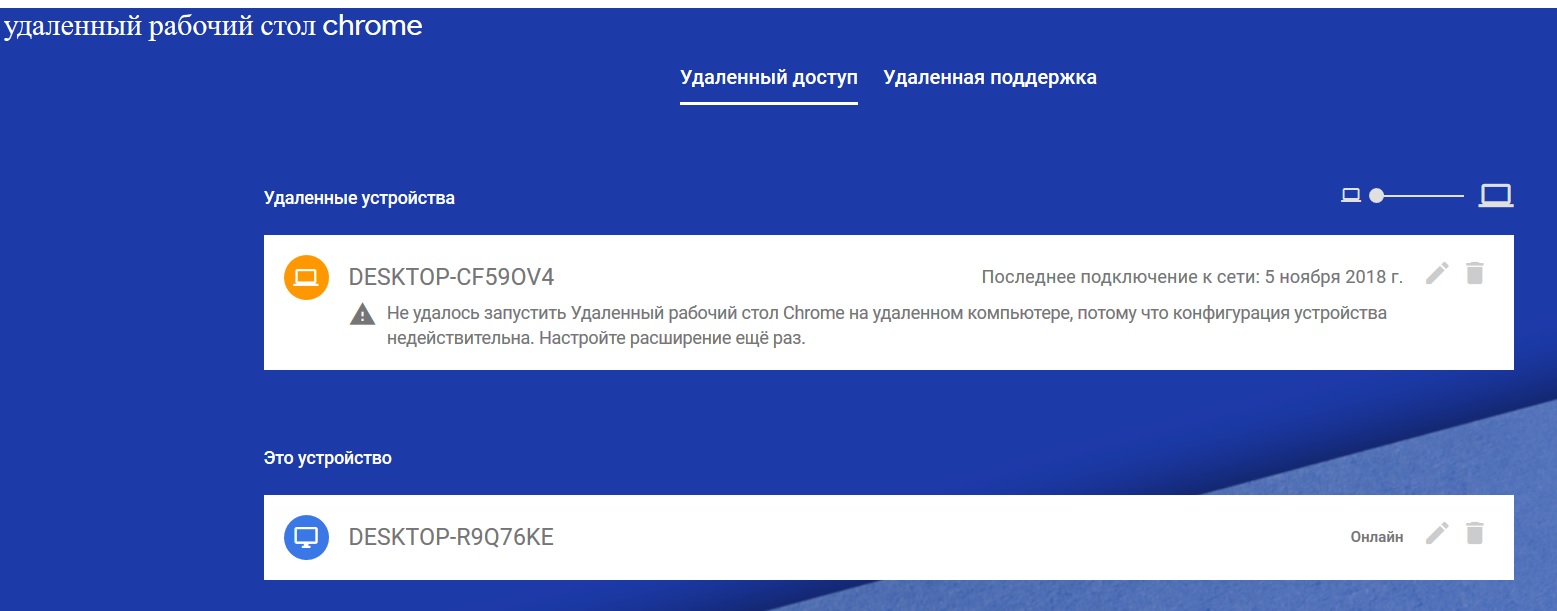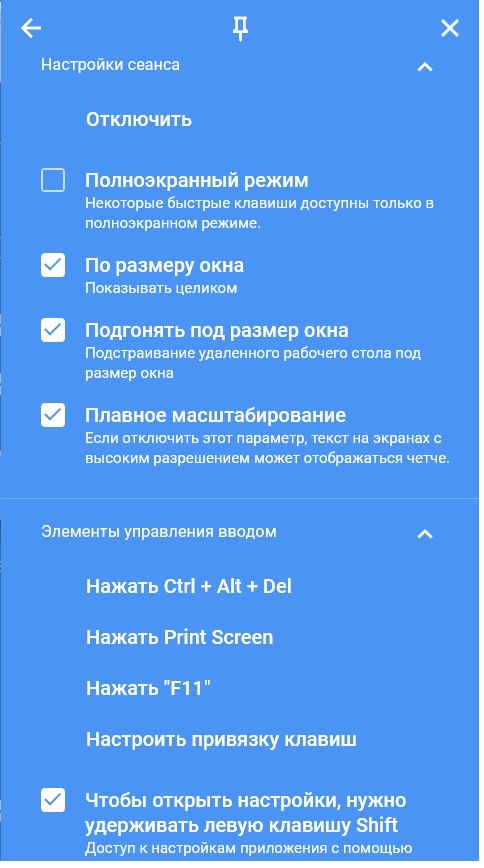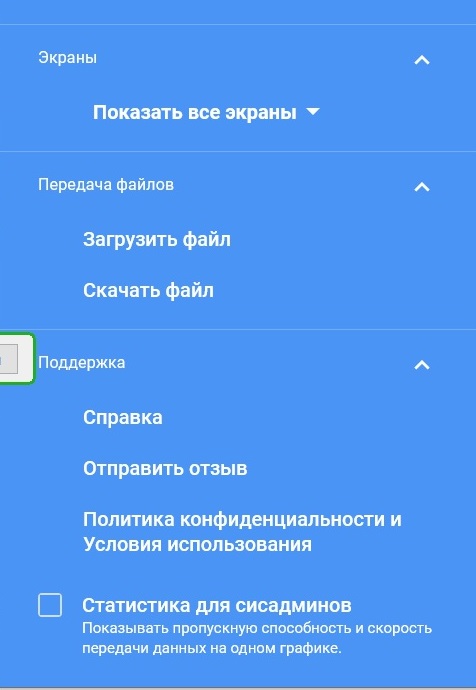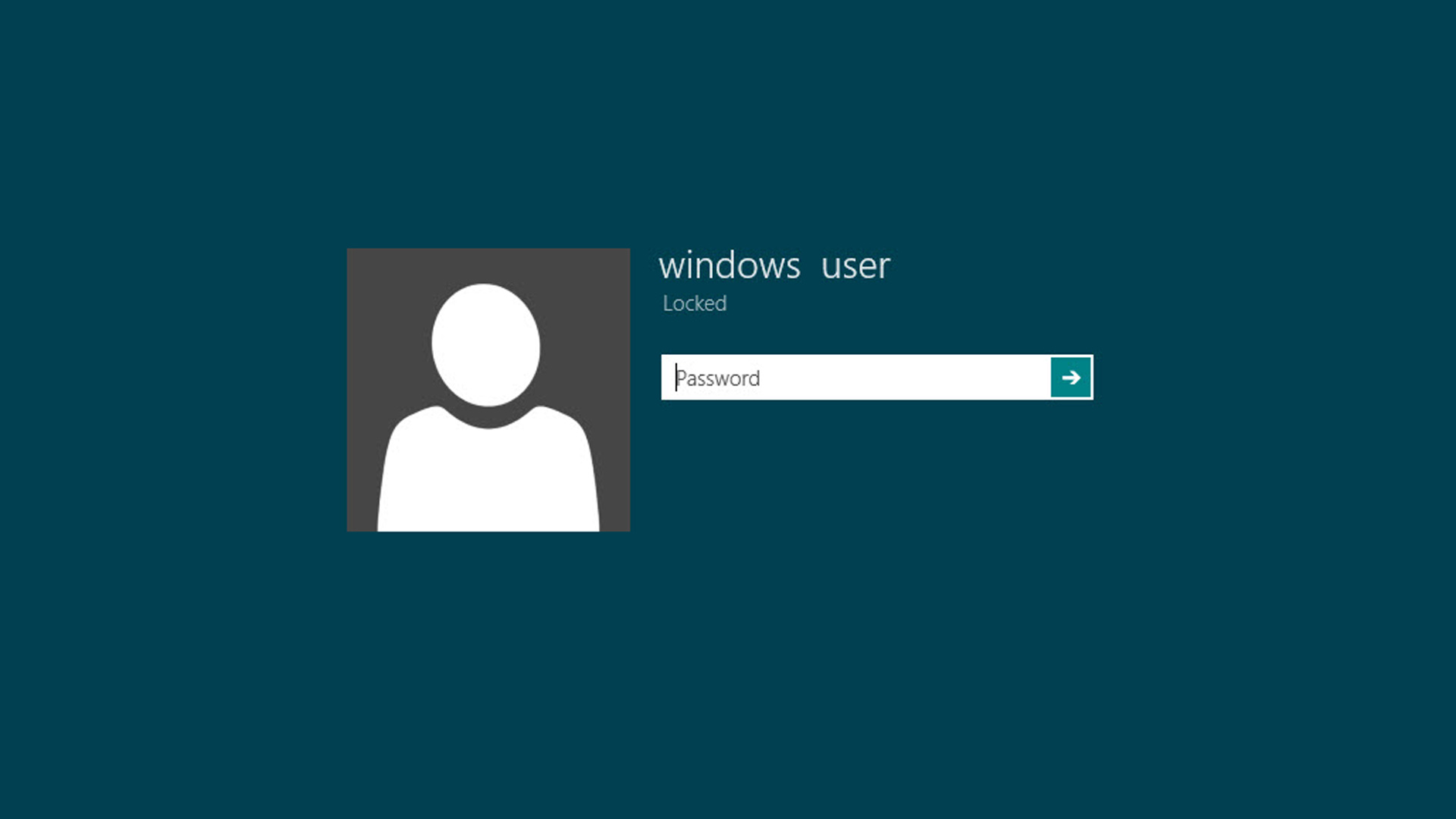Удаленный стол гугл хром
Недавно был приятно удивлен возможностями, которые дает Chrome Remote Desktop (Удаленный рабочий стол Chrome) для удаленной поддержки пользователей/друзей/родственников и удаленному доступу к рабочим компьютерам через интернет. Я без проблем настроил доступ к своему домашнему компьютеру с работы (из корпоративной сети), без смс и регистрации 🙂 . Все что нужно — установить на обоих устройствах браузер Google Chrome, учетная запись Google и сам сервис chromoting. Для удаленного подключения поддерживаются большинство популярных платформ: Windows, Linux, macOS, Android, iOS.
В этой статье мы рассмотрим особенности установки, настройки и использования Chrome Remote Desktop для удаленного доступа и поддержки в Windows.
Установка Chrome Remote Desktop в Windows
Перед использованием Chrome Remote Desktop убедитесь, что на компьютере установлен браузер Google Chrome.

- Удаленная поддержка — позволяет получить или предоставить удаленную поддержку другому человеку (по аналогии с TeamViewer и другим подобным утилитам). Можно увидеть рабочий стол, управлять мышкой клавиатурой. Подключение контролируется принимающей стронной;
- Удаленный доступ — полноценное удаленное управление вашими компьютерами через Интернет. Вы получаете полноценный доступ к удаленном компьютеру – вы не только получаете монопольный доступ к рабочему столу, но и можете переключаться между профилями в одной сессии (чего не умеет классический RDP).
Удаленная поддержка с помощью Chrome Remote Desktop
Наиболее простой способ удаленного доступа – удаленная поддержка. Если вы хотите предоставить временный доступ к своему компьютеру для удаленной поддержки:
Если пользователь, оказывающий вам поддержку выполнит какое-то действие, требующее повышение привилегий, то запрос UAC (User Account Control) появится только в вашей сессии. Именно вы должны подтвердить повышение полномочий, а не удаленный помощник.
В Windows 10 20H2 (10.0.19042) нашел неприятный баг. После подтверждения повышения привилегий через UAC запрос, удаленный пользователь теряет возможность использовать мышь и клавиатуру для управления вашим сеансом. Для возобновления нормальной сессии придется пере подключится с новым кодом.
Удаленный доступ к компьютеру через Chrome Remote Desktop
Рассмотренный выше способ удаленной поддержки через Chrome Remote Desktop подразумевает наличия на принимающей стороне человека, который генерирует код доступа и подтверждает удаленное подключение. Но Chrome Remote Desktop также умеет работать в режиме удаленного доступа к компьютеру (unattended access — когда за компьютером никто не работает).
Рассмотрим, как настроить подключение к удаленному компьютеру Windows с помощью Chrome Remote Desktop через интернет.
Для использования этого режима вам также придется установить приложение chromeremotedesktophost.msi .
Чтобы развернуть рабочий стол на весь экран, включит опцию Full-screen в правой панели клиента.

Также с помощью правой панели File transfer можно загрузить/ скачать файл с удаленного компьютера
UAC в режиме удаленного подключения работает корректно, сессия не прерывается при появлении окна запроса.
Совет. Если вы хотите получить доступ к своему компьютеру в любое время, отключите в управлении электропитанием Windows переход в спящий режим при неактивности.
Некоторые особенности настройки и использования Chrome Remote Desktop
Заглянем немного под капот Chrome Remote Desktop.
Все удаленные сеансы Chrome Remote Desktop защищено протоколом SSL и алгоритмом шифрования AES 256.
Для работы удаленного подключения в Windows создается отдельная служба Chrome Remote Desktop Service ( chromoting ). Можно получить информацию о службе через PowerShell так:
Get-WmiObject win32_service | ? | select Name, DisplayName, PathName| Format-List

Как вы видите, служба запускает исполняемый файл remoting_host.exe , работает в режиме daemon, и использует конфигурационный файл ( --host-config C:\ProgramData\Google\Chrome Remote Desktop\host.json"

Отдельные административных шаблонов GPO для управления параметрами Chrome Remote Desktop нет (в отличии от политик для браузера Google Chrome). Но есть несколько параметров реестра, которые можно использовать для управления
По умолчанию Chrome Remote Desktop не блокирует локальную сессию, если вы подключились к компьютеру удаленно. Если вы не хотите, чтобы локальный пользователь видел все, что вы делаете на компьютере, нужно включить режим занавески (curtain mode). Для этого настройте следующие параметры реестра (для Windows 10):
- HKLM\Software\Policies\Google\Chrome\RemoteAccessHostRequireCurtain = 1
- HKLM\SYSTEM\CurrentControlSet\Control\Terminal Server\fDenyTSConnections = 0
- HKLM\SYSTEM\CurrentControlSet\Control\Terminal Server\WinStations\RDP-Tcp\UserAuthentication = 0
- HKLM \SYSTEM\CurrentControlSet\Control\Terminal Server\WinStations\RDP-Tcp\SecurityLayer = 1
Либо воспользуйтесь командой:
reg add HKLM\Software\Policies\Google\Chrome /v RemoteAccessHostRequireCurtain /d 1 /t REG_DWORD /f && reg add "HKLM\SYSTEM\CurrentControlSet\Control\Terminal Server" /v fDenyTSConnections /d 0 /t REG_DWORD /f && reg add "HKLM\SYSTEM\CurrentControlSet\Control\Terminal Server\WinStations\RDP-Tcp" /v SecurityLayer /d 1 /t REG_DWORD /f && reg add "HKLM\SYSTEM\CurrentControlSet\Control\Terminal Server\WinStations\RDP-Tcp" /v UserAuthentication /d 0 /t REG_DWORD /f && net stop chromoting && net start chromoting
Чтобы разрешить подключение к компьютеру только из локальной сети (и пользователям, подключенным в сеть через VPN), установите параметр реестра HKLM\Software\Policies\Google\Chrome\RemoteAccessHostFirewallTraversal = 0.
Для подключения к компьютеру через Chrome Remote Desktop на нем не нужно запускать Google Chrome или настраивать автовход под определенным пользователем. При подключении вы всегда попадаете в консольную сессию. Если там отображается экран входа и список учетных записей Windows, можете выбрать любую и войти под ней.

Также вы можете переключатся между пользователями.
Для работы Chrome Remote Desktop должны быть открыты следующие порты:
Для блокировки удаленного доступа через Chrome Remote Desktop к компьютерам, можно создать на вашем внутреннем DNS сервере фейковые записи для следующих хостов:
Как получить доступ к другому компьютеру, используя Удаленный рабочий стол Chrome
Используя Удаленный рабочий стол Chrome на компьютере или мобильном устройстве, вы можете получить доступ к файлам и приложениям на другом компьютере. Вам потребуется подключение к интернету.
Для мобильных устройств необходимо скачать приложение "Удаленный рабочий стол Chrome", на компьютерах доступна веб-версия.
Совет. Администратор может управлять доступом пользователей из Chrome к другим компьютерам с помощью Удаленного рабочего стола Chrome. Подробнее…
Как настроить удаленный доступ на компьютере
Удаленный доступ можно установить на компьютеры с операционными системами macOS, Windows и Linux.
Возможно, вам понадобится ввести пароль от компьютера или изменить настройки безопасности.
Перед использованием Удаленного рабочего стола Chrome на устройстве Chromebook прочитайте о том, как предоставить доступ к устройству другому пользователю.
Как предоставить удаленный доступ к компьютеру
Код доступа одноразовый. Каждые 30 минут вам будет приходить запрос о подтверждении удаленного доступа.
Как получить удаленный доступ к компьютеру
В целях безопасности все сеансы удаленной работы полностью шифруются.
Как завершить сеанс удаленной работы
Чтобы завершить сеанс удаленной работы, просто закройте вкладку. Вы также можете выбрать Настройки сеанса Отключить.
Как удалить компьютер из списка
- Откройте Chrome на компьютере.
- В адресной строке вверху страницы введите remotedesktop.google.com/access и нажмите Ввод.
- Рядом с компьютером, который нужно удалить, нажмите на значок "Заблокировать удаленные подключения" .
Как предоставить удаленную поддержку
- Удаленная поддержка возможна в том случае, если вам предоставят код удаленного доступа.
- Откройте Chrome на компьютере.
- В адресной строке вверху страницы введите remotedesktop.google.com/support и нажмите Ввод.
- Введите код в разделе "Предоставление поддержки" и нажмите кнопку Подключить.
Шаг 1. Установите пакет хост-компонентов для Debian
Шаг 2. Разрешите удаленные подключения
Следуйте инструкциям, приведенным выше в разделе "Как настроить удаленный доступ на компьютере".
Шаг 3. Настройте сеанс виртуального рабочего стола (необязательно)
При первом подключении откроется экран выбора сеанса по умолчанию, где можно выбрать среду рабочего стола. Если вы хотите всегда запускать определенную среду рабочего стола, выполните следующие действия:
Найдите в каталоге /usr/share/xsessions/ файл с расширением .desktop для нужной среды рабочего стола. В этом файле найдите строку, которая начинается с Exec= . Эта строка содержит команду, необходимую для запуска сеанса.
- Например, для среды Cinnamon используется файл cinnamon.desktop . В некоторых версиях файл может содержать следующую команду: gnome-session --session=cinnamon .
- Для примера с Cinnamon правильная команда выглядит вот так: exec /etc/X11/Xsession 'gnome-session --session=cinnamon' .
Совет. Ваша среда рабочего стола может не поддерживать более одного сеанса одновременно. В таком случае рекомендуем использовать разные среды рабочего стола для сеанса Удаленного рабочего стола Chrome и локального сеанса. Также можно использовать экран выбора сеанса.
При использовании экрана выбора сеанса рекомендуем выходить из среды рабочего стола в одном из сеансов, прежде чем войти в ту же среду в другом сеансе.
Как удалить приложение "Удаленный рабочий стол Chrome"
- Чтобы запретить компьютеру доступ к Удаленному рабочему столу Chrome, удалите приложение. Вот как это сделать:
- Откройте Панель управленияПрограммыПрограммы и компоненты.
- Найдите приложение "Удаленный рабочий стол Chrome".
- Нажмите Удалить.
- Чтобы запретить компьютеру доступ к Удаленному рабочему столу Chrome, удалите приложение. Вот как это сделать:
- Найдите приложение Chrome Remote Desktop Host Uninstaller.
- Запустите его и нажмите Удалить.
Как устранить неполадки
Если при работе с Удаленным рабочим столом Chrome возникли проблемы, следуйте советам ниже.
Если у вас возникли другие проблемы, сообщите о них: справочный форум Chrome.
Что помогает нам улучшать Удаленный рабочий стол Chrome
Чтобы сделать Удаленный рабочий стол Chrome ещё лучше, Google собирает и хранит анонимные данные о задержках в сети и продолжительности сеансов.
Как контролировать использование Удаленного рабочего стола Chrome
Администратор может управлять доступом пользователей из Chrome к другим компьютерам с помощью Удаленного рабочего стола Chrome.
Подготовка
Родительские ключи реестра, с помощью которых администратор может управлять использованием Удаленного рабочего стола, могут не существовать, даже если Chrome установлен. Если это так, их необходимо создать. Значения "1" и "0" относятся к типу DWORD-32.
Как включить или отключить Удаленный рабочий стол Chrome
Как администратор аккаунтов Google в организации, вы можете управлять доступом к Удаленному рабочему столу Chrome. Вы можете включать и отключать его для отдельных пользователей в консоли администратора.
Примечание. Если вы работаете с лицензией Chrome Education, вам потребуется включить Удаленный рабочий стол Chrome в консоли администратора.
Как настроить параметры сети Удаленного рабочего стола Chrome
Чтобы предоставить доступ к Удаленному рабочему столу только через локальную вычислительную сеть или VPN, отключите обход брандмауэра, настроив правило RemoteAccessHostFirewallTraversal на компьютерах под управлением Windows , Mac и Linux .
Вот как это сделать:
Подробные сведения о настройке правил в Linux представлены в этой статье.
Как заблокировать функции Удаленного рабочего стола Chrome
Чтобы запретить удаленный доступ пользователей вашей сети к другим компьютерам и защитить входящие в нее устройства от доступа извне через Удаленный рабочий стол Chrome, заблокируйте соответствующие URL.
Как активировать режим скрытия экрана на удаленном компьютере в приложении "Удаленный рабочий стол Chrome"
Удаленный рабочий стол Chrome позволяет скрыть действия удаленного пользователя от того, кто непосредственно в этот момент работает на хост-компьютере. Информация о режиме скрытия экрана представлена в статье Удаленный рабочий стол Chrome.
Процедура установки в системах с любыми версиями Windows
Примечание. Эта возможность работает только на устройствах с ОС Windows следующих версий: Профессиональная, Максимальная, Корпоративная или Windows Server.
С помощью редактора реестра задайте следующие значения ключей:
- HKEY_LOCAL_MACHINE\Software\Policies\Google\Chrome\RemoteAccessHostRequireCurtain – 1.
- HKEY_LOCAL_MACHINE\SYSTEM\CurrentControlSet\Control\Terminal Server\fDenyTSConnections – 0.
- HKEY_LOCAL_MACHINE\SYSTEM\CurrentControlSet\Control\Terminal Server\WinStations\RDP-Tcp\UserAuthentication – 0.
Дополнительный ключ реестра для версий Windows 10:
- HKEY_LOCAL_MACHINE\SYSTEM\CurrentControlSet\Control\Terminal Server\WinStations\RDP-Tcp\SecurityLayer – 1.
Важно! Если ваш сеанс сразу прекращается, возможно, вы пропустили какой-то из шагов. Убедитесь, что вы выполнили все перечисленные выше действия.
Также вы можете скопировать и запустить с помощью командной строки с повышенными привилегиями указанную ниже команду, выполнение которой приведет к внесению и принудительному применению необходимых значений ключей реестра.
Более подробная информация об этих ключах и значениях представлена в статье Configure Server Authentication and Encryption Levels (Настройка уровней проверки подлинности сервера и шифрования) .
Процедура установки в системах Mac
Примечание. На компьютерах Mac с macOS 11 (Big Sur) и более поздних версий эта функция не поддерживается.
Задайте для параметра RemoteAccessHostRequireCurtain значение по умолчанию, равное true, с помощью команды defaults для текущего пользователя и пользователя с root-правами:
Чтобы восстановить значение параметра RemoteAccessHostRequireCurtain, удалите этот ключ с помощью команды defaults для текущего пользователя и пользователя с root-правами:
Как включить сопоставление аккаунтов для Удаленного рабочего стола Chrome
Чтобы сотрудники организации при регистрации компьютеров для удаленного доступа использовали аккаунт Google, соответствующий их аккаунту на локальном компьютере, настройте правило RemoteAccessHostMatchUsername для устройств под управлением Mac ® , Linux ® и Chrome.
Google, а также другие связанные знаки и логотипы являются товарными знаками компании Google LLC. Все другие названия компаний и продуктов являются товарными знаками соответствующих компаний.
Chrome Remote Desktop. Удаленная поддержка
Великолепное бесплатное ПО Chrome Remote Desktop, которым пользуюсь более 3 лет, вырос в моих глазах! (полноценный отдельный инструмент для удаленной поддержки).
Всем, кому интересен аналог «Великому ПО» прошу под кат.
Для использования нам понадобиться браузер и учетная запись Google. Далее можно настроить подключение в любое время, авторизовавшись в учетную запись Google с любого ПК.![]()
Ссылка на удаленную поддержку
Авторизуемся в учетной записи Google. Можно использовать 1 учетную запись у пользователя, к которому подключаемся, а также у себя. Установка у пользователя тривиальная.Скачивает файл, далее инсталяция в 1 нажатие. Вуаля, вы получили код для подключения!
![]()
Появиться запрос на подключение у пользователя.
![]()
Все, вы подключились.
Ссылка на постоянный удаленный доступ.
Составление списка ПК, к которым постоянно подключаемся.![]()
1 имя;
2.пин-код (который будет запрашиваться для этого ПК).
Далее подтверждаем разрешение на подключение к ПК.
![]()
![]()
Создаем на ПК отдельную учетную запись Windows (можно использовать учетную запись как администратора на ПК, не пользовательскую). Устанавливаем Google Chrome, если нету, делаем авторизацию сразу в браузере и переходим на сайт Удаленный рабочий стол Chrome. Скачиваем приложение, задаем имя ПК и пароль.
Для чего все вышесказанное: чтобы пользователь не использовал учетную запись Google (назовем ее запись удаленного доступа), она будет от него скрыта. Раньше было отдельное приложение и эта авторизация в учетную запись Google проверялась, если выйти из нее, то подключиться к ПК будет не возможным до переавторизации.
Приложение подхватывает подключение к ПК с момента появления страницы авторизации учетной записи Windows. Фича дает свободу переключения между пользователями (удобно очень).
![]()
Можно создать несколько аккаунтов для разных списков ПК, между ними переключаться приятно и понятно: назвали аккаунт гугл список1, список2 (как вам удобнее).
Возможно подключаться ко сколько угодно ПК одновременно по 1 записи Google. Но, к 1 пк вдвоем нельзя подключиться, т.е. параллельные подключения не запрещены. Пожалуйста, используйте.
Нюансы
Не поддерживал Windows xp (точнее перестало поддерживать около двух лет). Думаю и сейчас нет поддержки.
Как будет обстоять дело с Windows 7 не знаю. Сейчас работает.
Надпись что вы подключены.
Windows 10 работает корректно, проблем никаких.
Раньше использовал на Ubuntu, работало прекрасно.
Пост имеет характер просвещения о малоизвестном приложении, которое имеет место быть у админов. Бессонница озарила в три часа ночи написать статью.
Читайте также: