Удаленный стол черный экран
Подключение к удаленному рабочему столу или RDC — это функция, изначально предлагаемая в Windows Pro и Enterprise Edition. Это позволяет удаленно подключать вашу систему к другому компьютеру без использования сторонних приложений. Если вы видите черный экран при подключении к другой системе с помощью RDP, не волнуйтесь. Просто следуйте обходным путям, чтобы найти быстрое решение, в противном случае выполните следующие простые шаги, чтобы решить проблему в кратчайшие сроки.
Workarounds —
1. Проверьте соединение в обеих системах. Эту проблему может вызвать отсутствие правильного подключения.
2. Убедитесь, что пользователь сначала вышел из системы. Эту проблему может вызвать внезапное выключение удаленной системы.
3. Reboot систему и переподключитесь. Это временно решит проблему.
Исправление 1 — Измените разрешение
Изменение разрешения устранило проблему для многих пользователей.
1. Сначала введите «Remote Desktop Connection»В поле поиска.
2. Затем нажмите «Remote Desktop Connection», Чтобы получить к нему доступ.
3. Теперь нажмите «Show Options», Чтобы просмотреть все доступные параметры.
3. Когда откроется подключение к удаленному рабочему столу, перейдите к «Display”Таб.
4. После этого переместите ползунок «Разрешение» на меньшее значение, чем полное разрешение.
5. Наконец, нажмите «Connect«.
6. Если экран по-прежнему остается черным, уменьшите разрешение, чтобы использовать более низкое разрешение.
7. Затем нажмите «Connect”Для подключения к удаленной системе.
На этот раз удаленный рабочий стол должен выглядеть нормально.
Исправление 2 — Отключить кеширование растровых изображений.
Отключение кеширования Bitmap решило проблему для многих пользователей.
1. Сначала нажмите клавишу Windows и введите «RDP«.
2. Затем нажмите «Remote Deskop Connection», Чтобы получить к нему доступ.
3. Теперь нажмите «Show Options«.
4. На странице «Подключения к удаленному рабочему столу» перейдите к «Experience”Таб.
5. Далее, uncheck «Persistent bitmap caching » коробка.
6. Затем нажмите «Connect», Чтобы завершить процесс.
Это должно решить вашу проблему, связанную с подключением к удаленному рабочему столу.
Исправление 3 — Изменить групповую политику
Для бесперебойной работы службы удаленного рабочего стола необходимо разрешить определенный параметр политики.
Шаги для клиентской машины
1. Вы должны нажать Windows key+R ключи вместе.
2. Затем введите «gpedit.msc»И нажмите«OK«.
3. Как только откроется редактор групповой политики, перейдите в это место —
4. Теперь с правой стороны найдите значок «Turn Off UDP On Client«.
5. Просто, double-click о политике, чтобы ее отредактировать.
5. Просто выберите «Enabled», Чтобы включить его.
6. Теперь нажмите «Apply» и «OK», Чтобы применить настройки.
Закройте редактор локальной групповой политики.
Это будет работать, но вам, возможно, придется принудительно обновить политику.
8. Откройте окно командной строки с повышенными правами с правами администратора. Вставьте эту команду и нажмите Enter.
Закройте терминал, перезапустите удаленный рабочий стол и снова подключитесь.
Шаги для удаленной машины
Вам необходимо изменить параметры политики на удаленном компьютере.
1. Сначала введите «group policy»В поле поиска.
2. Затем нажмите «Edit group policy», Чтобы получить к нему доступ.
3. После того, как вы откроете настройки групповой политики, разверните этот путь —
4. Теперь, двойной щелчок на «Use WDDM graphics display driver for Remote Desktop Connections», Чтобы получить к нему доступ.
5. Теперь установите для политики значение «Disabled», Чтобы отключить определенную политику.
6. Наконец, нажмите «Apply» и «OK», Чтобы сохранить настройки.
Это должно помочь вам решить эту проблему. После этого reboot система.
Исправление 4 — Запуск и автоматизация служб, связанных с RDP
RDC требует, чтобы несколько сервисов постоянно работали на машине.
1. Нажмите Windows key+Rвместе.
2. Затем введите «services.msc»И ударил Enter.
3. Когда появится окно «Службы», прокрутите вниз до «Remote Desktop Services«.
4. Затем, double-click на нем, чтобы получить к нему доступ.
5. После этого установите для параметра «Тип запуска:» значение «Automatic«.
6. Если вы заметили, что служба еще не запущена, нажмите «Start», Чтобы запустить его немедленно.
7. Затем нажмите «Apply» и «OK», Чтобы сохранить изменения.
8. Теперь, double-click на «Remote Desktop Services UserMode Port Redirector», Чтобы получить к нему доступ.
9. Как и раньше, щелкните раскрывающийся список и выберите «Automatic«.
10. После этого нажмите «Start», Чтобы возобновить обслуживание в вашей системе.
11. Затем нажмите «Apply» и «OK», Чтобы применить эти изменения.
После этого закройте приложение Services. Затем подключитесь к удаленному компьютеру. Он будет работать нормально.
Исправление 5 — Перезагрузите удаленный компьютер из командной строки.
Многие пользователи утверждали, что для решения этой проблемы просто перезапустили удаленный компьютер через RDP.
1. Сначала вы должны войти в систему на удаленной машине.
2. Введите «cmd»В поле поиска.
3. Затем щелкните правой кнопкой мыши значок «Command Prompt«И нажмите»Run as administrator», Чтобы открыть терминал от имени администратора.
4. Теперь введите эту команду и настройте ее соответствующим образом для входа на удаленный компьютер.
Просто замените « «,« » и « »В коде с вашими учетными данными.
Предположим, что IP-адрес удаленной машины 192.168.0.1, пароль 1997 а идентификатор пользователя — user1, команда будет —
5. После входа в систему необходимо перезапустить ее из командной строки.
Как и раньше, измените «remote machine IP»В соответствии с вашим случаем.
Пример — Поскольку IP-адрес удаленной машины 192.168.0.1 в нашей системе команда —
После этого закройте командную строку.
Исправление 6 — Отключить игру теней
[FOR NVIDIA CARD USERS]
Эта проблема может возникнуть, если на удаленном компьютере есть карта NVIDIA и на нем включена функция Shadow Play (или внутриигровое наложение).
1. Сначала введите «Geforce»В поле поиска.
2. Затем нажмите «Geforce Experience», Чтобы получить к нему доступ.
3. Теперь нажмите на значок настроек в форме шестеренки.
4. Затем нажмите «GENERAL»На левой панели.
5. Теперь переключите «IN-GAME OVERLAY«Настройки на»Off«.
После этого закройте приложение Geforce Experience.
Затем подключитесь к удаленному компьютеру и проверьте, отображается ли черный экран.
Исправление 7 — Отключить быстрый запуск
Если ваш компьютер настроен на использование быстрого запуска, его отключение должно помочь.
1. Сначала нажмите Windows key+Rвместе.
2. Затем введите «powercfg.cpl»И нажмите«OK«.
4. Теперь нажмите на значок «Choose what the power button does«.
5. Теперь нажмите «Change settings that are currently unavailable«.
6. После этого uncheck «Turn on fast startup (recommended)«.
7. Затем нажмите «Save changes», Чтобы сохранить это изменение.
Это отключит быстрый запуск вашей системы. Restart систему и повторно подключите машину.
Проверьте, по-прежнему ли вы сталкиваетесь с проблемой.
Исправление 8 — Обновите графический драйвер
Обновление драйвера видеокарты помогло многим пользователям.
1. Сначала щелкните правой кнопкой мыши значок Windows key и нажмите на «Device Manageр».
2. Когда откроется Диспетчер устройств, разверните значок «Display adapter«.
3. Затем щелкните правой кнопкой мыши драйвер дисплея и нажмите «Update driver«.
4. После этого нажмите «Search automatically for updated driver software«.
Позвольте Windows найти, загрузить и установить программный драйвер для вашего видеоадаптера.
Как только вы закончите, закройте Диспетчер устройств и restart система.
После этого подключите систему к удаленному компьютеру и проверьте, отображается ли черный экран по-прежнему.
Исправление 9 — Перезапустите проводник в RDC.
Обычно перезапуск проводника работает достаточно хорошо, так как он может решить эту проблему с черным экраном.
1. Сначала подключите удаленную машину.
2. Здесь щелкните правой кнопкой мыши Windows icon и нажмите на «Task Manager«.
3. Когда откроется Диспетчер задач, нажмите на значок «File»В строке меню.
4. После этого нажмите «Run new task«.
5. Теперь введите «explorer.exe»В окне« Выполнить ».
6. Затем нажмите «OK«.
Это будет restart проводник и решите проблему с черным экраном.
Удаленный стол черный экран

Причины черного экрана по RDP сессии
Я довольно часто встречаю эту проблему, и в 99 процентах случаев она связана с зависшей сессией пользователя, на удаленном сервере. Большинство пользователей в большинстве случаев, не разлогиниваются от удаленной сессии, а просто закрывают окно удаленного подключения, чтобы, подключившись снова они могли продолжить свою работу с прежнего места. В некоторых случаях это оправдано, когда человек запустил какой-то процесс, и проверяет его выполнение, через периодическое подключение, но это единичные случаи, чаще всего люди просто забивают на это, а многие системные администраторы не настраивают отключение после некоторого времени бездействия, вот и выходит ситуация с черным экраном при подключении по RDP,

Как исправляется ошибка при подключении по rdp черный экран рабочего стола
Как я и писал выше, проблема в зависшей сессии пользователя и логично, чтобы ее решить нужно его разлогинить, тут два варианта, либо системный администратор или другой сотрудник должен в диспетчере задач сделать выход зависшей учетной записи, либо пользователь сам это делает.
Давайте разлогиним пользователя, для этого вы заходите в диспетчер задач, далее вкладка пользователи и находите нужного, щелкаете по нему правым кликом и выбираете Выйти. После чего подключившись по rdp черный экран должен пропасть.

Второй способ, если у вас некому сделать выход учетной записи, то на черном экране нажмите ctrl+alt+end (это аналог CTRL+ALT+DEL в терминальной сессии) и из меню выберите Выход или Выйти из системы, это равносильно разлогированию.

Если это не помогло, а такое может быть на Windows 10, то попробуйте отключить Постоянное кеширование точечных рисунков. Делается это очень просто открываете окно клиента "Подключение к удаленному рабочему столу" . Переходим на вкладку Взаимодействие и снимаем галку Подключение к удаленному рабочему столу.

Так же можно уменьшить разрешение экрана при RDP сессии, для этого переходим на вкладку экран и ставим например 800 на 600 пикселей.

После этого при подключении по rdp черный экран рабочего стола уже не будет вас докучать. Если вам и это не помогло, то можно отключить сжатие для RDP сессий, это маленький шанс но его так же советуют на форумах Microsoft.
Для этого жмем WIN+R и вводим gpedit.msc.

Далее идем по пути Конфигурация компьютера > Административные шаблоны > Компоненты Windows > Службы удаленных рабочих столов > Узел сеансов удаленных рабочих столов > Настройка сжатия данных RemoteFX. Включаем его и ставим не использовать алгоритм сжатия RDP.

Удаление обновлений KB3192404
Помню, что было сбойное обновление KB3192404 для Windows 8.1 или Windows Server 2012 R2, если его обновить, то черный экран пропадал по RDP. Думаю все эти не сложные методы помогут вам решить проблему с черным экраном по RDP подключению. В случае Windows 2008 R2 эта проблема, как известно, вызвана определенным обновлением Microsoft KB2830477, вы можете попробовать удалить его со своего сервера, если он там есть.
Отключение taskoffload
Хоть Microsoft и говорила, что не нужно отключать для Windows Server 2012 R2 параметр у сетевой карты taskoffload, но практика говорит обратное. После его отключения и перезагрузки пропали черные экраны по RDP сессиям.
Откройте командную строку и введите netsh int ip set global taskoffload=disabled, после чего перезагрузите сервер

Черный экран на терминальном сервере из-за драйверов принтера
На сервере Windows 2012 клиент сообщал, о черном экране RDP, он работал нормально в течение нескольких дней, возможно, даже в течение нескольких месяцев, но случайно он завис на черном экране, и единственным выходом была перезагрузка сервера. Если вам не помогли вышеописанные методы, то попробуйте посмотреть вот какую вещь есть ли у вас в просмотре событий Windows события 7011.
Тайм-аут (30000 миллисекунд) был достигнут при ожидании ответа транзакции от службы диспетчера очереди печати.
После исключения всех очевидных причин на сервере, перечисленных выше, мое исследование показало, что эта проблема черного экрана RDP возникает из-за некоторых драйверов принтера, установленных на сервере Windows 2012 R2. Хотя я не очень уверен, какие драйверы принтеров вызывают эту проблему, выполните следующие шаги, чтобы решить эту проблему.
- Установите все ожидающие обновления Windows на сервере
- Удалите с сервера все возможные драйверы принтера, включая устройства записи PDF. Я рекомендую не удалять драйверы в течение периода мониторинга, если это возможно, в противном случае удалите все драйверы и переустановите самые последние копии только самых необходимых драйверов, выполнив все перечисленные ниже действия.
- Если на сервере установлены драйверы HP, обязательно удалите их или остановите службы Драйвер Net Net HPZ12 и Драйвер PML HPZ12 (если есть).
- Лучше вообще настройте сервер печати и драйвера Easy Print
- Удалите все сторонние поставщики печати и процессоры печати с сервера. выполните следующие шаги
Переполнение ветки реестра с правилами брандмауэра
Когда пользователь заходит на сервер, то в определенной ветке реестра добавляются 9 правил, для приложений Cortana, и когда пользователь выходит из системы они должны удалиться, но этого не происходит и при следующем заходе создадутся еще 9 правил, а далее по накатанной. Все это в какой-то момент переполняет ветку реестра. Так же в логах сервера вы легко можете видеть ошибку
Сбой CreateAppContainerProfile для AppContainer Microsoft.Windows.Cortana_cw5n1h2txyewy из-за ошибки 0x800705AA

Или вот такой вариант:
Ошибка с кодом ID 10: Произошел сбой операции Appx RegisterPackageAsync в Microsoft.XboxGameCallableUI_10.0.14393.0_neutral_neutral_cw5n1h2txyewy для пользователя sil: Ошибка 0x800705AA: Windows не удается создать профиль AppContainer для пакета Microsoft.XboxGameCallableUI_1000.14393.0.0_neutral_neutral_cw5n1h2txyewy.. (Ошибка: Не удалось зарегистрировать пакет.)
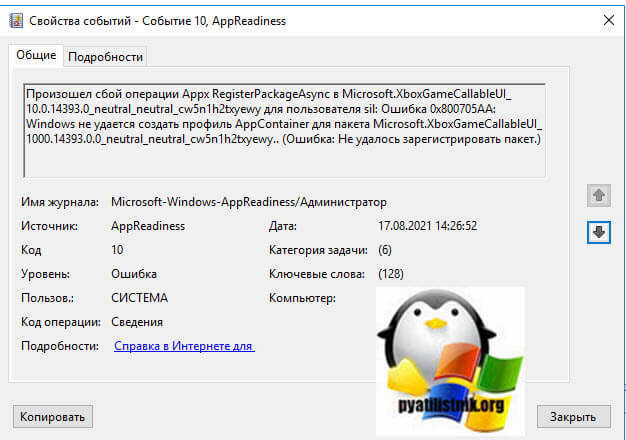
Вот ветка, где создаются данные правила:
Черный экран может себя уже проявлять при 25 000 записей.

Чтобы победить черный экран необходимо удалить их, для это выполните:
Remove-Item "HKLM:\SYSTEM\CurrentControlSet\Services\SharedAccess \Parameters\FirewallPolicy\RestrictedServices\Configurable\System"
New-Item "HKLM:\SYSTEM\CurrentControlSet\Services\SharedAccess \Parameters\FirewallPolicy\RestrictedServices\Configurable\System"
Remove-Item "HKLM:\SYSTEM\CurrentControlSet\Services\SharedAccess \Parameters\FirewallPolicy\FirewallRules"
New-Item "HKLM:\SYSTEM\CurrentControlSet\Services\SharedAccess \Parameters\FirewallPolicy\FirewallRules"
Remove-Item "HKLM:\SOFTWARE\Microsoft\Windows NT\CurrentVersion \Notifications" -Recurse
New-Item "HKLM:\SOFTWARE\Microsoft\Windows NT\ CurrentVersion\Notifications"
Для Windows Server 2019, вот такую ветку нужно удалить и воссоздать: HKLM:\SYSTEM\CurrentControlSet\Services\SharedAccess\ Parameters\FirewallPolicy\RestrictedServices\AppIso\FirewallRules
Так же вам необходимо создать дополнительный ключ реестра, чтобы правила больше не создавались повторно, делается это по пути:
Тип REG_DWORD с именем DeleteUserAppContainersOnLogoff и значением 1. После чего просто перезагрузитесь.
Алгоритм решения черного экрана при сбойном диспетчере печати
- Дважды щелкните ключ драйвера и измените значение. Измените строковое значение на Localspl.dll и нажмите кнопку ОК.

- Проверьте следующий раздел реестра на наличие сторонних мониторов портов, а затем удалите все мониторы портов, кроме мониторов портов по умолчанию:
- Порты по умолчанию: AppleTalk Printing Devices (если службы для Macintosh установлен), BJ Language Monitor, Локальный порт, PJL Language Monitor , Стандартный порт TCP/IP, USB-монитор, Windows NT Fax Monitor (если установлен)

- Проверьте следующий раздел реестра на наличие сторонних поставщиков печати, а затем удалите все поставщики печати, отличные от поставщиков печати по умолчанию:

Поставщики печати по умолчанию - Интернет-провайдер печати Поставщик печати, LanMan
- Проверьте следующий раздел реестра для сторонних процессоров печати, а затем удалите все процессоры печати, кроме процессора печати по умолчанию:

Процессоры печати Процессор печати по умолчанию: winprint. Закройте редактор реестра. Перезапустите диспетчер очереди печати или перезагрузите сервер.
Черный экран вместо рабочего стола в RDP сессии
В этой статье мы рассмотрим, что делать, если при RDP подключении к удаленному хосту вместо рабочего стола вы видите черный экран. Эта проблема стала довольно часто встречаться в последних билдах Windows 10 и Windows Server 2019, и я решил оставить тут информацию из внутренней базы знания нашего HelpDesk о типовых способах решения.
Итак, вы пытаетесь подключиться к удаленному компьютеру стандартным RDP клиентом Windows (mstsc.exe) и после ввода имени и пароля вместо рабочего стола вы видите черный экран ( BLM ).

Причин, из-за которых вместо RDP сессии отображается черный экран довольно много. Как-то диагностировать или классифицировать их довольно сложно.
- В RDP сессии нажмите сочетание клавиш CTRL+ALT+END (в том числе позволяет сменить пароль в RDP сеансе), а затем нажмите кнопку Отмена. Иногда это позволяет вернуться к рабочему столу RDP сессии. Если это не помогло, запустите из этого экрана диспетчер задач Task Manager и запустите процесс File Explorer (File -> Run new task -> explorer.exe -> Ok);
- Проверьте, что в настройках RDP клиента ( mstsc.exe ) отключено кэширование (отключите опцию Persistent bitmap caching на вкладке Experience) и используется разрешение экрана, которое поддерживается удаленным хостом (на вкладке Display выставите меньшее разрешение экрана, или попробуйте режим Full Screen);
- Убедитесь, что на вашем и на удаленном компьютере установлены последние версии видеодрайверов. Попробуйте воспользоваться автоматическим обновлением драйверов (если этот режим у вас не отключен), или скачайте и установите драйвер вручную). В некоторых случаях для Windows 10 нужно принудительно выставить режим использования XDDM видео драйвера вместо WDDM. Для этого нужно открыть редактор групповых политик gpedit.msc и в разделе Computer Configuration -> Administrative Templates -> Windows Components -> Remote Desktop Services -> Remote Desktop Session Host -> Remote Session Environment установить значение параметра Use WDDM graphics display driver for Remote Desktop Connections = Disabled (либо тоже самое через реестр: reg add “HKLM\SOFTWARE\Policies\Microsoft\Windows NT\Terminal Services” /v “fEnableWddmDriver” /t REG_DWORD /d 0 /f . Обновите групповые политики на RDP сервере;
- В Windows Server 2016 с настроенными таймаутами для RDS сессий пару раз сталкивался с жалобами пользователей, что после подключения в отключенную (disconnected) сессию, она не активировалась корректно и они видели черный экран. Здесь поможет только завершение RDP сеанса пользователем самостоятельно (CTRL+ALT+End -> Sign out), либо принудительное завершение сессии администратором (по аналогии со статьей Не удается завершить требуемую операцию при входе по RDP). Либо настройте более агрессивные настройки отключения disconnected сессий;
- Отключите использование протокола UDP 3389 для передачи RDP трафика в дополнение к стандартному RDP порту TCP 3389 (доступно, начиная с Windows Server 2012 R2/Windows 8.1) через параметр Turn off UDP on client на клиенте (Computer Configuration -> Policies -> Administrative Templates -> Windows Components -> Remote Desktop Services -> Remote Desktop Connection Client) или через реестр: reg add “HKLM\SOFTWARE\Policies\Microsoft\Windows NT\Terminal Services\Client” /v “fClientDisableUDP” /t REG_DWORD /d 1 /f . Для отключения UDP протокола для RDP трафика на стороне сервера, настройте параметр GPO …Remote Desktop Session Host -> Connections ->Select RDP transport protocols = Use only TCP.

- Убедитесь, то RDP сервер, клиент и все сетевое оборудование между ними настроены на одинаковый размер MTU;
- Отключите сжатие передаваемых данных в сеансе RDP через редактор локальной GPO – Configure compression for RemoteFX data (Настройка сжатия данных RemoteFX) = Do not use an RDP compression algorithm (Computer Configuration -> Administrative Templates -> Windows Components -> Remote Desktop Services -> Remote Desktop Session Host).
Данная статья подходит для всех версий Windows Server.
Если у Вас возникает проблема черного экрана при подключении к удаленному рабочему столу (RDP) в большинстве случаев эта проблема может быть связана с "зависшей" сессией. Т.е когда пользователь не разлогинивается в удаленном рабочем столе, а просто закрывает окно RDP, иногда это оправдано, для быстрого повторного подключения
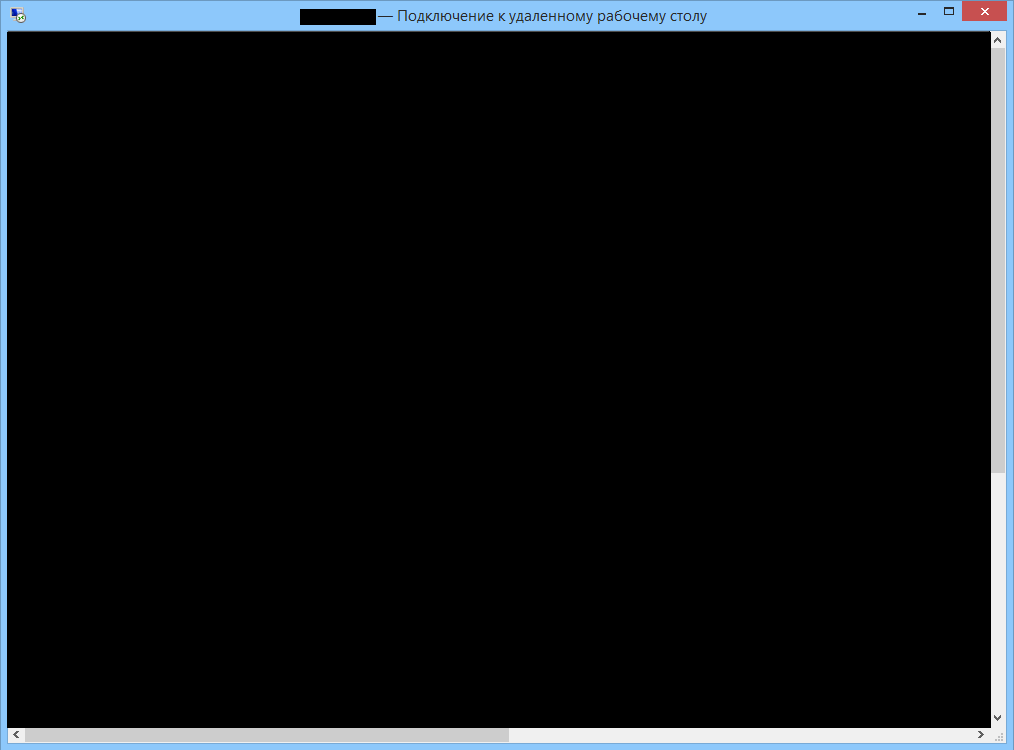
Разлогинить пользователя через диспетчер задач.
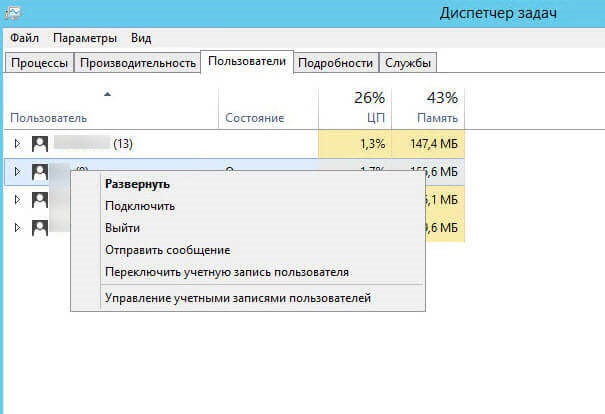
Администратор, либо любой другой пользователь имеющие данные права может зайти в диспетчер задач => Пользователи => Найти нужного пользователя => Нажать кнопку "Выйти". После чего тот пользователь у которого был черный экран снова подключается по RDP и данная проблема должна быть устранена.
Самостоятельный выход пользователя без вмешательства администратора
Другой способ, который пользователь сам может совершить без вмешательства администратора - это в сессии RDP (на черном экране) нажать горячие клавиши ctrl+alt+end и из данного меню нажмите "Выход" или "Выйти из системы".
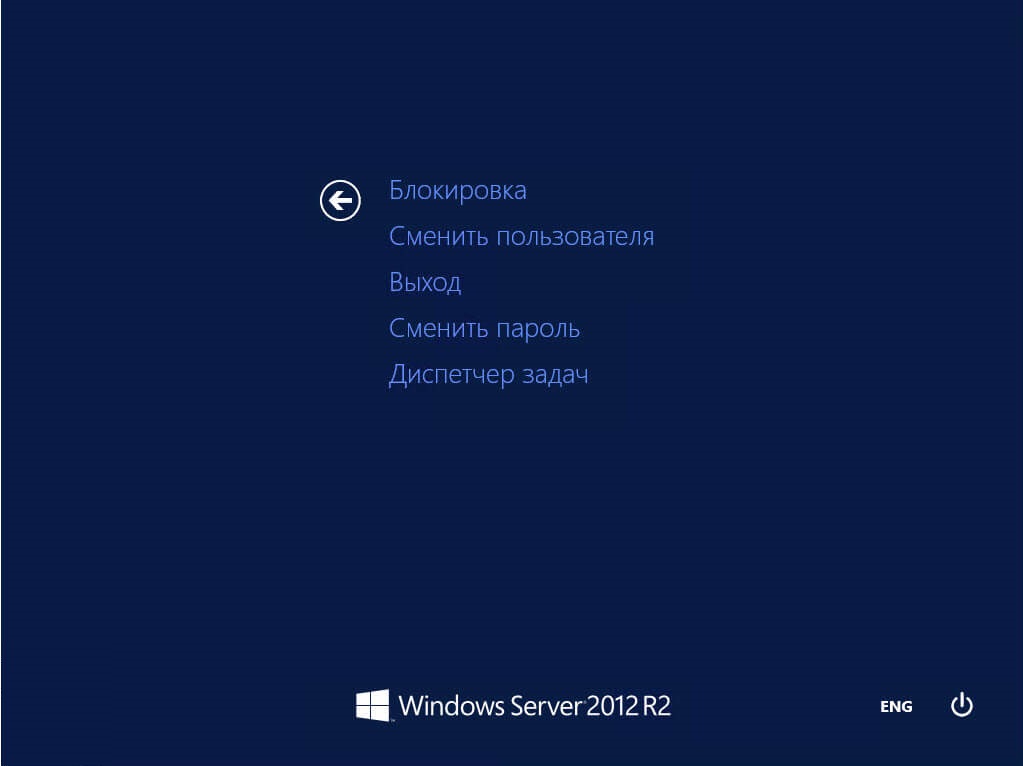
Отключение постоянного кэширования точечных рисунков
Если вышеуказанные методы не помогли, попробуйте у пользователя отредактировать настройки подключения. В меню "Взаимодействие" снимите галку "Постоянное кэширование точечных рисунков".
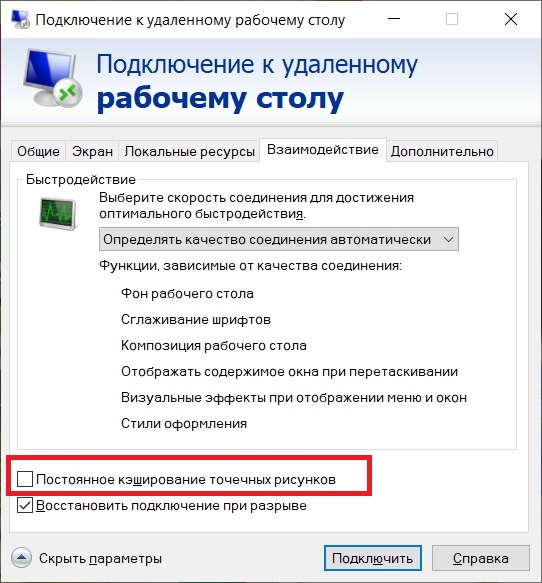
Помимо всего, можете попробовать уменьшить разрешение экрана для сессии RDP.
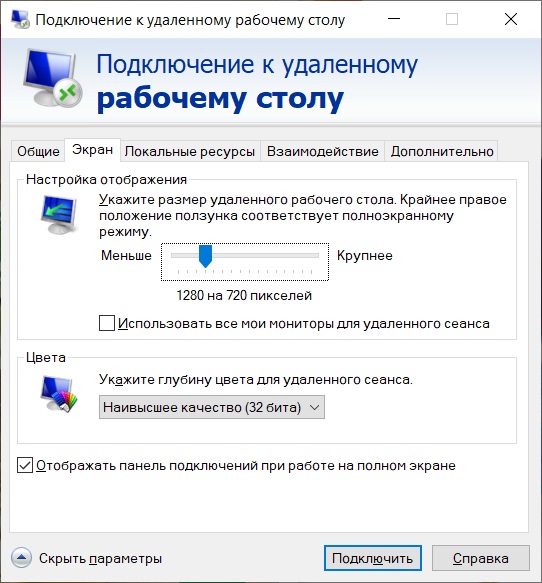
Отключение сжатия для RDP
Если вышеуказанные методы так же не сработали, можно попробовать отключить сжатие для RDP, так иногда советуют в техподдержке Microsoft.
Win + R => gpedit.msc => Конфигурация компьютера => Административные шаблоны => Компоненты Windows > Службы удаленных рабочих столов => Узел сеансов удаленных рабочих столов => Настройка сжатия данных RemoteFX. Включаем функцию и ставим "Не использовать алгоритм сжатия RDP".
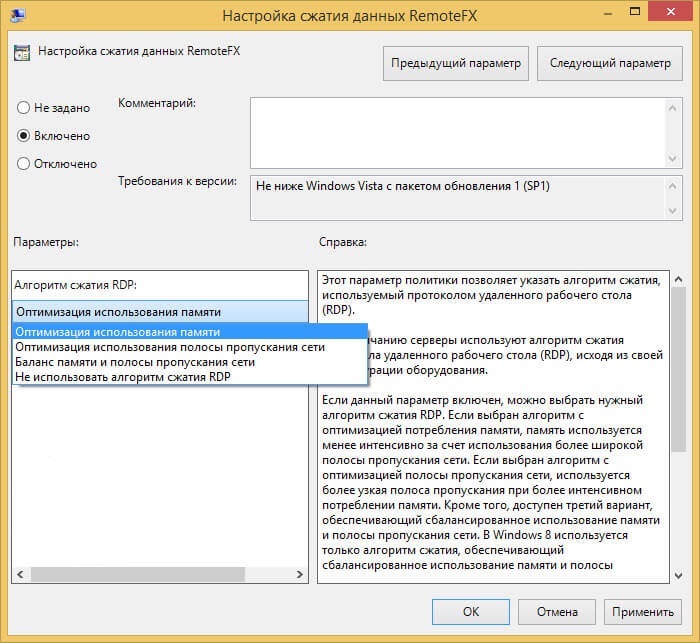
Отключение taskoffload через терминал
По различным наблюдениям иногда от черных экранов помогает отключение функции taskoffload. Откройте на сервере командную строку от имени администратора и введите: netsh int ip set global taskoffload=disabled
После перезагрузите сервер.
Лицензирование сервера
Помимо всего, убедитесь, что у Вас сервер лицензирован и кроме черного экрана у клиентов не выходят какие-либо ошибки. К примеру как на скриншоте ниже:

Такие ошибки могут означать, что терминальный сервер не лицензирован. В этом случае Вам необходима будет лицензия, приобрести ее можете в нашем каталоге и последующая его настройка и активация по инструкции.
Устранение неполадок с подключениями к Удаленному рабочему столу
Проверка состояния протокола RDP
Проверка состояния протокола RDP на локальном компьютере
Сведения о том, как проверить и изменить состояние протокола RDP на локальном компьютере, см. в разделе How to enable Remote Desktop (Как включить удаленный рабочий стол).
Проверка состояния протокола RDP на удаленном компьютере
В точности следуйте инструкциям из этого раздела. Неправильное изменение реестра может вызвать серьезные проблемы. Прежде чем редактировать реестр, создайте резервную копию реестра, чтобы вы могли восстановить его в случае ошибки.
Чтобы проверить и изменить состояние протокола удаленного рабочего стола на удаленном компьютере, используйте подключение сетевого реестра:

- Сначала откройте меню Пуск и выберите Выполнить. В появившемся текстовом поле введите regedt32.
- В редакторе реестра нажмите Файл и выберите пункт Подключить сетевой реестр.
- В диалоговом окне Выбор: "Компьютер" введите имя удаленного компьютера, выберите Проверить имена и нажмите кнопку ОК.
- Перейдите к HKEY_LOCAL_MACHINE\SYSTEM\CurrentControlSet\Control\Terminal Server и HKEY_LOCAL_MACHINE\SOFTWARE\Policies\Microsoft\Windows NT\Terminal Services.
- Если раздел fDenyTSConnections имеет значение 0, значит протокол RDP включен.
- Если раздел fDenyTSConnections имеет значение 1, значит протокол RDP отключен.
- Чтобы включить протокол RDP, для fDenyTSConnections замените значение 1 на 0.
Проверка блокировки объектом групповой политики протокола RDP на локальном компьютере
Если не удается включить протокол RDP в пользовательском интерфейсе или для fDenyTSConnections возвращается значение 1 после его изменения, объект групповой политики может переопределять параметры на уровне компьютера.
Чтобы проверить конфигурацию групповой политики на локальном компьютере, откройте окно командной строки с правами администратора и введите следующую команду:
Когда команда будет выполнена, откройте файл gpresult.html. Выберите Конфигурация компьютера\Административные шаблоны\Компоненты Windows\Службы удаленных рабочих столов\Узел сеансов удаленных рабочих столов\Подключения и найдите политику Разрешить пользователям удаленное подключение с использованием служб удаленных рабочих столов.
Если для параметра этой политики задано значение Включено, групповая политика не блокирует подключения по протоколу RDP.

Если же для параметра этой политики задано значение Отключено, проверьте результирующий объект групповой политики. Ниже показано, какой объект групповой политики блокирует подключения по протоколу RDP.

Проверка блокировки объектом групповой политики протокола RDP на удаленном компьютере
Чтобы проверить конфигурацию групповой политики на удаленном компьютере, нужно выполнить почти такую же команду, что и для локального компьютера.
В файле (gpresult-.html), который создается после выполнения этой команды, используется такой же формат данных, как в версии файла для локального компьютера (gpresult.html).
Изменение блокирующего объекта групповой политики
Эти параметры можно изменить в редакторе объектов групповой политики (GPE) и консоли управления групповыми политиками (GPM). Дополнительные сведения об использовании групповой политики см. в статье Advanced Group Policy Management (Расширенное управление групповыми политиками).
Чтобы изменить блокирующую политику, используйте один из следующих методов.
- В GPE укажите определенный уровень для объекта групповой политики (локальный или доменный) и выберите Конфигурация компьютера>Административные шаблоны>Компоненты Windows>Службы удаленных рабочих столов>Узел сеансов удаленных рабочих столов>Подключения>Разрешить пользователям удаленное подключение с использованием служб удаленных рабочих столов.
- Задайте для политики значение Включена или Не задана.
- На затронутых компьютерах откройте окно командной строки с правами администратора и выполните команду gpupdate /force.
- В GPM перейдите к подразделению, в котором блокирующая политика применяется к соответствующим компьютерам, и удалите эту политику.
Проверка состояния служб RDP
На локальном компьютере (клиентском) и удаленном компьютере (целевом) должны быть запущены следующие службы:
- службы удаленных рабочих столов (TermService);
- перенаправитель портов пользовательского режима служб удаленного рабочего стола (UmRdpService).
Для локального или удаленного управления службами можно использовать оснастку MMC. Вы также можете использовать PowerShell для управления службами в локальном или удаленном расположении (если удаленный компьютер настроен для приема удаленных командлетов PowerShell).

На любом компьютере запустите одну или обе службы, если они запущены.
Если вы запускаете службу удаленных рабочих столов, нажмите кнопку Да, чтобы служба перенаправителя портов пользовательского режима служб удаленного рабочего стола перезапустилась автоматически.
Проверка состояния прослушивателя протокола RDP
Проверка состояния прослушивателя RDP
Для выполнения этой процедуры используйте экземпляр PowerShell с разрешениями администратора. На локальном компьютере также можно использовать командную строку с разрешениями администратора. Но для этой процедуры используется PowerShell, так как одни и те же командлеты выполняются локально и удаленно.
Чтобы подключиться к удаленному компьютеру, выполните следующий командлет:

Введите qwinsta.
Если в списке содержится rdp-tcp с состоянием Listen, прослушиватель протокола удаленного рабочего стола работает. Перейдите к разделу Проверка порта прослушивателя протокола RDP. В противном случае перейдите к шагу 4.
Экспортируйте конфигурацию прослушивателя RDP с рабочего компьютера.
- Войдите на компьютер с той же версией операционной системы, что и у затронутого компьютера, и получите доступ к реестру компьютера (например, с помощью редактора реестра).
- Перейдите к следующей записи реестра:
HKEY_LOCAL_MACHINE\SYSTEM\CurrentControlSet\Control\Terminal Server\WinStations\RDP-Tcp - Экспортируйте запись в REG-файл. Например, в редакторе реестра щелкните запись правой кнопкой мыши, выберите пункт Экспортировать, а затем введите имя файла для экспортируемых параметров.
- Скопируйте экспортированный REG-файл на затронутый компьютер.
Чтобы импортировать конфигурацию прослушивателя протокола RDP, откройте окно PowerShell с разрешениями администратора на затронутом компьютере (или откройте окно PowerShell и подключитесь к этому компьютеру из удаленного расположения).
Чтобы создать резервную копию для существующей записи реестра, воспользуйтесь таким командлетом:
Чтобы удалить резервную копию для существующей записи реестра, воспользуйтесь таким командлетом:
Чтобы импортировать новую запись реестра и перезапустить службу, воспользуйтесь такими командлетами:
Здесь — имя экспортированного REG-файла.
Проверьте конфигурацию, попытавшись еще раз подключиться к удаленному рабочему столу. Если подключиться все равно не удается, перезагрузите затронутый компьютер.
Проверка состояния самозаверяющего сертификата протокола RDP

- Если подключиться так и не удалось, откройте оснастку MMC "Сертификаты". Когда будет предложено выбрать хранилище сертификатов для управления, выберите Учетная запись компьютера и затронутый компьютер.
- В папке Сертификаты в разделе Удаленный рабочий стол удалите самозаверяющий сертификат протокола RDP.
- На затронутом компьютере выполните следующие действия, чтобы перезапустить службу удаленных рабочих столов.
- Обновите оснастку диспетчера сертификатов.
- Если самозаверяющий сертификат протокола RDP не был создан повторно, проверьте разрешения для папки MachineKeys.
Проверка разрешений для папки MachineKeys
- На затронутом компьютере откройте проводник и перейдите к папке C:\ProgramData\Microsoft\Crypto\RSA\.
- Щелкните правой кнопкой мыши папку MachineKeys, а затем выберите Свойства, Безопасность и Дополнительно.
- Убедитесь, что настроены следующие разрешения:
- Builtin\Administrators: полный контроль
- Все: чтение и запись.
Проверка порта прослушивателя протокола RDP
На локальном компьютере (клиентском) и удаленном компьютере (целевом) прослушиватель протокола RDP должен ожидать передачи данных через порт 3389. Другие приложения не должны использовать этот порт.
Чтобы проверить или изменить порт протокола RDP, используйте редактор реестра:

- Откройте меню Пуск, выберите Выполнить и введите regedt32 в появившемся текстовом поле.
- Чтобы подключиться к удаленному компьютеру, в редакторе реестра щелкните Файл и выберите пункт Подключить сетевой реестр.
- В диалоговом окне Выбор: "Компьютер" введите имя удаленного компьютера, выберите Проверить имена и нажмите кнопку ОК.
- Откройте реестр и перейдите в подраздел HKEY_LOCAL_MACHINE\SYSTEM\CurrentControlSet\Control\Terminal Server\WinStations\ .
- Если PortNumber имеет значение, отличное от 3389, укажите значение 3389.
Для управления службами удаленного рабочего стола можно использовать другой порт. Но мы не рекомендуем делать это. В этой статье не описано, как устранять проблемы, связанные с этим типом конфигурации.
Проверка того, что другое приложение не пытается использовать тот же порт
Откройте окно PowerShell. Чтобы подключиться к удаленному компьютеру, введите Enter-PSSession -ComputerName .
Введите следующую команду:
Найдите запись для TCP-порта 3389 (или назначенного RDP-порта) с состоянием Ожидает вызова.
Идентификатор процесса службы или процесса, использующих этот порт, отобразится в столбце "Идентификатор процесса".
Чтобы определить, какое приложение использует порт 3389 (или назначенный порт протокола RDP), введите следующую команду:
Найдите запись для номера процесса, связанного с портом (в выходных данных netstat). Службы или процессы, связанные с этим идентификатором процесса, отобразятся в столбце справа.
Если порт используется приложением или службой, отличающейся от служб удаленных рабочих столов (TermServ.exe), устранить конфликт можно с помощью одного из следующих методов:
- В настройках такого приложения или службы укажите другой порт (рекомендуется).
- Удалите другое приложение или службу.
- В настройках протокола RDP укажите другой порт, а затем перезапустите службы удаленных рабочих столов (не рекомендуется).
Проверка блокировки порта протокола RDP брандмауэром
С помощью средства psping проверьте, доступен ли затронутый компьютер через порт 3389.
Откройте окно командной строки с правами администратора, перейдите в каталог, где установлено средство psping, и введите следующую команду:
Проверьте выходные данные команды psping на наличие таких результатов:
- Connecting to (Подключение к ): удаленный компьютер доступен.
- (0% loss) (0 % потерь): все попытки подключения выполнены успешно.
- The remote computer refused the network connection (Удаленный компьютер отклонил сетевое подключение): удаленный компьютер недоступен.
- (100% loss) (100 % потерь): не удалось выполнить подключение.
Запустите psping на нескольких компьютерах, чтобы проверить возможность подключения к затронутому компьютеру.
Проверьте, блокирует ли этот компьютер подключения от всех остальных компьютеров, некоторых других компьютеров или только одного компьютера.
Читайте также:
