Регулятор громкости на стол
Если вы ярый меломан, который много сидит за компьютером, то наверняка часто слушаете на нем музыку, у вас установлен классный мультимедиа проигрыватель, который позволяет вам максимально удобно работать с вашей музыкальной коллекцией. Но может ли ваш проигрыватель дать вам возможность удобно и наглядно регулировать громкость? У многих пользователей ноутбуков есть такая возможность. Пользователям же стационарных компьютеров приходится хуже, так как громкость можно регулировать либо с мультимедийной клавиатуры, либо мышкой тыкать в «Регулятор громкости». Но существует еще один весьма неплохой и наглядный способ регулировать громкость с помощью колесика мышки, наведя курсор на панель задач. При этом на рабочем столе будет показываться большой и стильный регулятор, который покажет текущее состояние громкости. Все это можно сделать с помощью утилиты Volume2.
Программа позволяет достаточно гибко настроить регулятор громкости, включая его внешний вид на панели задач и рабочем столе. В настройках можно выбрать несколько вариантов отображения регулятора на рабочем столе вашего компьютера. Стоит заметить, что выглядят они весьма стильно!

Не стоит думать, что на этом возможности программы заканчиваются! Помимо красивого регулятора вы можете менять значения огромного количества самых разнообразных настроек. На вкладке «Основные» вы найдете список устройств, для которых можно изменять громкость, там же можно задать отдельное приложение, в котором следует регулировать громкость.

На вкладке «Системный трей» в Volume2 можно задать внешний вид и настройки индикатора, расположенного в области уведомлений (трее). Тут вы найдете множество самых разнообразных вариантов отображения индикатора, которые красиво меняются при изменении громкости. Главное, при использовании этого индикатора, отключить стандартный, чтобы в области часов был один, а не два индикатора.

В разделе «События мыши» можно настроить поведение мышки на иконке приложения в трее, способ изменения громкости с помощью колесика мышки и изменить ряд других настроек. Например, можно сделать так, чтобы громкость регулировалась колесиком мышки при наведении на заголовок окна или при наведении курсора на рабочий стол. По умолчанию эта настройка стоит в положении «Панелью задач», то есть при стандартных настройках громкость регулируется колесиком мышки при наведении курсора на панель задач.

В целом, Volume2 достаточно сильно напичкана самыми разнообразными настройками, которые могут показаться полезными некоторым меломанам. Естественно, программа полностью русифицирована (автор наш с вами соотечественник) и разобраться в настройках не составит труда, если у вас есть на это время и желание кастомизировать свою систему, сделав ее максимально удобной для работы и прослушивания музыки. Работает утилита под операционными системами Windows 7/Vista/XP.
Volume2 — стильный регулятор громкости
Физический регулятор громкости для компьютера

Фактически все устройства воспроизведения музыки имеют возможность регулировки уровня громкости. На телефоне есть кнопки + и -, на колонках переменный резистор, автомагнитола регулируется энкодером итд. Но вот с компьютером незадача — для регулировки громкости нужно двигать мышкой в трей за системной громкостью или громкостью плеера. И это неудобно. Для решения этой задачи собрал некоторое устройство…
Я решил, что проще и удобнее всего будет реализовать управление громкостью вращением рукоятки энкодера.

Энкодер — это датчик угла поворота. Их бывает два вида: абсолютные и относительные(инкрементные).
В случае инкрементного энкодера, который я использовал, при вращении рукоятки получаем информацию о направлении вращения: по часовой стрелке или против. Сильно упрощая, при вращении на некоторый градус приходит сигнал, и так каждые N градусов. В моём случае каждые 18 градусов(энкодер имеет 20 импульсов на 360 градусов).
Понятно и подробно про работу энкодера можно почитать здесь.
Значение с энкодера будут передаваться на компьютер через arduino digispark — компактная вариация на тему ардуино, где программатором выступает сам микроконтроллер atiny85. Фишка дигиспарка в том, что его можно запрограммировать как hid-устройство: после подключения к компьютеру он будет определяться как клавиатура/мышь/итд и не нужно ставить на компьютер дополнительные программы.
Но обо всём по порядку.
Железо
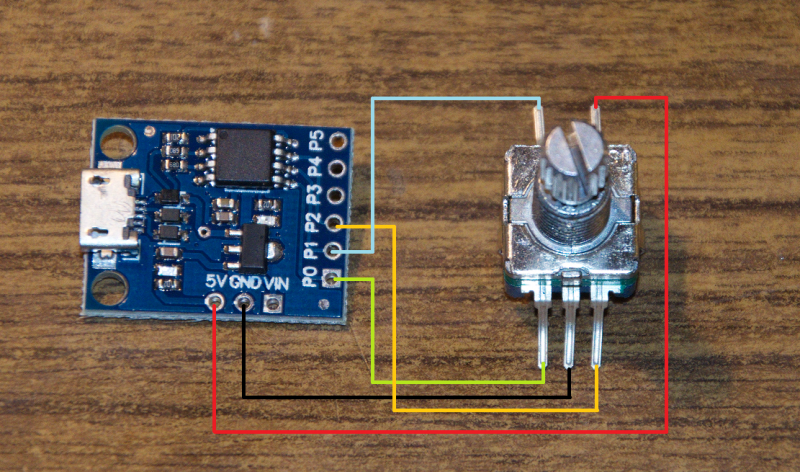
Берем Digispark, энкодер и подключаем согласно схеме из доков к библиотеке или моей зарисовке:
2 верхних контакта энкодера — это кнопка(рукоятку можно не только крутить, но и нажать на неё). Один из них подключается к контакту P1, второй к 5V. Какой куда — без разницы.
3 нижних контакта — выход энкодера. Средний подключаем к GND, крайние к P0 и P2.

Изночально я не планировал делать обзор, поэтому взял попавшийся под руки МГТФ.
Прошивка
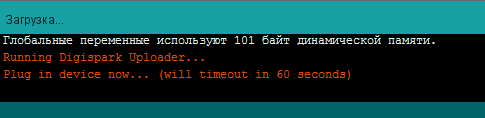
Для начала с гитхаба digistump(разработчиков digispark) скачиваем Digistump.Drivers.zip из которого устанавливаем драйвера согласно разрядности вашей ОС(DPinst.exe или DPinst64.exe).
Затем ставим Arduino IDE и открываем его. Добавляем ссылку для менеджера плат, скачиваем в менеджере плат «Digistump AVR Boards» и выбираем плату. Как это сделать подробно и с гифками показано в вики digistump.
Теперь скачиваем библиотеку Adafruit-Trinket-USB (Прямая ссылка на скачивание) из которой копируем папку «TrinketHidCombo» в «C:\Program Files (x86)\Arduino\libraries»(или куда было установлено arduino ide).
Открываем эту самую папку «TrinketHidCombo», открываем подпапку «examples/TrinketVolumeKnobPlus» и в ней открываем файл «TrinketVolumeKnobPlus.ino».
Нажимаем «загрузка»(стрелка вперед), ждем пока скетч скомпилируется и появится приглашение для подключения дигиспарка:Только после этого подключаем наше устройство к компьютеру и ждем завершения загрузки.
Секунд через 5 дигиспарк «отвалится»(раздастся звук отключения устройства) и переподключится уже как hid-устройство ввода.
Крутим рукоятку энкодера, удивляемся что всё работает. При вращении по часовой стрелке звук увеличивается, против часовой уменьшается. При нажатии звук глушится(«mute»).
Как это работает
Если повернуть рукоятку энкодера, п.о. интерпретирует это как сигнал добавить или уменьшить громкость. Для этого средством библиотеки эмулируется нажатие мультимедийных кнопок клавиатуры «увеличить громкость» и «уменьшить громкость». А так же «mute».
Пара прыжков с бубном
Ибо до танцев не дотягивает.
С первого раза получилось немного не так как хотелось и регулировка работала наоборот(при вращении по часовой стрелке звук уменьшался). Решение было простым и банальным:
я заменил
на то есть поменял местами входные пины.
Потом я решил, что изменение громкости на 24% при полном обороте рукоятки — это слишком медленно. И я просто дублировал код, эмулирующий нажатие кнопок увеличения и уменьшения громкости:
было заменено на
А потом я подумал, что отдельная кнопка приглушения музыки музыки бесполезна — можно просто крутнуть регулировку влево. А вот возможность поставить музыку на паузу будет гораздо интереснее.
Для реализации этого, я заменил
на
Список возможных клавиш можно подсмотреть в файле «TrinketHidCombo/TrinketHidCombo.h».
Корпус

Под руки попалась вот такая железная коробочка, её и использовал.Просверлил отверстие для штока энкодера, зажал его, подложив несколько шайб. Просверлил отверстие для провода usb. Набил внутренности поролоном, чтобы ничего не болталось и не звенело.
Идеи для доработки
Есть мысль реализовать переключение треков. Дополнительные кнопки добавлять не хочется, а вот с имеющейся можно поиграть. Первый возможный вариант — это как на телефонной гарнитуре: двойное нажатие — следующий трек, тройное — предыдущий. Второй вариант — нажать на рукоятку и повернуть: поворот по часовой стрелке — следующий трек, против часовой — предыдущий. Или вообще комбинированный вариант, когда по двойному/тройному нажатию будет переключение, а поворот с нажатием будет работать как перемотка вперед/назад. Я пока не решил как мне больше нравится, поэтому еще не реализовал ни один из вариантов.
Список покупок или элементная база
- 1. Arduino digispark — $1.25
- 2. Инкрементный энкодер с кнопкой — $0.99
- 3. Рукоятка — $3.99
- 4. Немного проводов, паяльник, припой, usb-провод, какой нибудь корпус — условно бесплатно
- 5. Более-менее прямые руки — бесценно
Вывод
Самое главное — устройство работает. Работает без задержек, без сбоев. На любом компьютере, с любой О.С.
При этом есть мысли по улучшению корпуса и добавлению дополнительных действий.
И как оказалось — всё весьма просто. Главное это идея, а реализация — вопрос десятый. Так что дерзайте)
Volume² — громкость на клавиатуре в Windows

Программа Advanced Volume Control (Volume²) позволит вам регулировать громкость на клавиатуре компьютера с помощью горячих клавиш, включать и выключать звук. Она позволяет очень гибко настроить варианты регулирования громкости с помощью мыши и клавиатуры под себя. По сути — это усовершенствованный регулятор громкости Windows, который может быть использован в качестве полной замены стандартного регулятора громкости Windows.
Основные возможности
- Настройка управления громкостью с клавиатуры. Вы можете настроить горячие клавиши регулирования громкости как общего звукового потока, так и отдельных каналов и устройств. Можно настроить горячие клавиши для включения и отключения звука, управление воспроизведением любого проигрывателя и многое другое. Возможности настройки ограничены только вашей фантазией;
- Настройка громкости и действий со звуком по расписанию. Можно уменьшить или увеличить громкость, включить или выключить звук, установить баланс, яркость, запустить приложение или показать уведомление;
- Управление громкостью с помощью мыши. Можно настроить увеличение и уменьшение громкости при прокрутке колесом в области уведомлений, над иконкой приложения, либо над панелью задач. Так же много гибких настроек;
- Настройка интерфейса программы. Вы можете выбрать стиль отображения индикатора громкости и иконки в области уведомлений. В комплекте имеются скины повторяющие стандартные элементы оформления Windows 10 таким образом можно полностью заменить стандартный регулятор приложением Advanced Volume Control;
- Поддержка различных языков включая русский, украинский и белорусский.
Стандартные клавиши Громкость на клавиатуре
После установки и запуска программы уже настроены следующие горячие клавиши:
- Увеличить громкость с клавиатуры «Win+Стрелка вверх», либо с помощью мыши «Win+колесо прокрутки вверх»;
- Уменьшить громкость с клавиатуры «Win+Стрелка вниз», либо с помощью мыши «Win+колесо прокрутки вниз»;
- Управление яркостью экрана с клавиатуры «Win+стрелки влево или вправо»;
Так же по умолчанию настроены клавиши управления мультимедиа, если таковые имеются на вашей клавиатуре. Ранее мы рассказывали о программе Mutter, которая позволяет быстро выключить или включить звук в Windows. Volume² имеет гораздо более гибкие возможности.
Замена стандартного регулятора громкости
Чтобы установить AVC в качестве замены стандартного регулятора в Windows 10/11 сделайте следующее:
- Скачайте программу с нашего сайта и установите ее на свой компьютер. Если вы выбрали не портативную версию, то после установки программа автоматически настроится с параметрами по умолчанию;
- Далее откройте параметры Windows раздел Персонализация \ Панель задач;
- Найдите подраздел Область уведомлений и кликните по ссылке «Выберите значки, отображаемые в панели задач»;
- Снимите переключатель с значка Громкость и установите переключатель напротив Volume²;
- Дважды кликните по значку Volume² в области уведомлений открыв тем самым настройки программы;
- Перейдите в раздел «Системный трей» и выберите значок «Standart», чтобы установить значок похожий на стандартный значок регулятора громкости Windows. Либо установите понравившийся вам значок;
- Перейдите в раздел «Экранный индикатор» и выберите стиль индикатор и выберите индикатор Windows 10 или наиболее понравившийся вам стиль индикатора;
- Убедитесь, что в разделе «Системные» установлена галка «Запуск программы при загрузке ОС».
Чтобы не пропустить информацию о полезных бесплатных программах или раздачу бесплатных игр подпишитесь на наш канал в телеграм.
Регуляторы громкости колонок и мониторов
Проводной стерео регулятор громкости для SAM смарт-мониторов и сабвуферов, подключенных к сетевому адаптеру Genelec GLM. Кабель 2 м. Разъем джек 3,5 мм.Черный.

Имеются по два XLR бестрансформаторных электронно-балансных входа и выхода.

Настольный стерео USB/AD конвертор и контроллер громкости активных колонок Fostex PC-100 USB-HR 2 black.

Дистанционный пассивный контроллер громкости колонок Fostex PC-1 White. В комплект входит 80 см кабель и 100 см стерео RCA кабель.

Дистанционный пассивный контроллер громкости колонок Fostex PC-1 black. В комплект входит 80 см кабель и 100 см стерео RCA кабель.
Благодаря качественным балансным каскадам осуществляется очень действенное подавление синфазного сигнала, сводятся к минимуму искажения и помехи в пути прохождения сигнала.

Настенный регулятор громкости, 60 Вт, размеры 70х105х105 мм, пластик ABS, белый цвет

Ручка громкости для акустических систем. Не требуется дополнительного источника питания.

Переключатель поворотный, на напряжение до 40В, тип подключения: 2-, 3-проводной, материал корпуса: пластик АБС, цвет белый

Настенный регулятор громкости, мощность - 30Вт, входное напряжение - 25/70/100В.

Студийный пассивный контроллер громкости мониторов Nowsonic Switcher. XLR / TRS входы XLR / TRS выходы. Переключатель выходов A или B. Mute функция.

Контроллер для Dynaudio DBM50.

Опциональный цифровой контроллер для управления громкостью. Аудиовыход 3.5 мм.
Установить веб-приложение DJSTORE.
Нажмите и выберите «Добавить на главный экран»
Внимание! Данный сайт носит исключительно информационный характер и не является публичной офертой, определяемой положениями Статьи 437(2) ГК РФ.
This site is protected by reCAPTCHA and the Google Privacy Policy and Terms of Service apply.
Читайте также:
