Расположение значков на столе
Рабочий стол – один из главных элементов интерфейса системы Windows. Его настройка и персонализация довольно простой процесс, если вы знаете куда и зачем нажать. В этой статье мы расскажем и дадим пару советов настройке папок, иконок, а также, подскажем, как уменьшить значки на рабочем столе Windows 7.
Для начала разберём с тем, как изменить размер значков рабочего стола Windows 7 - от простых к сложным.
Контекстное меню – блок настроек и параметров, доступный при нажатии правой кнопки мыши. Данный блок изменяется в зависимости от объекта нажатия и будет различаться для разных элементов системы. Позволяет быстро выполнять действия, не прибегая к клавиатуре.
Контекстное меню рабочего стола содержит много настроек, от создания папки или файла, быстрого запуска стандартных приложений или настроек, до изменения размеров значков рабочего стола Windows 7.
Нажмите ПКМ по свободному пространству, наведите на меню «Вид» и выберите удобное вам отображение иконок.



С помощью этого очень простого способа вы можете увеличить или уменьшить значки на рабочем столе Windows 7. Но это не все способы, которыми вы можете воспользоваться.

Разберём простой пример. Вы включаете компьютер и видите перед собой очень крупные значки на рабочем столе вашей Windows 7. Что вы будете делать? Конечно, после прошлого способа вы попытаетесь изменить размер через контекстное меню. А если оно вдруг не работает? (Такое часто бывает на Windows 7, кстати).
На помощь придёт масштабирование через кнопку Ctrl!

Используя клавишу Ctrl и колёсико мыши, вы можете изменять размер иконок, не прибегая к контекстному меню. Прокручивание колёсика вверх – увеличит размер иконок, а прокручивание вниз, наоборот, уменьшит.
В отличие от контекстного меню, где задано всего 3 размера, вы можете настроить размер «под себя», тем самым, персонализируя под себя компьютер.

Этот чудесный вариант поможет не только изменить маленькие значки на рабочем столе Windows 7, но и поменять размер и шрифт системы. Чтобы это сделать, выполните следующие шаги:



- Затем в параметре Элемент выберите значение «Значок».

- В этих параметрах значков рабочего стола Windows 7, вы можете указать удобный вам размер, выбрать шрифт размер и тип подписей большинства элементов системы.
- Чтобы сбросить этот параметр, необходимо установить стандартную тему Window.
Изменение сетки экрана
Некоторым пользователям бывает мало размеров экрана, для складирования документов и папок. Активная область ограничена сеткой, по которой упорядочены иконки.
В контекстном меню есть специальный параметр – «Выровнять иконки по сетке», если это отключить, то вы сможете размещать элементы друг на друга, что внесёт некоторый хаос.
- Также, есть параметр – «Упорядочить значки автоматически». При его включении вы закрепите значки на рабочем столе Windows 7, по порядку, согласно сетке.
- Отключение этой функции поможет вам, если вы не можете переместить иконку на желаемое вам расположение.

- Включите этот параметр, чтобы снова упорядочить все значки на рабочем столе Windows 7.
Также бывают случаи, когда места на экране просто не хватает. И в какой-то момент, уменьшая размеры до максимально мелких значков на рабочем столе Windows 7, место больше не останется, потому что сетка и размер иконок ограничены. Но есть выход – редактор реестра!

Изменив пару значений в реестре, можно увеличить «вместимость» в несколько раз! Что для этого надо:
- Для начала, пройдите в редактор реестра (команда regedit в оке выполнить или поиске).

- Нужные значения лежат в ветке HKEY_CURRENT_USER.

- Пройдите к значению Control Panel – Desktop – WindowMetrics.
- Нужные нам значения IconSpacing и IconVerticalSpacing.
- Измените их на -750, для примера. После чего, выполните выход из профиля, для изменения сетки и снова войдите.
Просто подберите идеальный размер сетки для вашего разрешения и масштаба используя эти параметры.
Как скрыть и добавить стандартные иконки?
У многих наверняка бывал такой случай, когда иконка «Мой компьютер» пропадала и вы не знали, как его вернуть. Кто-то копировал ярлык из проводника, но правильным шагом было бы обратиться в Панель управления.
- Пройдите в параметры Персонализации.
- Выберите пункт «Изменение значков…».

- Затем поставьте галочку на том приложении, иконку которого хотите отобразить. Или же снимите, чтобы скрыть значок на рабочем столе Windows 7.

В этом же окне, вы можете сбросить вид иконок, если они были измены темой или другим пользователем. Ведь кто-то может создать одинаковые значки на рабочем столе Windows 7, для каждого ярлыка, чтобы подшутить над вами. Также есть небольшие вирусы, которые занимаются таким вредительством, но в большинстве они лишь мешают, чем действительно вредят.
Как упорядочить значки на Рабочем столе в любой Windows. Урок 25
Сегодня мы поговорим о том, как упорядочить значки на рабочем столе в любой операционной системе Windows. Казалось бы, не такая уж и проблема. Некоторые вообще любят, чтобы рабочий стол был совершенно чист, но начинающим пользователям такой минимализм пока не очень удобен и даже страшен.
Я тоже считаю, что некоторые ярлыки или файлы всегда должны быть под рукой. Вот только порядок их расположения хочется навести свой, а не такой, который система устанавливает по умолчанию, т.е. все значки по левому краю. Оказывается, всё это возможно и совсем просто сделать.
Почему все значки на Рабочем столе выстраиваются по левому краю и как это изменить

Как уже говорилось выше, по умолчанию в операционных системах Windows все значки рабочего стола автоматически выстраиваются строго по левому краю. И как бы вы их не старались перетащить на другое место, они всё равно будут возвращаться.
Для того, чтобы изменить этот порядок вам необходимо кликнуть правой кнопкой мыши по любому свободному от значков и папок месту и выбрать в появившемся контекстном меню пункт «Вид», а потом в следующем открывшемся меню снять галочку с пункта «Упорядочить значки автоматически».

Теперь вы можете свободно перетаскивать значки в любое место рабочего стола.
Как выровнять все значки Рабочего стола в строгом порядке
Если вы хотите, чтобы ваши значки на рабочем столе были выстроены строго по вертикали и горизонтали, то тогда кликните правой кнопкой мыши по свободному месту вашего рабочего стола и выберите в пункте «Вид» выпадающего контекстного меню подпункт «Выровнять значки по сетке».

Теперь все ваши значки, файлы и папки будут выровнены по невидимой сетке.
Как выровнять значки на Рабочем столе в произвольном порядке
Для того, чтобы можно было расположить значки рабочего стола в произвольном порядке, необходимо просто убрать галочки с пункта «Упорядочить значки автоматически» и пункта «Упорядочить значки автоматически».

Вот таким образом можно навести порядок на своем Рабочем столе по своему усмотрению.
Видео о том, как упорядочить значки рабочего стола:
Удачи!
Наводим порядок на рабочем столе
Если куча ярлыков на рабочем столе мешает вам наслаждаться прекрасной картинкой, то в Windows 10 есть множество способов их аккуратно разместить так, чтобы они были всегда под рукой, но не мозолили глаза.
Начнем с основных и очевидных способов размещения ярлыков, постепенно углубляясь в персонализацию Windows 10.
Некогда столь не любимые плитки дают простор кастомизации. Размещение на начальном экране не нравится многим из-за необходимости нажимать кнопку "Пуск"
Если в меню "Пуск" не хватает места, то его можно увеличивать и уменьшать, цепляя за края.
Самый очевидный способ - закреплять ярлыки на панели задач. Не всем он нравится, так как ярлыки мешаются с тем, что запущено.
Для включения полноэкранного меню "Пуск" надо перейти в "Параметры" -> "Персонализация" -> "Пуск" и включить параметр "Открывать меню "Пуск" в полноэкранном режиме".
Тут можно с лихвой дать волю фантазии, распределяя ярлыки фигурами, по группам, давая названия группам.
На панели задач в самом низу можно создавать дополнительные панели задач, группируя там ярлыки. К примеру, создаем папку "Игры" в любом желаемом месте. Кидаем туда ярлыки. Нажимаем ПКМ на панели задач -> Панели -> Создать панель инструментов.
Далее выбираем нашу папку и получается следующая картина
Снова не устраивает, что надо делать лишний клик для доступа к ярлыкам? Ок. Нажимаем ПКМ на панели задач. Снимаем галочку с пункта "Закрепить панель задач". Выдвигаем панель "Игры" и получается следующее:
Если нажать на нашу панель правой кнопкой мыши, то можно включить крупные значки,
можно убрать подписи,
можно убрать заголовок
Также в этом режиме, когда не закреплена панель задач, можно ее увеличить потянув за верхний край. В конце настройки не забудьте вернуть галочку "Закрепить панель задач"
Таким образом можно добавлять сколько угодно панелей задач по разным группам
Если у вас низкое разрешение экрана, ноутбук, то можно оставить маленькие значки дополнительной панели и сделать такие же значки на основной панели. Тогда больше ярлыков влезет и не надо будет увеличивать размер панели задач.
Там же можно сделать, чтобы панель задач автоматически скрывалась, можно изменить ее расположение, чтобы она была сверху, слева или справа.
Удивительно, но рабочий стол умудряются захламлять даже многочисленными рабочими/учебными файлами Word, Excel и т.д, хотя казалось бы для них есть папка "Документы".
Видимо не все знают, но в современных MS Office доступ ко всем последним офисным файлам легко получить как с главного экрана приложения, так и через ПКМ по ярлыку, хоть в "Пуск", хоть в панели задач.
В папку "Документы" можно быстро перейти через меню "Пуск" и через ПКМ на проводнике
В указанное выше подменю можно добавить еще ряд папок. Достаточно перейти в параметры меню "Пуск" (мы там включали полноэкранный "Пуск") и нажать на синюю надпись в самом низу "Выберите какие папки будут отображаться в меню "Пуск".
Не знаю как у других, у меня на рабочем столе ничего кроме корзины нет, на панели задач 10 иконок. А быстрый доступ к файлам, папкам и запуску приложений осуществляется через Win + S и Win + R, так как тапнуть две кнопки и напечатать слово photo (для фотошопа), atom или doom в разы быстрее.
По мне так ИКОНКИ на рабочем столе это устаревшая навигация, как и пуск.
А быстрый доступ к файлам, папкам и запуску приложений осуществляется через Win + S и Win + R, так как тапнуть две кнопки и напечатать слово photo (для фотошопа), atom или doom в разы быстрее.
Тру стори. В какой альтернативной вселенной нажать две комбинации клавиш и напечатать запрос быстрее, чем два раза нажать лкм?
У меня и корзины нет. Всегда удаляю через Shift+Del.
А гайд делался для менее продвинутых пользователей.
Можно же просто нажать win и напечатать
Не понимаю зачем размещать ярлыки в меню пуск, если можно их разместить на рабочем столе. Это же лишний клик для запуска любой программы.
Мне нравится как все возвращается на круги своя.
У меня рабочие программы запускаются хоткеями (быстрый вызов)
А нахуя жать Win + S, если достаточно просто нажать Win и начать печатать? Автоматом твой запрос пойдет в поиск.
Плитки актуальны для пользователей сенсорного экрана. У меня surface 3 pro и я постоянно пользуюсь переключением режимов между планшетом и десктопом. В планшетном режиме система хорошо адаптирована под работу пальцами, не идеально, но хорошо. И вот как раз плитки очень выручают.
После какого-то обновления стало можно просто Пуск открывать или нажимать Win и набирать название приложения.
а зачем Win + S когда можно просто Win и набирать
Вместо Win + S можно использовать просто Win, при вводе текста с активным меню "Пуск" автоматически включится поиск. Возможно, это регулируется какой-то настройкой и такое поведение можно отключить.
У меня рабочие папки на раб столе с рефами, ресурсами и прочим. Все же быстрее win+d и открыть нужное ;)
Зачем Win + S? Можно просто Win, а потом печатаете название приложения. Почему-то, не все это знают.
Двачую, хотя я полностью отключил.
Понимаю. У меня даже рабочего стола нет. Запуск программ через rofi или через баш просто командой, вм тайловый i3. Мне проще через вайн помучаться запустить чего на линуксе нет, чем разбираться в горе иконок, чекбоксов, переключалок, скролов, 10-ти шаговых переходов по меню и прочего. Ещё бы в браузер вернули старый добрый vimperator, чтобы мышку можно было законсервировать и трогать раз в год.
Ждем гайд по включению компа
Windows 10 Experience.
"на рабочем столе мешает вам наслаждаться прекрасной картинкой"
Сразу видно автор дохуя работает за компом.
РАБОЧЕМ СТОЛЕ БЛЯТЬ. стол РАБОЧИЙ!
нет, давайте все спрячем в подменю, дополнительные клики, это ведь так ахуенно, зато вот картиночка без ярылов, ну заебись просто дайте две.
Я фон вообще только на втором мониторе вижу, когда ничего не делаю, даже не играю)
Если бы ты не примерял на всех свои знания, то знал бы, что многие испытывают панические атаки от одного только слова "настройки". Для них такие гайды самое то.
Изи способ навести порядок и сделать так, чтобы иконки не мешали wallpaper engine
Сейчас бы еще вспомнить когда рабочий стол в последний раз видел.
На самом деле, в самом WE есть настройка прозрачности иконок.
– "Размещение на начальном экране не нравится многим из-за необходимости нажимать кнопку Пуск"
С другой стороны, чтобы запустить программу из ярлыка на рабочем столе, то им придётся как минимум кликнуть "Свернуть все окна".
Пользуюсь Пуском ещё со времён 8ки, в Windows 10, на мой взгляд, нашли идеальную середину между эргономичностью и размером Пуска.
Я вот тоже не понимаю людей которые жалуются на захламлённый Пуск, когда он очень легко кастомизируется и оттуда вся хрень вроде рекламы, candy crash saga и microsoft store легко убирается.
Вообще не понимаю в чём суть кипиша, тот же пуск семёрки, только с чёрным фоном :)
Расскажите лучше как создать кастомные плитки для приложений через сторонние приложения. Или расскажите о том как создавать плитки для игр из steam. Или как писать сценарии для живых плиток. То что вы рассказали знает любой кто пользуется win10 хотя бы год.
Для игр из стима, да и любых других, делаешь плитку из экзешника игры
Поставил "Classic Shell" (если память не изменяет) и не парюсь. Плиточный дизайн не особо понравился. Для ярлыков стоит "Rocket Dock" чтоб не засирать рабочий стол.
аналогично установил, и настроил пуск, чтобы был в современном стиле, но выглядил как в Windows 7, все таки более привычный
Самый крутой лайфхак - это огромные иконки на рабочем столе.
После этого вы уже не сможете захламить рабочий стол настолько, чтобы было сложно навести на нём порядок, потому что иконки просто туда не влезут.
В процессе работы легко кидаешь туда временные файлы, папки, документы, потом в конце дня или недели они так мозолят глаза, что сразу же удаляешь их или перекладываешь туда, где им место.
Вот гайд покороче:
1) Ставишь Classic Shell и Stardock Fences
2) Настраиваешь под себя
Все.
Ещё давным-давно полностью убрал иконки с рабочего стола. Некоторое время пользовался Gnome и подобными DE на Линуксе и привык.
В пуске убрал все плитки радуюсь жизни.
Мерзкие плиточки, им ничего не поможет. Ставишь Start is back и никакой возни, просто, удобно.
Пуск никогда не был удобным, лично я им начал пользоваться именно на восьмой винде, да и на 90% всех компов что я видел пуск был адом с кучей мусора.
Занятный гайд, напомнило одно из "домашних заданий" по lean-менеджменту в универе, тоже рабочий стол надо было организовать. Мне, правда, оно без толку было, у меня всегда вот так
Весьма занятный способ вставать по утрам.
Найс цветочек в пуске)
Fences - красиво и удобно)
О, прикольная штука
автору спасибо. и я серьезно.
дело в том что на третий день вынужденных каникул в голову лезет всякая дичь типа " а не поставить ли мне 10" . увидев этот пост я перекрестился и понял что мысли таки от лукавого))
Покупаешь fence и делаешь вообще что хочешь с рабочим столом
Fence хорошая программка, как раз для тех, кто не любит захламлять рабочий стол ярлыками, т.к. там можно на дабл клик по рабочему столу - скрыть все иконки. В итоге ваш рабочий стол будет полностью пустым, пока он вам не понадобится.
Еще вброшу удобную программку.
Можно создать рамки на рабочем столе, куда сложить ярлыки. Их можно сворачивать и всякое такое.
2012: фу, в Windows 8 полноэкранный пуск, уберите его и верните как было
2020:
Не знаю кому как, но рабочий стол у меня для фона.
Он должен быть чистым и красивым, вверху только простенькая навигация для семьи что бы не парились (на скрине ниже видно), а так в основном это панель задач, и как многие писали выше, это комбинации типа Win+E для проводника, Win+S для поиска чего то, если влом искать вручную, и т.д. Плитки в пуске служат для малоиспользуемых программ.
P.s. На скрине видно мой рабочий стол, он уже как 3 года без изменений, только обои меняю в Wallpaper Engine.
Об организации рабочего стола, работ и документов

У меня тоже первой была идея найти картинку, куда иконки бы вписывались органично. Либо интерьер с полками, либо какой-то конвейер. Стимпанковский. Но задачи поставлены сильнее, поэтому ищем дальше.
How to Organize your Desktop to Boost Productivity
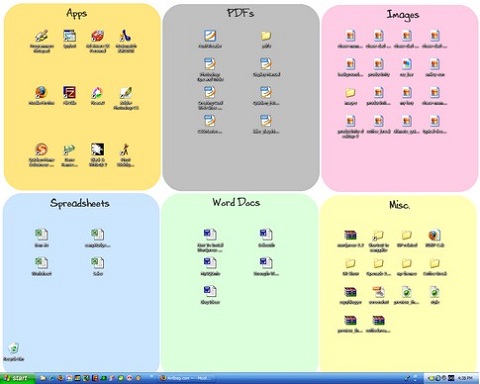
Эта идея проста и понятна, но никак не помогает решить поставленные выше задачи. Иконок много, процесс работы над ними никак не поддержан.
Give Your Desktop A Productivity Boost With These Built-in Organisation Wallpapers

Раскрыта идея использовать рабочий стол, как инструмент для работы, где объекты не просто лежат, а проходят свой путь. В статье ещё несколько готовых картинок. Есть ещё похожая статья с аналогичной организацией в виде дорожек: Organize Your Desktop — No, Not That One!
Organize your computer desktop

Это самая эстетически приятная из найденных и тоже содержит свою идею организации работ.
Правда, во всех этих подходах мне не нравится, что на стол всё ещё можно поместить кучу иконок.
О чистоте стола
- Мелкие записи перенести в ежедневник, органайзер и т.п.
- Документы положить в правильное место хранения (Лоток/папка «архив», «текущий проект», «черновики», «английский язык» и т.д.)
- Завершить начатое на бумажке и выкинуть её
Предлагаемая концепция
- Рабочий стол используется для быстрого доступа к ключевым приложениям
- На рабочий стол помещаются объекты, с которыми ведется текущая работа
- Объекты перемещаются по столу в разные области в зависимости от текущего состояния работы над ними
- Рабочий стол используется для навигации по долгосрочному хранилищу
- На рабочем столе размещена картинка, определяющая отведённые места для документов и ярлыков.
Ярлыки запуска
Слева расположены постоянные ярлыки программ. В левом верхнем углу — Корзина. И я потом объясню почему. Если слева программ слишком много, то, во-первых задумайтесь, действительно ли они нужны каждый день, а во-вторых можете использовать два вертикальных столбца иконок. Наше решение масштабируемо.
Панель рабочих документов
Верхняя строка — самая важная. Она постоянно перед глазами, её удобнее всего использовать для текущей работы. Я предлагаю следующую структуру:
Левая треть — для временных файлов, их обработали, распечатали, дописали, отправили, скопипастили куда нужно — и отправили в корзину. Именно поэтому корзина тут же слева дня них и расположена.
Средняя треть — для текущих документов, над которыми сейчас идёт работа. По завершению они могут быть отправлены по назначению и переместиться в архив или в корзину.
Правая треть — для документов, которые задерживаются на столе для работы подольше.
Мне кажется, что современных широких мониторов как раз хватает на оптимальное для сознания количество текущих рабочих документов (задач). Но если есть необходимость, мы можем использовать два ряда и сверху.
Хранилище документов
Справа у нас будет инструмент организации долгосрочного хранения. Симметрично от Корзины в правом верхнем углу — папка «Архив» или «Склад». Туда по завершению работы над документом отправляется всё то, что жалко удалить, но лень классифицировать. Оставьте эту работу встроенным инструментам поиска по тегам и содержимому. Я до сих пор радуюсь каждый раз, когда переношу в такой архив очередной непонятный документ из текучки дел. Невозможно создать систему для всего, особенно если оно не очень нужно. Неструктурированный архив для барахла, индексация содержимого и поиск — вот легкий путь к освобождению стола и сознания. Я тут наступаю на горло песне про архив, потому что сказать хочется многое, но не всё же сразу.
Далее собственно инструмент структурирования хранилища. Нужно создать простую систему хранения файлов и вынести на стол ярлыки на ключевые точки в этой системе. То есть, полезные документы после обработки попадают не в общий архив-свалку, а в правильное место. И точки входа в такие места мы размещаем справа в ряд.
Динамика движения документов
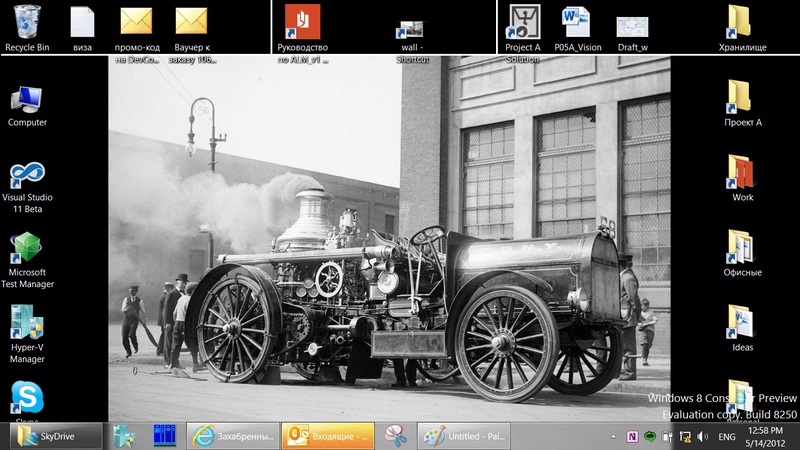
Таким образом, динамика у нас такая: документы попадают в топ, растаскиваются в корзину влево, в архив вправо или в постоянное хранилище вправо и вниз. Появление новых объектов на столе вынуждает нас убирать со стола лишнее. Возьмите себе за правило — не иметь более 5-9 текущих документов, над которыми идёт активная работа. Остальное нужно завершать, отменять, делегировать, переносить в будущее. Да, это одна из идей — тайм-машина для файлов. Завершив работу над документом, положите его в правильное место (зелёные стрелки на рисунке выше).
Я ниже напишу про пример организации такого хранилища, а пока пара слов про оставшееся место.
TaskBar, логично завершающий симметричную картинку, поэтому я не размещаю снизу ярлыки. Однако, если мы говорим о масштабировании, то если у нас слева и сверху два ряда ярлыков, то два ряда могут быть и справа — например, для столбца постоянно необходимых документов — инструкций, схем, ссылок на проектные папки и т.д. И снизу может быть дополнительный ряд. Например, для игр и развлечений.
Вот, что получилось у меня:
Ну, и чтобы два раза не вставать, пара слов о структуре хранилища документов (папки My Documents). Мы здесь говорим об этом, потому что правая часть стола отведена под навигацию по хранилищу.
Структура хранилища
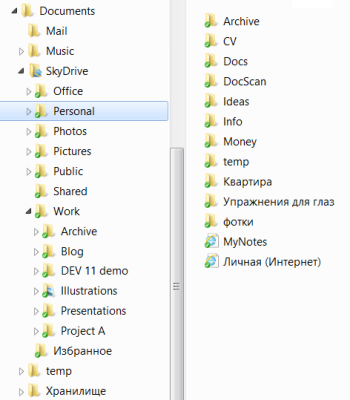
Mail — папка с локальным кэшем почтовой программы. В бекапе не нуждается. Переименую в Cache.
Music — папка с музыкой и видео для работы. Переименую в Media. В бекапе не нуждается.
Temp — папка для временных объектов при копировании и т.д.
SkyDrive — папка для всех документов, которые синхронизируются с облаком и домашним компом.
В SkyDrive лежат:
Office — офисные документы (командировки, инструкции, приказы и т.п.)
Personal — папка с личными файлами
Work — папка с рабочими файлами
Photos, Pictures — фотки, картинки
Public, Shared — папки, доступные в интернет для обмена через SkyDrive с другими людьми
Дальнейшее деление не имеет смысла описывать детально. В рабочей папке лежит архив проектов, текущие проекты, презентации и т.д. Главное — на рабочем столе есть ярлыки к ключевым точкам этой структуры. И к текущим активным проектам. Это позволяет без лишних усилий раскладывать документы в папки для долгосрочного хранения. Предлагайте в комментариях свои варианты организующих обоев и идеи их использования.
P.S. Нашёлся давний пост на Хабре на эту тему. Впрочем, там опять весь стол завален документами.
UPD: Многие рекомендуют Fences. Эта штука упоминается в статьях, но я хотел обсудить рабочий стол в чистом виде. Ещё раз хочу подчеркнуть мысль статьи: стол можно не использовать. Это всего лишь одно из приложений. Но раз уж оно есть в ДОПОЛНЕНИЕ к версионному контролю, к облачным папкам, к структуре документов (всё это можно заметить в статье), то почему бы не использовать стол как ЕЩЁ один инструмент, раз уж он всегда под рукой.
Как закрепить ярлыки на рабочем столе

Как закрепить ярлыки на рабочем столе. Каждый из нас располагает ярлыки на своем рабочем столе таким образом, чтобы ими было удобно пользоваться. Мы их перетаскиваем с места на место и надеемся на то, что они останутся на своих местах до тех пор, пока мы сами не решим поменять их местами. И удивляемся, если они вдруг самостоятельно куда-то переместились и нарушили, установленный нами порядок. Почему так происходит? Давайте разберемся.
Причиной изменения расположения ярлыков на рабочем столе может быть смена разрешения экрана, установка новых программ или наша невнимательность. Сначала посмотрим, какое у нас установлено разрешение экрана. Буду показывать на примере своего компьютера ОС Windows 10, как закрепить ярлыки на рабочем столе. В семействе Windows различия будут незначительные, а принцип работы одинаковый.
Щелкаю правой кнопкой мыши по чистому полю рабочего стола, выбираю «Параметры экрана» (у вас может быть написано «Разрешение экрана») и вижу, что из нескольких предлагаемых вариантов разрешения экрана у меня установлено рекомендуемое разрешение 1366 х 768.
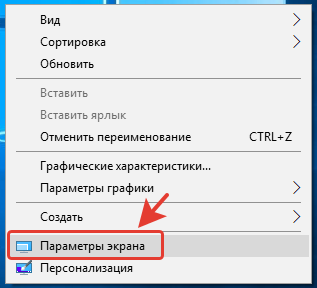
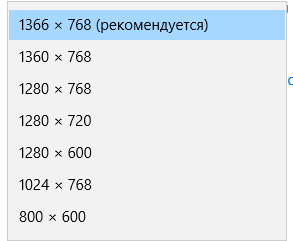
На вашем компьютере оно может быть другим, например: 1920 х 1080 или 1360 х 768, или какое-то еще. Чтобы закрепить ярлыки на рабочем столе важно установить рекомендуемое стандартное разрешение для вашего компьютера. После того, как вы выберете рекомендуемое разрешение, не забудьте подтвердить свои действия и нажмите на кнопку «Применить».
Теперь посмотрим еще один параметр. Опять щелкаем по чистому полю рабочего стола правой кнопкой мыши, выбираем «Вид» и смотрим, стоит ли галочка на пункте «Упорядочить значки автоматически». Если стоит, то снимаем эту галочку. Именно эта галочка 🙂 и сортирует значки на рабочем столе по своему усмотрению.
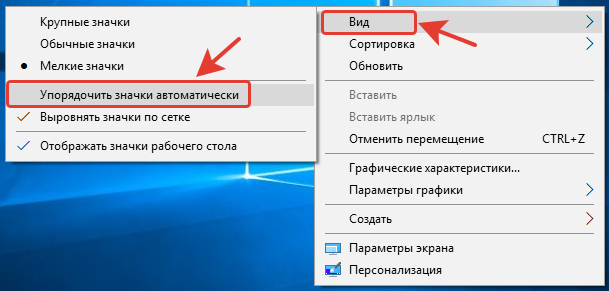
Вот теперь мы спокойно можем расставить ярлыки на рабочем столе так, как нам нравится и не опасаться, что они опять как-то все перемешаются. Для этого осталось произвести еще одно небольшое действие.
Сохраняем новые параметры. Опять щелкаем правой кнопкой мыши по чистому полю рабочего стола и выбираем команду «Обновить».
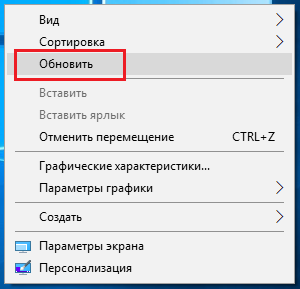
Если на вашем компьютере установлены более старые версии ОС, то предложенный мной способ закрепления ярлыков на рабочем столе может не сработать. И тогда возможно вам придется устанавливать дополнительные программы, предназначенные специально для того, чтобы закреплять на рабочем столе выбранный вариант расположения ярлыков. Они так и называются – программы для управления иконками (Icon Restore, Icon Position, Desktop Icon Position Saver 64-bit).
Сначала ярлыки расставляют на рабочем столе в нужном порядке, а потом в этих программах сохраняют выбранную позицию и производят обновление кэша. Если же опять ярлыки в один прекрасный момент самостоятельно перемешались, то это означает, что мы сами где-то что-то не то нажали и задали команду «Упорядочить», (разместить по порядку, разместить по имени). Значит, надо опять задать новые параметры и всё обновить. А в специальных программах просто выбрать команду «Восстановить».
Программы запоминают выбранные нами команды. Если мы что-то меняем, то надо помнить о том, что всякий раз необходимо заново все сохранять и обновлять.
И напоследок поделюсь своим опытом. Я не люблю засорять рабочий стол ярлыками. Для них я создала отдельную папку на рабочем столе, в которую и поместила все свои наиболее часто используемые ярлыки. Оставила только иконку «Этот компьютер», иконку браузера, которым постоянно пользуюсь, и Корзину. Если мне нужно открыть какую-то программу, то я открываю эту папку с ярлыками и выбираю там нужную программу.
Другие похожие статьи на этом сайте
Как сделать скриншот. Сначала разберемся, что такое скриншот, а потом научимся делать скриншоты. Скриншотом называют моментальный снимок всего экрана на…
Копирование файлов на съемные носители у неопытных пользователей вызывает затруднение. Бывает так, что у нас на компьютере есть какая-то сохраненная…
Читайте также:
