Работа на удаленном столе
Удаленно можно работать на компанию из любого региона России.
Старший менеджер по развитию корпоративных клиентов малого бизнеса
Формировать долгосрочные и доверительные отношения с корпоративными клиентами. Помогать клиентам в чате и по телефону грамотно и выгодно пользоваться банковскими.
Обязателен опыт проведения эффективных переговоров на уровне лиц, принимающих решения (директор, главный бухгалтер и т.п.). Опыт работы в продажах.
Менеджер по продажам B2B
Менеджер по развитию продаж светодиодных светильников в г. Барнаул (удаленно)
Звонить потенциальным клиентам и формировать Лиды. Лид – интерес потенциального покупателя к покупке светодиодного освещения. Лиды передаются в отдел продаж и.
Желание развиваться в продажах. Интерес к поиску клиентов по холодной базе. Умение выявлять потребность клиента и формулировать в задачу.
Ключевой менеджер по работе с торговыми сетями (натуральные продукты)
Заключение договора с торговыми сетями (договор согласуется с вашим руководителем). Дальнейшее сопровождение ваших клиентов. Еженедельные брифинги с руководителем для планирования.
Если вы имеете опыт работы в продажах, у вас грамотная письменная и устная речь и вы хотели бы развивать навыки.
Менеджер удаленный/оператор по записям на пробный урок в детскую школу боевых искусств (Удалённо)
Звоним по готовой базе клиентов (теплые заявки с рекламы) и записываем на пробное занятие. Готовую клиентскую базу (собственная лидогенерация).
Коммуникабельны. Готовы работать с возражениями. Уверены в себе и готовы работать на результат. Опыт в продажах или работы в call.
Делопроизводитель электронных заявок (по вводу данных, удаленная работа)
Проверять и обновлять данные, дозаполнять заявки клиентов на продукты банка в системе. Назначать удобную дату, время и место встречи с.
Вы будете работать 1 на 1 с компьютером; ОПЫТ РАБОТЫ НЕ ТРЕБУЕТСЯ! Наличие ПК или ноутбук с стабильным интернетом.
Оператор работы с просроченной задолженностью
Общаться по телефону с клиентами об их просроченной задолженности. Вашей задачей будет договориться с клиентом о внесении платежа в кратчайшие.
Способность выстраивать конструктивный диалог с клиентом. Умение работать с негативом клиента. Рассматриваем амбициозных кандидатов без опыта: обучаем на старте карьеры.
Оператор по работе с просроченной задолженностью
Работать над возвратом просроченной задолженности. Вести переговоры с клиентами. Фиксировать результаты переговоров в системе.
Вы будете работать с теми, кто пропустил регулярные платежи по кредиту. Формат home-офис (работа из дома). Вам понадобится ноутбук.
Оператор call-центра
Также консультирует клиентов по процессу оформления и получения денег. Что не нужно будет делать? Искать клиентов, менеджер работает по готовой.
Специалист поддержки клиентов, без продаж (удаленно)
Принимать входящие звонки и помогать клиентам. - Киберспортсменов тренируем к инту по Dota2, мейджерам по CS:GO. Учим правильной сборке.
Оператор дистанционного колл-центра
Консультировать действующих и потенциальных клиентов банка по продуктам компании. Например, по сумме минимального платежа, размеру беспроцентного периода или расположению точек.
Понимание принципов качественного клиентского сервиса. Способность с пониманием относится к проблемам клиентов и предлагать каждому индивидуальное решение. Умение общаться грамотно.
15 приложений для удаленной работы сотрудников в период пандемии Covid-19 (coronavirus)
В условиях пандемии COVID-19 многие руководители компаний столкнулись с необходимостью быстро перевести своих сотрудников на удаленную работу. На сегодняшний день «удаленка» оказалась единственным способом не прерывать рабочую деятельность на неопределенный срок и в то же время сохранить здоровье всего коллектива. Однако, не всем известно, как внедрить этот формат работы быстро и, главное, эффективно.
Данная статья расскажет о том, как без потерь для бизнеса перевести сотрудников на новый для них режим работы и какие инструменты вам в этом помогут.
Если в вашей компании доступ к определенным сайтам, серверам, файлам или ресурсам открыт только для IP адреса вашего офиса, сотрудники не смогут выполнять свои рабочие обязанности в полной мере. В этой ситуации не обойтись без инструментов, позволяющих получить удаленный доступ к рабочему ПК.
Один из самых популярных инструментов для настройки удаленного доступа, который позволяет управлять рабочим столом ваших компьютеров и серверов из любой точки мира при условии наличия Интернет-соединения. TeamViewer хорош тем, что предоставляет удаленный доступ абсолютно с любого устройства и к любому устройству. Иными словами, установив программу, сотрудники смогут получить доступ к устройствам Windows, iOS и Android.
Программу можно загрузить бесплатно для личного пользования. Для предприятий компания предлагает оформить подписку на TeamViewer, стоимость которой зависит от количества пользователей.
С помощью удаленного рабочего стола сотрудники смогут подключиться к рабочему компьютеру не только с Windows 10, но и с устройств на Android, iOS и Windows. Настроить удаленный доступ к рабочему компьютеру с Windows 10 довольно просто:
Шаг 1. На компьютере, к которому вы хотите подключиться, нажмите Пуск > Параметры > Система > Удаленный рабочий стол и включите параметр Включить удаленный рабочий стол.
Шаг 2. Запишите имя целевого ПК, которое указано в разделе Как подключиться к этому ПК.
Шаг 3. На компьютере с Windows 10, с которого вы хотите получить доступ к рабочему устройству, в поле поиска на панели задач введите подключение к удаленному рабочему столу и выберите Подключение к удаленному рабочему столу.
Шаг 4. В окне Подключение к удаленному рабочему столу введите имя компьютера, к которому необходимо подключиться (из шага 2), а затем нажмите кнопку Подключиться.
Чтобы настроить удаленный доступ к компьютеру с устройства Windows, Android и iOS, скачайте приложение "Удаленный рабочий стол", которое доступно для каждого пользователя бесплатно в Microsoft Store, Google Play и Mac App Store. Затем добавьте имя компьютера, к которому требуется подключиться. Выберите имя добавленного компьютера и дождитесь завершения подключения.
В условиях быстрого перехода на удаленную форму работы необходимо продумать, как именно вы будете контролировать рабочий процесс, ведь если коллектив не привык к удаленке, не стоит надеяться только лишь на степень их личной ответственности и мотивации. Проконтролировать время, когда сотрудник приступил к работе и закончил ее, а также продуктивность коллектива во время работы из дома поможет инструмент для удаленного мониторинга сотрудников.
Целью данного облачного сервиса является предоставление работодателю удаленного контроля над всеми видами деятельности сотрудников. Возможность полного контроля обеспечивается широким функционалом сервиса:
- Запись всех нажатий клавиш;
- Просмотр экранов устройств в режиме реального времени;
- Постоянная запись экрана;
- Контроль мессенджеров и социальных сетей;
- Запись активности на сайтах;
- Мониторинг активности приложений;
- Запись поисковых запросов в популярных поисковых системах Яндекс, Google, Yahoo, Bing;
- Скрытый режим.
Очевидно, что не все сотрудники согласятся на установку такого ПО на личный компьютер, тем более, если они не пользовались им раньше. Поэтому, если вы последовали моему первому совету и обеспечили коллективу удаленный доступ к рабочему ПК с помощью TeamViewer или встроенной функции Windows, вы можете установить CleverControl не на личные, а на рабочие устройства сотрудников, и сервис будет записывать только ту активность, которую сотрудники выполняли на экране рабочего ПК. Так вы точно будете знать, что сотрудники выполняют свои рабочие обязанности дистанционно, а коллектив, в свою очередь, не будут беспокоиться о своих персональных данных.
Данный сервис совместим с macOS и Windows и предлагает бесплатный 14-дневный пробный период для неограниченного количества компьютеров.
Контролировать время работы команды на удаленке можно также, используя программы учета рабочего времени и посещаемости (т.н. тайм-трекеры). Они помогают следить за тем, сколько времени ваши сотрудники тратят на те или иные задачи. Timely делает это автоматически, но чтобы настроить работу тайм-трекера, к нему необходимо подключить сервисы, в которых работает коллектив. После интеграции с приложениями сервис начнет анализировать действия команды и показывать результаты подчиненных на временной шкале.
Сотруднику, работающему из дома, в любой момент может понадобиться совет коллеги или руководителя. Более того, когда над одним проектом работает более 2-х сотрудников, им просто необходима возможность обсуждать детали проекта коллективно. В связи с этим, чтобы быстро перевести сотрудников на удаленный режим работы без потерь для вашего бизнеса, необходимо обеспечить команду возможностью постоянно быть на связи и общаться с коллегами.
Разработчики этого приложения позиционируют свой продукт как бесплатный текстовый и голосовой чат для геймеров, но многим известно, что им пользуются не только геймеры. Многие компании используют Discord для организации коммуникации внутри отделов и между ними. Основные преимущества приложения:
- бесплатный доступ ко всем функциям;
- групповые и личные чаты среди участников канала в один клик на нике участника;
- возможность создания чатов с различными правами доступа;
- голосовой чат на ваш выбор - общий или закрытый, с любым количеством участников канала.
Приложение доступно для пользователей MacOS, Windows, iOS, Android и Linux. Кстати, в условиях удаленной работы руководителю и менеджерам важно всегда оставаться на связи, а Discord как раз можно установить на смартфон для этой цели.
Для поддержания рабочей коммуникации в коллективе многие компании, работающие дистанционно, пользуются командным мессенджером Slack. В нем можно обсудить рабочие процессы, а также поделиться новостями и успехами. Создайте в мессенджере один рабочий чат для всей команды, чтобы вести в нем все обсуждения по проектам. Если в вашей компании большое количество сотрудников, рекомендуется создать несколько чатов для отдела продаж, IT отдела, маркетологов, сотрудников поддержки клиентов и т.д.
Для небольших команд Slack предлагает бесплатный мессенджер, который можно интегрировать с 10 сторонними приложениями (Google Drive, Office 365 и др.). Инструмент также позволит сотрудникам обмениваться файлами и создавать неограниченное количество чатов для обсуждения проектов.
Имейте в виду, что не все проблемы, с которыми ваш коллектив столкнется, работая из дома, можно решить в мессенджере. Из-за удаленной работы сотрудникам иногда сложно оценить свой вклад в проект, что может значительно снизить их мотивацию к качественному завершению проекта. Регулярная обратная связь от руководителя даст каждому члену команды понять, насколько качественно он выполнил работу, и повысит личную мотивацию сотрудников.
Поэтому необходимо проводить видео встречи с сотрудникам один на один, а также видеоконференции, к которым может присоединиться вся команда. В этом руководителю поможет сервис для веб-конференций Zoom. Основные возможности сервиса включают проведение онлайн встреч, запись и воспроизведение онлайн встречи, коллективный чат, обмен файлами, защита паролем, перевод участника конференции в режим ожидания и т.д. Видеоконференции позволяют оценить промежуточный результат работы сотрудника, поинтересоваться, нужна ли ему помощь со стороны команды, и узнать, с какими трудностями он столкнулся в решении задачи.
Внедрите новую внутреннюю систему мотивации, чтобы у удаленных сотрудников был стимул работать еще продуктивнее. В этом вам может помочь сервис Bonusly, которым уже пользуются многие компании, работающие на удаленной основе. В приложении раз в месяц каждому пользователю начисляется фиксированное количество баллов. В течение месяца сотрудник перечисляет эти баллы коллегам за помощь в выполнении проекта, решении сложных задач, рекомендации и советы. В конце месяца сотрудники могут обменять накопленные баллы на корпоративные подарки, отгулы, либо другие бонусы, которые заранее определяются руководством компании.
Не секрет, что угроза утечки корпоративной информации через сотрудников, работающих на удаленке, значительно выше, чем через команду, работающую непосредственно в компании. Это связано с тем, что у специалистов, отвечающих за информационную безопасность компании, нет возможности применить весь арсенал технических средств, с помощью которых обеспечивается безопасность на рабочих устройствах в офисе.
Чтобы решить эту проблему, в первую очередь, проконсультируйте удаленных сотрудников о способах защиты рабочих и домашних устройств от кибератак и вирусов. Сохранить безопасность компьютера бесплатно поможет антивирусная защита, встроенная в Windows (Защитник Windows). ПО в реальном времени защищает компьютер от вредоносных программ и вирусов, тем самым предотвращая случайную утечку корпоративной информации.
Чтобы запустить проверку устройства на наличие вредоносных программ, необходимо перейти в раздел Параметры меню Безопасность Windows и нажать Защита от вирусов и угроз. В области Текущие угрозы (на Windows 10)/Журнал угроз (в предыдущих версиях Windows) выберите Параметры сканирования/Запустить новое расширенное сканирование > Проверка автономного Защитника Windows > Проверить сейчас. После этого компьютер перезапустится, и программа выполнит быструю проверку ПК. Результаты проверки можно посмотреть в Журнале угроз.
В то время как Windows предлагает бесплатное встроенное антивирусное ПО, многие компании все-таки предпочитают ему платные многофункциональные программы для обеспечения безопасности корпоративных данных. Например, Norton 360 стал одним из лидирующих антивирусных ПО на российском рынке.
Помимо защиты от угроз в реальном времени, программа обеспечивает компанию инструментами, необходимыми для управления паролями, делает резервное копирование файлов в облаке для ПК, предотвращая потерю данных из-за кражи устройства или поломки жесткого диска, а также отслеживает соединения между защищенным устройством и другими компьютерами и блокирует несанкционированный трафик.
Как правило, сотрудники, работающие в офисе, уже знакомы с инструментами, позволяющими делиться файлами с коллегами и совместно их редактировать. В условиях дистанционной работы такие сервисы приобретают особую значимость, поэтому перед переходом на удаленную форму работы необходимо еще раз убедиться, что коллектив знаком со всеми возможностями таких инструментов.
Всем хорошо знакомый бесплатный сервис для хранения и организации файлов, позволяющий работать над одним документом с разными людьми в одно и то же время. Наряду с основными функциями этот инструмент обладает дополнительными возможностями, о которых знают не все. К дополнительным функциям хранилища, которые могут пригодиться сотрудникам, работающим дистанционно, относятся:
- сканирование документов, визитных карточек, квитанций с помощью приложения Google Диск на Android;
- автозагрузка файлов на компьютер и их синхронизация (после редактирования документов в Google Диске все изменения автоматически синхронизируются на устройстве);
- комментирование папок и файлов (функция позволяет добавить подробное описание к файлам, сохраненным на диске);
- возможность создать на рабочем столе компьютера ярлык на документ из хранилища Google;
- редактирование документов в формате PDF;
- копирование текста с изображений и многое другое.
Подробнее с дополнительными возможностями сервиса можно ознакомиться на официальном сайте Google.
Box - одно из первых облачных хранилищ, ориентированных на бизнес-клиентов. Инструмент позволяет пользоваться хранилищем через FTP и предлагает 10 Гб бесплатного облачного пространства для хранения данных компании. Сервис подойдет для сотрудников, которым необходимо делиться небольшими файлами, так как для бесплатных аккаунтов вес файла не должен превышать 256 Мб. Зарегистрироваться и протестировать возможности хранилища можно на официальном сайте сервиса.
Сервис также позволяет хранить все файлы в одном защищенном облаке и обеспечивает доступ к ним с любого устройства. Как и Google Диск, этот инструмент предлагает пользователям дополнительные возможности для эффективной работы в команде, такие как уведомления о последних изменениях в документах, возможность одновременной коллективной работы с файлами, инструменты для повышения продуктивности на рабочем месте, синхронизация данных и встроенный календарь для планирования работы.
Известно, что эффективность сотрудников снижается, если в рабочих процессах отсутствует прозрачность. Зачастую такая проблема возникает из-за невозможности получить полную картину рабочего процесса. Как правило, сотрудники пользуются чатами, мессенджерами, почтой, и другими средствами коммуникации, чтобы узнать о том, на каком этапе находится проект, переписываясь с коллегами. На этот процесс уходит слишком много времени, а понимание рабочего процесса все равно остается поверхностным.
Объединить и упростить коммуникацию внутри компании вам помогут инструменты для организации эффективной работы, например, Битрикс24. В сервисе вы сможете составить список конкретных ожиданий от сотрудников, работающих дистанционно, обсудить поставленные задачи, установить дедлайн, следить за этапами выполнения задачи, оставлять свои отзывы и комментарии. Перечисленными функциями можно пользоваться абсолютно бесплатно, загрузив приложение с официального сайта.
Asana - это еще одно приложение для организации эффективной работы в дистанционной команде. Этот сервис позволит руководителю:
- создавать и распределять задачи;
- группировать их в общие проекты;
- оперативно связываться в чате с исполнителями каждой задачи.
Удаленные сотрудники же смогут планировать выполнение задач в соответствии с дедлайном, прикладывать файлы из Dropbox, Box и Google Диска в чате с коллегами, вести личный to-do лист и, в целом, получат полную картину рабочего процесса.
В таблице обобщены трудности, с которыми сотрудники могут столкнуться при переходе на дистанционный режим работы, приведены решения возможных проблем и перечислены сервисы, которые помогут быстро и эффективно перевести коллектив на удаленную работу.
А какими сервисами пользуетесь вы, чтобы перевести сотрудников на удаленную работу?
Что такое удаленный рабочий стол
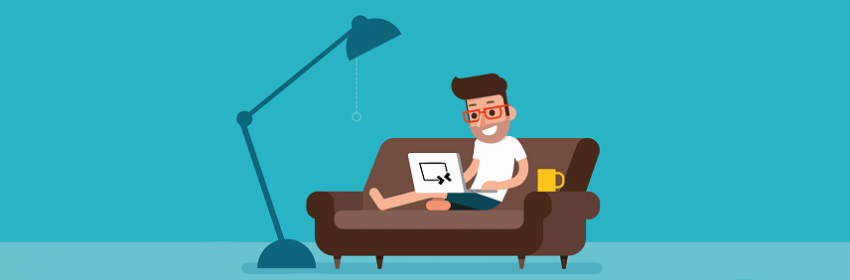
Удалённый рабочий стол — это технология, позволяющая на расстоянии управлять ПК или сервером через интернет. Принцип работы заключается в предоставлении административных прав одному устройству (клиенту) для управления другим (сервером).
Для установки соединения с сервером можно использовать практически любое устройство – компьютер, ноутбук, планшет или даже смартфон. Возможность подключения практически с любого девайса доступна, благодаря работе всех процессов на удаленной станции, которые не нагружают устройство клиента. При этом пользователь получает изображение с подключенного ПК и свободно управляет системой.
При работе на удалённом компьютере любая информация не выходит за пределы подключенного сервера и не сохраняется на пользовательском устройстве, что снижает риск кражи данных до минимума. Эта технология также незаменима для тех, кто работает вдали от офиса, так как исключает вероятность утраты информации, в случае повреждения или потери оборудования.
О том, что представляет собой технология удаленного рабочего стола, как она реализуется практически, расскажем в этой статье.
Инфраструктура удаленных рабочих столов
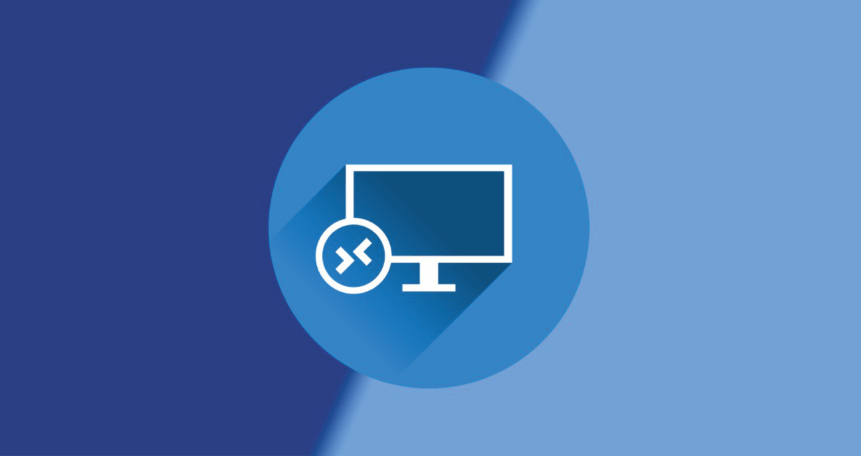
Соединение с удаленным компьютером выполняется при помощи технологии RDP (Remote Desktop Protocol, «Протокол удаленного рабочего стола»), разработанный компанией Microsoft. По умолчанию для работы задействован 3389 порт TCP или UDP, который пользователь может изменить при настройке ПО.
Комплект программ для RDP
- RDP сервер — устанавливается на удалённый компьютер. В процессе инсталляции системный администратор указывает логин, пароль и порт, по которому будет доступен удалённый рабочий стол.
- RDP клиент — устанавливается на любое устройство, с которого планируется подключение к удалённому компьютеру. Чтобы начать работу с удалённым рабочим столом потребуется ввести логин и пароль, указанные при настройке RDP сервера.
Начиная с Windows XP, RDP сервер установлен в систему по умолчанию. В качестве RDP клиента для ОС Windows рекомендуется использовать встроенную бесплатную утилиту Windows Remote Desktop Connection.
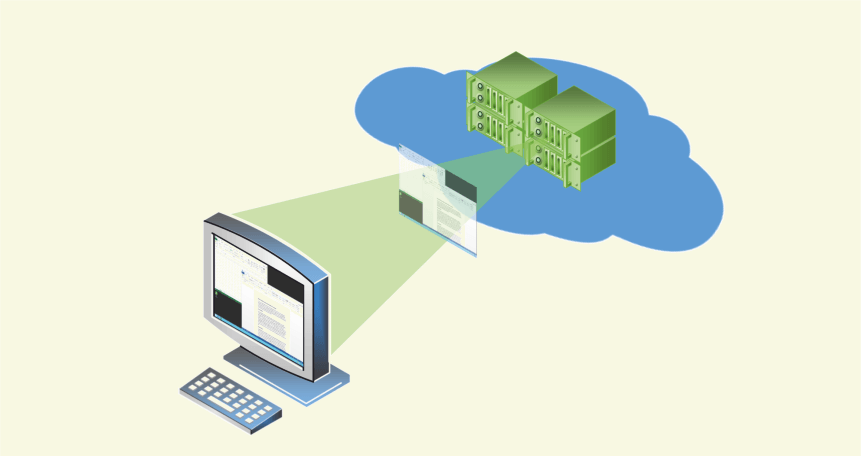
Во время подключения к удаленному рабочему столу пользовательское устройство работает в режиме «тонкого клиента». Экран девайса играет роль «телевизора» и передаёт картинку с удаленного компьютера. При этом RDP сервер принимает нажатия клавиш клавиатуры и движение мышью, что позволяет пользователю полноценно работать с системой.
Аналоги для Unix систем
Для удаленного доступа к ОС на базе Unix/Linux рекомендуется использовать систему VNC (Virtual Network Computing), работающую через клиент-серверный протокол RFB (Remote Framebuffer).
Если предпочтение отдается именно протоколу RDP, то можно воспользоваться аналогичным RDP сервером для Linux – XRDP.
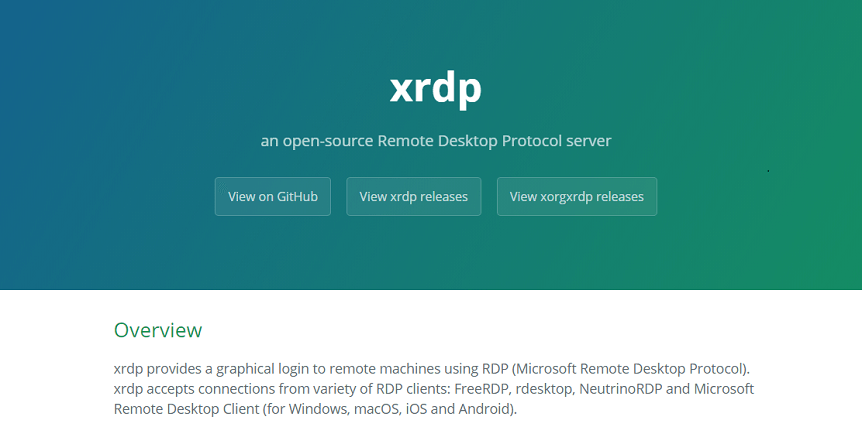
Примечание. Не рекомендуется устанавливать соединение через протокол RDP с операционной системы Linux для подключения к Windows и наоборот. Это грозит потерей производительности и может стать причиной возникновения визуальных ошибок (изменение фона рабочего стола или неправильное отображение шрифтов).
Также для удаленного управления системой можно использовать программу TeamViewer с бесплатной лицензией для некоммерческого использования. Программа доступна для большинства ОС, включая Windows, Linux и MacOS.
Как организовать удаленные рабочие столы
Основной протокол для управления удаленным рабочим столом RDP может быть реализован с помощью двух решений:
- Терминальный сервер (RDS).
- Отдельная виртуальная машина (VDI).
Терминальный сервер (RDS)
RDS (Remote Desktop Services) – служба удаленного управления терминальным сервером, позволяющая подключится сразу нескольким пользователям к удаленному устройству. Служба RDS разработана компанией Microsoft и по умолчанию установлена на системах Windows Server 2003 и новее.
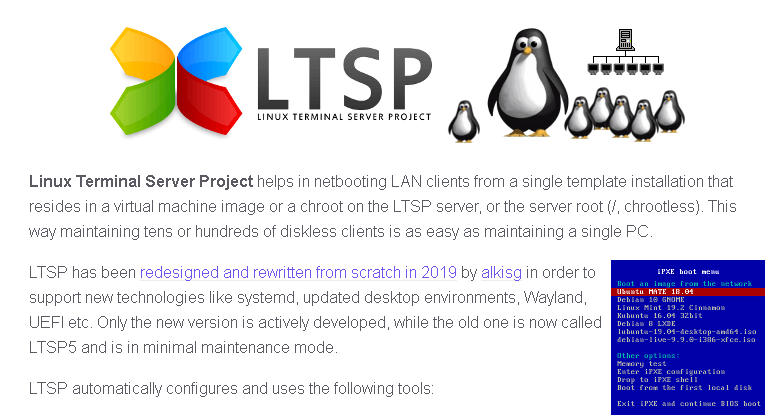
Для создания удаленного рабочего стола на Linux системе, можно использовать аналог RDS – LTSP.
Преимущества RDS
- Экономия. Благодаря размещению многих пользователей на одной системе удается сократить расходы на закупку оборудования.
- Гибкая настройка. Системный администратор может управлять работой каждого пользователя. Например, ограничить длительность сессии — настроить длительность одиночного подключения к удалённому рабочему столу.
- Эффективное распределение ресурсов. При правильной настройке системные ресурсы будут эффективно и равномерно распределятся между активными пользователями.
Недостатки RDS
- Отсутствие персонализации системы. Могут возникнуть трудности в настройке интерфейса и приложений под конкретного человека, так как все пользователи работают на одной ОС.
- Большая нагрузка на сервер. Могут возникнуть проблемы с производительностью, если количество подключенных пользователей не будет пропорционально имеющимся системным ресурсам сервера.
Отдельная виртуальная машина (VDI)
VDI (Virtual Desktop Infrastructure – «инфраструктура виртуальных рабочих столов») – технология, применяющаяся для создания удалённого рабочего места под одного пользователя. В итоге пользователь получает полноценную систему с правами администратора и полным контролем файлов.
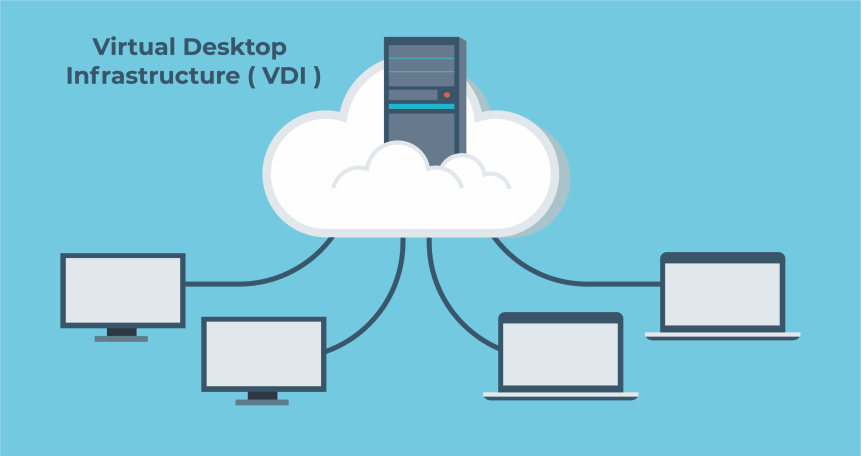
При настройке удаленного рабочего стола, сервер VDI может быть установлен как поверх основной операционной системы, так и на «чистой» виртуальной машине (Hyper-V, VMware Workstation и др.). Последний вариант подразумевает размещение нескольких пользователей на одном мощном сервере.
Чаще всего инфраструктуру VDI выбирают компании, благодаря высокой безопасности при работе с финансовыми и личными данными.
Преимущества VDI
- Разделение пользователей. Каждый удалённый рабочий стол расположен на отдельной системе и принадлежит конкретному пользователю. Благодаря чёткому разделению файлов между системами, это особенно подходит для работы с конфиденциальными данными.
- Гибкость настройки системы. Пользователь способен полностью настроить систему и программы «под себя».
Недостатки VDI
- Высокая стоимость. Для каждого пользователя потребуется организовать отдельную систему, что влечёт затраты на аренду или покупку рабочей станции (ПК или сервер), а также на приобретение нескольких лицензий ПО для всех пользователей.
- Производительность. При создании инфраструктуры VDI на слабом сервере, возможны проблемы с производительностью. Подобный недостаток касается тех случаев, где реализация удалённого рабочего стола производится на виртуальной машине.
- Риск утечки данных. Пользователь имеет возможность самостоятельно устанавливать второстепенное ПО, что часто служит причиной проникновения вирусных программ в систему. При возникновении подобной ситуации все данные будут переданы злоумышленнику.
Способы реализации удаленных рабочих столов
Рабочий стол как услуга (DaaS)
Это полностью готовый к работе мощный виртуальный компьютер, развернутый на терминальном сервере. Система поставляется со всем необходимым ПО для начала работы. Чтобы арендовать удаленный рабочий стол нужно воспользоваться услугами, которые предоставляет облачный провайдер, работающий по модели DaaS (Desktop as a Service – «рабочий стол как услуга»).
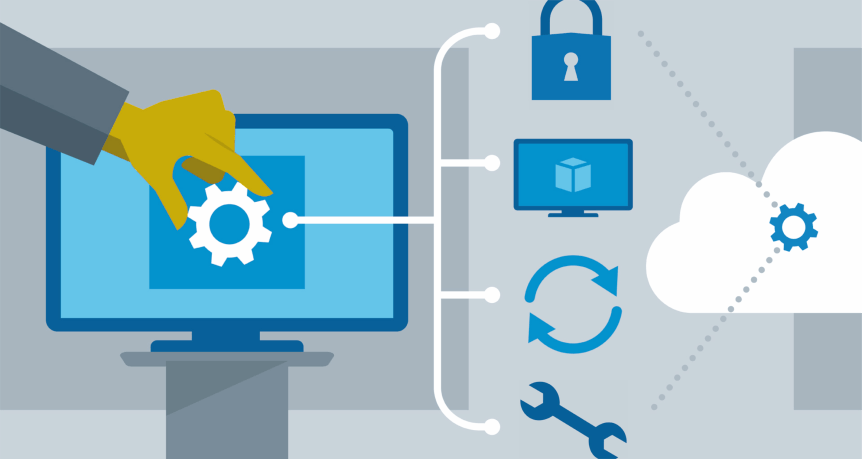
Для управления рабочим местом человек может подключиться к серверу через интернет и управлять системой как обычным компьютером. При работе на виртуальном рабочем столе, все данные размещаются на удаленном хранилище и многократно резервируются.
Преимущества
- Безопасность хранения данных. Все данные пользователей надёжно хранятся в облаке на сервере и вторично резервируются в дата-центрах.
- Экономия. Исключение расходов на закупку и обслуживание дорогого оборудования, а также покупку базового лицензионного ПО.
- Моментальная организация рабочего стола. После аренды сразу выдаётся логин и пароль для подключения к удаленному ПК. Обычно на арендованных рабочих местах есть всё ПО, которое нужно для начала работы.
- Гибкая конфигурация системных ресурсов. В любой момент можно настроить тариф под свои нужды, запросив изменение количества рабочих мест или запаса системных ресурсов для удаленного рабочего места.
Недостатки
- Зависимость в постоянном интернет-соединении. Пользователь не имеет физического доступа к рабочему месту и может подключиться только через сеть интернет.
- Внедрение индивидуальных решений. При выборе решения DaaS придётся использовать предлагаемый провайдером функционал (операционная система, установленное ПО и т.д.).
Организация удаленной работы
Виртуальный рабочий стол – готовая услуга, поставляемая по модели DaaS. Многие провайдеры, работающие с этой структурой, предоставляют пробный период, в течение которого пользователь может испытать весь функционал.
Арендуя виртуальный рабочий стол, не придется беспокоиться об активации ПО, так как провайдер предоставляет лицензии для предустановленных программ и системы Windows. Перед арендой указывается периодичность резервного копирования данных для восстановления информации в случае сбоя системы.
Рекомендуется предварительно собрать подробную информацию о нескольких провайдерах DaaS на рынке и выбрать подходящего по соответствующим критериям. Важные моменты, требующие внимания при выборе поставщика услуги DaaS будут рассмотрены далее.
Как выбрать DaaS-провайдера
При выборе провайдера DaaS нужно обратить внимание на ряд важных моментов.
- Безопасность хранения данных. Арендуя удалённый рабочий стол, важно понимать, что все данные пользователей хранятся в дата-центрах. Перед арендой важно получить информацию об условиях хранения информации и уровне отказоустойчивости оборудования.
- Соотношение цены и качества услуг. Чтобы найти оптимальный вариант, нужно просмотреть несколько вариантов на рынке и выбрать подходящий по соотношению цены и предоставляемого провайдером функционала.
- Уровень квалификации технической поддержки. При выборе провайдера важно обратить внимание на скорость реакции и успешность решения вопросов сотрудниками техподдержки. Немаловажно и то, насколько корректно и вежливо технические работники общаются с заказчиком.
Нужен надежный поставщик услуги DaaS? Выбирайте сервис нашего партнера — Deskon. Мощное и безопасное удаленное рабочее место станет залогом продуктивной работы для любого сотрудника «на удаленке».
Собственный сервер
Выделение ПК или сервера для дальнейшего использования в качестве удаленного рабочего стола. Важно понимать, что придется тратить значительное количество времени на правильную настройку и обновления операционной системы.
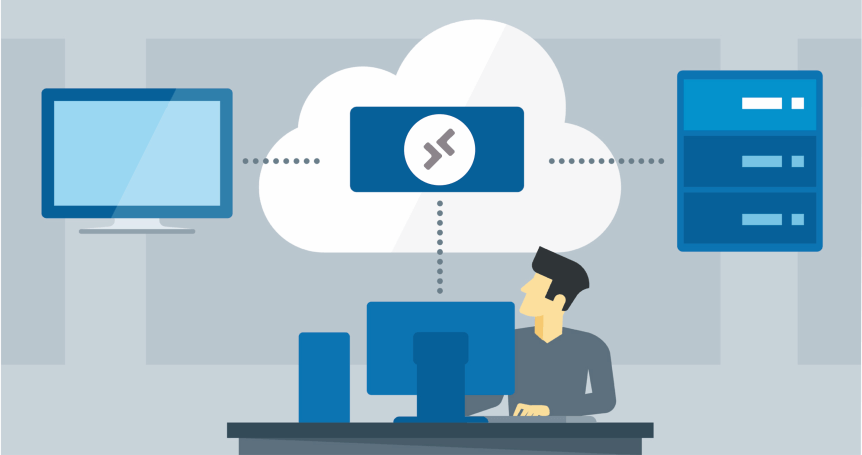
Чаще всего локальная сеть на предприятии создается на базе физических серверов. Это позволяет организовать связь между рабочими машинами сотрудников без интернета.
- Физическое хранение данных. Настраивая свой сервер можно быть уверенным, что вся информация всегда находится под рукой.
- Функциональность. Системный администратор самостоятельно настраивает сервер и выбирает необходимое для установки ПО.
- Сфера применения. Физический сервер идеально подходит для создания удаленного рабочего стола в границах локальной сети.
- Ненадежность хранения данных. При серьезном сбое в системе получится восстановить только часть данных.
- Большие затраты на старте. При размещении собственного сервера появляются дополнительные расходы на закупку и обслуживание оборудования. Также потребуется приобрести дополнительное лицензионное ПО на развертывание службы удаленных рабочих столов (RDS). Например, Windows Server с клиентскими лицензиями (CAL).
- Обслуживание системы. Выполнить обновление ПО или системы возможно только в ручном режиме.
Как организовать удаленный рабочий стол самостоятельно
В приведенном ниже примере рассмотрим наиболее популярный вариант ПО для создания удаленных рабочих столов — Windows Server и RDP (RDS).
Запуск RDP сервера
Запустить службу RDP на операционной системе Windows Server можно, следуя следующему алгоритму.
- Открыть менеджер серверов (Server Manager), выбрать пункт «Управление» (Manage) и нажать «Добавить роли и компоненты» (Add Roles and Features).
- Откроется мастер добавления ролей. Нужно нажимать «Далее» (Next) до перехода к разделу «Добавление ролей» (Server Roles). После открытия списка требуется отметить галочкой пункт «Remote Desktop Services».
- Нажимать «Далее» (Next) до перехода в раздел «Службы ролей» (Roles Services). В списке нужно активировать пункт «Remote Desktop Session Host». При попытке поставить галочку появится окно, в котором требуется нажать «Добавить роль» (Add Features).
- Для окончания установки нужно нажать «Далее» (Next) и «Установить» (Install).
- Начнется процесс инсталляции компонента, занимающий некоторое время. После окончания потребуется перезагрузить сервер для применения параметров.
- После перезапуска системы нужно заново открыть менеджер серверов, выбрать пункт «Средства» (Tools) и нажать на «Управление компьютером» (Computer Management).
- Откроется окно диспетчера. Нужно открыть пункт «Локальные пользователи и группы» (Local Users and Groups) и перейти в «Группы» (Groups).
- Открыть группу «Remote Desktop Users» и нажать «Добавить…» (Add…). В появившемся окне нужно ввести имена пользователей, к которым будет доступно подключение по RDP.
- Теперь остаётся применить все параметры.
Примечание. После включения функции компьютер становится доступен в сети по IP адресу. Для аутентификации используется имя и пароль пользователя на сервере, поэтому рекомендуется заранее установить надежные аутентификационные данные, обезопасив систему от несанкционированного проникновения.
Инструкция рассмотрена на примере Windows Server 2012. Для других версий ОС действия строятся по аналогичному алгоритму.
Подключение к удаленному рабочему столу
Для подключения к созданному рабочему месту всех ОС Windows можно пользоваться следующим алгоритмом:
- При входе в систему нажать «Win+R».
- В открывшееся окно ввести «mstsc.exe» и нажать «ОК».
- Откроется программа, позволяющая подключится к удаленному рабочему столу. В поле «Компьютер» нужно ввести IP адрес машины, к которой планируется подключение. Затем нажать «Подключить».
- Далее потребуется ввести логин и пароль системного пользователя на удаленном компьютере и нажать «ОК».
Если все предыдущие действия были выполнены правильно, на экране появится рабочий стол удаленного компьютера. Для подключения с устройств на базе Linux, MacOS или Android потребуется скачать аналогичный RDP-клиент.
Сфера применения
Компании
- Способ организовать удаленное рабочее место для сотрудника или профессионального коллектива. Сотрудникам сложно работать вдали от офиса из-за привязанности к файлам и корпоративному ПО на рабочем компьютере. Удаленный доступ помогает решить проблему, позволяя работать из любой точки мира.
- Систематизация данных в одном месте. Благодаря хранению данных на одном сервере, очень удобно анализировать и воспринимать полученную информацию.
- Создание решения для кооперативной работы с документами. Системный администратор может создать отдельную папку для хранения общей информации определенный группы пользователей. Решение позволяет работать с данными в кооперативе.
Частные пользователи
- Доступ к своему устройству из любой точки мира через интернет. Удаленное подключение к домашнему компьютеру бывает полезным для получения доступа к своим файлам и программам в любом месте.
- Аренда мощной системы для работы с ресурсоемкими программами. Аренда графической станции с мощным графическим ускорителем обойдется намного дешевле покупки дорогостоящего оборудования.
Заключение
Удаленный рабочий стол стал важнейшим инструментом технического обеспечения для предприятий практически любой сферы и размера. Это наиболее эффективное и безопасное средство создание удаленного рабочего места для отдельного сотрудника или коллектива в целом.
Сегодня все больше компаний выбирают реализацию удаленного рабочего стола как услуги «под ключ». Это позволяет оперативно обеспечить сотрудников производительными ПК без капитальных вложений в собственную IT-инфраструктуру. Провайдер, поставляющий виртуальные рабочие столы по модели DaaS, сам решает вопросы с обслуживанием и безопасностью рабочего оборудования.
Методичка по переводу офиса на удаленную работу: пошаговый рецепт
Обычно я веду по этой теме платное обучение и тренинги. Но в данном случае открытая передача знаний двигает вперед всю индустрию и улучшает отношение общества к удаленной работе в целом.
Поэтому я решил написать статью, где максимально кратко изложить, что нужно сделать, чтобы успешно перевести людей на удаленку. Без долгих отступлений и лишней теории.
Эти правила сформулированы на основе опыта компании Skyeng и сотен тысяч человеко-часов наших сотрудников на удаленке. В том числе моими четырьмя годами в роли топ-руководителя, живущего в 12 часах езды от головного офиса.
Я не буду перечислять плюсы или минусы, типы удаленной работы, особенности найма персонала, динамику и сложности в коллективе на горизонте в полгода/год и так далее. Я не буду убеждать или доказывать, что так нужно или не нужно делать. Все, о чем я пишу, проверено нервами тысяч руководителей, у которых удаленная работа не взлетела. И подтверждено практикой тех, у кого все работает.
Поэтому только по делу. Только то, что вам будет нужно прямо сейчас. Самая выжимка.
Представим, что у вас — офисная компания. Для коммуникаций вы используете живое общение и электронную почту. Вы хотите перевести своих сотрудников на домашний офис. То есть хотя бы на время стать распределенной компанией. И не потерять в эффективности.
Что вам для этого нужно сделать?
1) Решаем вопросы с удаленным администрированием.
Первое, что вы делаете, — даете приказ ИТ-службе установить на компьютеры сотрудников teamviewer/аналог + VPN. Смысл действия в том, что далеко не все сотрудники справятся с установкой и настройкой софта — им необходимо помогать, причем делать это удаленно.
Если у них рабочие ноутбуки, то все просто. Если нет, ваши айтишники должны придумать, как они организуют это на личных устройствах людей. VPN может потребоваться для решения проблем с безопасностью.
2) Решите проблему с железом у сотрудников.
Чаще всего это значит, что нужно купить всем сотрудникам гарнитуры (наушники + микрофон) и проверить их работоспособность. Либо дать список рекомендованных моделей и оплатить их покупку. Одна из самых частых проблем — хреновый звук при звонке. И она легче всего устраняется.
3) Решите проблему с интернетом.
Вторая проблемная точка связи после железа — плохой интернет и 99% таких случаев вне дома. Решить просто. Выпускайте приказ о необходимости выходить в интернет со стационарной домашней линии (в том числе через домашний Wi-Fi) и просто начинайте это контролировать. Мобильная связь не подходит. Кафе не подходит. Гостиница обычно тоже не подходит.
Два кита, на которых стоит удаленная работа, — это инструменты и психология. Удаленная работа в принципе стала возможна только с появлением определенных инструментов. Это в первую очередь технологическая история. Машина не поедет без двигателя, удаленная работа невозможна без минимального набора критичных элементов. Так и тут.
Психологические моменты интересны и важны, но в статье я рассматривать не буду. Это как отделка в автомобиле — влияют на комфорт и общее впечатление. Но они проявляются на длинной дистанции, а вам нужно начать как можно быстрее.
Успех удаленной работы критично зависит от наличия необходимого софта.
Перечислен минимум. При неиспользовании любого из них полноценная удаленная работа невозможна.
ИТ-департамент должен проследить за тем, что у сотрудников есть доступ ко всем этим инструментам.
4) Чат для всей компании
Telegram подходит только для очень маленьких команд. Используйте Slack или Microsoft Teams. Для небольших команд подходит Discord (он хоть и создан для геймеров, но это и удобный чат и звонилка в одном флаконе).
5) Софт для видеозвонков
Под рукой у людей должно быть 2–3 альтернативных варианта. Zoom, Hangouts, Skype. Можно обходиться бесплатными версиями.
- Во время звонков обязательно включается видео.
- Приучаемся шарить экран. Это дает 100% буст скорости передачи информации.
- Договоренности о звонках делаются через чат и заносятся в календарь.
- Для важных звонков — сохраняем записи.
6) Календарь у каждого сотрудника
Все встречи сотрудники заносят в личный календарь. По возможности — заводим решение с календарем на всех (входит в Google Suite или Office 365). Календарь критично важен! Без него будут забывать о встречах, а способа дойти ногами и потормошить — нет.
7) Облако с документами или wiki.
Облако! Никаких папок на личных устройствах сотрудников. Google Docs/Office 365/что угодно. На созвоне мы очень часто открываем какой-то документ и работаем в нем совместно. Это один из основных и очень удобных паттернов при удаленной работе.
Занес в обязательные, но единственный ее смысл — контролировать доступы и не раздавать их на личные учетки. В остальном электронная почта при удаленной работе не используется.
Остальное — опциональный софт
Наиболее полезны таск-трекеры и рисовалки типа Miro или Figma. Но это для крутышей и опытных адептов. Без них можно прожить. Поэтому пойдем дальше.
9) Определяете список сотрудников для перевода на удаленную работу
Часть людей может остаться трудиться в офисе. Позаботьтесь, чтобы у них был доступ к тому же набору инструментов, что и у удаленщиков. В том числе — доступ к переговоркам.
10) Оформляете все документально
Здесь нужно смотреть на специфику вашей компании и требования регуляторов (этот аспект в статье затрагивать не буду — для России смотрите требования ТК РФ «Дистанционная работа»).
11) Заведите сотрудникам учетки во всех системах, заполните основную информацию
12) Проводите обучение, знакомьте с принципами
По итогам обучения желательно провести тест на знание основ.
О принципах далее. Это самое важное после инструментов. Фактически о том, как эти инструменты применять.
Если инструменты — это половина успеха, то правильная работа с ними и соблюдение базовых принципов — вторая половина.
Один гендиректор соблюдал эти принципы и заработал себе на яхту. А другой — нет, и его компания разорилась.
Что же это за принципы?
Удаленные сотрудники соблюдают часы присутствия на работе.
Они должны быть едины по компании (минимум 6 часов пересечения). Удаленка не значит, что каждый работает когда хочет. В рабочие часы сотрудники должны быть доступны. Либо предупредить руководителя о своем особом графике.
А как же мне контролировать присутствие сотрудника на месте?
Никак. Контролируйте выполнение задач. Ставьте эти задачи и спрашивайте. Если вы будете контролировать присутствие, единственное, что сотрудники будут делать, — присутствовать и создавать видимость работы. И толку с этого будет ноль.
Чат — основной клей в компании.
Этот инструмент асинхронный — мы не требуем мгновенного ответа. Мгновенные ответы вредят продуктивности. Чат используется для решения простых вопросов, для фиксации договоренностей, для назначения встреч. В чате находятся все сотрудники компании.
Чат не используется для решения сложных вопросов.
В чате используются только реальные имена, фамилии и аватарки с фото. Указаны телефоны и email для связи. Чат играет роль публичного справочника сотрудников.
Видеозвонок — основной способ решения всех вопросов.
Он полностью эквивалентен встрече в реале. Если кто-то считает, что вопрос должен быть решен на звонке, то другие люди не должны требовать его решения в чате.
— Давайте обсудим на колле?
— Нет, нафиг нам колл, лучше в чате.
Такая ситуация недопустима, приводит к резкому спаду эффективности. Необходимо ее пресекать.
По умолчанию звонки проводятся не сразу после возникновения проблемы, а заносятся в календарь. Если участников много — предлагаем выбрать время. Самое быстрое — голосовалка в чате, но можно и специальными инструментами.
Все договоренности фиксируются письменно после видеозвонка прямо в чате.
Вы ставите регулярные встречи-видеозвонки со своей командой, отдельно — с ключевыми сотрудниками лично.
В зависимости от темпа команды. Не реже раза в неделю. Иногда — каждый день. Эти встречи тоже заносятся в календарь.
Это отдельная комната с хорошим каналом в интернет. Десктоп или ноутбук оснащен наушниками или гарнитурой. Работа с телефона допускается в исключительном случае.
Удаленный сотрудник не занимается личными делами во время работы. Он объясняет своей семье, что не может отвлекаться даже на 5 минут (подготовьте методичку-объяснение о важности отсутствия отвлечений, которую сотрудник может показать своим близким). Работать и одновременно следить за детьми — практически невозможно. Сотрудники на удаленке должны решить этот момент.
Итак, мы познакомились с основными инструментами и принципами работы. Подготовили ИТ и кадровую службу. Что же осталось?
Если все сделано, то в самом старте удаленной работы нет ничего сложного.
- Чек-лист готовности от ИТ и кадровой службы.
- Объявляете о дате готовности.
- Все мероприятия, начиная с этой даты, заносятся в календари. Вместо обычных встреч проводятся видеоколлы.
Первое время у сотрудников будет много вопросов — заведите канал помощи в чате, организуйте FAQ-сессии по переходу на удаленку в виде видеоконференций с трансляцией на своих сотрудников.
Ну вот и все. Вы готовы к удаленной работе!
Получилось достаточно сухо и сжато — специально, чтобы это можно было использовать как инструкцию.
Подписывайтесь на мой Telegram-канал о продуктовом менеджменте и управлении.
Завтра в 20 часов по Москве я проведу live-трансляцию с ответом на вопросы и объяснением нюансов удаленной работы. Ссылка на трансляцию будет в канале.
Продуктивной вам работы и не болеть!
Эксперты рекомендуют не менять ежедневные ритуалы даже когда работаешь из дома
Сколько мыслей и разных подходов, которые мешают людям работать, а заставляют только общаться. Моя бывшая компания также погрязла в чатах и через какое-то время никто уже не знал, что нужно делать. Основное всегда в СДО (система документооборота), а дальше можно обсуждать по каждой из задач, но лучше их решать на основании подготовленной документации по работе.
Из примеров: в том году решали важную задачу по объекту. Меня добавили в чат, где две с половиной недели общения не по делу. Удалился из него и через СДО расписал, как и что нужно сделать. Заняло это 2 часа одного человека и 20 минут вовлечённых людей. Сама работа заняла около 4 часов. Что делали люди в течение двух недель в чатике - я не знаю. Поэтому крайне скептически отношусь к такому формату общения.
Если в чатике ответственные лица, а вы просто эксперт, то без их подписи ваше заключение никуда не пройдет. А чтобы оно прошло - нужно их убедить. А для этого звоните и включаете ораторское искусство.
Автор и пишет - чат не для принятия решений, а для общий вопросов - когда созвонится ответственным лицам, например
Фиксация договоренностей — это один важнейших инструментов менеджера вообще всегда, а не только на удалёнке. Если кто-то этого еще не делает, то начинайте.
Мероприятия и встречи по продолжительности > 15 минут тоже всегда должны быть в календаре независимо от формата работы. Желательно в описании встречи указать, что должно быть на входе встречи и какие outcomes должны быть сформулированы по итогу.
Половину рекомендаций из статьи лучше внедрять в любом случае.
Комментарий удален модератором
Интересно даже. насколько разный опыт.
У меня 10+ лет удаленки, и что то мне кажется от таких советов про звонки всё встанет намертво.
Плюс концов решений никогда не найдешь.
С одной стороны да, с другой - речь про перевод на удалёнку сотрудников, которые привыкли взаимодействовать друг с другом голосом. Если это так, то обложить таких регламентами, тайм-трекерами и прочим - это как на**й послать.
Для этого есть записи звонков и фиксация договоренностей после встречи. В чатиках хорошо решается, если команда маленькая. Если людей много, либо есть противоречия, то все, привет - все переругаются, а толку не будет.
"Если у них рабочие ноутбуки, то все просто. Если нет. " - то Вы - жадный мудак, и так вам и надо - сворачивайте лавочку. Как типичный российский бузинессман, автор даже не задумывается о компенсации работникам за использовании их инфраструктуры. Следующий пункт про домашний интернет это подтверждает.
Сотрудник получает компенсацию в виде экономии своего времени на дорогу до работы и затрат на это.
Продолжайте вести наблюдение. Мы с вами свяжемся.
А чем ваша история отличается от zoom?
Хорошие советы. Мы с завтрашнего дня переходим на удалёнку. Кодим в терминале, коммуникации в Slack + Skype. Если кому надо в офис - только такси или личный транспорт. Voila!
А зачем вы кодите в терминале, когда лучше в IDE? А дальше GIT/CI/CD?
Хороший контент, спасибо. В нашей компании команда с месяц не принимала переход на Slack, который нам настойчиво рекомендовали парни из Дао (по их мнению он якобы идеально подходил "конкретно нашего формата коммуникации"). Но спустя недели 3 самоизоляции, наша бригада (27 человек) подпривыкла. Очевидно, Slack требует другого мышления, но при этом прокачивает команду)
Неплохие советы. Плюс, что все сжато. Связка Google-инструментов классическая, но очень удобная. Skype, trello, Figma - все наглядно. Связь мы держим в телеге.
К слову, общаясь сейчас с клиентами, часто слышим определенные беспокойства относительно работы в удаленном формате. Управленцы опасаются, что сотрудники могут воспринимать работу из дома как внеочередной отпуск: следить одновременно за детьми, смотреть сериальчики и вообще быть на лайте. Поэтому мы рекомендуем пользоваться тайм-трекером CrocoTime: а) определенная дисциплина для сотрудника, которая создаст рабочее настроение как минимум; б) возможность руководителя отслеживать все выполнимые подчиненными задачи. Тут уже не получится тратить пол-дня на выполнение часовой задачки.
Что-то как-то муторно всё. У нас просто все разъехались по домам и сидят на своих рабочих компьютерах через RDP по VPN или по белому списку IP (если дома публичный и статический). Без всяких документальных оформлений.
Изолируемся со следующей недели, задачи в asana, доки на гугл диске. Если чего спросить кого, то в телеге. Старик Оккам в виде SEO все другое сбрил и сказал что если будет 100500 чатов, а не работа - покарает, прямо зауважал с такой темы старика. ведь первым откинется от вируса, старый он)))
А так где были задачи и доки?
Реклама)) Предлагаю свои услуги по консультации развертыванию, адаптации систем для уделенной работы.
Когда-то мы делали так, что все сервисы у нас web, поэтому доступны в сети интернет. При необходимости работы с железом - VPN. Идея оказалось очень жизнеспособной.
Можно мероприятия проводить в режиме онлайн, даже увеселительные в том числе))))
У нас в посёлке такое практикуется. полночи трафик ходит между участками. :))))
Удаленное управление компьютером через интернет

Зачастую многим из нас необходимо использовать свой домашний компьютер, находясь на рабочем месте или наоборот. Программа для удаленного управления компьютером решает эту проблему, поскольку она позволяет получить доступ к устройству, которое находится далеко от нас – нужно иметь лишь специальный пароль, и вы сможете работать на нём дистанционно.
Удалённый доступ позволяет управлять своим домашним компьютером из любой точки нашей планеты. Вам будут доступны многие функции, включая работу с содержимым диском, установленными приложениями, системными настройками и многое другое. Вы сможете так же наблюдать за действиями другого оператора, который в данный момент использует то самое устройство.
Удаленный рабочий стол Windows
Если вас интересует то, как настроить удаленный доступ к компьютеру от Windows, то проблем у вас не возникнет. Системное приложение для дистанционного управления компьютеров есть в любой серии ОС Windows, при чём второе устройство может находиться под управлением iOS, macOS или Android. Приложение Microsoft Remote Desktop можно скачать бесплатно для Android и Apple в Google Play и, соответственно, в App Store.
Успешное удалённое соединение будет установлено при наличии разрешения на удалённое управление устройством — которое необходимо настроить на компьютере, которым вы собираетесь управлять дистанционно. Также потребуется учётная запись с администраторскими правами, подключенный интернет на двух устройствах и открытый порт TCP 3389 на той стороне, которая принимает.
Подключение разрешения
Инструкция для Windows 10:
1. Делаем щелчок по правой кнопке мыши по иконке «Этот компьютер» и выбираем раздел «Свойства»;
2. Находясь в разделе «Система», переходим в «Настройку удалённого доступа»:
.png)
- В подразделе «Удалённый рабочий стол» ставим флажок на варианте «Разрешить», а далее нажимаем «Выбор пользователей»:
- Далее вводим название учётной записи пользователя, которому необходимо разрешить удаленное управление компьютером через интернет. У вас при этом должен быть пароль от неё. Теперь проверяем всю информацию и щёлкаем по кнопке «ОК» для завершения настройки.
- При работе с управляющим компьютером сперва вам необходимо найти «Подключение к удалённому рабочему столу» через поиск в «Панели задач»:
.png)
- После того, как мы открыли все настройки выбором опции «Показать параметры», необходимо щёлкнуть по вкладке «Общие» и выбрать действие сохранения параметров подключения в файл:
.png)
- Во вкладке – «Экран» мы можем изменять свойства изображения экрана компьютера, к которому подключен удалённый доступ;
- Задавать настройки звука, изменять условия сокращений клавиатуры, работать с принтером и буфером обмена того же компьютера можно через вкладку «Локальные ресурсы»:
.png)
- Изменить быстроту соединения и качество демонстрации изображения с удалённого компьютера можно в разделе «Взаимодействие»;
- Вкладка «Дополнительно» даёт возможность обозначить алгоритм действий при неудавшейся проверке подлинности удалённой машины и указать нужные параметры соединения при подключении со шлюзом;
- Когда все настройки произведены, мы можем приступать к сеансу удалённой работы. Выбираем «Подключить» и внимательно вводим наш пароль.
Когда соединение будет установлено, рабочий сеанс текущего пользователя компьютера завершится, и управление в ту же минуту перейдёт к вам. На экране расположится заставка, поэтому для пользователя удалённого компьютера будет закрыт его рабочий стол.
Настройка интернет подключения к удаленному компьютеру
Создание VPN-канала в Windows
На удалённом устройстве нужно произвести следующие действия:
- В настройках параметров адаптера найдите папку «Сетевые подключения»:
.png)
2. После того, как вы нажали кнопку Alt на клавиатуре, щёлкните по разделу «Файл» и выберите опцию «Новое входящее подключение»:
.png)
3. Выберите пользователей компьютера, которым вы даёте разрешение на подключение:
.png)
- Обозначьте способ подключения «через Интернет». Затем разрешите доступ нажатием соответствующей кнопки.
Клиентский компьютер настраивается ещё легче. Нужно включить утилиту «Параметры, а далее в разделе «Сети и Интернет» и подразделе «ВПН» найдите действие «Добавить ВПН-подключение»:
.png)
Окно «Параметры» необходимо настроить следующим образом:
· Услуги поставляются «Windows»;
· Имя подключение «Любое»;
· Имя или адрес сервера содержат IP или доменное имя сервера, созданные вами прежде;
· Автоматически определённый тип VPN, либо «PPTP»;
· Окно «тип данных для входа» должны содержать ваш логин и пароль:
.png)
Проброс портов на роутере
Перенаправление портов на различных устройствах происходит по-разному, но можно заметить один общий принцип. Продемонстрируем, как это выполняется на маршрутизаторе TP-Link:
- В админ-панели роутера необходимо открыть раздел «Переадресация» и подраздел «Виртуальные серверы»:
- Нажимаем на кнопку «Добавить или изменить запись» в правом окошке и настраиваем следующие параметры:
· Порт сервиса – «3389» («1723» при настройке VPN);
· Внутренний порт – остаётся тем же;
· IP-адрес – вводим адрес компьютера или доменное имя;
· Протокол: TCP или все;
· Можно оставить прежним так же и стандартный порт сервиса.
- Сохраняем настройки, нажав соответствующую кнопку:
.png)
Получение статичного IP-адреса
Есть простой и не дорогой переход с изменяемого IP к постоянному через сервисы DDNS. Они присваивают компьютеру с динамическим сетевым адресом постоянное доменное имя. Сохраните для себя список бесплатных DDNS-сервисов:
Как пользоваться сервисами:
- Регистрируете учётную запись;
- Подтверждаете адрес электронной почты;
- Регистрируете и активируете доменное имя компьютера.
Теперь у вашего компьютера есть собственное имя в интернете, которое нужно вписать в настройках подключения там, где указан IP-адрес или имя локальной сети.
Преимущества удаленного рабочего стола Windows
У вас не будет никаких серверов-посредников при подключении, поэтому утечки данных бояться не стоит.
Наличие широкого спектра настроек, можно идеально подстроить под каждого пользователя:
· Не нужно скачивать что-либо дополнительно; · Нет никаких ограничений по времени длительности сессии; · Можно создать любое количество подключений; · Экономичность. Из недостатков можно назвать только сложный процесс настройки для соединения через интернет и чувствительность к «Pass the Hash» атакам.
TeamViewer
Одним из самых популярных приложений, которое способно установить удаленный доступ к компьютеру или мобильному устройству, является TeamViewer. Программа устанавливается на многие операционные системы, включая Chrome OS и BlackBerry. TeamViewer может быть инсталирован на компьютер или же работать без установки, если пользователю удобно использовать портативную версию.
Существует широкий перечень продуктов для решения различных задач, например, версия TeamViewer QuickSupport удобна для получения быстрой технической поддержки, а TeamViewer Host может быть использован для круглосуточного мониторинга удалённых устройств. Полный список продуктов указан на официальном сайте данного программного обеспечения.
Функционал программы TeamVIewer, как позволяет пользователю персонализировать дизайн, так и имеет множество других полезных опций. Стоит отметить, что использовать программный продукт в личных некоммерческих целях можно бесплатно, но с некоторыми ограничениями.
Чтобы обеспечить единовременное соединение, пользователь может не производить никаких настроек, а только лишь вписать ID и пароль в соответствующие поля раздела «Управлять компьютером», которые сообщит другой пользователь отдалённого устройства, а затем нажать кнопку «Подключиться к партнеру».
После успешного соединения вы сможете, как удалённо управлять компьютером другого оператора, так и своим, наблюдая через экран своего устройства рабочий стол другого дистанционного. Второй пользователь будет при этом наблюдать за вашими шагами.
Чтобы соединиться с другим компьютером без запроса ID и пароля, TeamViewer может присвоить ему постоянный пароль. Для этого:
.png)
2. Введите имя и пароль используемого вами устройства в окне «Неконтролируемый доступ»;
- Далее будет предложено создание учётной записи пользователя TeamViewer. Это действие не обязательно к срочному выполнению, потому что постоянный пароль работает независимо от учетной записи.
Отныне дистанционный доступ к этому компьютеру со второго устройства работает без запроса ID и пароля, нужно лишь выбрать его в списке «Мои компьютеры» (стрелка справа от главного окна TeamViewer) и ввести ранее указанный пароль.
Для успешного соединения должны быть выполнены три простых условия: удаленное устройство должно быть включено, подключено к интернету и на нем должен быть запущен TeamViewer.
Удаленный рабочий стол для Google Chrome
Браузер Google Chrome может расширить свои функции при помощи установки бесплатного расширения «Удалённый рабочий стол». Данное полезное новшество разработано для дистанционного управления устройствами и сравнимо с известным TeamViewer. Некоторые пользователи полагают, что приложение от Google Chrome не хуже своего аналога и является более простым в использовании.
Для установки расширения, используя Google Chrome, войдите в магазин с названием браузера, наберите в поисковой строке «Удаленный рабочий стол Chrome» и кликните по «Установить»:
.png)
После этого иконка запуска появится в разделе браузера chrome://apps/ (сервисы Гугл).
Условие соединения удаленных устройств — наличие программы «Рабочий стол Google» на каждой из задействованных машин. Чтобы соединяться с компьютером через мобильный телефон, нужно установить отдельное приложение под названием Chrome Remote Desktop. Приложение ставится на операционные системы iOS и Android.
Для полноценного использования сервиса нужно создать учётную запись Google, либо пройти авторизацию в самом браузере Google Chrome.
Главное окно «Рабочего стола Chrome» схоже по функциям с TeamViewer и содержит два раздела:
· Раздел «Удаленная поддержка» контролирует разовое подключение к другим машинам;
· Раздел «Мои компьютеры» запоминает ранее подключенные устройства и предлагает соединяться с ними быстро с использованием пин-кода.
Процесс установления связи между устройствами сопровождается установкой дополнительного компонента на удаленный компьютер. Через пару минут на экране высветится код, который нужно ввести в соответствующее поле и нажать «подключение».
Аналогично программе TeamViewer пользователь отдалённого устройства видит все действия, которые вы выполняете.
Ammyy Admin
Простая и безопасная утилита, которая способна, как сделать удаленный доступ к компьютеру под управлением Windows, так и к компьютеру под управлением Linux. Из плюсов можно назвать:
Читайте также:
