Подключение к удаленному столу через командную строку
Если вы интересуетесь использованием Windows Remote Desktop, то вы уже наверняка знаете, что эта служба делает, но, возможно, у вас нет полного представления о ее возможностях. Windows Remote Desktop позволяет вам удаленно контролировать практически любой ПК или сервер с Windows. Вы можете удаленно управлять ПК с ПК, сервером с сервера, ПК с сервера или сервером с ПК. Серверный компонент RDP встроен в операционную систему Windows - в XP, Vista и Windows 7 (но вы должны включить remote desktop на целевом компьютере). Если вы удаленно работаете с компьютером, это соединение с ПК является единственным, и вы при этом контролируете консоль. Если же вы работаете с сервером (скажем, с Windows 2003 или 2008), вы можете подключить многих пользователей к серверу с помощью службы Terminal Services.
Однако, вне зависимости от того, используете ли вы серверную ОС или нет, клиентская часть одна и та же - Remote Desktop Connection или клиент Remote Desktop, как я ее называю. Исполняемый файл для удаленного соединения называется mstsc.exe, он располагается в %systemroot%/system32/mstsc.exe.
Давайте же разберемся с тем, что вы можете сделать с помощью mstsc.exe'
Запуск Windows Remote Desktop Connection из командной строки
Но если вы запустите mstsc /? в Vista, вы обнаружите еще несколько опций:

Рисунок 1: Экран помощи по использованию Remote Desktop Connection
В большинстве компьютеров, с которыми я сталкивался, через меню Start обнаружить remote desktop connection не так просто. Из-за этого я привык запускать Remote Desktop таким образом: Start - Run, потом нужно набрать mstsc и нажать Enter.
Этот способ не требует долгих перемещений по меню Programs.
Обычные причины запуска mstsc.exe через командную строку
Я люблю Remote Desktop, потому что, используя его, я могу соединяться со своего ноутбука или домашнего компьютера с любым компьютером или сервером в своей инфраструктуре. Это сильно воодушевляет.
Мне часто приходится использовать опции командной строки. Иногда возникает необходимость сохранить RDP File, являющийся файлом сохраняемой конфигурации для конкретного часто осуществляемого RDP-соединения с конкретным сервером или ПК. Естественно, для одного сервера у вас может быть несколько RDP-файлов, если вам нужно несколько конфигураций.
Эти файлы .rdp представляют собой простые текстовые файлы; их можно создавать и редактировать блокнотом. Вот один для примера:

Рисунок 2: RDP-файл, открытый в блокноте
Хотя это можно делать с помощью блокнота, обычно редактирование файлов .rdp происходит через GUI клиента Remote Desktop, так как он дает возможность открывать и сохранять (Open, Save и Save as) файлы конфигурации:

Рисунок 3: Открытие и сохранение конфигурационных настроек RDP
Я также могу редактировать конкретный файл через GUI, инициируя этот процесс в командной строке с помощью опции /edit команды mstsc:
mstsc /edit test.rdp
Некоторые причины сохранения RDP-файлов для использования в дальнейшем:
- Наличие сохраненных конфигураций для нескольких серверов и помещение этих настроек на рабочий стол или в папку в меню Start:

Рисунок 4: Создание нескольких RDP-соединений в меню Start
- Наличие нескольких версий одной конфигурации; скажем, я соединяюсь с виртуальным рабочим столом с помощью VDI, и я создаю иконку для полноэкранного режима и иконку для разрешения 800x600
- Наличие одного RDP-файла просто для соединения с сервером и файла для соединения с сервером и запуска приложения (что можно настроить в файле .rdp)
Создание ярлыка на рабочем столе для запуска Remote Desktop
Скажем, вы хотите создать ярлык на рабочем столе для соединения с конкретным сервером. При этом вы можете использовать базовый набор опций командной строки, либо воспользоваться этими опциями и файлом соединения .rdp.
Другим способом является ввод полной строки командного интерфейса в мастере создания ярлыка соединения на рабочем столе.
Предположим, вы хотите создать ярлык на рабочем столе для:
- Соединения с сервером 'exchange'
- Соединения с консолью этого сервера
- Создать окно разрешением 800x600
Для этого вам нужно запустить команду:
mstsc.exe /v:exchange /admin /w:800 /h:600
А для создания ярлыка на рабочем столе вам нужно ввести эту строку в create shortcut location, например:
Рисунок 5: Создание ярлыка на рабочем столе для соединения RDP
Однако, если этих базовых опций недостаточно, вам понадобиться использовать файл соединения .rdp connection file.
Для этого вам потребуется запустить mstsc.exe, а затем настроить ваше соединения так, как вам нужно. Добавляйте звук, настраивайте пропускную способность, указывайте приложение для запуска, увеличивайте производительность, подсоединяйте локальные устройства и ресурсы типа принтеров и буфера обмена. Когда все будет готово, просто нажмите на кнопку Save as на вкладке General под настройками конфигурации. При сохранении дайте имя вроде имясервера. Убедитесь, что вам известно, в какую папку отправляется RDP-файл при сохранении. Я также рекомендую протестировать соединение, чтобы убедиться, что все работает правильно.
После сохранения вы можете закрыть окно Remote Desktop Connection и перейти к созданию ярлыка на рабочем столе. Когда вам нужно будет указать путь для ярлыка, введите файл соединения после mstsc.exe. Убедитесь, что вводите полный путь к RDP-файлу. Этот файл должен находиться либо по указанному вами пути, либо ярлык и файл .rdp должны находиться в одной и той же папке. То есть это должно выглядеть примерно так:
ЛИБО, если вы хотите запускать mstsc.exe через конфигурационный файл, вам вообще не нужно создавать ярлыки. Все, что вам нужно сделать – сохранить файл настроек RDP, а потом запустить его. Сам файл при запуске ассоциируется с mstsc.exe, и ваше соединение с сервером, указанным в конфигурационном файле, будет инициировано.
И последняя подсказка ' Если вы хотите изменить настройки по умолчанию, используемые mstsc.exe для запуска без определенных конфигураций, вы можете отредактировать файл Default.rdp в папке документов.
Итоги
Windows Remote Desktop – удивительно мощное средство, без которого сложно представить жизнь. И хотя довольно просто соединиться с сервером с помощью GUI RDP, после некоторого времени использования RDP, вам обязательно захочется проделывать с ним еще много чего. Использование опций командной строки с mstsc.exe и создание ярлыков на рабочем столе для соединения с различными серверами – следующий необходимый для вас шаг.
Более подробную информацию о Remote Desktop можно найти по следующим ссылкам:
MSTSC – клиент служб терминалов Windows.
Утилита mstsc.exe является стандартным программным обеспечением (ПО) современных ОС семейства Windows и предназначена для подключения к удаленным рабочим столам с использованием протокола RDP ( R emote D esktop P rotocol). Кроме выполнения самого подключения, позволяет выполнять изменение, миграцию и сохранение его настроек в файлах конфигурации с расширением .rdp .
Для получения справки по использованию MSTSC выполните команду:
mstsc /help или mstsc /?
Возможности утилиты, ее параметры командной строки, а соответственно, и содержимое справки, зависит от версии Windows (версии RDP) .
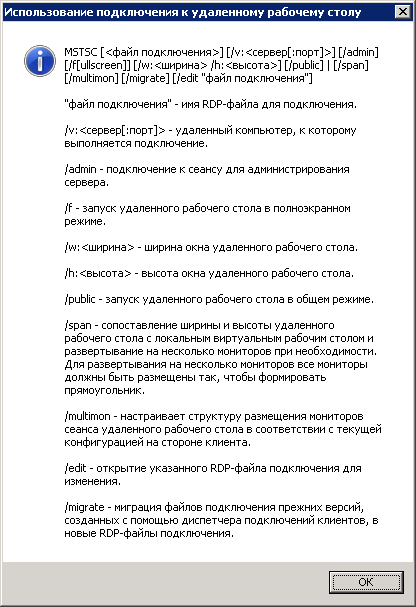
Формат командной строки:
mstsc.exe <файл_подключения|/v:сервер[:порт]>[/admin] [/f] [/w:ширина /h:высота] /public /span /multimon /edit файл_подключения /migrate
Параметры командной строки:
файл_подключения - Задает имя файла с расширением .rdp , в котором хранятся параметры подключения к удаленному рабочему столу (терминальному серверу ).
. /v:сервер[:порт] - Задает имя или IP-адрес удаленного компьютера, к которому выполняется подключение. По умолчанию используется TCP порт 3389, но при необходимости, можно указать другой.
/admin - Подключение к удаленному компьютеру в режиме администрирования.
/f - Подключение к удаленному компьютеру в полноэкранном режиме
/w:ширина /h:высота - Указывает размеры экрана удаленного рабочего стола.
/public - запуск сеанса удаленного рабочего стола в общем режиме.
/edit - Открывает указанный файл .rdp для редактирования.
/migrate - Переносит устаревшие файлы подключений, созданные диспетчером клиентских подключений, в новые файлы .rdp.
Примеры использования MSTSC:
mstsc - при запуске без параметров, выполняется подключение к удаленному рабочему столу с использованием содержимого файла Default.rdp из папки ”Мои Документы” профиля пользователя. Обычно, данный файл имеет атрибут ”Скрытый”. Если файл отсутствует, он создается с параметрами, задаваемыми при первом подключении с использованием приложения ”Подключение к удаленному рабочему столу”:
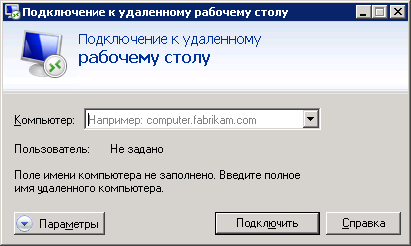
mstsc /v:SERVER - подключение к удаленному рабочему столу компьютера SERVER
mstsc /v:192.168.1.1 - подключение к удаленному рабочему столу компьютера с IP-адресом 192.168.1.1
mstsc /v:SERVER:4389 - подключение к удаленному рабочему столу компьютера SERVER с использованием нестандартного номера порта.
mstsc /v:server /f - подключение к удаленному рабочему столу компьютера server в полноэкранном режиме.
mstsc /w:640 /h:480 - подключение к удаленному рабочему столу с разрешением экрана 640x480
mstsc /edit %USERPROFILE%\Documents\Default.rdp - редактировать настройки файла Default.rdp текущего пользователя.
mstsc /edit D:\RDPFiles\user1.rdp - редактировать параметры удаленного подключения в файле D:\RDPFiles\user1.rdp
В зависимости от версии Windows и версии RDP, возможно использование и других параметров, подсказку по которым можно получить по команде mstsc /?
Основные параметры файлов RDP
Параметры командной строки утилиты mstsc.exe не позволяют в полной мере выполнить тонкие настройки удаленного подключения, необходимость в которых может возникнуть при использовании разных профилей подключения к разным терминальным серверам. Для этой цели используются файлы .rdp , содержимое которых можно редактировать командой mstsc /edit или вручную, с помощью текстового редактора. Пример содержимого RDP-файла:
screen mode id:i: - 1 - удаленный сеанс выполняется в оконном режиме, 2 - в полноэкранном. Редактируется на вкладке ”Экран” окна ”Параметры” средства ”Подключение к удаленному рабочему столу”.
use multimon:i: - 0 - запрет поддержки нескольких мониторов, 1 - разрешение поддержки нескольких мониторов. Может использоваться в Windows 7 /Windows Server 2008 и более поздних версиях.
desktopwidth:i: - ширина рабочего стола. Выбирается на вкладке ”Экран” окна ”Параметры” средства ”Подключение к удаленному рабочему столу”.
desktopheight:i: - высота рабочего стола. Выбирается на вкладке ”Экран” окна ”Параметры” средства ”Подключение к удаленному рабочему столу”.
session bpp:i: - глубина цвета. Выбирается в группе ”Цвета” на вкладке ”Экран” окна ”Параметры” средства ”Подключение к удаленному рабочему столу”.
winposstr:s: - позиция и размеры окна в формате WINDOWPOS
compression:i: - 0 - не использовать сжатие данных, 1 - использовать.
keyboardhook:i: - Определяет, как интерпретируются сочетания клавиш Windows. Значение этого параметра соответствует настройке в поле ”Клавиатура” на вкладке ”Локальные ресурсы” окна ”Параметры средства ”Подключение к удаленному рабочему столу”. 0 - на локальном компьютере. 1 - на удаленном компьютере. 2 - только в полноэкранном режиме.
audiocapturemode:i: - Определяет, где воспроизводится звук. Значение этого параметра соответствует настройкам ”Удаленный звук” на вкладке ”Локальные ресурсы” окна ”Параметры” средства ”Подключение к удаленному рабочему столу”. 0 - на клиентском компьютере. 1 - на удаленном компьютере. 2 - звук не воспроизводится.
videoplaybackmode:i: - 0 - не использовать RDP efficient multimedia streaming при воспроизведении видео. 1 - использовать.
connection type:i:2 - тип соединения для достижения максимального быстродействия. Соответствует настройкам ”Быстродействие” на вкладке ”Дополнительно” окна ”Параметры” средства ”Подключение к удаленному рабочему столу” Определяется типом выбранной скорости соединения.
Для утилиты mstsc.exe Windows 10 вкладке ”Дополнительно” соответствует вкладка ”Взаимодействие”
displayconnectionbar:i: - Отображение панели подключений при входе в систему удаленного компьютера в полноэкранном режиме. Значение этого параметра соответствует состоянию флажка ”Отображать панель подключений при работе на полном экране” на вкладке ”Экран” окна ”Параметры” средства ”Подключение к удаленному рабочему столу”. 0 - не отображать панель подключений. 1 - отображать панель подключений.
disable wallpaper:i: - запрет отображения фонового рисунка удаленного рабочего стола. Соответствует настройкам в группе ”Быстродействие”- флажок ”Фоновый рисунок рабочего стола” на вкладке ”Дополнительно” окна ”Параметры” средства ”Подключение к удаленному рабочему столу”. 0 - отображать фоновый рисунок. 1 - не отображать фоновый рисунок.
allow font smoothing:i:- разрешение сглаживания шрифтов. Соответствует настройкам в группе ”Быстродействие”- флажок ”Сглаживание шрифтов” на вкладке ”Дополнительно” окна ”Параметры” средства ”Подключение к удаленному рабочему столу”. 0 - не использовать сглаживание. 1 - использовать.
allow desktop composition:i:0 - Соответствует настройкам в группе ”Быстродействие”- флажок ”Сглаживание шрифтов” на вкладке ”Дополнительно” окна ”Параметры” средства ”Подключение к удаленному рабочему столу”. 0 - не использовать сглаживание. 1 - использовать.
disable full window drag:i: - Отображение содержимого папки при перетаскивании. Значение этого параметра соответствует состоянию флажка ”Отображать содержимое окна при перетаскивании” на вкладке ”Дополнительно” окна ”Параметры” средства ”Подключение к удаленному рабочему столу”. 0 - отображать содержимое при перетаскивании. 1 - не отображать.
disable menu anims:i: - запрет визуальных эффектов. Значение этого параметра соответствует состоянию флажка ”Визуальные эффекты при отображении меню и окон” на вкладке ”Дополнительно” окна ”Параметры”. 0 - использовать визуальные эффекты, 1 - не использовать.
disable themes:i: - запрет использования тем. 0 - использовать темы. 1 - не использовать темы.
disable cursor setting:i:0 - запрет настроек курсора. 0 - настройка курсора разрешена. 1 - запрещена.
bitmapcachepersistenable:i:1 - Кэширование точечных рисунков на локальном компьютере. Значение этого параметра соответствует состоянию флажка ”Постоянное кэширование точечных рисунков” на вкладке ”Дополнительно” окна ”Параметры”. 0 - не использовать кэширование. 1 - использовать кэширование.
full address:s: - имя или IP-адрес удаленного компьютера, к которому выполняется подключение по RDP. При необходимости, можно указать номер используемого TCP порта.
audiomode:i: - определяет, где воспроизводится звук. Значение этого параметра соответствует записи в поле ”Удаленный звук” на вкладке ”Локальные ресурсы” окна ”Параметры”. 0 - на клиентском компьютере. 1 На удаленном компьютере. 2 - звук отключен.
redirectprinters:i: - использование принтеров во время удаленного сеанса. Значение этого параметра соответствует состоянию флажка ”Принтеры” на вкладке ”Локальные ресурсы” окна ”Параметры”. 0 - не использовать локальные принтеры во время удаленного сеанса. 1 - использовать автоматическое подключение принтеров.
redirectcomports:i: - использование последовательных портов локального компьютера при подключении к удаленному рабочему столу. 0 - не использовать. 1 - использовать.
redirectsmartcards:i: - использование смарт-карт локального компьютера при подключении к удаленному рабочему столу. 0 - не использовать. 1 - использовать.
redirectclipboard:i: - использовать общий буфер обмена для локального и удаленного компьютера. Значение этого параметра соответствует состоянию флажка ”Буфер обмена” на вкладке ”Локальные ресурсы” окна ”Параметры”. 0 - не использовать общий буфер обмена. 1 - использовать.
redirectposdevices:i: - перенаправления устройств, которые используют Microsoft Point of Service (POS). 0 - не использовать перенаправление. 1 - использовать.
redirectdirectx:i: - перенаправление DirectX. 0 - не использовать перенаправление DirectX. 1 - использовать.
autoreconnection enabled:i:1 - автоматическое подключение при разрыве соединения с удаленным компьютером. Значение этого параметра соответствует состоянию флажка ”Восстановить соединение при разрыве” на вкладке ”Дополнительно” окна ”Параметры”. 0 - не использовать автоматическое восстановление соединения. 1 - использовать.
authentication level:i: - уровень проверки подлинности для удаленного подключения. Определяет действия в случае, когда не удается подтвердить подлинность удаленного компьютера. Определяется настройкой группы ”Проверка подлинности сервера” на вкладке ”Подключение”. В Windows 10 – вкладке ”Подключение” соответствует вкладка ”Взаимодействие”. 0 - если не удалось подтвердить подлинность терминального сервера, то подключаться без предупреждения. 1 - не подключаться. 2 - подключаться с предупреждением.
prompt for credentials:i: - запрос пользователю на подтверждение учетных данных в случае, если они были сохранены ранее. 0 - не запрашивать учетные данные, если они были предварительно сохранены. 1 - всегда запрашивать учетные данные.
negotiate security layer:i: - уровень шифрования сессии RDP. 0 - сессия с шифрованием TLS 1.0 (SSL) будет использоваться в случае поддержки клиентом. Если клиент его не поддерживает, будет использоваться стандартное встроенное шифрование RDP. 1 - удаленная сессия будет использовать шифрование x.224
remoteapplicationmode:i: - режим работы с удаленным приложением. 0 - режим работы с удаленным рабочим столом. 1 - режим работы с удаленным приложением.
alternate shell:s: - имя альтернативной оболочки пользователя.
shell working directory:s: - рабочий каталог оболочки пользователя.
gatewayhostname:s: - имя сервера шлюза удаленных рабочих столов. Значения параметров сервера шлюза определяется группой ”Подключение из любого места” на вкладке ”Подключение” (для Windows 10 – на вкладке ”Дополнительно”).
gatewayusagemethod:i:4 - метод использования сервера шлюза удаленных рабочих столов. 0 - никогда не использовать сервер шлюза удаленных рабочих столов. 1 - всегда использовать сервер шлюза удаленных рабочих столов. 2 - не использовать сервер шлюза удаленных рабочих столов для локальных клиентов. 3 - использовать настройки по умолчанию сервера шлюза удаленных рабочих столов. 4 - не использовать сервер шлюза удаленных рабочих столов, но в настройке ”Подключение из любого места” – ”Параметры” включен флажок ”Не использовать сервер шлюза удаленных рабочих столов для локальных адресов”
gatewaycredentialssource:i:4 - используемый метод авторизации пользователя. 0 - использовать NTLM (запрос пароля) . Соответствует выбору параметра ”Метод входа” – ”Запрашивать пароль (NTLM)” в настройках ”Подключение из любого места” – ”Параметры”. 1 - использовать смарт-карты. Параметры, определяющие использование сервера шлюза удаленных рабочих столов и параметры входа и параметры подключения взаимосвязаны, и изменение одного из них, может вызвать изменение другого.
drivestoredirect:s: - перенаправление дисковых устройств локального компьютера. Значение определяется настройками на вкладке ”Локальные ресурсы” – ”Подробнее”

В данном случае, к удаленному сеансу будут подключены локальные диски C: и D: , что будет соответствовать значению:
Если включить флажок ”Дисководы, которые будут подключены позже”, значение параметра будет следующим:
Поддерживаемые перенаправления периферийных устройств локального компьютера и синтаксис содержимого RDP-файла зависят от версии RDP и могут отличаться в незначительной степени.
Список команд Windows ( Windows CMD ) с описанием и примерами.
Командная строка Windows является стандартным средством диагностики, настройки и управления компонентами операционной системы и прикладным программным обеспечением. В отличие от графической среды пользователя, командная строка является более гибким и универсальным инструментом, позволяющим решать многие задачи администрирования системы стандартными средствами Windows без установки дополнительного программного обеспечения.
Способы запуска командной строки
Ссылки на материалы по настройке командной строки и приемах работы с ней размещены в конце страницы.
Справочник по командам CMD Windows
Данная страница представляет собой самый полный документ в русскоязычном сегменте Интернет, содержащий список команд командной строки всех версий Windows. Наименования подавляющего большинства команд являются ссылками и ведут на страницы с подробным их описанием и примерами использования. В разных версиях ОС семейства Windows набор поддерживаемых команд, их параметры командной строки, синтаксис и отображение результатов выполнения могут различаться. Одна и та же утилита командной строки может присутствовать в стандартной поставке одной версии Windows, но отсутствовать в другой, или входить в состав дополнительных средств, как например, Resource Kit или Software Development Kit.
На данной странице представлено описание не только внутренних команд CMD, но и стандартных утилит командной строки, входящих в состав конкретных версии операционной системы (ОС) семейства Windows. Некоторые из приведенных команд устарели, и больше не поддерживаются разработчиком или не имеют смысла в современных операционных системах, что отмечается в описании команды.
Список команд постоянно обновляется и включает в себя все новейшие команды, добавляемые в стандартную поставку при выходе новых версий или обновлений ОС Windows 10.
APPEND - позволяет программам открывать файлы данных из указанных папок так, как будто они находятся в текущей папке.
ARP - просмотр и изменение таблиц ARP (Address Resolution Protocol)
ASSOC - просмотр или изменение сопоставлений расширений файлов приложениям
AT - управление планировщиком задач
ATTRIB - изменение атрибутов файлов
Auditpol - управление политиками аудита.
BASH - командная оболочка BASH в подсистеме Windows для Linux (WSL).
BCDBOOT - копирование в системный раздел файлов загрузки и создание нового хранилища конфигурации загрузки (BCD)
BCDEDIT - редактирование хранилища данных конфигурации загрузки (BCD)
BOOTCFG - редактирование параметров загрузки в файле boot.ini
BOOTIM - вызов меню загрузки и восстановления (Выбор действия) Windows 10
BOOTREC - восстановление загрузочных записей и конфигурации загрузки Windows
BOOTSECT - редактирование загрузочных секторов для обеспечения загрузки NTLDR или BOOTMGR
BREAK - включить или выключить обработку комбинации клавиш CTRL+C в DOS
CACLS - редактирование списков управления доступом к файлам (ACL - Access Control List)
CALL - вызов из командного файла подпрограмм или других командных файлов
CD - смена каталога (Change Directory)
CHANGE - изменение настроек сервера терминалов. Контексты - LOGON, PORT, USER
CHGLOGON - изменение настроек сервера терминалов, аналогично CHANGE LOGON
CHGPORT - изменение настроек сервера терминалов, аналогично CHANGE PORT
CHGUSR - изменение настроек сервера терминалов, аналогично CHANGE USER
CHCP - просмотр или изменение текущей кодовой страницы
CHKDSK - проверка диска (Check Disk)
CheckNetIsolation - управление доступом приложений к интерфейсу замыкания на себя (localhost) в Windows 10
CHKNTFS - проверка признака ошибки файловой системы и управление проверкой диска при загрузке Windows
CHOICE - реализация пользовательского ввода в командном файле
CIPHER - отображение или изменение шифрования файлов на томах NTFS
CLEARMGR - управление очисткой дисков Windows
CLIP - перенаправление вывода утилит командной строки в буфер обмена Windows
CLS - очистка экрана в командной строке
CMD - запуск новой копии интерпретатора командной строки
CMDKEY - создание, отображение, удаление и сохранение имен пользователей и паролей
COLOR - изменение цвета текста и фона в окне CMD
COMMAND - запуск новой копии интерпретатора командной строки MS-DOS
COMP - сравнение содержимого файлов
COMPACT - управление сжатием и распаковкой файлов в разделах NTFS
CONVERT - преобразование файловой системы из FAT в NTFS
COPY - копирование файлов и каталогов
Cscript - сервер сценариев Windows с консольным интерфейсом
DATE - отображение или изменение даты
DEBUG - запуск отладчика DOS-Windows XP
DEL - удаление одного или нескольких файлов
DevCon - управление устройствами в командной строке
DIANTZ — тоже что и MAKECAB, создание архивов .cab.
DIR - отображение списка файлов и каталогов
DISKCOMP - сравнение содержимого двух гибких дисков
DISKCOPY - копирование содержимого одного гибкого диска на другой
DISKPART - управление разделами и дисками из командной строки
DISM - управление компонентами образрв WIM.
DISPDIAG - вывод дампов с диагностической информацией о графической подсистеме.
DJOIN - автономное присоединение компьютера к домену.
DOSKEY - редактирование и повторный вызов команд Windows, создание макросов DOSKey
DRIVERQUERY - отобразить информацию об установленных драйверах.
DxDiag - средство диагностики DirectX.
ECHO - вывод текста на экран консоли
EDIT - запуск текстового редактора
ENDLOCAL - конец локальных изменений переменных окружения в командном файле
ERASE - аналогично команде DEL - удаление файлов
ESENTUTL - обслуживание баз данных Extensible Storage Engine для Windows
EXIT - выход из процедуры или командного файла
EXPAND - распаковка сжатых файлов CAB-файлов.
EXTRACT - извлечение содержимого, распаковка CAB-файлов в Windows (EXTRAC32)
FC - сравнение содержимого файлов
FIND - поиск строки символов в файле
FINDSTR - поиск строк в файлах с использованием регулярных выражений
FOR - организация циклической обработки результатов выполнения других команд, списков, и строк в текстовых файлах
FORFILES - выполнение указанной команды для каждого файла из заданной группы
FSUTIL - управление файловой системой
FTYPE - просмотр и изменение расширений файлов и сопоставленных им приложений
GETMAC - отображение физического адреса сетевого адаптера (MAC-адреса)
GOTO - команда безусловного перехода в командном файле
GPRESULT - отображение результирующей политики (RSoP)
GPUPDATE - обновление групповых политик.
HELP - вызов справки командной строки Windows
HOSTNAME - отображение имени компьютера
iCACLS - управление списками доступа (ACL)
IF - оператор условного выполнения команд в пакетном файле
IPCONFIG просмотр и управление конфигурацией протокола IP
LABEL - редактирование меток тома дисков
LOGMAN - управление монитором оценки производительности системы
LOGOFF - завершение сеанса пользователя
MAKECAB - создание сжатых файлов формата CAB
MBR2GPT - преобразование дисков MBR в GPT
MEM - вывод справки об использовании памяти в MS-DOS
MD - создание нового каталога
MKLINK - создание символической ссылки на файл или каталог
MODE - конфигурирование системных устройств в среде CMD
MORE - постраничный вывод в консоли
MOUNTVOL - управление точками монтирования томов
MOVE - перемещение файлов и каталогов
MOVEFILE - перемещение или удаление занятых файлов при следующей перезагрузке
MSTSC - подключение к удаленному рабочему столу.
NBTSTAT - просмотр статистических данных NETBIOS через TCP/IP (NetBT)
NET - управление ресурсами локальной сети
NETCFG - отображение и изменение конфигурации компонентов сети
NETSH - командная сетевая оболочка (Network Shell)
NETSTAT - отображение статистики сетевых соединений
NSLOOKUP - просмотр данных DNS в командной строке
OPENFILES - управление открытыми по сети или локально файлами
PATH - отображение или изменение путей поиска исполняемых файлов
PATHPING - трассировка маршрута с возможностью оценки качества участков трассы
PAUSE - пауза при выполнении командного файла
PING утилита проверки доступности узла
PKGMGR - управление программными пакетами Windows
PNPUTIL - конфигурирование драйверов устройств PnP
POPD - возврат в каталог, ранее запомненный с помощью команды PUSHD
POWERCFG - настройка параметров системы электропитания Windows
PRINT - печать текстового файла
PROMPT - изменение строки приглашения в консоли
PUSHD - сохранить текущий путь каталога и перейти в указанный
PSR - записать действия пользователя в Windows 7/8.1/10 ( P roblem S teps R ecorder)
QPROCESS - отобразить состояние процессов
QUERY - опросить состояние процессов и сеансов пользователей
QUSER - отобразить информацию о сеансах пользователей
RASDIAL - управление сеансами удаленного доступа
RASPHONE - управление сеансами удаленного доступа
REAGENTC - адимнистрирование стреды восстановления Windows
RECOVER - восстановление файлов на поврежденном диске
REG - утилита командной строки для работы с реестром Windows
REGEDIT - импорт и экспорт данных реестра Windows
REGSVR32 - регистрация или отмена регистрации DLL
REGINI - управление доступом к разделам реестра
REM - комментарии в командных файлах
REPLACE - замена или добавление файлов в катологах
RESET - сброс сеанса удаленного рабочего стола (RDP сессии)
ROBOCOPY - утилита резервного копирования и синхронизации каталогов (Robust File and Folder Copy)
ROUTE - управление таблицей маршрутизации
RUNAS - запуск приложения от имени другого пользователя
RUNDLL32 - запуск DLL в качестве приложения
SC - управление службами Windows (Service Control)
SCHTASKS - управление планировщиком задач
SCLIST - отображение списка системных служб
ScriptRunner - запуск одного или нескольких скриптов в Windows 10
SET - отображение и изменение переменных среды окружения Windows
SETLOCAL - установка локальных переменных в командном файле
SETX - утилита для создания системных переменных
SFC - проверка и восстановление системных файлов Windows
SHARE - просмотр, создание и удаление разделяемых в локальной сети ресурсов
SHIFT сдвиг входных параметров для командного файла
SHUTDOWN - выключение или перезагрузка компьютера
SLEEP - задержка по времени в пакетном файле
SLMGR - управление лицензированием программного обеспечения Windows
SORT - сортировка строк в текстовом файле
START - запуск приложения или командного файла
STORDIAG - диагностика системы хранения данных в Windows 10
SUBST - назначение (отмена назначения) каталогу буквы диска
SxSTrace - диагностическое средство трассировки компонент системы
SYSTEMINFO - отображение информации о системе
TAKEOWN - изменение владельца файла или каталога
TAR - архивирование данных архиватором tar в Windows 10
TASKKILL - завершение процессов на локальной или удаленной системе.
TASKLIST - отображение списка выполняющихся приложений и служб Windows
TIME - отображение и установка системного времени
TIMEOUT - задержка в пакетных файлах
TITLE - изменение заголовка окна CMD.EXE
TRACERT - трассировка маршрута к удаленному узлу
TREE - отображение структуры каталога в графическом виде
TSCON - подключение к сессии удаленного рабочего стола (RDP).
TSDISCON - отключение сессии удаленного рабочего стола (RDP).
TSKILL - завершение процессов, адаптированное для среды сервера терминалов (RDP).
TYPE - вывод на экран содержимого текстового файла
TypePerf - вывод сведений о производительности на экран или в журнал
TZUTIL - управление часовыми поясами в среде Windows
VaultCmd - администрирование учетных данных Windows.
VER - отображение версии операционной системы
VERIFIER - тестирование драйверов Windows.
VERIFY - управление режимом проверки записываемых файлов
VOL - вывод данных метки тома
VSSADMIN - администрирование службы теневого копирования томов.
W32TM - управление службой времени Windows
WAITFOR - организация обмена сигналами между компьютерами
WBADMIN - управление резервным копированием и восстановлением в Windows
WEVTUTIL - управление событиями в Windows
WHERE - определение места расположения файлов
WHOAMI - вывод имени текущего пользователя
WINDIFF - сравнение содержимого файлов
WinMgmt - обслуживание инструментария управления Windows (WMI)
WINRM - удаленное управление Windows из командной строки
WINRS - удаленная командная строка (Remote Shell)
WINSAT - средство проверки производительности Windows
WMIC - выполнение команды WMI в командной строке
WSCollect - получить CAB-файл с копиями журналов Windows 10 на рабочем столе
Wscript - сервер сценариев Windows с графическим интерфейсом
WSL - выполнение команд Linux и конфигурирование параметров подсистемы Windows для Linux (WSL) в Windows 10
WSLconfig - конфигурирование параметров подсистемы Windows для Linux (WSL) в Windows 10
WUSA - автономная установка обновлений Windows
XCOPY - копирование файлов и папок
Прочие материалы по работе с командной строкой Windows:
Настройка командной строки Windows. - Как изменить цвет фона, цвет символов, размер и расположение окна командной строки. Копирование и вставка текста в окне консоли. Как настроить дополнение имен файлов и каталогов при наборе в командной строке. Использование функциональных клавиш.
Работа с командной строкой Windows - Основные приемы, используемые при работе в командной строке Windows.
Командные файлы Windows - Общие принципы применения переменных среды в командных файлах. Обработка параметров командной строки. Использование меток, переходов и циклическая обработка данных. Практические примеры решения задач администрирования системы.
Запуск приложений от имени администратора без запроса UAC - Как запустить из командного файла приложение или командный файл без запроса системы контроля учетных записей UAC
Работа с сетью в командной строке. - подробное описание команд CMD Windows для работы с сетью и примеры их использования.
Подсистема Linux в Windows 10 - Использование командной строки Linux в Windows 10.
Удаленный рабочий стол (RDP). Командная строка
Меня всегда напрягал момент поиска утилиты удаленного рабочего стола в меню Пуск. Никогда не помнил, в каком именно разделе она находится и всегда тратил много времени на поиск.
Так я долго мучился,пока один добрый человек (спасибо тебе, Паша) не показал мне:
Win + R, mstsc
mstsc.exe — такое имя файла имеет утилита удаленного рабочего стола. Просто запомнить, легко вводить.
| Параметр | Описание |
|---|---|
| Задает имя файла .rdp для подключения. | |
| /v: | Задает имя удаленного компьютера, к которому необходимо подключиться и, опционально, номер порта подключения |
| /console | Коннект к сеансу физической консоли (сеанс 0). |
| /admin | Подключает к сеансу для администратирования. |
| /f | Запуск удаленного рабочего стола в полноэкранном режиме. |
| /w: | Указывает ширину экрана удаленного рабочего стола. |
| /h: | Указывает высоту экрана удаленного рабочего стола. |
| /public | Запускает удаленный рабочий стол в общедоступном режиме. |
| /span | Сопоставление ширины и высоты удаленного рабочего стола с локальным виртуальным рабочим столом и развертывание на несколько мониторов при необходимости. |
| /multimon | Задает расположение мониторов сеанса служб удаленного рабочего стола в соответствии с текущей конфигурацией на стороне клиента. |
| /edit | Открывает указанный файл .rdp для редактирования. |
| /migrate | Переносит устаревшие файлы подключений, созданные диспетчером клиентских подключений, в новые файлы .rdp |
| /control | разрешает управление сеансом |
| /? | Показывает помощь по параметрам командной строки. |
Ключ помощи показывает окно с командами, соответствующими текущей версии программы.

Следует заметить, что ключ /console применяется для подключения к сеансу физической консоли на сервере (также известный как сеанс 0). Этот режим использовался в Windows Server 2003. В Windows Server 2008 или Windows Server 2008 R2,а также более новых версий, данный режим является устаревшим, т.к. сеанс 0 стал неинтерактивной сессией, зарезервированной для службы.
Поэтому RDC 6.1 не поддерживает ключ /console. Тем не менее, для обеспечения обратной совместимости, можно использовать параметр /admin для подключения к сеансу физической консоли на сервере под управлением Windows Server 2003. Подробнее можно почитать в данной статье: Изменения для удаленного администрирования в Windows Server 2008
Кроме того, ключ /admin обладает еще и следующими особенностями:
Настройка Windows Remote Desktop в командной строке
Читайте также:
