Перезагрузка виндовс на удаленном столе
Как перезагрузить компьютер через удаленный доступ, если найти кнопку перезапуска не получается? Довериться нам! В этом обзоре все варианты перезапуска системы – если устройство зависло или нужно срочно сбросить ошибки.
Возможно ли это?
Пользователи (особенно неопытные) частенько сталкиваются с вопросом, как выключить компьютер через удаленный рабочий стол. Это неудивительно, ведь в интерфейсе RDP попросту нет привычной кнопки! Вы входите в меню «Пуск» , но там нет значков отключения или перезапуска системы.
Это сделано специально, в целях вашей безопасности – RDP может быть рассчитан на нескольких пользователей сразу. Нужно подстраховаться от случайного завершения сеанса работы компьютера! Но мы знаем, как перезагрузить компьютер через удаленный доступ и расскажем вам обо всех способах. Они есть!
Командная строка
Все нужные инструменты давно изобретены, поэтому вам не о чем переживать. Для начала поговорим о том, как происходит перезагрузка удаленного ПК через командную строку.

Есть специальная команда «shutdown» , которая позволяет перезапустить компьютер даже в самых сложных случаях.
У неё есть несколько значений:
- -r или reboot – простая команда перезапуска;
- -f или force – используется, если нужно принудительно закрыть все открытые программы (актуально при зависании);
- -t или time. Укажите количество секунд до перезапуска устройства.
Итак, как перезагрузить, если завис удаленный рабочий стол, воспользовавшись командной строкой?
- Клавишами Win+R вызываем окно «Выполнить» и переходим в командную строку, введя cmd.

- Вписываем в появившееся окно shutdown -r -t 5 (вместо 5 секунд можно выбрать любое другое удобное значение), если перезапуск будет проходить в штатном режиме.

- Пишем shutdown -f -t 5, если нужны принудительные действия.

Есть второй ответ, как перезагрузить компьютер на удаленном рабочем столе через командную строку – немного более сложный. Для начала вам нужно узнать ip-адрес второго устройства (а еще имя администратора и пароль от учётной записи).
- Вызовите окно «Выполнить» сочетанием клавиш Win+R и перейдите к командной строке с помощью cmd.
- Теперь пишем команду «Net use \IP целевого ПК /user:administrator» (без кавычек).

- Вводите имя учётной записи и пароль от неё, все должно получиться!
Удаленная перезагрузка ПК через cmd завершена! Дождитесь включения устройства – все проблемы должны исчезнуть.
Сочетание клавиш
Есть еще один простой вариант добиться нужного результата – использовать сочетания клавиш. Этот способ подходит, если не наблюдается никаких трудностей и зависаний.
Как перезагрузить удаленный рабочий стол с помощью нескольких кнопок?
- Одновременно зажмите на клавиатуре Alt+F4 ;
- появится диалоговое окно «Выберите действие» ;
- в раскрывающемся меню вы увидите нужный вам пункт – выделите его мышкой;
- нажмите «ОК» , чтобы начался процесс перезапуска компьютера.

Если все сделали правильно, через пару секунд увидите результат. Простейший способ, берите его на заметку.
Через PowerShell
Вам может пригодиться инструкция, как перезагрузить удаленный ПК через PowerShell – использовать утилиту можно в сложных случаях, когда первые два варианта не срабатывают. Предварительно откройте программу от имени администратора, иначе ничего не получится (просто щёлкните по кнопке «Пуск» правой кнопкой мышки и выберите соответствующий пункт).
Простейший способ здесь – набрать такую команду:

Теперь просто жмите на кнопку ввода, больше ни о чем думать не придется. Хорошо, что все необходимые действия можно выполнить через консоль PowerShell.
Кстати! Специальная программа для перезагрузки удаленного ПК не нужна, вы можете пользоваться штатными средствами. Но если у вас установлено приложение для дистанционного доступа (например, TeamViewer), то вы увидите кнопку «Перезапуск» , если войдёте в меню «Пуск» . Подобные утилиты дают полный доступ к функционалу компьютера.
Вот как перезагрузить компьютер через удаленный рабочий стол – выбирайте подходящий вариант и дерзайте! Процесс кажется сложным только на первый взгляд, на деле есть масса простых и доступных решений.
Записки IT специалиста
Админу на заметку - 17. Как выключить или перезагрузить компьютер через RDP
Удаленный доступ к рабочему столу по протоколу RDP широко используется для работы не только с серверами, но и с рабочими станциями, как для удаленной работы, так и в целях администрирования. Однако есть некоторые ограничения, в частности в среде клиентской ОС нельзя управлять параметрами питания, даже имея права локального администратора. В некоторых случаях это способно взывать затруднения, поэтому если вы до сих пор не знаете, как выключить или перезагрузить клиентскую версию ОС через RDP - эта статья для вас.
Научиться настраивать MikroTik с нуля или систематизировать уже имеющиеся знания можно на углубленном курсе по администрированию MikroTik. Автор курса, сертифицированный тренер MikroTik Дмитрий Скоромнов, лично проверяет лабораторные работы и контролирует прогресс каждого своего студента. В три раза больше информации, чем в вендорской программе MTCNA, более 20 часов практики и доступ навсегда.
В серверных системах семейства Windows локальный администратор, не говоря о доменном, имеет полный контроль над системой и не испытывает затруднений в управлении питанием даже подключившись через удаленный доступ.

В клиентских ОС ситуация принципиально иная, даже локальный администратор не имеет возможности выключить или перезагрузить компьютер.

Несмотря на кажущуюся нелогичность, определенный смысл в таком поведении есть. Серверные ОС администрируют профессионалы (как минимум в теории), которые должны отдавать себе отчет о возможных последствиях своих действий. С другой стороны, удаленно выключив ПК так просто включить его уже не получится, в большинстве случаев потребуется физическое присутствие, поэтому решение убрать подобную функцию от простых пользователей выглядит вполне обоснованно. Администраторы, следуя этой логике, должны уметь управлять питанием и иными способами.
Но как показывает практика, умеют это не все. Ничего страшного в этом нет, как говорил мой школьный учитель: спросить - стыд минуты, не знать - стыд всей жизни.
Графическая оболочка
На самом деле "проблема" решается не просто, а очень просто. Выйдя на рабочий стол достаточно нажать Alt+F4 чтобы получить стандартный диалог завершения работы.

Однако у этого способа есть один существенный недостаток. Очень часто выключить или перезагрузить компьютер мешают некоторые приложения, например, несохраненный документ. Подобная картина, на наш взгляд, знакома каждому.

Беда в том, что этого экрана через RDP вы уже не увидите. Да и открытые приложения - это полбеды, хуже, когда систему не дает выключить или перезагрузить зависшее приложение. В этом случае придется искать иные методы.
Командная строка
Как обычно, если графические инструменты не помогают, на помощь администратору приходит командная строка. Для того, чтобы управлять питанием компьютера с ее помощью не надо обладать особыми знаниями, достаточно запомнить одну простую команду. Нажмите Win+R или Пуск - Выполнить и введите следующие команды:

Разберем ключи команды подробнее:
- s - выключение компьютера
- r - перезагрузка
- f - принудительное завершение мешающих перезагрузке процессов
- t - время, через которое завершение работы будет выполнено, указывается в секундах через пробел. Если данный параметр не используется команда будет выполнена через 60 секунд.
Утилита PsShutdown от Sysinternals
Если штатные возможности вас по какой-либо причине не устраивают, то можно воспользоваться альтернативой - утилитой PsShutdown от Sysinternals. Разместите скачанный файл в любом удобном месте, лучше всего в одном из указанных в переменной PATH, либо добавьте туда ее расположение, это позволить запускать ее по короткому имени, без указания пути. Синтаксис утилиты похож на синтаксис стандартной, но есть некоторые отличия, так для выключения выполните:
а для перезагрузки:
Поясним используемые ключи:
- k - выключение системы
- r - перезагрузка
- f - принудительное завершение процессов
- t - время выполнения команды
Если вместо ключа -k использовать для выключения ключ -s, то система завершит работу без выключения питания, старожилы должны хорошо помнить:

Кроме того, данная утилита позволяет управлять питанием других ПК по сети. Если честно, то работать по сети умеет и штатная утилита shutdown, достаточно указать ключ:
Но есть один существенный недостаток - команда выполняется в контексте запустившего его пользователя, поэтому вы из дома не сможете выключить рабочий ПК, даже имея доступ в корпоративную сеть через VPN и имея учетные данные администратора сети.
PsShutdown данного недостатка лишена и позволяет указывать учетные данные для подключения к удаленному ПК, например:
Данная команда выполнит перезагрузку удаленного ПК computer использовав для подключения имя username и пароль password. Следует помнить, что указанный вами пользователь должен иметь права доступа к административному ресурсу ADMIN$. В среде Active Directory этим правом обладает администратор домена, а вот в одноранговой сети могут возникнуть затруднения.
Если вы попробуете выключить удаленную систему даже с использованием учетных данных локального администратора, то скорее всего получите ошибку Отказано в доступе.

Это свидетельствует о том, что данный пользователь не имеет доступа к ресурсу ADMIN$. Чтобы его включить нужно выполнить два условия: включить общий доступ к файлам и принтерам
добавить параметр типа DWORD с именем
и установить его значение равным 1. После этого компьютер потребуется перезагрузить.
Попробуем снова выключить его удаленно.

Как видим в этот раз команда отработала успешно.
PowerShell
Использовать PowerShell для выключения или перезагрузки компьютера, это сродни стрельбы из пушки по воробьям, но в ряде случаев может оказаться полезным.
Для выключения используйте команду:
Ключ -Force в данном случае аналогичен ключу -f команды shutdown и предполагает принудительное завершение работы мешающих выключению приложений.
Также PowerShell можно использовать для управления питанием по сети, например, можно выключить удаленный ПК командой:
- ComputerName - имя удаленного компьютера, допускается перечисление нескольких имен через запятую
- Credential - имя учетной записи для аутентификации в удаленной системе
При этом работа через PowerShell более безопасна, так как пароль не вводится открытым текстом и не остается в истории команд. Для аутентификации используются стандартные механизмы ОС.

Как видим, для управления питанием в ОС Windows доступны самые разнообразные инструменты - на любой вкус и цвет. При этом все они доступны внутри терминальной сессии, какой из них использовать - дело личного вкуса и предпочтений.
Как выключить или перезагрузить удаленный компьютер с через Командную строку
Соавтор(ы): Luigi Oppido. Луиджи Оппидо — владелец и техник компании по ремонту компьютеров Pleasure Point Computers в Санта-Круз, Калифорния. Имеет более 25 лет опыта в ремонте компьютеров, обновлении, восстановлении данных и удалении вирусов. Также более двух лет ведет радиопередачу Computer Man Show! на KSCO в Центральной Калифорнии.
Командная строка — это функция Windows, которая обеспечивает точку входа для ввода команд MS-DOS (Microsoft Disk Operating System) и других компьютерных команд. Командную строку можно использовать для удаленного выключения или перезагрузки другого компьютера. Кроме того, через Командную строку также можно получить доступ к окну «Диалог удаленного завершения работы». Чтобы удаленно завершить работу другого компьютера, у вас должен быть административный доступ к целевому компьютеру. На целевом компьютере также должен быть включен общий доступ к файлам и принтерам.




Щелкните правой кнопкой мыши по Командная строка . Ее иконка выглядит как черный экран с белой надписью. Если щелкнуть по этой иконке правой кнопкой мыши, справа от нее появится контекстное меню.

- Чтобы запустить Командную строку от имени администратора, вам нужно войти в Windows, используя учетную запись администратора.

- Чтобы увидеть полный список команд выключения, введите shutdown /? .

Введите m \\имя_компьютера . Добавьте этот текст через один пробел после команды «shutdown» в той же строке. Замените «имя_компьютера» фактическим именем целевого компьютера.

Введите /s или /r через один пробел после имени компьютера. Если вы хотите завершить работу целевого компьютера, введите «/s» через один пробел после имени компьютера. Чтобы перезагрузить компьютер, введите «/r» через один пробел после имени компьютера.
- Примечание: при принудительном закрытии программ пользователь может потерять все несохраненные данные. Перейдите к следующему шагу, чтобы узнать, как предупредить пользователя и дать ему несколько секунд, чтобы сохранить свою работу перед тем, как компьютер выключится или перезагрузится.
- К этому моменту команда должна выглядеть примерно так: shutdown \\workspace1 /r /f . Нажмите ↵ Enter , чтобы немедленно перезагрузить компьютер. Перейдите к следующему шагу, чтобы добавить таймер с примечанием.



Как удаленно перезагрузить Windows с помощью командной строки
В создании этой статьи участвовала наша опытная команда редакторов и исследователей, которые проверили ее на точность и полноту.
Команда контент-менеджеров wikiHow тщательно следит за работой редакторов, чтобы гарантировать соответствие каждой статьи нашим высоким стандартам качества.
Из данной статьи вы узнаете, как в одной сети перезагрузить удаленный компьютер с другого компьютера с помощью командной строки Windows. Удаленный компьютер нельзя перезагрузить с помощью командной строки, если он не настроен надлежащим образом и если не подключен к одной сети с другим компьютером.

Сядьте за компьютер, который нужно перезагрузить (далее удаленный компьютер). Сделайте это, чтобы настроить компьютер на выполнение удаленных инструкций.



- Если вы не видите значок, введите services.msc , чтобы он появился.

Прокрутите вниз и нажмите Удаленный реестр . Эта опция находится в разделе «У» главного окна. Щелкнув по опции «Удаленный реестр», вы выделите ее.

Щелкните по значку «Параметры». Он имеет вид серого квадрата с папкой и находится под вкладкой «Вид» в верхней части окна. Откроется окно «Параметры».


Щелкните по OK . Эта кнопка находится в нижней части окна. Так вы включите функцию удаленной перезагрузки на компьютере.

. Сделайте это на удаленном компьютере (а не на компьютере, с которого будет отправлена команда на перезагрузку).


Щелкните по значку программы Брандмауэр Windows . Он выглядит как кирпичная стена с земным шаром. Вы найдете этот значок в верхней части меню «Пуск».

Нажмите Разрешить запуск программы или компоненты через брандмауэр Windows . Эта ссылка находится в верхнем левом углу окна. Откроется список всех программ и служб.

Нажмите Изменить параметры . Эта опция находится в верхнем правом углу над списком программ. Откроется список программ.

Прокрутите вниз и найдите «Инструментарий управления Windows (WMI)». Вы найдете эту опцию в нижней части списка программ.

- Если компьютеры, на которых вы работаете, подключены к публичной сети, поставьте флажок в столбце «Публичные» справа от опции «Инструментарий управления Windows».

Щелкните по OK . Эта кнопка находится в нижней части окна. Теперь брандмауэр не будет блокировать удаленный доступ к компьютеру.




Щелкните по вкладке Компьютер . Эта опция находится в верхней левой части окна. Откроется панель инструментов.

Нажмите Параметры . Это значок в виде красной галочки на белом фоне, который расположен в левой части панели инструментов. Откроются настройки компьютера.

- Имя компьютера запишите точно так, как оно отображается в строке.

Сядьте за другой компьютер. Он должен быть подключен к той же сети, что и удаленный компьютер. Войдите в систему в качестве администратора.





Введите shutdown /i в командной строке, а затем нажмите ↵ Enter . Откроется окно, в котором можно перезагрузить удаленный компьютер.


- Если вы еще не нашли имя удаленного компьютера, сделайте это сейчас (читайте предыдущий раздел).


- Если нужно, поставьте флажок у опции «Предупредить пользователей об этом действии» и выберите время, в течение которого предупреждение будет отображаться на экране.

нажмите OK . Эта кнопка находится в нижней части окна. Удаленный компьютер будет перезагружен, когда истечет заданной время.
- Если на удаленном компьютере установлен сторонний антивирус или брандмауэр, отключите эту программу, чтобы получить возможность перезагрузить удаленный компьютер.
- Не перезагружайте компьютер, если у вас нет разрешения на это.
Дополнительные статьи













Об этой статье
Удаленная перезагрузка Windows XP, 7, 8 и 10
ОС Windows работает совместно с аккаунтом пользователя. Эта особенность позволяет входить в свой аккаунт независимо от места нахождения персонального компьютера. Можно удаленно загрузить, перезагрузить ПК, восстановить пароль и выполнить многие другие команды.
Что такое удаленная перезагрузка Windows
Есть много причин, из-за которых возникает необходимость работать за компьютером удаленно, то есть получить доступ к ресурсам локальной сети. Это могут быть:
- разъездной режим работы;
- болезнь, травма;
- массовые эпидемии;
- отсутствие арендованного помещения для офиса и другие обстоятельства.
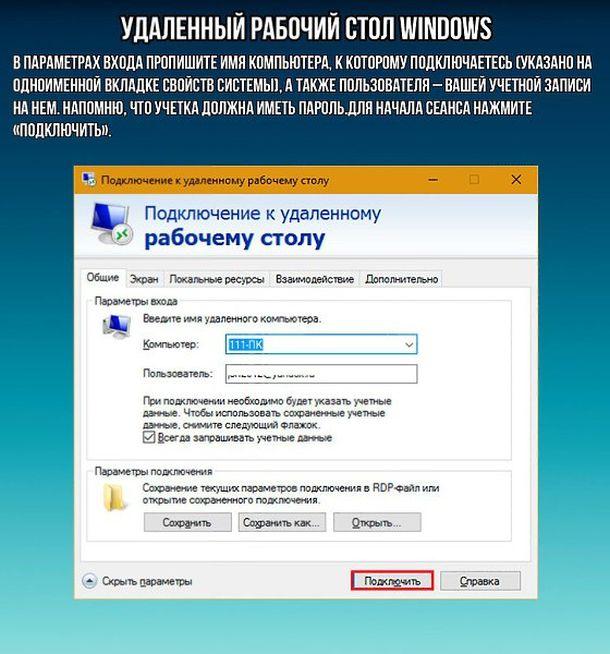
Удаленный рабочий стол
Интересно! Если настроить удаленный доступ, можно работать с любой точки земного шара, лишь бы был интернет
При этом для безопасной работы имеются некоторые ограничения, что может несколько мешать полноценной работе. Например, параметров выключения или перезапуска компьютера в меню «Пуск» не будет. Чтобы иметь возможность запускать систему удаленно, следует настроить параметр Wake-on-LAN. Изначально он отключен по умолчанию.
Но и кроме меню «Пуск» можно проблему решить. Для этого нужно:
- Подключить ПК к местной сети (LAN).
- Выяснить пароль и имя пользователя.
- Убедиться, что в брандмауэре Виндовс на ПК открыт TCP- порт 445. Это можно узнать, войдя в «Панель управления» и «Центр безопасности».
- Далее нужно выбрать опцию Брандмауэр Windows и войти во вкладку «Исключения». При отсутствии пункта «Доступ к файлам и принтерам», нажать на кнопку «Добавить порт» и выбрать «445 TCP».
- Опять войти в «Панель управления».
- Активировать строку «Система».
- Выбрать вкладку «Разрешить пользователям подключаться к этому компьютеру» на пункте «Удаленная».
Удаленная перезагрузка Windows либо его отключение по сети возможна при использовании команды net use. Только сначала требуется получить необходимые права. Запуск команды Net use \\IP целевого ПК /user:administrator производится в командной строке. Потом следует ввести данные администратора. При успешном вводе на экране появится соответствующая информация.
Также перезапустить или отключить ПК можно, используя команду Wake On Lan. Этой командой можно оперировать, переслав Magic Packet на базовый компьютер. Точнее на его сетевую карту. Разумеется, оба компьютера должны быть в одной локальной сети, известны IP-адрес и MAC-адрес базового (стационарного) ПК.
Получить эти данные можно так:
- пуск;
- сочетание кнопок «Win+R»;
- ввод комбинации «cmd»;
- ввод.
В выпадающем диалогом окошке будут видны адреса. Их следует запомнить либо записать.
Нужно помнить! С пакетом Magic Packet совместимы не все BIOS сетевые адаптеры.
Как перезапустить компьютер через удаленный рабочий стол Windows
Есть несколько программ, позволяющих удаленно администрировать ПК. Такой софт поможет войти на рабочий стол одного ПК с другого. Если есть интернет в обоих подключениях, то можно выполнить нужные операции, включая перезагрузку.

Перезапуск компьютера через удаленный рабочий стол Windows
При соблюдении этих условий и наличии прав администратора, вход осуществляют с командной строки либо кнопкой «Пуск».
Для этого нужно:
- Запустить компьютер.
- Войти в «Меню».
- Набрать services.msc (версий 8, 8.1, 10 Windows).
- Нажать одновременно на кнопки Win+R и активировать кнопку «Выполнить» (старые версий Windows).
- Нажать Ввод.
- Из выпадающего списка выбрать строку «Удаленный реестр».
- Из нового окошка войти во вкладку «Общие».
- Нажать на кнопку «Запустить».
На этом текущий сеанс запущен.
Чтобы настроить автоматический запуск этой службы, нужно:
- Войти во вкладку «Режим запуска».
- Выбрать строку «Автоматический.
- Подтвердить команду кнопкой «ОК».
- Закрыть окошко.
- Заново открыть список служб и выбрать службу «Terminal Service».
- Далее нужно повторить пункты с 6 по 12 для данной службы.
Таким образом базовые службы активны в удаленном режиме.
Важно! Требуется обязательно проверить, чтобы учетка и имя пользователя стационарного компьютера были добавлены в список администраторов на удаленном ПК. Иначе перезагрузить его не удастся.
Как только будут выполнены все вышеуказанные задачи, можно будет перезагрузить компьютер. Алгоритм действий:
- Запустить удаленный доступ (программу).
- Подключиться к основному ПК.
- Комбинацией cmd загрузить командную строку (в окошке меню «Выполнить» либо в поисковой строке).
- В открывшуюся командную строку вбить команду shutdown –r.
- Указать какое устройство нужно перезагрузить (/m\\computer_name, где computer_name – имя устройства, которое следует перезагрузить.
- Подтвердить команду кнопкой «Ввод».
- Закрыть командную строку.
ПК перезагрузится спустя минуту.
Редко, но тоже используют еще один вариант. Вместо shutdown набирают shutdown –i. Этот путь более сложный, доступен опытным в этой области пользователям. Настройка производится в отдельном терминале. Он откроется при команде shutdown –i.
Перезагрузка Windows 7, 8 и 10 из командной строки
Для удаленного перезапуска ПК пользователи часто работают с консолью командной строки. Это вариант подойдет более продвинутым специалистам.
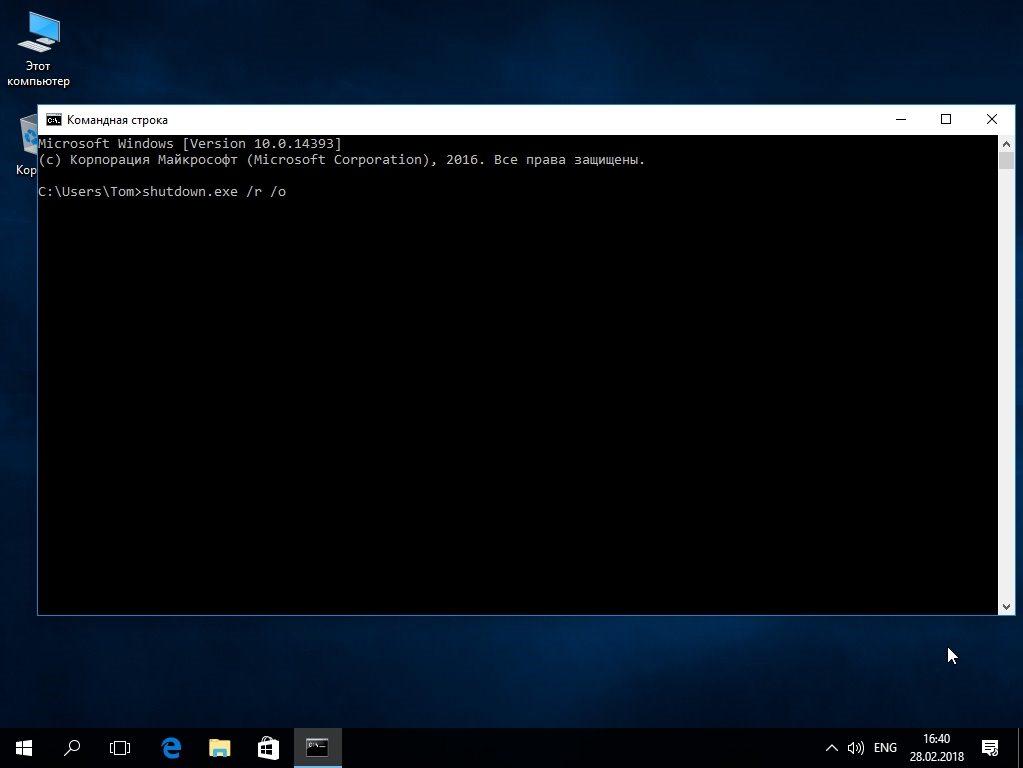
- Нажать на значок Windows (левый нижний угол).
- Найти и запустить командную строку.
- Чтобы выключить ПК – ввести команду «shutdown / s / t 0».
- Чтобы перезапустить – задать команду «shutdown / r / t 0».
- Подтвердить действие клавишей «Enter».
Все эти операции можно будет провести после установления совместимости сетевых карт связанных компьютеров. IP можно выяснит удаленно с командной строки.
Выяснить совместимость можно, если поочередно пройти такие пункты меню:
- «Мой компьютер»;
- «Управление»;
- «Диспетчер устройств»;
- «Сетевые адаптеры»;
- «Свойства».
В последней вкладке должны появится опции: «Magic Packet», «Wake on Magic Packet», «Wake On Lan». Если не найден ни один инструмент, значит нужно обновить драйвера. Новую версию можно найти на официальном сайте производителя. После обновления нужных элементов следует перезагрузить компьютер.
Перезагрузка из командной строки Windows 10 и других версий ОС также требует проверку состояние BIOS. Проверка совместимости по шагам:
- вход;
- питание;
- активация опции Wake-on-Lan.
Далее следует открыть в брандмауэре порт 8900 и проверить активность порта 445.
Команда Shutdown и атрибуты для нее
Команду SHUTDOWN используют при необходимости выключить (Windows reboot cmd), перезагрузить (restart Windows cmd) ПК или перевести его в спящий режим. Если имеются требуемые разрешения, команду можно применить для удаленного доступа.
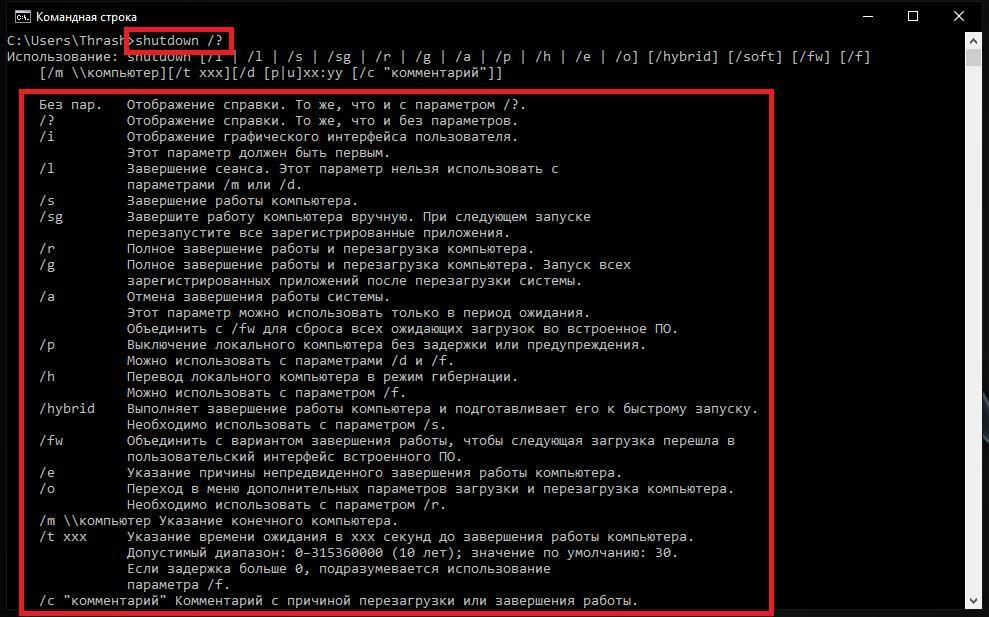
Перезагрузка через SHUTDOWN
SHUTDOWN имеет формат командной строки: SHUTDOWN.EXE [/i | /l | /s | /r | /g | /a | /p | /h | /e] [/f] [/m \\компьютер][/t xxx][/d [p|u]xx:yy [/c «комментарий»]]
Если хоть один из параметров имеет значение /?, на экране появляется соответствующая информация по дальнейшему использованию команды.
Нужно знать! Допускаются оба синтаксиса «/» и «-», то есть формат может быть и таким:
SHUTDOWN.EXE [-i | -l | -s | -r | -g | -a | -p | -h | -e] [-f] [-m \\компьютер][-t xxx][-d [p|u]xx:yy [-c «комментарий»]]
Составляющие командной строки:
- Самый первый параметр – /i. Он отвечает за графическое оформление.
- Окончание сеанса обозначается ключом /l. Он никогда не применяется с /m либо /d.
- За окончание работы ПК отвечает /s.
- За окончание работы с перезагрузкой ПК отвечает /r.
- Ключ /g используется для окончания работы, перезагрузки, запуска имеющихся приложений.
- Отменяет окончание работы компьютера ключ /a. Используется он только в режиме ожидания.
- Необходимость отключения местной системы без предупреждения и незамедлительно обозначается параметром /p. Этот компонент допускается использовать с ключами /d и /f.
- Переход локального ПК в режим энергосбережения (гибернации) обозначается /h. Его допускается применять с параметром /f.
- Причина неожиданного окончания работы ПК указывается параметром /e.
- Переход во вкладку дополнительных параметров с перезагрузкой системы обозначается ключом /o. Его следует использовать совместно с /r.
- /m \\компьютер – это IP-адрес либо имя конечного ПК.
- Компонент /t xxx задает период задержки перед окончанием работы ПК. Он может быть от 0-315360000 (10 лет). Обычно период не превышает пол минуты.
- За информацию о причине завершения работы или перезагрузки компьютера отвечает параметр /c «комментарий». Максимальная длина комментария 512 знаков.
- Прекращение работы приложений без объяснения причин обозначается ключом /f.
- Причина отключения либо перезапуска содержится в ключе /d [p|u:]xx:yy. При этом «р» — плановое действие, «u» — причину задает пользователь. Когда этих данных нет, либо остановка работы системы не запланированы, то компонент хх признают главным кодом причины, а компонент yy является вспомогательным. Для xx – это целое положительное число до 256. В случае с yy – до 65536.
Важно! Для выполнения всех этих операций у пользователя должны иметься права администратора.
Наряду с использованием команды Shutdown управлять компьютером удаленно можно по сети. То есть перезагружать, выключать через интернет, но после соответствующей настройки роутера. Здесь можно говорить о перенаправлении пакета UDP из одного порта на все подключенные к сети устройства.
На общедоступный IP-адрес отправляют инструмент Magic Packet. Он и выключит, перезагрузит компьютер.
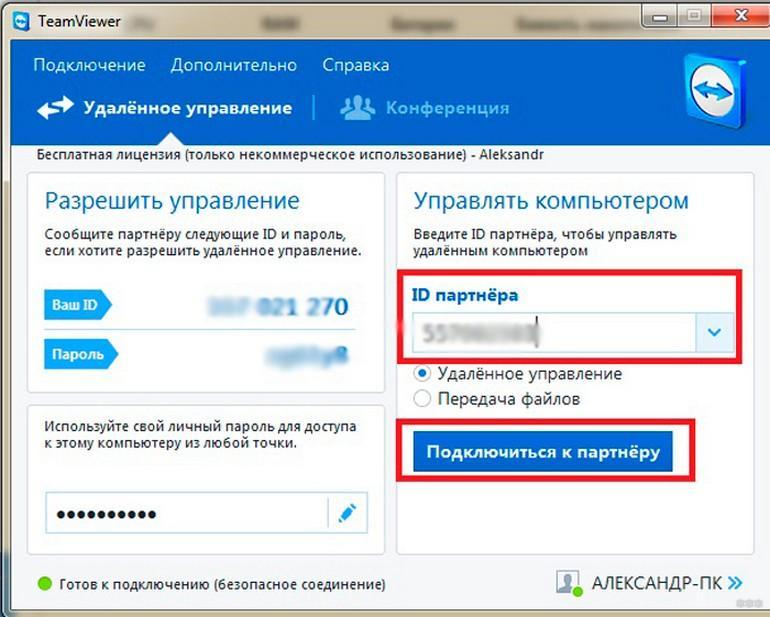
Удаленное подключение к ПК с телефона
Интересный способ включения компьютера при помощи телефона. Для этого в порту RS-232 понадобится внешний RTC-модем. Его нужно подключить к компьютеру. При этом обязательно нужно активировать функцию пробуждения в BIOS. При включенном модеме каждый вызов с телефона будет запускать ПК.
Для исправления ситуации можно применить команду shutdown -s -t 300. Тогда ПК будет выключаться автоматический спустя 5 минут. К тому же присутствие иконки команды позволит контролировать процесс работы ПК. Будет возможность своевременно реагировать на принудительные отключения аппарата.
Живое общение и работу в коллективе ничто не заменит. Скорость реагирования и решения возникающих проблем гораздо выше. К тому же сеть более защищена общим системным администрированием и находится в одном домене. Но возможность удаленно работать, не выпадая из рабочего графика, большое благо. Для этого достаточно в самой операционной системе, а при желании, можно воспользоваться сторонними софтами для облегчения работы.
Читайте также:
