Мышка на коврике дергается а на столе нет
Вопрос от пользователя.
Здравствуйте!
У меня к ноутбуку подключена обычная USB-мышка. Сегодня она не с того ни с сего перестала работать. Пробовал подключить другую — всё равно не работает (что странно, другие устройства, подключаемые к USB-порту, работают как положено).
Подскажите, что сделать, чтобы восстановить работоспособность мыши? Сейчас работаю с тачпадом, так неудобно, как без рук.
Доброго времени суток!
Вообще, мышь перестает работать (совсем) не так уж и часто: обычно, больше мучает двойной щелчок левой или правой кнопки мышки, "прыгающее" колесико, или дергающийся указатель.
Тем не менее, в этой статье рассмотрю все основные причины и дам рекомендации по их устранению. Кстати, не претендую на истину в первой инстанции (в чем меня часто обвиняют ).
📌 Примечание : я, кстати, заметил, что многие пользователи не могут работать с клавиатурой без мышки (не могут совсем!).
Поэтому, в этой статье я буду исходить из того, что мышь у Вас не работает на 100% (т.е. даже курсор не двигается), и приведу также кнопки, которые нужно нажимать на клавиатуре для выполнения всех рекомендованных действий.
📌 В помощь!
Кстати, если у вас проблемы с клавиатурой — рекомендую ознакомиться с этой статьей.
Почему не работает мышь: устранение причин
Причины расположены в порядке их популярности, и заданы в форме вопросов. К каждой приведено решение и пояснение. Пройдясь по ним и выполнив рекомендации, вы наверняка устраните причину и сэкономите на услугах мастера.
📌 1) Перезагружали ли вы компьютер/ноутбук?
Как бы это смешно и банально не было, но первая рекомендация при появлении подобной проблемы (да и многих других, кстати) — попробовать перезагрузить компьютер/ноутбук. Возможно, что возникшая ошибка будет устранена после перезагрузки.
📌 2) Работает ли мышь и USB-порт?
Какой бы фирмы и производителя не была мышка (Logitech, A4tech, Oklick, Defender и т.д.) , рано или поздно, любая железка вырабатывает свой срок службы.
На мышь, кстати, очень сильно оказывает влияние (не с лучшей стороны) компьютерные игры: всякие стрелялки, стратегии и пр., т.е. то ПО, где активно используется этот манипулятор.
Итак, если мышь после перезагрузки ПК не работает — попробуйте ее подключить к другому устройству: ноутбуку, ПК и пр. Главная задача : удостовериться, что с мышкой всё в порядке и она рабочая

Мышь для проверки подключена к ноутбуку
Если мышка на другом компьютере работает, то второе, что рекомендую сделать — это проверить USB-порт, к которому вы её подключаете.
Например, подключите к этому порту флешку: если она определиться и с ней можно будет работать — скорее всего с портом все в порядке. Кстати, также рекомендуется попробовать подключить мышку к другому USB-порту.
👉 В помощь!
Не работают USB-порты — что делать
👉 Примечание!
На многих клавиатурах есть дополнительные USB-порты, к которым многие пользователи подключают мышку. И должен заметить, что часто эти порты оказываются "глючными" (поэтому, для достоверной диагностики — подключите мышь к USB-порту к задней стенке системного блока).
Итак, если с мышкой всё в порядке и с USB-портом тоже — идем дальше.
Хотя, должен заметить, что если USB-порт и мышка рабочие — то полная "парализованность" мыши явление очень редкое.
📌 3) Не села ли батарейка? (если у вас беспроводная мышка)
Также весьма частая причина в отказе работать — севшая батарейка в мышке. Это, конечно, относится к беспроводным мышкам.
Поэтому, для начала либо замените батарейку на новую, либо зарядите ее — и попробуйте ее снова задействовать.

Батарейка в мышке: не села ли? ☝
Также обратите внимание на саму батарею — иногда она может окислиться и покрыться белым налетом (см. на фото ниже). Если произошло нечто подобное — то возможно, что эта окислившаяся батарея повредила контакты внутри самой мыши (и не остается ничего другого - как поменять мышь на новую) .

📌 4) Если у вас PS/2 мышка — пробовали ли подключить ее к USB-порту?
Если у вас мышка, подключаемая к PS/2 порту — попробуйте подключить ее к USB-порту с помощью переходника (благо, что они часто идут в комплекте к самой мышке).
Кстати, так же рекомендую обратить внимание на штекер такой мышки: у штекера PS/2 используются несколько тоненьких штырьков, которые легко погнуть, если не аккуратно вставить такой штекер в порт.
Переходник PS/2 на USB
Кстати, так же довольно популярны обратные переходники с USB на PS/2 — если глючит USB-мышка, ее можно подключить к PS/2 порту (кстати, так делают еще чтобы сэкономить USB-порты для более "нужных" вещей) .

Переходник USB на PS/2
📌 5) У вас двигается курсор, но временами подвисает, двигается медленно, дрожит?
Более распространенная проблема с мышкой — это ее подвисания, когда при открытии окна (или его закрытии, сворачивании), вдруг она замирает и не двигается. Происходит подобное, чаще всего, из-за:
- вы пытаетесь открыть/закрыть зависшее окно или приложение. В этом случае, ПК пытается получить ответ от приложения не реагирует на ваши нажатия мышки. Попробуйте открыть диспетчер задач: кнопки Ctrl+Shift+Esc и посмотреть, нет ли там приложений, которые не отвечают;
- Примечание: чтобы снять задачу, используйте для выбора кнопки TAB и стрелочки ( ↑, ↓, →, ← ). Когда указатель будет на нужно задаче: нажмите сочетание Shift+F10 (на ноутбуках возможно Shift+Fn+F10) , далее выберите стрелочкой ↓ вариант "Снять задачу" и нажмите Enter.

Снимаем задачу / Windows 10
📌 6) Проверяли ли вы настройки мышки?
Итак, для начала нужно открыть 👉 панель управления . Сделать это можно так:
- нажать сочетание кнопок Win+R;
- далее в строку "Открыть" ввести команду Control и нажать Enter .

Панель управления || Win+R → Control
Далее при помощи стрелок, клавишей Enter и TAB на клавиатуре откройте раздел:
Панель управления\Оборудование и звук\Устройства и принтеры .
Затем поставьте указатель на устройство "Мышь" (USB Control Mouse или аналогичное) и нажмите сочетание кнопок Shift+F10 (на ноутбуках с мультимедийной клавиатурой — кнопки Shift+Fn+F10). Во всплывшем окне выберите "Параметры мыши" .

Далее откройте раздел "параметры указателя" , и задайте следующие настройки:
- скорость движения мышки: установите на свой лад;
- рекомендую поставить галочку напротив пункта повышенной точности наведения;
- рекомендую отключить след указателя (иначе в глаза начинает "рябить" от стрелки указателя);
- остальные параметры можно оставить по умолчанию.

Кроме этого, рекомендую так же открыть разделы "Кнопки мыши" , "Колесико" и подстроить мышку под себя.
👉 Важно!
Если у вас ноутбук, также откройте настройки своего тачпада — у меня на устройстве это раздел "ELAN" (см. скриншот выше).
Дело в том, что в настройках тачпада — могут быть галочки, при которых отключается/включается USB-мышка (например, если включен тачпад — отключать мышку, или наоборот).
📌 7) Иногда мышка отключается (не двигается совсем), а затем снова работает как положено?
Чаще всего такой "симптом" наблюдается в двух случаях:
- возможно, у вас проблема с проводом (разъемом). Когда с ним всё в порядке — мышка работает как положено, когда контакт пропадает — мышка отключается. Подобную проблему можно устранить либо перепайкой и заменой провода (если есть опыт и время), либо заменой мышки на новую;
- еще один вариант — высокая загрузка ЦП, в пиках которой зависает даже мышка. Так же возможна проблема с жестким диском (особенно, если зависание курсора происходит при открытии каких-либо папок, файлов).
📌 8) Пробовали ли вы воспользоваться мастером устранения проблем в Windows?
Многие пользователи (почему-то?) недооценивают встроенный мастер по поиску, диагностике и устранению неполадок. В некоторых случаях он быстро и легко устранит проблему. Рекомендую попробовать.
Откройте сначала панель управления Windows (Win+R → Control). Далее при помощи стрелок , клавиши TAB на клавиатуре откройте раздел:
Панель управления\Оборудование и звук\Устройства и принтеры
Поставьте указатель на устройство "мышь" и нажмите кнопки Shift+F10 (аналог правой кнопки мышки), выберите опцию "Устранение неполадок" .

Диагностика и устранение неполадок мыши
Далее должен запуститься мастер диагностики и устранения неполадок. В моем случае с отключенной мышкой потребовалось около 1 мин. времени. Проблема была устранена, см. скриншот ниже (Возможно, USB-устройства перестало отвечать // Исправлено) .

📌 9) Не произошел ли сбой или конфликт драйверов?
Драйвера — всему голова!
В том числе они могут быть причиной отказа мышки работать (например, их мог поразить компьютерный вирус, либо Windows по умолчанию поставила не тот драйвер для вашей "хитрой" мультимедийной мышки).
- нажмите сочетание клавиш Win+R (актуально для Windows 7/8/10/11);
- далее введите команду devmgmt.msc и нажмите OK .

Запуск диспетчера устройств - devmgmt.msc

В диспетчере устройств проверьте вкладку "Мыши и иные указывающие устройства" и вкладку "Другие устройства" — нет ли среди них устройств с желтым восклицательным знаком (пример — ).
Если всё в порядке, рекомендую обновить драйвер для мышки: для этого поставьте указатель на вашу мышку (кнопки TAB и стрелки на клавиатуре) , затем нажмите Shift+F1 0 и выберите пункт "обновить драйверы. " . Пример на скриншоте ниже.

Обновить драйверы на мышку
👉 В помощь!
Кстати, драйвера можно искать и обновлять в авто-режиме. Для этого рекомендую использовать одну из представленных утилит
Кстати, если у вас беспроводная мышка, тогда обратите внимание так же на Bluetooth-драйвер (попробуйте переустановить этот драйвер) . Кроме того, проверьте, а включен ли вообще Bluetooth-адаптер.
Например, в Windows 10, для этого откройте параметры (через ПУСК или нажав на Win+i) , затем перейдите в раздел "Устройства" , вкладку "Bluetooth" — там переключатель вкл./выкл. 👇

Как включить Bluetooth в Windows 10
📌 10) Не заражен ли ПК/ноутбук вирусами?
Ну и последнее, на чем хотел остановиться в этой статье — это на вирусах. Вирусы могут не только заражать и портить файлы, форматировать диски, воровать персональную информацию, но и еще блокировать различные устройства, портить драйвера и пр. Ввиду этого, иногда заражение вирусами является причиной нестабильной работы мышки.
Здесь приведу пару советов:
- во-первых, проверьте свой компьютер современной антивирусной программой. О таких я рассказывал 👉 в одной из своих статей -->
- во-вторых, также рекомендую воспользоваться 👉 советами из этой статьи (по удалению "невидимых" вирусов).
На этом статья про самые популярные причины неисправностей и проблем с мышью завершена.
Как пофиксить дерганье мышки на коврике (описание)?
Недавно купил мышь logitech (офисную), и примерно через 2 недели после покупки мышь начала дергаться на коврике (в начале было все идеально), и стало некомфортно ей пользоваться, проблемма точно не связана с ПО, драйверами и прочим, т к мышь чувствуется, что плохо скользит по коврику, замена коврика, протирание мышки также не решает проблему.
скрин-видео пояснило бы, что понимается под дёрганием и в какие моменты оно возникает. Коврик для оптической мыши не нужен, это же не шаровая, по этой же причине груз внутри мыши бесполезен — более года назад
В последнее время довольно многих волнует данный вопрос, причём в основном все жалуются на изделия фирмы Logitech.
При плохом скольжении мыши по коврику, как выяснилось, основная проблема заключается в её некачественных, криво наклеенных или стёртых ножках, после их замены обычно всё нормализуется и мышь опять начинает перемещаться плавно.
Также нужно обратить внимание на материал, из которого сделан коврик. Многие предпочитают пользоваться ковриками из алюминия.
Вот список мероприятий, которые необходимо попробовать провести, чтобы мышка заработала как надо:
- Заменить батарейки;
- Зарядить аккумулятор, если мышка работает на аккумуляторах;
- Если же мышка проводная, то прогнать из-под стола кота, играющегося проводами. Если кота нет, то просто проверить, не из-за провода ли дерганье;
- Купить специальный спрей/раствор и салфетки, протереть все вокруг: саму мышку, монитор тоже не помешает, стол, стул (вдруг из-за дерганья мышки человек нервничает и пукает, вследствие чего поднимается пыль и оседает на коврике, столе). Если не помогло - хоть чистоту навели на рабочем столе, возможно начальство оценит и премию выпишет;
- Выкинуть старый коврик, на замену приобрести удобный, прорезиненный - на них очень даже кайф работать (и кушать);
- Для выполнения этого пункта необходимы кое-какие принадлежности:
2) отверточка (подбирайте сами под нужные винты на мышке)
4) и что-нибудь маленькое, но увесистое, например, если вы рыбак - кусочек грузика свинцового подойдет, да вообще, можно где-нибудь болт или гайку открутить, камушек с улицы тоже сойдет.
И так, думаю, уже догадались, что нужно делать? Нет? Тогда читаем дальше, вкратце: разбираем мышку отверточкой, суём внутрь наш приготовленный груз (только убедитесь, что инородное тело внутри мышки ничего не задевает/замыкает/ме ханически не мешает) проклеиваем термоклеем, ждем, пока приклеится, собираем мышку обратно.
Как наш камушек внутри поможет реанимировать мышку? Очень просто - груз будет способствовать более плотному прилеганию мышки к коврику, за счет чего и пропадет дерганье мышки. Если кто не знал, то внутри всяких дорогих "игровых" и прочих крутых мышек с завода идут грузики, некоторые даже регулируются по весу. Вот такой хитрый способ превращения бюджетной мышки в геймерскую (чувствительность и скорость, конечно же, останется прежней, но работать будет удобнее).За лайфхак можете поблагодарить. Спасибо.
Если проделанные работы не помогли, то просто выбрасываем мышонка, приобретаем (а в момент покупки лучше проверить, протестировать прямо в магазине - да, так тоже можно, если что) новую и радуемся.
Те, кто пишет, что коврик для оптической мыши бесполезен - ошибаются. Мышь будет работать и без коврика, однако если вы используете компьютер не только как средство развлечения, но в основном и для работы и образования - ровная и удобная (не громыхающая, как стол) поверхность просто необходима. По тем же причинам нужен и груз - по работе или учебе возникает необходимость применения мышек с очень высокой чувствительностью для достижения плавности и точности движений (как пример: работа с графикой) и пр., для предотвращения лишних дерганий и нужны грузики. Сначала сравните, потом делайте выводы. — более года назад
Дёргается курсор на коврике от Razer за 1.5к
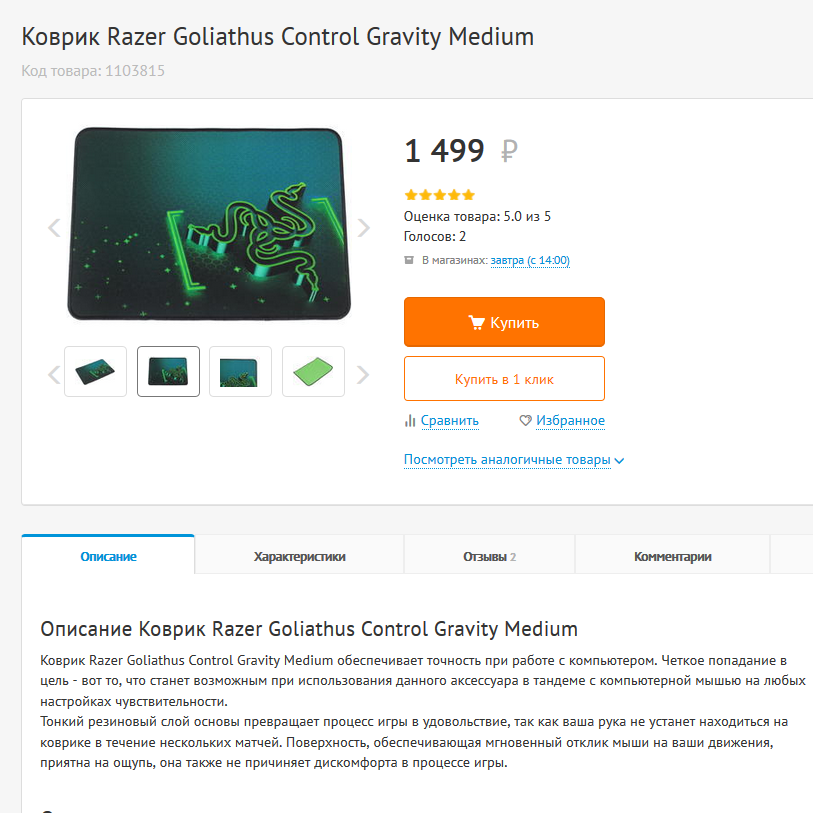
Вопрос, почему я испытываю дискомфорт при работе на нём. Я думал, что просто не привык, но уже более месяца пользуюсь им. Постоянно мажу курсором, особенно в той же Доте просто МИССКЛИКАЮ ИЗ-ЗА КОВРИКА. Во-первых, у него шероховатая поверхность, мб поэтому курсор иногда куда-то уходит, куда не надо. До этого был рыночный коврик за копейки, всё работало идеально. Мышка X7 какая-то от A4tech (dpi в жёлтом положении стоит). ну вообщем-то топовая игровая мышь ЗА СВОИ ДЕНЬГИ. Да даже просто без коврика комфорт выше. Очень сложно объяснить, этот рельеф на коврике шероховатый её будто бы тормозит. Очень странная ткань.
Завтра пойду куплю другой коврик за 500р от той же A4Tech. Это просто жесть. Месяц мучений в надежде, что просто нужно привыкнуть.

Понимаешь, если ты хотел четкое попадание в цель, то это не совсем от коврика зависит, как об этом говорят в клятой рекламе.
Зачем было покупать контроль если там ткань совершенно отличается от скорости(модель). Хз у меня такой же ковёр как у тебя и всё ок. Только у меня мышь рейзер.
Просто несовместимость мышки с ковриком. Как ты подбирал, надо быть внимательнее
Модератор технического раздела

У X7 просто сенсор говно и не может в цветные ковры с рисунками
Как говорил Стас: "Рейзер, вы *6*****6. Вы даже коврик **** нормально не можете сделать"
Как говорил Стас: "Рейзер, вы *6*****6. Вы даже коврик **** нормально не можете сделать"
У меня раньше был коврик Razer Goliathus, которым я лет 7 пользовался . Но таких не выпускают. Поэтому купил, какой был. Но У того поверхность была гладкая, а не шероховатая.

У X7 просто сенсор говно и не может в цветные ковры с рисунками
ВОт Razer Goliathus такой же цветной. и норм работал
у тебя мышка не очень поетому и трясет
Так то модель Speed была, там же не шероховатая поверхность, вот у тебя мыша и срывается.
Просто несовместимость мышки с ковриком. Как ты подбирал, надо быть внимательнее
а по каким критериям нужно подбирать . Там написано, что для всей чувствительности. 1200 dpi.
у тебя мышка не очень поетому и трясет
что? Я этой мышкой с лет 13-14 пользуюсь. Сейчас мне 22. Маловероятно. И я менял её несколько месяцев назад, она новая почти.
мб не было тогда в магазине. а в чём разница ?

Купил вот это чудо
Вопрос, почему я испытываю дискомфорт при работе на нём. Я думал, что просто не привык, но уже более месяца пользуюсь им. Постоянно мажу курсором, особенно в той же Доте просто МИССКЛИКАЮ ИЗ-ЗА КОВРИКА. Во-первых, у него шероховатая поверхность, мб поэтому курсор иногда куда-то уходит, куда не надо. До этого был рыночный коврик за копейки, всё работало идеально. Мышка X7 какая-то от A4tech (dpi в жёлтом положении стоит). ну вообщем-то топовая игровая мышь ЗА СВОИ ДЕНЬГИ. Да даже просто без коврика комфорт выше. Очень сложно объяснить, этот рельеф на коврике шероховатый её будто бы тормозит. Очень странная ткань.
Завтра пойду куплю другой коврик за 500р от той же A4Tech. Это просто жесть. Месяц мучений в надежде, что просто нужно привыкнуть.
у меня такая же мышка, только в зеленом положении дпи, попробуй убрать в настройках мыши в виндовсе галочку с "что то типа повышенная точность"
Почему дергается (дрожит) курсор мыши?

Разберем основные причины того почему дергается (дрожит) курсор мыши и расскажем как привести работу курсора в нормальное рабочее состояние. Причин дрожания курсора мыши может быть больше десяти. Курсор может дергаться в определенной программе, при наступлении определенного события, эпизодически или постоянно, тому есть простые логические причины.
Надеемся эта инструкция будет полезна для вас. Вы всегда можете обратиться к нам за услугами бесплатной диагностики, компьютерной помощи, ремонта компьютера и по любым другим вопросам, касающихся компьютерной техники.
Итак, основные причины проблем дерганья курсора и пути их устранения
Курсор мыши дергается из-за посторонних предметов
Первое и самое простое действие, если курсор постоянно дергается вне зависимости от чего либо - переверните мышь вверх и посмотрите на экран.
В механические части лазерных или оптических мышей может попасть грязь (пыль, еда, волоски и пр.). Переверните мышь и при наличии посторонних элементов в области датчиков на их поверхностях или углублениях удалите эти посторонние элементы. Рекомендуем удалять загрязнения аккуратно, чтобы не повредить датчики. Не надо сильно усердствовать, интенсивно выковыривая посторонние предметами различными железками. Также не рекомендуем промывать жидкостями и сильно смачивать элементы мыши - этот совет специально для домохозяек. Оптимальным вариантом удаление сильных загрязнений - баллон со сжатым воздухом или аккуратная протирка специальным моющим составом, к примеру, составом для чистки мониторов. Если это не привело к нормализации работы курсора мыши и он все еще дергается, читайте дальше.
Курсор мыши дергается из-за неправильной рабочей поверхности
Часто некоторые люди даже не понимают, что мышь должна находиться на специально предназначенной для ее нормальной работы поверхности - это коврик. Несомненно, к примеру, старые версии механических мышей с колесиком внутри могут работать и на прозрачной стеклянной поверхности, но конструкция оптических и лазерных мышей в подавляющем большинстве случаев предполагает наличие правильной рабочей поверхности. Попробуйте поместить мышь на коврик, возможно это остановит дрожание курсора.
Курсор мыши может дергаться из-за вирусов
В практике бывают случаи когда и мышь новая и поверхность нормальная и настройки тоже, а курсор все равно дергается. Таких случаев не много, но они есть. Причиной тому могут быть вредоносные программы. Следует проверить операционную систему и программы на наличие вирусов хорошим антивирусом.
Курсор дрожит из-за повышенной чувствительности мыши
Курсор может дергаться из-за некорректных настроек чувствительности мыши. Имеются два варианта настройки чувствительности. Первый вариант сводится к тому, что в панели управления нужно выбрать пункт меню, ответственный за настройку параметров работы мыши/курсора и откалибровать чувствительность до нужного уровня. Второй вариант заключается в настройке параметров мыши при наличии дополнительно установлено программного обеспечения для мыши, поставляемого вместе с ней - это относится в большей степени к дорогим качественным мышкам к которым разработчики постарались написать дополнительное ПО для расширения функционала и более тонкой настройки их продукта. В этом случае надо открыть дополнительно установленную программу и провести калибровку в ней.
Неправильная работа и установка драйверов приводит к дрожания мыши
Бывает так, что драйвер , отвечающий за корректную работу мыши поврежден, устарел или не совместим с текущей версией системы. Решение этой проблемы в большинстве случаев элементарно. Нужно открыть панель управления, далее перейти в раздел Система и открыть диспетчер устройств, найти в списке устройств элемент мыши и нажать на кнопку обновления драйверов. Рекомендуем скачивать драйвера для мыши с официальных сайтов. Кроме драйвера мыши может потребоваться установить или обновить драйверы для других элементов системы, которые могут влиять на работу мыши.
Дерганье курсора мыши из-за неправильного обновления
Одной из причин дерганья курсора может быть некорректно установленное обновление или обновление, вызывающее конфликт устройств. Увы, с этим вы ничего толком поделать не можете кроме того, что удалить последнее загруженное обновление или попробовать после его удаление повторную установку этого самого последнего обновления. К примеру, в практике было много случаев при которых курсор переставал дергаться только после удаления обновления за номером KB2847204 в Windows 7.
Курсор начинает дергаться только при запуске программы Х
Вы запустили компьютер, в нормальном режиме работаете, запускаете, к примеру, Skype и курсор начинает дергаться. Такая ситуация может быть вызвана не только Скайпом, но и рядом других программ. Связано это в первую очередь с тем, что при установке программ могут произойти сбои, решить которые помогает переустановка таких программ с чисткой реестра . Реже при запуске тех или иных программ курсом может начать дрожать из-за повышенной нагрузки таких программ на систему. Нагрузку может вызвать множество причин: некорректная установка, вредоносное ПО, замещение одних элементов на другие, повышенный расход ресурсов системы и многое другое.
Курсор дергается только в какой-нибудь игре
Если стрелка (курсор) мыши начинает дергаться только в определенной игре, то налицо нехватка системных ресурсов - это общий фактор. Если системе не хватает ресурсов, то она гораздо медленнее справляется с обработкой и выводом данных. В этом случае необходимо проводить комплексную оптимизацию компьютера или повышать его быстродействие путем модернизации системного блока.
Дергается курсор беспроводной мыши, проводная работает нормально
Если у вас есть две мышки - одна проводная, работает нормально, а вторая беспроводная, работает с дерганьем, то в этом случае возможными причинами могут являться следующие:
- грязь в/на механических элементах
- некорректно работающие драйверы
- дополнительные настройки чувствительности
- плохое беспроводное соединение (Bluetooth)
- низкий заряд аккумуляторов
Некоторые решения проблем, связанных с этими причинами описаны выше.
Что делать если курсор дрожит только Microsoft Word?
Это тоже довольно распространенный случай. В 90% случаев дрожание курсора в Word связано с базовыми настройками самого Word'a и операционной системы. Первым делом надо открыть настройки мыши в панели управления и сменить тип схемы указателя мыши с любого установленного в положение Нет и перезагрузить ПК. Если это не помогает, то вторым шагом следует запустить базовый элемент системы Windows - Автоматическая диагностика. Этот элемент можно с легкостью найти, введя его название в поисковую строку Windows. Дрожание курсора также могут вызвать встроенные в Word макросы или большой размер файла. В примерно половине случаев устранить дрожание мыши в Word'e помогает переустановка пакета Microsoft Office.
Курсор дергается даже при отключенной мыши
В этом случае уже следует детально диагностировать работу системы, так как установить однозначную причину такого поведения курсора проблематично из-за довольно большого количества возможных вариантов - настройки, реестр, вирусы, автозапуск, службы, порты и прочее. Ознакомьтесь с информацией изложенной выше на странице или обращайтесь к нам за помощью. Постараемся помочь!
Советы по решению проблем дерганья мыши, связанные с реестром
Мы уже убедились на практике в том, что давать советы и рекомендации по приведению работы курсора мыши, вызванные наличием проблем в реестре давать не только бессмысленно, но и опасно. Неумелые действия рядовых пользователей в реестре Windows могут обернуться печальными последствиями в работе системы и ее составляющих.
Воздействие простой перезагрузки на дерганье
Иногда при дерганье мыши помогает самая банальная перезагрузка компьютера. Это связано с временными файлами и данными внесенными во временную/оперативную память компьютера. Если этот совет не помог, читайте информацию, расположенную выше.
Дерганье курсора мыши и видео карты ATI
Обладатели некоторых моделей видеокарт производства компании ATI могут стать обладателями навязчивого подергивания курсора. Как вы уже поняли - это связано с программным обеспечением ATI. В ряде случаев решить эту проблему удается следующими последовательными действиями:
- в поле поиска Windows написать команду msconfig и нажать кнопку ОК
- в меню перейти во вкладку Службы
- в службах найти пункт ATI External Event Utility и нажать кнопку ОК
- перезагрузить компьютер
Конфликт подключенной мыши и тачпада ноутбука
Иногда по ряду причин возникает конфликтная ситуация между подключенной к ноутбуку мышью и его тачпадом. Это связано с мелкими конфликтами программного обеспечения. Решается данная проблема тривиально: отключаете работу тачпада с помощью функциональных клавиш на клавиатуре или в диспетчере устройств и работает со своей проводной или беспроводной мышью.
Что делать если мышь перемещается то плавно, то рывками?
Если курсор какое то время работает нормально, потом дрожит, потом опять нормально, то причин тому множество, все они описаны выше. Читайте.
Надеемся, что данный материал поможет решить проблемы, связанные с неадекватным поведением в работе мыши и ее курсора. В этой статье приведен исчерпывающий список возможных неисправностей и пути их решения. Вы всегда можете обратиться к нам за помощью в решении любых компьютерных проблем.
Тормозит курсор мышки: дергается, подвисает. Что можно сделать?
Доброго времени.
В этой заметке речь пойдет о некорректной работе мышки: когда курсор дергается, притормаживает, но всё-таки двигается (т.е. мышь в общем-то реагирует на ваши действия). Если у вас мышь не отзывается и не работает совсем — рекомендую вам эту инструкцию.
Также отмечу, что в заметке мы не будем разбирать мышку и устранять тех. неисправности паяльником (вопрос будет касаться только программных проблем — то бишь мышка у нас априори считается исправной, и продиагностированной на другом ПК/ноутбуке).
Теперь, конкретно по теме.

Основные причины, из-за чего курсор мыши может тормозить
Для беспроводных мышек
Наиболее часто данная проблема (с тормозами курсора) касается беспроводных мышек (как с радио-модулями, так и Bluetooth-версий). Поэтому, сначала пару слов о них.
Причина 1: расстояние до адаптера
Обратите внимание в какой USB-порт подключен адаптер радио-мышки, и где она сама располагается. Например, если вы используйте USB-порт на задней стенке ПК, а мышь располагается от него в 2-3 метрах — вполне возможно, что причина тормозов кроется в расстоянии*.

👉 Чем меньше это расстояние — тем лучше!
* Примечание!
Вообще, беспроводные мыши могут работать на расстоянии ≈10 метров (некоторые модели и до 15 м.). Но из опыта могу сказать, что многие модели некорректно начинают работать уже и на 3 м.
Советы в этом плане достаточно просты:
- подключите USB-адаптер к передней панели ПК;
- уменьшите расстояние между адаптером и мышкой;
- кстати , ни раз замечал, что если у вас один общий USB-адаптер на мышку и клавиатуру (есть сейчас такие наборы) — могут появл. тормоза. Лучше, чтобы у мышки и клавиатуры были отдельные адаптеры.

Адаптер подключен к USB-порту передней панели системного блока
Причина 2: батарейки
Еще одна достаточно популярная напасть беспроводных мышек — севшие батарейки. Причем, надо понимать, что когда в процессе работы батарейка садится — то мышь перестает работать не сразу, а постепенно:
- сначала у вас уменьшается яркость свечения свето-диода (если он есть);
- далее перестают иногда срабатывать ваши нажатия (но если поменять местами батарейки в мышке — то всё вроде бы временно восстанавливается);
- после начинаются проблемы с перемещением курсора: им сложнее становится выделять текст, он медленнее реагирует на ваши действия и пр.;
- и уже только потом мышка перестанет работать совсем.
Кстати, если вы больше месяца не пользовались мышкой, а внутри нее остались старые батарейки — они могли окислиться (и повредить контакты внутри ее корпуса). В этом случае мышку часто приходится менять вслед за батарейками.

Батарейки окислились на влажном столе
Для всех мышек (универсальные рекомендации)
Проверка настроек мышки
Чтобы открыть настройки мышки — нажмите сочетание кнопок Win+R, в появившееся окно "Выполнить" введите команду control mouse и нажмите Enter.
Альтернативный вариант : открыть панель управления Windows, и в разделе "Оборудование и звук" перейти по ссылке "Мышь" . См. скриншот ниже.

Оборудование и звук- мышь (панель управления Windows)
Далее нужно раскрыть вкладку "Параметры указателя" и задать скорость его перемещения (у некоторых выставлена слишком низкая скорость и они полагают, что мышка тормозит. ) .
Также обратите внимание, чтобы была снята галочка с пункта "Отображать след указателя" .

Попробовать подключить к другому порту
В целях диагностики крайне желательно подключить мышь к другому USB-порту (кстати, также можно с помощью спец. переходников подключить USB-мышь к порту PS/2). Нередко, благодаря PS/2 удается полностью избавиться от проблемы (это актуально для ПК).

Переходники с USB на PS/2
Кстати, также обратите внимание на тип портов: сейчас наиболее часто встречаются USB 2.0 и USB 3.0 (последние помечены синим цветом, см. картинку ниже). Если вы мышь подключали к USB 3.0 — попробуйте задействовать USB 2.0.
Как-то встречался мне один ноутбук, у которого 2 порта USB 3.0 (с одного торца) не позволяли подключить ни джойстик, ни мышку (наблюдались притормаживания и ожидания) — но порт USB 2.0 (с другого торца) — прекрасно работал с этими гаджетами.

Еще один показательный пример: USB 2.0 и USB 3.0
Что с поверхностью, на которой скользит мышь
В зависимости от типа мышки — ее работа может существенно зависеть от поверхности, на которой она перемещается:
- оптические мышки работают неплохо на большинстве типов поверхностей, за исключением глянцевых и стеклянных покрытий;
- лазерные мышки работают всегда и везде (но они очень чувствительны к различным неровностям, крошкам, пыли);
- шариковые мышки (сейчас встречаются редко) — для них был обязателен спец. коврик (на поверхности обычного письменного стола - работали они из рук вон плохо).

Коврики для мышек
Так вот, к чему я это все, даже современные оптические мышки (наиболее популярный тип) не всегда хорошо работают на некоторых поверхностях. Если поверхность вашего стола несколько "не стандартна" (например, была обработана спец. влагозащитным покрытием) — это может сказываться на работе мыши.
Как бы там ни было, рекомендую попробовать работу мышки со спец. ковриком (это не только предмет декора, но улучшение точности наведения курсора ☝). В крайнем случае, возьмите для диагностики простой лист бумаги (формата А4) и подложите под мышь.
Что с загрузкой ЦП и диска
Серьезно сказываться на работе мыши (да и всей системы в целом) может высокая нагрузка на процессор или жесткий диск. При этом не исключены подвисания (на 1-5 сек., когда мышка совсем не двигается).
👉 Кстати, если зависания бывают часто, диск постоянно нагружен под 90-100% (даже в безопасном режиме Windows) и с трудом можно скопировать какой-либо файл с раздела на раздел — это может указывать на аппаратную проблему с диском.
Для диагностики — попробуйте загрузиться с LiveCD диска и проверить работу системы в целом.
Чтобы посмотреть текущую нагрузку на ЦП и диск — можно воспользоваться диспетчером задач (для его вызова нажмите сочетание Ctrl+Alt+Del или Ctrl+Shift+Esc) .
Желательно дождаться того момента, когда начнет тормозить мышь с открытым окном диспетчера — и посмотреть, не возникает ли пиковая нагрузка до 100% на ЦП или диск.

Загрузка диска, ЦП
Вообще, тема эта несколько обширна, поэтому, если тормоза мышки связаны с высокой нагрузкой — рекомендую ознакомиться с нижеприведенными статьями. 👇
Проблема с драйвером мыши, видеокарты (курсор постоянно оставляет след. )
Если у вас какая-нибудь не стандартная игровая или мультимедиа мышь (с доп. кнопками по бокам) — возможно, что Windows при работе с ней использует классический драйвер (который не работает корректно с таким оборудованием).
Крайне желательно поменять его на родной (скачав с сайта производителя или установив с диска/флешки, который шел вместе с мышью) .

Дополнительные кнопки на игровой мышке
Кстати, также при проблемах с драйвером на видеокарту (например, когда вы его не обновили после переустановки ОС Windows) — возможны "небольшие" артефакты на экране, например, след от перемещения курсора мышки (кажется, что она "липнет" или затормаживается при перемещении) .
Обычно, если с видео-драйвером все в порядке — в диспетчере устройств вы сможете увидеть модель видеокарты, а в трее будет ссылка на панель управления драйвером. Пример на скриншоте ниже.

Диспетчер устройств, рабочий стол
Если значка на открытие панели управления вы найти не можете, а в диспетчере устройств есть восклицательные знаки — стоит обновить драйвер на видеокарту (то, что ставит по умолчанию Windows 10 — далеко не всегда корректно работает) . Ссылка ниже в помощь.
На сим сегодня пока всё.
Если вы устранили проблемы иным образом — дайте наводку в комментариях (заранее благодарен).
Читайте также:
