Мак бук на столе

Мокапы
Для презентации любого веб-продукта удобно использовать мокапы. Можно красиво оформить любую презентацию, добавить такие фото на сайт/лендинг, использовать для баннеров и тд. Для презентации чего-либо на ноутбуке часто используют именно устройства от Apple. В этой подборке вы найдете 35 лучших мокапов Macbook.
Подборка из 35-ти mockups (мокапов) Macbook

The New MacBook Pro Mockup | Photoshop + Sketch
Новый яркий мокап без границы экрана на черном фоне.
Free Dark MacBook Air Mockup
Бесплатный MacBook макет на темном фоне для сайтов, заголовков, изображений, электронных книг, шаблонов, google-презентаций.
Free Top View Macbook Pro Mockup
Современный мокап, показывающий макбук с разных ракурсов.
- Формат: PSD
- Разрешение: 5000 x 3750 px
- Размер архива: 45 mb
Смотрите также подборку по теме: 50 мокапов iphone — открыть подборку в новой вкладке

Free Macbook Pro on Desk Mockup
Фотореалистичный макет Macbook Pro на рабочем столе.
MacBook Mockups
Девушка спиной с Макбуком специально для разработчиков веб-сайтов и дизайнеров.
White Laptop Mockup
Бесплатный мокап, на котором показан белый Макбук подойдет для демонстрации и рекламы сайтов, сервисов.
Хотите научиться делать сайты?
Чтобы сэкономить на разработке или зарабатывать деньги создавая сайты для других? Недавно я записал новый курс "Идеальный сайт на Wordpress" и "Лендинг в Elementor" , где рассказал пошаговый план как создавать крутые сайты.
Разработкой занимаюсь более 7-ми лет, на сайтах зарабатываю более 50 тысяч в месяц и в курсе я выложил всю технологию как делать такие сайты.
Free iPad and MacBook Pro Mockup
Четкий и минималистичный макет iPad и MacBook Pro в изометрической перспективе на темном фоне.
Free Isometric MacBook Pro Mockup
Красивый изометрический макет MacBook Pro: PSD-файл позволяет изменять содержимое дисплея и сенсорной панели, а также цвет фона.
Free New Macbook Mockup
Изометрический макет Apple MacBook с возможностью самостоятельно изменять содержимое дисплея с помощью смарт слоев.
Free Macbook PSD Mockup
Бесплатный фотореалистичный мокап Макбука на столе в кафе.
MacBook Mockup 1.0
Бесплатный мокап с парящим Макбуком и скриншотами экрана.
Neon MacBook Pro
Неоновый макет, который может представлять устройства MacBook Pro в разных ракурсах.
UI Showcase with Apple Devices Mockup
Макет с девайсами Apple.
Clean bezel-less MacBook Pro Mockup
Макет высокого разрешения MacBook Pro без оправы, показанный полубоком.
Animated MacBook Mockup
Макет полуоткрытого MacBook с отражением поверхности позволяет поместить видео в интеллектуальный слой для сохранения PSD-файла в формате GIF или video.
White Clay MacBook Pro Mockup
Макет Макбука, сделанного будто из белого пластилина.
Responsive Design Devices Mockup
Это бесплатный макет для отображения проектов на iPad, iMac и MacBook одновременно.
MacBook Screendesign Showcase Mockup
Этот образец макета на белом фоне показывает MacBook рядом с несколькими экранами: идеально подходит для веб-презентаций и презентаций приложений.
Web Design Showcase with iMac, MacBook and iPhone Mockup
Минималистический макап с перемещаемыми объектами.
Floating Clay MacBooks Pro Mockup
Парящие в воздухе, точно пластилиновые, Макбуки имеют три расцветки — белую, коралловую, аквамариновую.
Tattooed Girl holding iPhone X Mockup
Этот макет показывает женскую руку, держащую iPhone X и MacBook на заднем плане. Оба экрана имеют смарт слои.
MacBook Pro Responsive Mock-Up
Бесплатный макет, на котором мужчина спиной сидит за Макбуком.
Macbook Pro Mock Up
Мокап, изображающий сидящую спиной девушку, работающую с Макбуком.
Corporate Branding Mockup with MacBook
Простой, но в тоже время стильный мокап для создания собственного брендинга с возможностью замены фона и цветов.
White iMac and MacBook Mockup UI Presentation
Фотореалистичный макет в белом цвете с возможностью перемещения объектов.
Free White Devices Mockups Sketch and PSD
Бесплатный макет в белом цвете и минималистическом стиле.
MacBook Pro Mockup Freebie | XD Sketch and Figma
Еще один бесплатный мокап в стиле минимализм.
Clay Macbook Air Mockup 1.0
Бесплатный макет на котором белый Макбук парит в воздухе.
iPhone Xs & MacBook Pro 15″ mockup
8 Hi-Res iPhone and MacBook Mockups
Мокап в фотореалистичном виде, на котором изображена девушка, сидящая спиной, с айфоном и макбуком.
Silver MacBook Mockup
Серебристый Макбук на белоснежном фоне с возможностью выбора перспектив.
Free MacBook Pro on Table Workspace Mockup
Бесплатный фотореалистичный мокап Макбука находится на столе.
Free Laptop and Smart Phone Mockup
Бесплатный макап, на котором изображены ноутбук и смартфон.
- Формат: PSD
- Разрешение: 3000 x 2000 px
- Размер архива: 5.73 mb
Была полезна статья? Поделитесь в соцсетях, оставьте комментарий. Спасибо :)
8 фишек macOS, о которых вы могли не знать
Многим кажется, что macOS — предельно проста и понятна. Это у Windows-компьютеров есть куча всяких нюансов настроек, которые нужны на случай, если что-то пойдет не так. Да, пользоваться Mac и правда удобнее и сложностей с настройками обычно не возникает, но эта простота весьма обманчива. На самом деле под капотом каждого компьютера от Apple скрывается много возможностей, о которых большинство пользователей даже не догадывается. В сегодняшней статье собрали для вас 8 самых интересных фишек яблочной операционки, о которых необходимо знать каждому.

Про эти фишки macOS вы точно не знали!
ПОДПИШИСЬ НА НАС В ЯНДЕКС.ДЗЕН! НЕТ ВРЕМЕНИ ОБЪЯСНЯТЬ, ТАК НАДО!
Сочетания клавиш на Маке
Про сочетания клавиш на Mac было сказано уже десятки раз и написано много постов. Другое дело, что очень сложно сразу после прочтения внедрить все полученные знания в практику. Плюс, иногда необходимость в той или иной команде возникает в самый неподходящий момент. Сегодня я хотел бы оставить для вас 10 не самых очевидных сочетаний, которыми я пользуюсь каждый день:
- Command + Option + W или Option + значок крестика — закрывает все окна одного приложения.
- Control + Command + Q — немедленная блокировка экрана.
- Command + Shift + 4, затем Пробел — сделать скриншот конкретного окна.
- Command + Tab — быстрое переключение между открытыми приложениями.
- Control + Command + Пробел — открывает меню с эмодзи.
- Command + Shift + I — открывает папку iCloud Drive в Finder.
- Command + Shift + Backspace — быстрая очистка корзины.
- Command + ❗️ПОДПИШИСЬ НА ТЕЛЕГРАМ-КАНАЛ СУНДУК АЛИБАБЫ. ТАМ КУЧА КРУТЫХ ТОВАРОВ С АЛИЭКСПРЕСС
Как создать PDF из нескольких JPG
Спешу обрадовать тех, кто много работает с картинками. В macOS есть встроенный инструмент, который в два клика позволяет объединять несколько картинок в один PDF-файл. Будучи студентом, я пользовался этой фичей по несколько раз на дню. Конспектируешь материалы на iPad, затем закидываешь все на Mac и объединяешь картинки в один документ. Получается собственный учебник с иллюстрациями.
Чтобы создать PDF из нескольких JPG, вам необходимо:
- Выделить несколько картинок с помощью мыши или трекпада.
- Далее кликнуть по файлам правой кнопкой мыши.
- Выбрать раздел Быстрые действия, затем Создать PDF.

Работать с PDF в macOS — одно удовольствие.
Обратите внимание, что в меню Быстрых действий находится еще несколько полезных настроек. Большое внимание следует уделить пункту Преобразовать изображение. С его помощью вы сможете быстро изменить размер файла (если он слишком велик для выгрузки) или изменить формат картинки. Так легко можно конвертировать heic в jpg. Любителям мобильной фотографии такая фича точно понравится.
Как создать ярлык на Маке
Обычно необходимость создать ярлык на компьютере возникает в исключительных ситуациях. Уверен, что многие из вас даже не знали, что на macOS ярлыков в привычном понимании нет. Вернее есть, но называются они иначе — Псевдонимы.
Чтобы создать ярлык на Mac, следуйте простой инструкции:
- Находите нужный вам Файл в Finder или на рабочем столе.
- Далее кликаете правой кнопкой мыши, выбираете Создать псевдоним.

Еще один пункт, доказывающий то, что macOS лучше Windows.
На самом деле Apple не зря назвала их именно Псевдонимами, а не Ярлыками. Все же отличия между ними есть. Суть в том, что если вы на Windows изменяете путь к оригинальному файлу, ярлык перестает работать. В macOS все сделано для людей. Куда бы вы не бросили оригинал, Псевдоним будет открываться без всяких проблем.
Как пользоваться Finder на Mac
Finder — крайне сложно устроенное приложение на Mac. Несмотря на то, что выглядит здесь все достаточно просто, настроек у Finder — выше крыши. Сегодня я хотел бы коснуться лишь парочки из них, хотите больше, переходите вот в эту статью, там много полезного.

Пользоваться вкладками в Finder очень удобно.
Плюс, конечно, между вкладками в Finder можно легко переключаться. Для этого достаточно нажать Cmd + Shift + \. После этого откроется меню, в котором можно просмотреть все вкладки в виде миниатюр. Пользуйтесь!

Перед вами меню открытых вкладок в Finder.
Папка по умолчанию в проводнике Finder
Думаю, многие обращали внимание, что при открытии каждой новой вкладки по умолчанию Finder открывает папку «Последние». Если вам такое не нравится (а мне не нравится), это легко можно изменить в Настройках:
- Открываете Finder на Mac.
- В верхнем меню Mac кликаете Finder, Настройки.
- Далее переходите на вкладку Основные, находите раздел Показывать в новых окнах Finder.
- Ищите нужную вам папку в предложенном списке или кликаете на Другое и выбираете ее вручную.

Изменить папку, которая открывается в Finder по умолчанию достаточно просто.
Почему файлы с рабочего стола сохраняются в iCloud
Ну и в конце самое сладкое — настройка которую я хотел изменить уже очень давно, но все жалел на это времени. Вы, наверное, знаете, что все файлы, которые хранятся на Рабочем столе в macOS сохраняются не в память вашего компьютера, а в облако iCloud. Изменить это можно в настройках Mac:
- Откройте Системные настройки на своем компьютере.
- Далее кликнете по иконке Apple ID в верхней части.
- Перейдите во вкладку iCloud в левом меню.
- Найдите iCloud Drive, нажмите Параметры.
- В открывшемся меню уберите галочку напротив Папки Рабочий стол и Документы.

Уберите галочку напротив нужного пункта, и все файлы с Рабочего стола будут сохраняться в память устройства.
ВАЖНО: перед установкой этих настроек переместите все файлы с рабочего стола в папку на вашем компьютере, иначе все файлы могут безвозвратно исчезнуть.
Если вы знаете о других крутых фичах macOS и хотели бы о них рассказать, предлагаю сделать это в нашем Телеграм-чате или в комментариях под постом. Будет интересно почитать!
Почему я купил ноутбук на Винде вместо MacBook Air
Раньше я был убежденным противником ноутбуков. В моменты, когда было необходимо заменить компьютер, рассматривал только стационарные варианты. Но жизнь распорядилась так, что для моей текущей работы мне понадобилась мобильность и функциональность полноценного компьютера. В отдельном материале я рассматривал вопрос, какое устройство лучше подойдет для работы — MacBook или iPad, и пришел к решению, что необходимо покупать именно лэптоп. Напомню, что на ноутбуке мне необходимо набирать ежедневно не менее 12 тысяч символов, форматировать тексты и просматривать большое количество сайтов.

Huawei MateBook D 14 оснащен большим экраном, чем MacBook Air M1.
❗️ПОДПИСЫВАЙСЯ НА НАШ КАНАЛ В ЯНДЕКС.ДЗЕНЕ И ЧИТАЙ ЭКСКЛЮЗИВНЫЕ СТАТЬИ БЕСПЛАТНО
Для таких не пыльных действий MacBook Air подошел бы идеально. Но цены на это устройство, как при параллельном, так и сером импорте, совсем не отвечали моему представлению о прекрасном. Лучшие варианты по стоимости были только на Авито. Но происхождение этих ноутбуков вызывало у меня много вопросов. В итоге покупка была необходима в срочном порядке, и я решил остановиться на лэптопе компании Huawei, сэкономив при этом ощутимую сумму. Давайте посмотрим, смог ли новый компьютер стать альтернативой MacBook.
Какой ноутбук купить в 2022

Если вы готовы потратить на ноутбук больше 80 тысяч рублей, то MacBook Air, как и раньше, — отличный вариант за свои деньги.
Как я рассказывал в отдельной статье, с 2012 года я пользовался исключительно macOS на своем iMac и не знал никаких проблем. Но Аймак — это все же стационарный компьютер. Для него необходимо полноценное рабочее место и розетка рядом с ним. Такой вариант в настоящее время мне абсолютно не подходил, а при работе на планшете я допускал большое количество ошибок. Именно поэтому покупка ноутбука стала приоритетной. Благо, что курс доллара на текущий момент достаточно приятный, и я предполагал, что можно за нормальный деньги приобрести новый MacBook Air на процессоре M1, который видится мне для моих задач оптимальной покупкой.
❗️ПОДПИСЫВАЙСЯ НА ТЕЛЕГРАМ-КАНАЛ СУНДУК АЛИБАБЫ. ТАМ КАЖДЫЙ ДЕНЬ ВЫХОДЯТ ПОДБОРКИ САМЫХ ЛУЧШИХ ТОВАРОВ С АЛИЭКСПРЕСС
Поэтому было решено обратить взор на мир ноутбуков на Windows. В недавнем материале я призывал выбрасывать такие устройства из-за того, что macOS дает значительно больше возможностей. Спустя некоторое время пользования ноутбуком на Windows 11 могу сказать, что винда очень сильно приблизилась по возможностям к Макам, но еще есть куда стремиться. Тем не менее, от своих слов я не отказываюсь и при первой же возможности с удовольствием перейду обратно на macOS. Все упирается исключительно в финансы.

Если убрать наклейки и надпись Huawei, то можно перепутать его с MacBook Air.
На замену своему iMac 21,5 я приобрел ноутбук Huawei MateBook D14 на процессоре Intel Core i5 в версии 8+512 Гб SSD. Обошлось мне это устройство в скромные 42 тысячи рублей. С учетом того, что этот компьютер внешне чуть ли не полная копия вышеупомянутого Макбука, то как минимум по внешнему виду покупка себя оправдала. У большинства может возникнуть вопрос: а насколько надежная конструкция и как быстро появляются царапины на корпусе? У автора нашего сайта Ивана Герасимова в точности такое же устройство, только на процессоре AMD Ryzen. За два года активного использования и таскания в рюкзаке со всякой мелочевкой на корпусе нет ни одного следа, а шарниры работают, как в первый день.
Я сразу понял, что Matebook D14 — мой ноутбук, когда увидел на него обзор на YouTube. Это как раз был тот самый редкий случай,когда блогеры не соврали и дружно прорекламировали отличный товар. Внешний вид, хорошая автономность и процессор AMD — все это прекрасно работает даже спустя два года использования, без проблем запускаются даже игры вроде NFS и некоторых CoD. Мне очень повезло, ведь при покупке дали рюкзак и умные весы в подарок — сейчас об этом можно только мечтать.
Huawei MateBook — аккумулятор

Есть даже вариант в цвете Space Grey.
Считаю, что это достаточно весомый показатель надежности подобного устройства. Одним из важных моментов для меня было время автономной работы и зарядки ноутбука. Безусловно, в этой ситуации Windows однозначно уступает Макбукам. Максимум, что у меня получалось выжать из своего компьютера — это 7 часов 38 минут активного экрана. При этом на устройстве оставалось еще 4% заряда. Зарядился компьютер с помощью комплектного зарядного блока питания до 100% приблизительно за 2 часа. Не скажу, что это очень быстро, но неплохо для ноутбука.
Предполагаю, что MateBook D14 прослужит мне не меньше трех лет до замены аккумулятора. Возможно, произвести ее придется и раньше. Батарея стоит приблизительно 5 тысяч рублей + 1 тысяча рублей — замена. Считаю подобную цену абсолютно гуманной. Тем более что к батарее надо относиться как к расходнику и не бояться ее менять. При этом все комплектующие спокойно можно приобрести, и никакого дефицита не наблюдается.

У Huawei в линейке есть и ноутбуки с большей диагональю.
С учетом того, что этот компьютер ввезен в нашу страну напрямую производителем, гарантия на него составляет два года по закону о защите прав потребителей. В настоящее время из-за того, что большая часть техники приезжает по параллельному импорту, то и гарантия на нее всего год от продавца. В этой ситуации ноутбуки Huawei имеют весомое преимущество перед конкурентами.
Из-за того, что моя работа ограничивается текстовыми редакторами, облачным хранилищем и браузером, то проводить тесты производительности нет никакого смысла. Подобное железо справляется с этим на ура. Играю я исключительно на PlayStation, поэтому главным показателем быстродействия для меня является скорость запуска приложений. С этим у ноутбука, благодаря современному процессору и SSD накопителю никаких проблем нет. Больше чем за неделю ежедневного использования я ни разу не столкнулся с какими-то софтовыми лагами или глюками.
Huawei MateBook — Windows 11

Беспроигрышный дизайн MacBook Air пришелся ко двору Huawei.
Что удивило больше всего, так это операционная система. Windows 11 стала настолько близка к macOS, что я даже не испытал никакой боли при переходе на нее. Создать несколько рабочих столов? Без проблем. Показать все активные окна? Легко. Перекинуть приложение с одного рабочего стола на другой? В одно движение. Установить нужное приложение? Microsoft Store в помощь. Свернуть все программы одним жестом? Пожалуйста. У нас даже выходил отдельный материал о функциях Windows 11, скопированных у macOS.
Все эти возможности появились не разово, а планомерно добавлялись от системы к системе. Но имейте в виду, что последней моей виндой была семерка, и я просто не видел другие версии. Именно поэтому меня все это так приятно удивило. В устройствах подобного уровня важным инструментом для навигации является трекпад. Безусловно, он не такой большой, как на Макбуках, но все жесты позволяет осуществлять без каких-либо проблем и ограничений.
❗️ПОДПИШИСЬ НА НАШ ПУЛЬС. БУДЕШЬ УЗНАВАТЬ ВСЕ НОВОЕ САМЫМ ПЕРВЫМ
Если подвести итог, то компьютером я полностью доволен. Его покупка была просто безысходностью, которая конвертировалась в хороший опыт. Многие пользователи выбирают свои устройства именно по соотношению цены и качества. В нашей стране цены на Макбуки неоправданно завышены. Если есть возможность привезти его из другой страны, то это будет отличная покупка. Но приобретать их в России становится просто накладно. В такой ситуации на первые роли выходят производители, которые могут предложить сравнимые возможности за меньшую цену. Если ваши потребности сходятся с моими, то смело советую Huawei MateBook D14 к покупке. Уверен, что вы не разочаруетесь. Однако следует отметить, что покупать Huawei за большие деньги я бы точно не стал.
Работа с несколькими пространствами Spaces на Mac
Если при открытии приложений беспорядок на рабочем столе Mac растет, можно использовать Mission Control для создания дополнительных рабочих столов, которые называются пространствами. При работе в области Spaces отображаются только те окна, которые находятся в этой области Spaces.
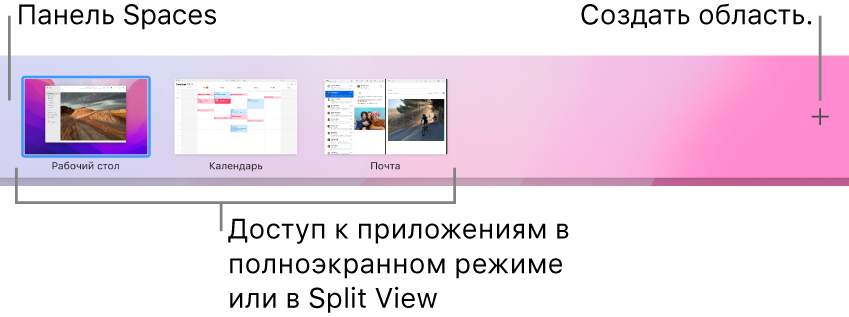
Создать область
Если Вы работаете с приложениями в полноэкранном режиме или Split View, миниатюры приложений отображаются в панели Spaces.
В панели Spaces нажмите кнопку добавленияСистема поддерживает до 16 пространств.
Закончив, нажмите миниатюру пространства, чтобы открыть его.
Совет. Сделайте каждое пространство уникальным, назначив всем пространствам разные картинки рабочего стола. Сначала назначьте всем Рабочим столам Системные настройки, затем измените картинку Рабочего стола в каждой области Spaces.
Перемещение между пространствами
На Mac можно сделать следующее.
При использовании трекпада смахните влево или вправо тремя или четырьмя пальцами. На Magic Mouse смахните двумя пальцами.
Нажмите клавишу Control и клавишу со стрелкой вправо или влево.
Войдите в Mission Control, переместите указатель к верхнему краю экрана, затем нажмите пространство в панели Spaces.
Если у Вашего Mac есть панель Touch Bar, можно включить показ пространств в панели Touch Bar, используя раздел настроек «Клавиатура». Затем можно будет просто коснуться пространства в панели Touch Bar, чтобы его открыть.
Перенос окна приложения из одной области в другую
Перетяните окно приложения, которое хотите переместить, к краю экрана. Через короткое время окно перемещается в следующую область.
Перейдите в пространство, в котором находится окно для переноса, войдите в Mission Control, затем перетяните окно вверх в пространство, которое хотите использовать.
Перетянув окно на приложение в полноэкранном режиме в панели Spaces, можно использовать приложения в режиме Split View.
Назначение пространств для приложений
Если Вы используете две области или более, Вы можете назначить приложение (или Системные настройки) определенной области, чтобы оно всегда открывалось в этой области.
На Mac нажмите значок приложения в Dock, удерживая клавишу Control.
Возможно, Вам придется сначала открыть приложение, чтобы его значок появился в панели Dock.
В появившемся контекстном меню выберите «Параметры», затем выберите один из следующих вариантов.
Все Рабочие столы. Приложение открывается во всех областях.
Этот Рабочий стол. Приложение открывается только в текущей области. Если Вы используете приложение в полноэкранном режиме, оно отображается в своей собственной области.
Рабочий стол на дисплее [номер]. Приложение открывается в текущей области на определенном дисплее (если доступно несколько дисплеев).
Нет. Приложение открывается в той области, в которой Вы работаете в данный момент.
По умолчанию при переходе к приложению автоматически отображается пространство, в котором находятся открытые окна этого приложения. Например, если Вы создаете новый документ TextEdit на рабочем столе 3, однако окна TextEdit уже открыты на рабочем столе 2, новый документ открывается на рабочем столе 2. Чтобы изменить эту настройку, откройте меню Apple
> «Системные настройки», нажмите «Mission Control»Удаление области
На Mac войдите в Mission Control, затем переместите указатель к верхнему краю экрана.
В панели Spaces наведите указатель на область, которую хотите удалить, затем нажмите появившуюся кнопку «Удалить»Если в области есть открытые окна, они будут перемещены в другую область.
Чтобы быстро выйти из полноэкранного режима приложения или режима Split View, наведите указатель на миниатюру в панели Space, а затем нажмите появившуюся кнопку «Выход»Изменение картинки на рабочем столе Mac
Можно изменить картинку, отображаемую на рабочем столе. Выберите одну из картинок, предлагаемых Apple, или используйте другое фото.
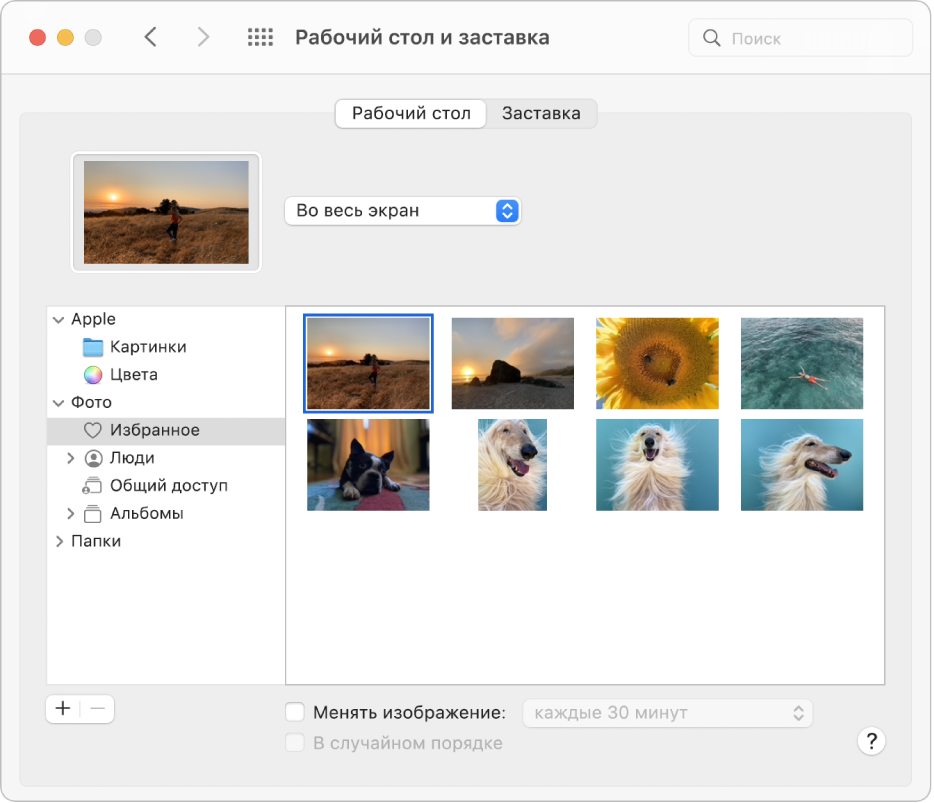
Совет. Можно перетянуть изображение с рабочего стола или из папки на миниатюру вверху этой панели, чтобы использовать это изображение в качестве картинки рабочего стола.
На Mac выберите меню Apple
> «Системные настройки», нажмите «Рабочий стол и заставка»Слева можно просмотреть доступные картинки и цвета.
Картинки и цвета от Apple. Нажмите стрелку ), необходимо подключение к интернету.
Динамические фоны рабочего стола для светлого и темного оформления могут автоматически изменяться в течение суток на основе Вашей текущей геопозиции. Если в настройках конфиденциальности выключены Службы геолокации, картинка изменяется на основе часового пояса, заданного в настройках даты и времени.
Некоторые картинки могут содержать неподвижные изображения, чтобы картинка не отвлекала от оформления рабочего стола. Например, если при настройке macOS выбрано темное оформление, в качестве картинки рабочего стола устанавливается темное неподвижное изображение. Чтобы использовать неподвижное изображение (если оно доступно) или прекратить его использование, нажмите всплывающее меню рядом с миниатюрой в верхней части панели и выберите один из вариантов.
Ваши фото. нажмите стрелку Чтобы добавить папку, нажмите кнопку «Добавить»Если Ваши фотографии не отображаются, вероятно, они имеют другой формат (не JPEG, PICT, TIFF, PNG или HEIC). Используйте «Просмотр», чтобы открыть фотографии и сохранить их в одном из этих форматов. Если фотографии отображаются, но выглядят «смазанными», попробуйте использовать изображения большего размера (например, 1024 x 768 пикселей).
В правой части экрана нажмите картинку (если картинка отмечена значком загрузки, нажмите значок) или фото, чтобы использовать выбранный объект в качестве фона рабочего стола. Пробуйте разные варианты, пока не найдете наиболее подходящий.
Если Вы решили не использовать загруженную картинку и хотите удалить ее с Вашего Mac, нажмите картинку, удерживая клавишу Control, затем выберите «Удалить загрузку».
Если Вы используете одно из своих фото, можно выбрать его расположение: во весь экран, по центру или другой вариант.
Для некоторых папок можно выбрать все картинки в папке. Выберите «Менять изображение», затем выберите периодичность смены изображения, например каждый час. Изображения выводятся в том порядке, в котором они отображаются в папке. Можно также выводить их в случайном порядке.
В качестве картинки рабочего стола можно использовать изображение, найденное в интернете. Нажмите изображение в окне браузера, удерживая клавишу Control, а затем выберите «Использовать изображение как картинку Рабочего стола».
Читайте также:
