Куча папок на столе
Если куча ярлыков на рабочем столе мешает вам наслаждаться прекрасной картинкой, то в Windows 10 есть множество способов их аккуратно разместить так, чтобы они были всегда под рукой, но не мозолили глаза.
Начнем с основных и очевидных способов размещения ярлыков, постепенно углубляясь в персонализацию Windows 10.
Некогда столь не любимые плитки дают простор кастомизации. Размещение на начальном экране не нравится многим из-за необходимости нажимать кнопку "Пуск"
Если в меню "Пуск" не хватает места, то его можно увеличивать и уменьшать, цепляя за края.
Самый очевидный способ - закреплять ярлыки на панели задач. Не всем он нравится, так как ярлыки мешаются с тем, что запущено.
Для включения полноэкранного меню "Пуск" надо перейти в "Параметры" -> "Персонализация" -> "Пуск" и включить параметр "Открывать меню "Пуск" в полноэкранном режиме".
Тут можно с лихвой дать волю фантазии, распределяя ярлыки фигурами, по группам, давая названия группам.
На панели задач в самом низу можно создавать дополнительные панели задач, группируя там ярлыки. К примеру, создаем папку "Игры" в любом желаемом месте. Кидаем туда ярлыки. Нажимаем ПКМ на панели задач -> Панели -> Создать панель инструментов.
Далее выбираем нашу папку и получается следующая картина
Снова не устраивает, что надо делать лишний клик для доступа к ярлыкам? Ок. Нажимаем ПКМ на панели задач. Снимаем галочку с пункта "Закрепить панель задач". Выдвигаем панель "Игры" и получается следующее:
Если нажать на нашу панель правой кнопкой мыши, то можно включить крупные значки,
можно убрать подписи,
можно убрать заголовок
Также в этом режиме, когда не закреплена панель задач, можно ее увеличить потянув за верхний край. В конце настройки не забудьте вернуть галочку "Закрепить панель задач"
Таким образом можно добавлять сколько угодно панелей задач по разным группам
Если у вас низкое разрешение экрана, ноутбук, то можно оставить маленькие значки дополнительной панели и сделать такие же значки на основной панели. Тогда больше ярлыков влезет и не надо будет увеличивать размер панели задач.
Там же можно сделать, чтобы панель задач автоматически скрывалась, можно изменить ее расположение, чтобы она была сверху, слева или справа.
Удивительно, но рабочий стол умудряются захламлять даже многочисленными рабочими/учебными файлами Word, Excel и т.д, хотя казалось бы для них есть папка "Документы".
Видимо не все знают, но в современных MS Office доступ ко всем последним офисным файлам легко получить как с главного экрана приложения, так и через ПКМ по ярлыку, хоть в "Пуск", хоть в панели задач.
В папку "Документы" можно быстро перейти через меню "Пуск" и через ПКМ на проводнике
В указанное выше подменю можно добавить еще ряд папок. Достаточно перейти в параметры меню "Пуск" (мы там включали полноэкранный "Пуск") и нажать на синюю надпись в самом низу "Выберите какие папки будут отображаться в меню "Пуск".
Не знаю как у других, у меня на рабочем столе ничего кроме корзины нет, на панели задач 10 иконок. А быстрый доступ к файлам, папкам и запуску приложений осуществляется через Win + S и Win + R, так как тапнуть две кнопки и напечатать слово photo (для фотошопа), atom или doom в разы быстрее.
По мне так ИКОНКИ на рабочем столе это устаревшая навигация, как и пуск.
А быстрый доступ к файлам, папкам и запуску приложений осуществляется через Win + S и Win + R, так как тапнуть две кнопки и напечатать слово photo (для фотошопа), atom или doom в разы быстрее.
Тру стори. В какой альтернативной вселенной нажать две комбинации клавиш и напечатать запрос быстрее, чем два раза нажать лкм?
У меня и корзины нет. Всегда удаляю через Shift+Del.
А гайд делался для менее продвинутых пользователей.
Можно же просто нажать win и напечатать
Не понимаю зачем размещать ярлыки в меню пуск, если можно их разместить на рабочем столе. Это же лишний клик для запуска любой программы.
Мне нравится как все возвращается на круги своя.
У меня рабочие программы запускаются хоткеями (быстрый вызов)
А нахуя жать Win + S, если достаточно просто нажать Win и начать печатать? Автоматом твой запрос пойдет в поиск.
Плитки актуальны для пользователей сенсорного экрана. У меня surface 3 pro и я постоянно пользуюсь переключением режимов между планшетом и десктопом. В планшетном режиме система хорошо адаптирована под работу пальцами, не идеально, но хорошо. И вот как раз плитки очень выручают.
После какого-то обновления стало можно просто Пуск открывать или нажимать Win и набирать название приложения.
а зачем Win + S когда можно просто Win и набирать
Вместо Win + S можно использовать просто Win, при вводе текста с активным меню "Пуск" автоматически включится поиск. Возможно, это регулируется какой-то настройкой и такое поведение можно отключить.
У меня рабочие папки на раб столе с рефами, ресурсами и прочим. Все же быстрее win+d и открыть нужное ;)
Зачем Win + S? Можно просто Win, а потом печатаете название приложения. Почему-то, не все это знают.
Двачую, хотя я полностью отключил.
Понимаю. У меня даже рабочего стола нет. Запуск программ через rofi или через баш просто командой, вм тайловый i3. Мне проще через вайн помучаться запустить чего на линуксе нет, чем разбираться в горе иконок, чекбоксов, переключалок, скролов, 10-ти шаговых переходов по меню и прочего. Ещё бы в браузер вернули старый добрый vimperator, чтобы мышку можно было законсервировать и трогать раз в год.
Ждем гайд по включению компа
Windows 10 Experience.
"на рабочем столе мешает вам наслаждаться прекрасной картинкой"
Сразу видно автор дохуя работает за компом.
РАБОЧЕМ СТОЛЕ БЛЯТЬ. стол РАБОЧИЙ!
нет, давайте все спрячем в подменю, дополнительные клики, это ведь так ахуенно, зато вот картиночка без ярылов, ну заебись просто дайте две.
Я фон вообще только на втором мониторе вижу, когда ничего не делаю, даже не играю)
Если бы ты не примерял на всех свои знания, то знал бы, что многие испытывают панические атаки от одного только слова "настройки". Для них такие гайды самое то.
Изи способ навести порядок и сделать так, чтобы иконки не мешали wallpaper engine
Сейчас бы еще вспомнить когда рабочий стол в последний раз видел.
На самом деле, в самом WE есть настройка прозрачности иконок.
– "Размещение на начальном экране не нравится многим из-за необходимости нажимать кнопку Пуск"
С другой стороны, чтобы запустить программу из ярлыка на рабочем столе, то им придётся как минимум кликнуть "Свернуть все окна".
Пользуюсь Пуском ещё со времён 8ки, в Windows 10, на мой взгляд, нашли идеальную середину между эргономичностью и размером Пуска.
Я вот тоже не понимаю людей которые жалуются на захламлённый Пуск, когда он очень легко кастомизируется и оттуда вся хрень вроде рекламы, candy crash saga и microsoft store легко убирается.
Вообще не понимаю в чём суть кипиша, тот же пуск семёрки, только с чёрным фоном :)
Расскажите лучше как создать кастомные плитки для приложений через сторонние приложения. Или расскажите о том как создавать плитки для игр из steam. Или как писать сценарии для живых плиток. То что вы рассказали знает любой кто пользуется win10 хотя бы год.
Для игр из стима, да и любых других, делаешь плитку из экзешника игры
Поставил "Classic Shell" (если память не изменяет) и не парюсь. Плиточный дизайн не особо понравился. Для ярлыков стоит "Rocket Dock" чтоб не засирать рабочий стол.
аналогично установил, и настроил пуск, чтобы был в современном стиле, но выглядил как в Windows 7, все таки более привычный
Самый крутой лайфхак - это огромные иконки на рабочем столе.
После этого вы уже не сможете захламить рабочий стол настолько, чтобы было сложно навести на нём порядок, потому что иконки просто туда не влезут.
В процессе работы легко кидаешь туда временные файлы, папки, документы, потом в конце дня или недели они так мозолят глаза, что сразу же удаляешь их или перекладываешь туда, где им место.
Вот гайд покороче:
1) Ставишь Classic Shell и Stardock Fences
2) Настраиваешь под себя
Все.
Ещё давным-давно полностью убрал иконки с рабочего стола. Некоторое время пользовался Gnome и подобными DE на Линуксе и привык.
В пуске убрал все плитки радуюсь жизни.
Мерзкие плиточки, им ничего не поможет. Ставишь Start is back и никакой возни, просто, удобно.
Пуск никогда не был удобным, лично я им начал пользоваться именно на восьмой винде, да и на 90% всех компов что я видел пуск был адом с кучей мусора.
Занятный гайд, напомнило одно из "домашних заданий" по lean-менеджменту в универе, тоже рабочий стол надо было организовать. Мне, правда, оно без толку было, у меня всегда вот так
Весьма занятный способ вставать по утрам.
Найс цветочек в пуске)
Fences - красиво и удобно)
О, прикольная штука
автору спасибо. и я серьезно.
дело в том что на третий день вынужденных каникул в голову лезет всякая дичь типа " а не поставить ли мне 10" . увидев этот пост я перекрестился и понял что мысли таки от лукавого))
Покупаешь fence и делаешь вообще что хочешь с рабочим столом
Fence хорошая программка, как раз для тех, кто не любит захламлять рабочий стол ярлыками, т.к. там можно на дабл клик по рабочему столу - скрыть все иконки. В итоге ваш рабочий стол будет полностью пустым, пока он вам не понадобится.
Еще вброшу удобную программку.
Можно создать рамки на рабочем столе, куда сложить ярлыки. Их можно сворачивать и всякое такое.
2012: фу, в Windows 8 полноэкранный пуск, уберите его и верните как было
2020:
Не знаю кому как, но рабочий стол у меня для фона.
Он должен быть чистым и красивым, вверху только простенькая навигация для семьи что бы не парились (на скрине ниже видно), а так в основном это панель задач, и как многие писали выше, это комбинации типа Win+E для проводника, Win+S для поиска чего то, если влом искать вручную, и т.д. Плитки в пуске служат для малоиспользуемых программ.
P.s. На скрине видно мой рабочий стол, он уже как 3 года без изменений, только обои меняю в Wallpaper Engine.
Об организации рабочего стола, работ и документов

У меня тоже первой была идея найти картинку, куда иконки бы вписывались органично. Либо интерьер с полками, либо какой-то конвейер. Стимпанковский. Но задачи поставлены сильнее, поэтому ищем дальше.
How to Organize your Desktop to Boost Productivity
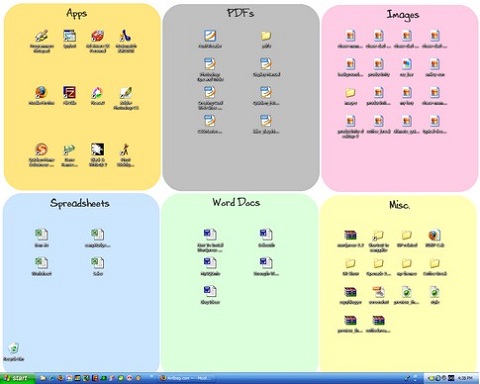
Эта идея проста и понятна, но никак не помогает решить поставленные выше задачи. Иконок много, процесс работы над ними никак не поддержан.
Give Your Desktop A Productivity Boost With These Built-in Organisation Wallpapers

Раскрыта идея использовать рабочий стол, как инструмент для работы, где объекты не просто лежат, а проходят свой путь. В статье ещё несколько готовых картинок. Есть ещё похожая статья с аналогичной организацией в виде дорожек: Organize Your Desktop — No, Not That One!
Organize your computer desktop

Это самая эстетически приятная из найденных и тоже содержит свою идею организации работ.
Правда, во всех этих подходах мне не нравится, что на стол всё ещё можно поместить кучу иконок.
О чистоте стола
- Мелкие записи перенести в ежедневник, органайзер и т.п.
- Документы положить в правильное место хранения (Лоток/папка «архив», «текущий проект», «черновики», «английский язык» и т.д.)
- Завершить начатое на бумажке и выкинуть её
Предлагаемая концепция
- Рабочий стол используется для быстрого доступа к ключевым приложениям
- На рабочий стол помещаются объекты, с которыми ведется текущая работа
- Объекты перемещаются по столу в разные области в зависимости от текущего состояния работы над ними
- Рабочий стол используется для навигации по долгосрочному хранилищу
- На рабочем столе размещена картинка, определяющая отведённые места для документов и ярлыков.
Ярлыки запуска
Слева расположены постоянные ярлыки программ. В левом верхнем углу — Корзина. И я потом объясню почему. Если слева программ слишком много, то, во-первых задумайтесь, действительно ли они нужны каждый день, а во-вторых можете использовать два вертикальных столбца иконок. Наше решение масштабируемо.
Панель рабочих документов
Верхняя строка — самая важная. Она постоянно перед глазами, её удобнее всего использовать для текущей работы. Я предлагаю следующую структуру:
Левая треть — для временных файлов, их обработали, распечатали, дописали, отправили, скопипастили куда нужно — и отправили в корзину. Именно поэтому корзина тут же слева дня них и расположена.
Средняя треть — для текущих документов, над которыми сейчас идёт работа. По завершению они могут быть отправлены по назначению и переместиться в архив или в корзину.
Правая треть — для документов, которые задерживаются на столе для работы подольше.
Мне кажется, что современных широких мониторов как раз хватает на оптимальное для сознания количество текущих рабочих документов (задач). Но если есть необходимость, мы можем использовать два ряда и сверху.
Хранилище документов
Справа у нас будет инструмент организации долгосрочного хранения. Симметрично от Корзины в правом верхнем углу — папка «Архив» или «Склад». Туда по завершению работы над документом отправляется всё то, что жалко удалить, но лень классифицировать. Оставьте эту работу встроенным инструментам поиска по тегам и содержимому. Я до сих пор радуюсь каждый раз, когда переношу в такой архив очередной непонятный документ из текучки дел. Невозможно создать систему для всего, особенно если оно не очень нужно. Неструктурированный архив для барахла, индексация содержимого и поиск — вот легкий путь к освобождению стола и сознания. Я тут наступаю на горло песне про архив, потому что сказать хочется многое, но не всё же сразу.
Далее собственно инструмент структурирования хранилища. Нужно создать простую систему хранения файлов и вынести на стол ярлыки на ключевые точки в этой системе. То есть, полезные документы после обработки попадают не в общий архив-свалку, а в правильное место. И точки входа в такие места мы размещаем справа в ряд.
Динамика движения документов
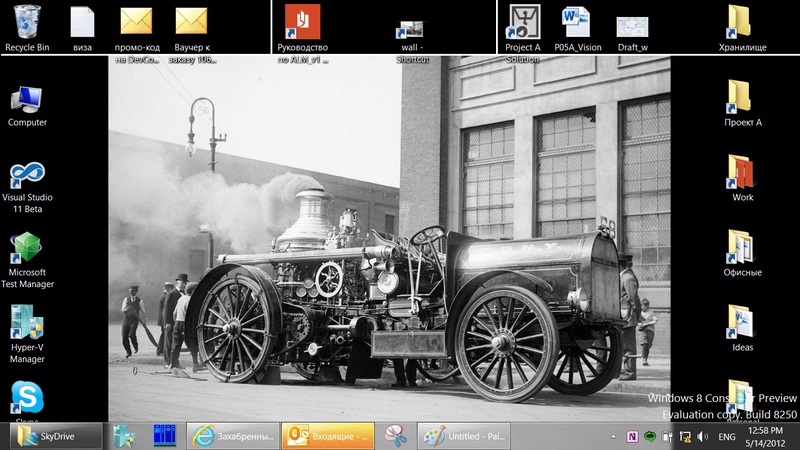
Таким образом, динамика у нас такая: документы попадают в топ, растаскиваются в корзину влево, в архив вправо или в постоянное хранилище вправо и вниз. Появление новых объектов на столе вынуждает нас убирать со стола лишнее. Возьмите себе за правило — не иметь более 5-9 текущих документов, над которыми идёт активная работа. Остальное нужно завершать, отменять, делегировать, переносить в будущее. Да, это одна из идей — тайм-машина для файлов. Завершив работу над документом, положите его в правильное место (зелёные стрелки на рисунке выше).
Я ниже напишу про пример организации такого хранилища, а пока пара слов про оставшееся место.
TaskBar, логично завершающий симметричную картинку, поэтому я не размещаю снизу ярлыки. Однако, если мы говорим о масштабировании, то если у нас слева и сверху два ряда ярлыков, то два ряда могут быть и справа — например, для столбца постоянно необходимых документов — инструкций, схем, ссылок на проектные папки и т.д. И снизу может быть дополнительный ряд. Например, для игр и развлечений.
Вот, что получилось у меня:
Ну, и чтобы два раза не вставать, пара слов о структуре хранилища документов (папки My Documents). Мы здесь говорим об этом, потому что правая часть стола отведена под навигацию по хранилищу.
Структура хранилища
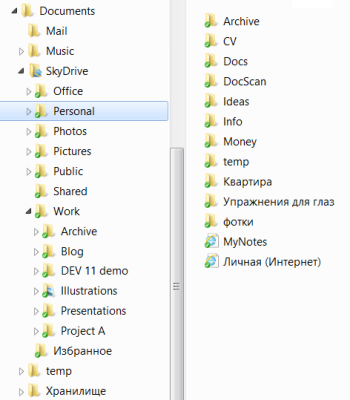
Mail — папка с локальным кэшем почтовой программы. В бекапе не нуждается. Переименую в Cache.
Music — папка с музыкой и видео для работы. Переименую в Media. В бекапе не нуждается.
Temp — папка для временных объектов при копировании и т.д.
SkyDrive — папка для всех документов, которые синхронизируются с облаком и домашним компом.
В SkyDrive лежат:
Office — офисные документы (командировки, инструкции, приказы и т.п.)
Personal — папка с личными файлами
Work — папка с рабочими файлами
Photos, Pictures — фотки, картинки
Public, Shared — папки, доступные в интернет для обмена через SkyDrive с другими людьми
Дальнейшее деление не имеет смысла описывать детально. В рабочей папке лежит архив проектов, текущие проекты, презентации и т.д. Главное — на рабочем столе есть ярлыки к ключевым точкам этой структуры. И к текущим активным проектам. Это позволяет без лишних усилий раскладывать документы в папки для долгосрочного хранения. Предлагайте в комментариях свои варианты организующих обоев и идеи их использования.
P.S. Нашёлся давний пост на Хабре на эту тему. Впрочем, там опять весь стол завален документами.
UPD: Многие рекомендуют Fences. Эта штука упоминается в статьях, но я хотел обсудить рабочий стол в чистом виде. Ещё раз хочу подчеркнуть мысль статьи: стол можно не использовать. Это всего лишь одно из приложений. Но раз уж оно есть в ДОПОЛНЕНИЕ к версионному контролю, к облачным папкам, к структуре документов (всё это можно заметить в статье), то почему бы не использовать стол как ЕЩЁ один инструмент, раз уж он всегда под рукой.
Замедляет ли работу компьютера размещение на рабочем столе папок с тяжелым содержимым (от 1 Гб и выше)?
1) Замедляет ли работу компьютера размещение на рабочем столе папок с тяжелым содержимым (от 1 Гб и выше)?
2) Замедляет ли работу компьютера размещение на рабочем столе большого количества ярлыков?
Интересует Windows 7 (32 bit)
- Вопрос задан более трёх лет назад
- 23672 просмотра
Оценить 1 комментарий


возможно влияет если профиль пользователя в домене и профиль перемещаемый, при первом входе на новом пк будут тормоза, пока качаются файлы
Есть такое, но и то это тормозит только загрузку профиля - после загрузки работать будет одинаково быстро.
Да, когда чиню компы знакомым после жалоб на тормоза, 1м делом удаляю со стола 100гбайтные архивы с фото.
Как влияет? windows indexация содержимого.
Чем индексация рабочего стола отличается от индексации любой другой папки?
И как она может может замедлить работу компьютера?
1 индексация от индексации не отличается разумеется, поэтому все медиа я перекидываю в неиндексируемые места.
2. профиль пользователя при старте профиля проверяется полностью, к коему относится и рабочий стол.
3. стол - размещается на системном диске, который не должен хранить Media. И это тоже палка в колеса.
4. разумеется это не единственная причина тормозов, а лишь дополнительный шаг к избавлениям проблем.
5. про ярлыки, кстати - больше колво ярлыком дает нагрузку лишь на видеопамять. насколько мне память не изменяет windows на иконки ярлыков выделяет около 5мб кэша и при большом кол-ве и малой памяти можно наблюдать проблемы с десктоп-графикой.
1)Зачем перекидывать медиа в неиндексируемые места? Их как правило надо индексировать, иначе замучаешься искать. Если индексировать не надо, можно отключить индекс.
2)Профиль никак не проверяется при старте. Вообще никак. Загружается необходимые данные из профиля, и больше ничего.
3)При чем тут медиа? Речь вроде не про медиа.
А даже если и медиа- что плохого в хранении медиа на системном диске? Не у каждого есть второй диск.
4)Никаких проблем это не создает, и причиной тормозов не является ни в коем случае.
5)Количество ярлыков могло создавать проблемы лет этак пятнадцать назад, когда память измерялась десятками мегабайт. Сейчас когда память измеряется гигабайтами это просто смешно. Не влезет на стол столько ярлыков, чтобы заметно нагрузить память и создать проблемы.
АртемЪ: причем тут ваше "зачем?" и "что плохого?" - я лишь ответил на вопрос Что и Как влияет, а в остальном решения принимает пользователь - держать метаданные в индексе или улучшить общее быстродействие.
5. Вы с компьютером видимо на вы работаете, если не встречали ситуации когда "Не влезет на стол столько ярлыков, чтобы заметно нагрузить память и создать проблемы." Ваше отсутствие опыта налицо.
Dim: На стол физически не уместить более двух сотен ярлыков и файлов.
А чтобы это сказалось на быстродействии - надо уместить несколько десятков тысяч.
Индекс на быстродействие влияет мало.
Обновление времени доступа - практически не влияет.
Вот именно. Мало. Мало - но влияет. Имеено про это я и говорил что это лишь ОДИН шаг из нескольких обязательных пунктов которые я выполняю при очистке чужих компьютеров. И ладно бы если бы эти файлы были 4гб-тными фильмами, хуже когда 1Гб это кучка 10кб-тных файлов.
Про ярлыки: чтобы вычерпать весь кэш выделенный на иконки ярлыков, достаточно запустить App или Ide со множеством иконок. На интегрированной видеопамяти нередко можно наблюдать этот эффект. Раньше в Windows xp/2003 я в реестре увеличивал это значение в 4-6 раз. В следующих версиях Win точный размер этого кэша мне уже неизвестен, не приходилось увеличивать уже.
По субьективным ощущениям (тестов не проводил) на скорость работы компа влияет количество обьектов в папке профиля, в т.ч. в документах и на рабочем столе.
Именно количество, а не размер: если так нужен мусор на рабочем столе, лучше упаковать мусор в архивы, а ярлыки - рассовать по папкам. Так будет все работать гораздо быстрее.
Виновата тут скорее всего ФС. Кто работал с большим количеством обьектов, наверняка замечал, что в папке могут быть сотни тысяч обьектов, и они никак не проявляют себя, пока не откроешь папку - вот тогда начинаются адские тормоза.
Т.е. виновато то, что профиль постоянно открыт (системой и многими приложениями), и туда очень часто идут обращения, так что размещение там лишнего крайне не рекомендуется.
А причина тормозов, в т.ч. с папками на рабочем столе, ярлыками, и Пуском - не количество памяти, а обращения к диску.
При обновлении рабочего стола система вынуждена переоткрыть каждый ярлык, т.е. скачать с диска и распарсить каждый файл ярлыка, найти и подгрузить к нему иконки, открыть папку, на которую ссылается ярлык (а это генерит еще один шквал обращений к ФС), проверить ссылки на запускаемые файлы, и кто знает что еще. И так для каждого ярлыка.
Если на рабочем столе лежат папки - ситуация еще хуже: для каждой папки система должна отрисовать значок содержимого, для этого она открывает папку, и проверяет каждый файл в ней, и если находит медиафайлы - парсит их, генерит иконку, потом выбирает несколько иконок, и из них генерит иконку папки. При этом внутрь подпапок она не заглядывает. Поэтому простое рассовывание мусора по папкам спасает - даже если обращение будет в папку, где лежал мусор, подпапку с мусором никто сканировать не будет, а значит и мусор останется нетронут, и эти сотни тысяч файлов никак не затормозят систему.
И все это относится не только к рабочему столу - а вообще к любым видимым папкам и файлам в проводнике, и к тем, куда обращаются разные программы (всякие документы, local, и т.п. проходные папки, гуда суется каждая прога).
Поэтому так популярны альтернативные ФМ, которые не страдают подобной фигней, не генерят тонны запросов к диску ради украшательства.
Незаметно все это может быть, только если у вас SSD. Но незаметно - не значит хорошо: пусть все-это сьедает небольшую часть i/o SSD, но тем не менее сьедает, и бесполезно - лучше оставить эти ресурсы другим приложениям, тем более производительность SSD на таких мелких операциях очень и очень конечна, порядка 50-70Мб/с, и ее легко выжрать.
Ситуацию осложняет NTFS - при каждом обращения к файлу она переписывает его аттрибуты (время последнего доступа), и тут же скидывает их на диск (синхронная запись, в обход буферов), это сьедает до половины скорости диска. Эту фичу можно выключить, и значительно облегчить жизнь диску. Да и SSD не к чему постоянная перезапись MFT.
Ну и как бонусом, поверх всего этого цирка сидит служба индексации, и постоянно мониторит системный диск, генерируя лишние запросы. Ее тоже лучше убить, а для поиска использовать более быстрые инструменты, вроде Everything или SwiftSearch.
Как быстро достать все файлы из кучи папок?
Есть куча папок. В них ещё куча папок. В них файлы, c ещё кучей папок. Одним словом - срач. Как мне все файлы из всех этих папок достать, и переместить в одну? Я сперва подумал, что надо просто в поиск вбить точку (ну типа у каждого же файла есть расширение, соответственно и точка в названии), и всё переместить, но оказалось, что так не все файлы нашлись. То есть, видимо, в этой помойке есть и файлы вообще без расширений, и они мне тоже нужны. В общем, кто знает метод - помогите пожалуйста)
Total Commander → Ctrl+B (показать файлы без каталогов) → Ctrl+A (выделить всё) → Ctrl+X (вырезать) → Ctrl+V (вставить)
Вот это, только советую не вырезать, а скопировать. А то мало ли что. И при копировании не забыть нажать options > overwrite options > 5. auto rename copied.
Но я бы сильно не советовал делать это ибо будет бардак.
Еще не мешает надеть перчаточки, масочку и сделать резервные копии всех жестких дисков, обзвонить родственников на случай сердечного приступа.
Мы не знаем что у него за файлы и зачем ему это понадобилось. Если у него есть нужные файлы без расширения, вполне возможно что у него и накопитель поломан.
сделать резервные копии всех жестких дисков,
Верно, нужно иметь резервные копии всех важных данных
обзвонить родственников на случай сердечного приступа.
Тоже верно, ряд родственники должны знать что делать в случае сердечного приступа. Например покормить твоего кота.
Как раз хотел написать.
так ты получаешь все файлы и папки.
проблема в том, что в этом сраче могут быть дубликаты по названию и просто сделать
"dir /s *.* > move F:\разобрать"
Эти красные глаза я узнаю из тысячи
Почему >? Это же перенаправление потока, которое тупо в консоль или из консоли. Раньше нужно было | использовать.
И вообще работать не будет. Минимум надо %1 в move и оформить батником.
Плюс в конце дир тебе выдаст сводку общему объему, там был еще параметр чтобы чистый список выдавал файла.
EDIT: Во, dir /s /b дает нормальный список файлов с полными путями.
Ещё исключить папки и передать вывод в xargs. то есть, for:
for /F "delims==" %%F in ('dir ".\in\" /A-D /B /S') do xcopy "%%F" ".\out\"
Или лучше без dir:
for /R ".\in\" %%F in (*) do xcopy "%%F" ".\out\"
Но это лишь разминка для ума (получается неудобно и ещё нужна обработка дубликатов).
он же написал, что есть файлы и без расширений, поэтому *.* не подойдет
а вообще погугли за *.bat файлы - у тебя именно тот момент, когда тебе пригодится работа в консоли, хе-хе.
Именно тот момент, когда не пригодится =\ Ты предложил пока самое сложное решение и написал, что оно не работает.
В консоль стоило бы лезть только для экзотических случаев - допустим, исходную папку слишком опасно трогать и поэтому делаем хардлинки вместо перемещения или заменяем исходный файл симлинком или бэкапим иерархию или.
Как навести порядок на своем компьютере
Правильная организация хранения файлов и информации, наведение порядка на компьютере, сделает более продуктивной использование ПК, повысит эффективность работы на компьютере. При правильной организации работы на компьютере, пользователь сэкономит значительное количество времени, которое он тратит на поиск файлов, с компьютера будут удалены ненужные данные.
Многие пользователи часто сталкиваются с ситуациями, когда на компьютере невозможно, что-то найти. В папках все файлы свалены в кучу, царит полный хаос. Я думаю, что многим такое знакомо. Мало того, что файлы разбросаны в беспорядке, на компьютере полно дубликатов файлов, которые занимают значительное место на диске.
Меня уже несколько раз просили написать данную статью. Посетители, просматривая видео на моем канале YouTube, заметили, что Рабочий стол моего компьютера практически свободен от посторонних элементов, а в Проводнике файлы и папки на дисках распределены в определенном порядке, и имеют нормальные названия. Я выполняю свое обещание, правда, с задержкой на пару-тройку лет.
Мне часто приходилось иметь место с папками: «Новая папка1», «Новая папка2», с файлами типа: «111», «123» и т. п., часть папок бывают пустыми. Подобные файлы и папки имеют копии, дублируются.

Поиск в операционной системе Windows для доступа к необходимым данным с непонятными названиями, если их огромное количество, мало чем поможет. На разбирательство с беспорядком уйдет очень много времени.
В этой статье я поделюсь своим опытом по организации хранения файлов на компьютере. Если у вас есть свои наработки по упорядочению хранения и использованию информации на ПК, поделитесь об этом в комментариях к этой статье.
Если вы испытываете трудности с поиском нужных файлов, на диске уменьшается свободное место, которое постепенно занимают файлы и папки, вам следует заняться наведением порядка на своем компьютере.
Вам придется потратить много времени на правильную организацию хранения файлов (в «тяжелых» случаях, можно сделать это в несколько этапов), но поверьте, затраченное время будет того стоить.
В дальнейшем, когда беспорядка на компьютере уже не будет, вам придется только распределять новые файлы по соответствующим местам (диски, разделы, папки и т. п.). Вы быстро найдете нужную папку, файл или документ, потому что вам будет понятно, где их нужно искать.
Выполните работы по организации хранения и наведению порядка на домашнем компьютере в примерно такой последовательности:
- Выбор правильной структуры для хранения информации.
- Определение порядка хранения данных.
- Удаление дубликатов файлов.
- Наведение порядка на Рабочем столе.
- Распределение файлов и папок.
- Переименование файлов и папок для того, чтобы дать им нормальные имена.
- Наведение порядка в программах.
- Очистка и дефрагментация компьютера.
- Резервное копирование важных данных.
- Постоянное поддержание определенного порядка.
Базовые принципы хранения информации
Перед тем, как приступить к наведению порядка на компьютере, нужно определить для себя базовые принципы для упорядочивания хранения данных.
Все объекты необходимо распределить на категории, в дальнейшем все новые объекты должны распределяться по ранее созданным категориям. Структура хранения данных должна отвечать следующим требованиям:
- создаваемая структура должна быть удобной и максимально понятной;
- изменения не должны быть хаотичными;
- необходимо поддерживать порядок в выбранной структуре хранения данных.
В результате с компьютера будут удалены ненужные и лишние файлы (так как файлы часто дублируются), освободится место на ПК, повысится продуктивность работы.
Определение порядка хранения данных
Правильное распределение информации на жестком диске повышает надежность компьютера. В большинстве случаев, дисковое пространство компьютера распределяется следующим образом: на системном локальном диске «С» установлена операционная система Windows, программы, другие важные данные, необходимые для работы системы, а второй локальный диск используется для хранения пользовательских данных.
Для чего нужны два раздела? Для большей безопасности и надежности работы. Система и данные должны быть разделены.
В случае краха системы, вы не потеряете данные, которые находятся на другом локальном диске (диск «D»). Потому что после переустановки системы, будут потеряны только данные на системном диске «С», все остальное сохраниться в целостности и сохранности.
Поэтому на компьютере желательно иметь два или более локальных дисков (например, диски «C» и «D»). На диске «D» имеет смысл хранить свою личную информацию: музыку, фильмы, фотографии, учебные материалы, дистрибутивы программ и т. п.
Перед распределением данных, обратите внимание на следующее: на системном диске всегда должно хватать места для работы операционной системы и программ, установленных на компьютере. Не забывайте о будущем (вдруг вы установите приложения, занимающие много места на диске), и о том, чтобы на системном диске оставалось свободное место (минимум 10-15%) необходимое для оптимальной работы операционной системы Windows. В противном случае, после заполнения свободного пространства на диске, серьезно замедлится работа компьютера.
На системном диске «С» находятся папки «Документы» (Мои документы), «Рабочий стол», «Загрузки», в которых порой храниться большой объем информации. Эти каталоги можно перенести на другой раздел жесткого диска. Лично я этого не делаю, а только контролирую содержимое этих папок. Я не храню файлы в папке «Загрузки», а переношу загруженные файлы в места постоянного хранения.
После установки на компьютер приложения для облачного хранилища, папка хранилища по умолчанию расположена на диске «С». Если вы используете синхронизацию, все данные «облака» будут на системном диске.
Если объем облачного хранилища большой, оптимальное решение: перенести папку облачного хранилища на другой локальный диск компьютера. В этом случае, ваши данные из «облака» не будут занимать место на системном диске.
На своем компьютере я перемещаю папки облачных хранилищ на другие разделы. Прочитайте статью о том, как перенести Яндекс.Диск на другой локальный диск.
В данный момент, на моем компьютере установлены два жестких диска: на первом жестком диске расположены два Локальных диска «С» и «D», а на втором жестком диске – один Локальный диск «E».
Диски используются следующим образом:
- Локальный диск «С» (системный диск).
- Локальный диск «D» (хранилище файлов).
- Локальный диск «E» (хранилище файлов).
После того, как вы определитесь с дисками компьютера, удалите дубликаты файлов.
Удаление дубликатов файлов
Удаление дубликатов поможет отсеять ненужные копии файлов, с компьютера будут удалены лишние данные. Во многих программах для очистки компьютера есть модули для поиска и удаления дубликатов. Для удаления дубликатов файлов можно воспользоваться специализированными программами, например, Auslogics Duplicate File Finder.
Наведение порядка на Рабочем столе
Очистка Рабочего стола — первый шаг в процессе наведения порядка на ПК. От обилия ненужных данных на Рабочем столе может тормозиться работа компьютера.
Некоторое время назад, мне принесли ноутбук, с операционной системой Windows 8. Ноутбук жутко тормозил. На Рабочем столе находилась куча папок, ярлыков и файлов. Там было много фотографий, часть фотографий дублировалась в разных папках. Я решил посмотреть, сколько данных находится на Рабочем столе. Оказалось, что около 250 ГБ, это меня даже немного шокировало.
Пользователям удобно все запускать с Рабочего стола, правда, потом они удивляются медленной работе своего компьютера. Мои предложения по перемещению файлов на другой диск или по поводу загрузки данных в облачное хранилище, часто встречают непонимание. Многим людям лень сделать лишний клик мыши для доступа к нужным файлам.
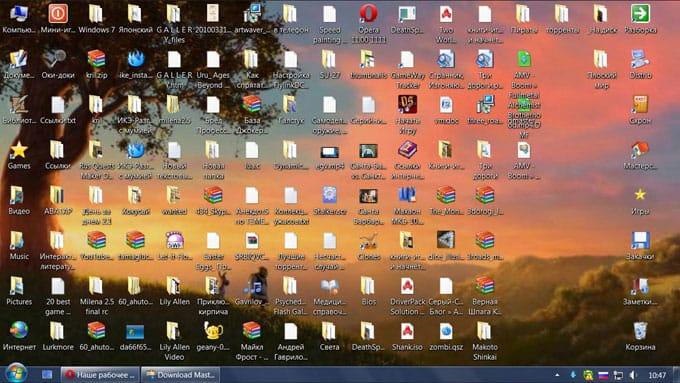
Рабочий стол — место работы (это не случайное название). От работы ничто не должно отвлекать. Поэтому на Рабочем столе не стоит размещать лишние элементы, которые вполне могут находиться в других местах, оставьте здесь только минимум объектов, действительно необходимых. После этого, вы заметите, что повысилась эффективность работы.
Во время работы на Рабочем столе могут скапливаться разные временные данные: папки, файлы, документы. Следуйте простому правилу: после завершения работы, уберите все объекты, переместите их в соответствующие места, туда, где они должны постоянно храниться.
Завершили работу над документом Word (например), переместите документ в места хранения для документов этого типа.
На Рабочем столе моего компьютера в Windows 10 находятся всего три объекта: значки «Этот компьютер» и «Корзина», и папка «Программы». С помощью значка «Этот компьютер» можно быстро попасть в управление компьютером (прочитайте здесь, как вернуть «Мой компьютер» на Рабочий стол), а в папке «Программы» находятся ярлыки наиболее часто мною используемых программ, большая часть которых переносные. Сами портативные программы расположены на диске «D».
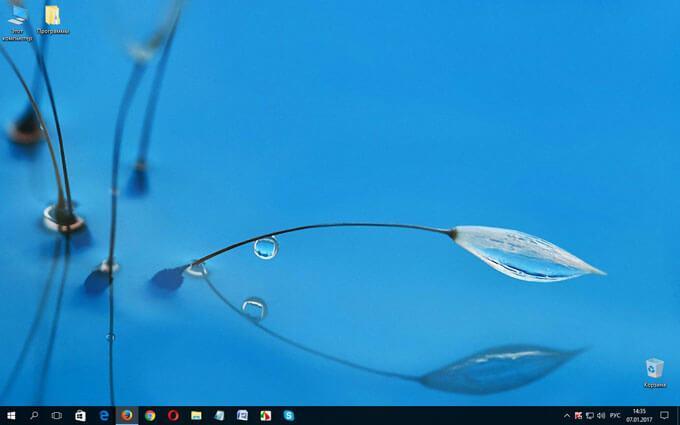
Распределение файлов и папок
После того, как вы определились с местами хранения файлов на компьютере, потребуется распределить файлы и папки по дискам. Сначала перемещайте и сортируйте понятные для себя данные, а то, что пока не понятно, оставьте на завершающий этап распределения.
На диске для хранения файлов создайте папки с понятными названиями, например, «Музыка», «Видео», «Фото», «Документы» и т. д. В этих папках будут созданы другие папки для сортировки файлов по определенным критериям.
Создайте жесткую иерархию папок для того, чтобы четко понимать, где что у вас находится.
Допустим, на вашем компьютере есть много фотографий, видео, музыки. Перенесите на диск, который вы будете использовать в качестве хранилища, все мультимедиа файлы.
В папку «Фото» будут помещены отдельные фото и папки с фотографиями. Сгруппируйте снимки по определенным критериям, например, времени съемки, поместите фото в папки, названные по определенным параметрам, например, в папку «Отдых на море в таком-то году». К папкам с фотографиями я советую всегда добавлять даты, для того, чтобы вы легко могли найти нужные фотографии.
В папку «Музыка» поместите все музыкальные файлы, которые следует распределить в категории (папки) по именам исполнителей, по названию альбома, по музыкальным жанрам и т. д., в зависимости от своих предпочтений.
Подобным образом поступите с фильмами, документами, другими файлами. В процессе разбирательства, вы найдете много ненужных файлов, которые не стоит хранить на компьютере.
Пример распределения папок на моем компьютере. На диске «E» создано несколько папок с понятными названиями. В папке «Музыка» находится несколько папок с аудио файлами, среди них папки «Дискотека 80-х» и «Зарубежные исполнители». В папке «Зарубежные исполнители» находятся папки, имеющие названия по именам исполнителей и названием групп.
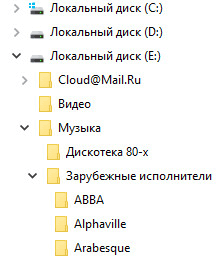
Файлы программ распределены в папки, названные в соответствии с определенными категориями.

Подобная логичная структура поможет легко и быстро найти нужный файл или папку.
Понятные названия папок и файлов
Очень важно всегда придерживаться правила: папкам и файлам необходимо давать понятные имена. Имена должны быть понятны для любого человека.
Даже, если нет времени дать понятное имя в данный момент, найдите время для того, чтобы после завершения работы назвать файл или папку понятным именем. Это сэкономит массу времени, которое придется затратить на поиски нужного файла или папки.
Если на ПК много файлов с непонятными названиями, переименование займет довольно много времени. Выполните эту работу в несколько этапов.
Наведение порядка в программах
Обратите внимание на программное обеспечение своего компьютера, удалите все ненужные программы и игры. Посмотрите почтовые ящики электронной почты, возможно, там потребуется произвести чистку.
Наведите порядок в браузерах. Удалите ненужные расширения. Разберитесь с закладками: проверьте закладки (бывает, что сайты прекращают свое существование), сгруппируйте или удобно для себя распределите закладки в окне визуальных закладок. Если у вас много закладок в браузере, сгруппируйте закладки в отдельные папки с краткими понятными названиями на панели закладок.
Очистка и дефрагментация системы
После завершения наведения порядка, выполните очистку компьютера от временных и мусорных файлов. При перемещении больших объемов файлов на компьютере появляется много временных файлов. Удалите ненужные файлы с помощью средства Windows, или при помощи специализированной программы, например, CCleaner.
После этого выполните дефрагментацию компьютера для того, чтобы собрать фрагменты файлов в одном месте на диске. При значительном перемещении данных, степень фрагментации файлов серьезно повысится. Выполнение дефрагментации упорядочит распределение файлов на компьютере, повысит скорость работы системы.
Сохранение важных данных с помощью резервного копирования
Для надежного сохранения информации, делайте резервное копирование системы или важных данных. С помощью резервного копирования системы на другой диск (желательно, на внешний жесткий диск), вы состояние системы на момент архивации.
В случае краха операционной системы, проведите восстановление Windows из резервной копии. В случае отказа жесткого диска, систему или другие данные из резервной копии можно восстановить на новый диск.
Для резервного копирования можно воспользоваться средством операционной системы Windows, или специализированными программами: Acronis True Image (есть бесплатная версия — Acronis True Image WD), AOMEI Backupper и т. д.
Постоянное поддержание определенного порядка
После распределения файлов, поддерживайте порядок на компьютере, новые файлы помещайте в ранее созданные категории, или создавайте новые. После выполнения повседневной работы, распределение файлов и папок в места постоянного размещения не займет много времени.
Выводы статьи
Наведение порядка на компьютере для правильной организации хранения данных на компьютере позволит серьезно повысить эффективность работы. Файлы и папки будут распределены по дискам компьютера в соответствии с определенной структурой, пользователь быстро найдет нужные данные.
Читайте также:
