Калибровка стола ender 3 pro
Я новичок в деле 3D печати. Купил подарок себе и детям на Новый год, 3D принтер Creality3D Ender 3 Pro . Собрали примерно за 2 часа, а что делать дальше, не я, и естественно они понятие не имеем. Давайте разбираться вместе.
Вот в такой коробке принтер поставляется
Вот так он выглядит уже собранный
Про сборку я ничего писать не буду, тонны текста и видео есть в интернете. Я только остановлюсь на некоторых деталях.
При сборке возникли следующие проблемы:
- Ремень, который приводит в движение экструдер, не сразу поняли как ставить.
Крепления ремня пимками наружу (сначала пытался засунуть внутрь и даже одну засунул)
- Затягивайте и подтягивайте все гайки, а не только те которые вы закручивали, а в основном именно те которые уже были, типа "закручены" китайскими рабочими.
Итак, принтер собран, первое включение экран засветился, вроде работает, но что делать дальше?
Давайте разбирается, поехали.
Работа с железом
Регулировки
Еще раз регулировки, если вы думаете что все собрали и на этом все, то вы ошибаетесь. Скажу еще раз нужно все отрегулировать и затянуть.
Изначально принтер у меня стоял на ровной поверхности криво т. е. он качался и не стоял ровно на всех четырех ножках, а только на двух - так не должно быть! Решение, ослабить боковые винты с одной и с другой стороны, выставить принтер на ровную поверхность он встанет ровно и закрутить винты еще раз.
Настройка стола
Затягивайте винты стола для этого снимите магнитную накладку и открутите четыре большие подпружиненных регулировочных винта - колеса. Снимите стол, под ним будут четыре винта, устраните люфт, если он есть и затяните (подзатяните) четыре винта. Соберите все в обратном порядке.
Четыре подпружиненных винта которые нужно открутить для того чтобы снять стол
Не стоит затягивать сильно два винта резьбовой втулки оси Z, так как их затяг никакой роли не играет и они вообще могут болтаться, это даже лучше (под винты можно подложить маленькие пружинки, от автоматической ручки, например)
Кривой стол.
Помните, стол кривой по умолчанию, и с этим ничего не сделать, вернее сделать можно, но для начала сойдет и так. Просто помните об этом и я вернусь к этому ниже, из за него возникли проблеммы.
Кривой стол, фото с линейкой, видна щель это середина стола
По краям, пролистайте галерею.
Работа с меню принтера
Меню принтера, начальный экран "Info screen"
Калибровка стола принтера.
Для калибровки необходимо включить принтер, нажать на энкодер, войти в меню Prepare –> Auto Home.
Головка принтера переместится в нулевой положение. Затем в том же меню активируем "Disable Steppers" - отключение режим удержания двигателей и крутим вручную каретку по Х и Y (Z - высоту, длинный винтовой стержень - не трогаем, она у нас уже «дома»). Перемещая вручную стол и каретку с печатающей головкой необходимо регулировочными винтами стола добиться зазора примерно 0.1 мм хотя бы в пяти точках стола, по углам и в центре.
В качестве щупа можно использовать полоску обычной офисной бумаги, бумага должна с небольшим усилием проходить между столом и соплом.
Лучше контролировать каждую точку несколько раз, например пройтись по кругу сначала углы затем центр и так несколько раз.
Заправка филамента в принтер .
Для начала нужно разогреть сопло принтера.
Включаем принтер, заходим в меню Prepare, далее Preheat ABS - преднагрев. Сопло начнёт нагревается до 230 градусов. После нагрева сопла кусачками (идут в комплекте) делаем заострение на конце прутка. При отжатой пружине экструдера вставляем пруток и проталкиваем до момента, когда почувствуете сопротивление. Продолжаем аккуратно давить рукой на пруток – из сопла начнёт выдавливаться размягчённый пластик. Удаляем пластик и принтер заправлен.
При первом включении Вы вероятно захотите использовать пластик который идет в комплекте
Напомню, что в комплекте идет моток, всего 5 метров PLA-пластика (полилактид, ПЛА)
Виды пластика
Самый распространённый вид пластика это
- ABS
- Полилактид (PLA, ПЛА) - он идет в комплекте 5 метров, поэтому при печати выбирайте Preheat PLA
Программная часть
Заготовка для 3D печати
Выберем первую заготовку которую будем печатать просто для того чтобы проверить сам принтер и его возможности.
Самая известная проверочная, калибровочная модель это кораблик 3 D Benchy , на ней можно проверить как 3D принтер печатает изогнутые поверхности, наклонных плоскости, дуги, отверстия.
На печать 3D Benchy стандартных размеров требуется приблизительно час — зная это, по времени печати модели можно судить также и о производительности 3D-принтера.
Thingiverse
Пожалуй самый популярный ресурс, здесь представлено множество бесплатных 3D-моделей и большинство оптимизированы для печати FDM
MatterHackers' Mascot Phil A Ment
Это модель космонавта, так же тестовая модель для проверки принтера
Можно, еще посмотреть наш русскоязычный ресурс на сайте 3dtoday, 3D-модели для 3D-принтера на сайте 3dtoday
Качайте ZIP файл там будет много файлов (я про "Буксир"), но нас интересует файл: " 3DBenchy.stl " или " Astronaut_Phil_A_Ment.stl " (он и так один)
Давай те разберемся с файлами типа STL, расширение .stl. Файл STL содержит 3D-модель объекта и используется в стереолитографии, ST ereo L ithography технологии трехмерной печати. С этими файлами работает много программ, вот например Blender, SketchUp, Kompas, этот файл можно открыть и в Windows 10 используя стандартную программу для 3D моделей, Print 3D и конечно можно открыть используя программу Cura и Creality Slicer_1.2.3 которая идет на SD карте которая прилагается к принтеру
Про SD карту которая идет в нагрузку к принтеру
Комплектная SD карта Netac 8 Гб
На SD карте находится программное обеспечение
Установим и запустим программу Слайсер (Slicer) это программы для нарезания 3D моделей на слои для 3D принтера, а именно Creality Slicer_1.2.3 она входит в стандартную поставку 3D принтера Creality3D Ender 3 Pro и записана на SD карту, находится в папке: "2.Software and Drive"
При первом запуске обязательно выберите Русский язык и профиль принтера Ender 3/Ender 3 Pro/Ender 3S
Предпочтительно печатать 3D модель с карты памяти SD, особенно это важно новичкам при первой печати.
Но оказалось, что Creality Slicer_1.2.3 не может открыть файлы G-Code (GCODE) или может. но я делаю чего то не так, или открывает их как то криво. Об этих файлах более подробно.
Файлы G-Code (GCODE) для печати с SD карты
Принтер поддерживает формат файлов для печати с карты памяти G-Code (GCODE) расширение файла ".gcode"
Вот файлы которые идут на SD карте которая прилагается к принтеру.
G-Code (GCODE) это формат файлов, используемый многими 3D-принтерами для управления процессом печати. Интересно, что его можно открыть простым текстовым редактором, там будет довольно читабельный набор текста который говорит что делать принтеру. Но это не очень удобно, а если честно вообще не удобно и лучше открывать в специализированных программах 3D печати типа Cura
- Бесплатна
- Открытый исходный код, можно расширять с помощью плагинов.
Настройте программу, выберите русский язык, выберите нужный тип принтера (Creality3D Ender 3 Pro), а еще писали, что по умолчанию идет диаметр филамента 2,85 мм, но у меня все было нормально, диаметр был как нужно 1,75мм, видимо это было в старых версиях, но на всякий случай проверьте.
Это программа способна открыть файлы G-Code (GCODE) в том числе и те которые идут на SD карте. Мы же откроем скачанные файлы расширения STL "3DBenchy.stl" или "Astronaut_Phil_A_Ment.stl" и экспортируем их в файл типа .gcode на SD карту.
Теперь вытащим SD карту и вставим ее в принтер
Выберем в меню "Print From TF" в меню принтера
Нажмём на энкодер и головка начнет ездит - печать началась.
И у меня ничего не получилось!
Сразу отслоилась заготовка и вместе с соплом стал ездить ниточный шар скомковавшегося пластика.
Стал разбираться и оказалось что стол кривой (см. снимки вначале) , а именно имеется вогнутость в центре стола. Т. е. периферия, по краям стола приподнята, а центр стола опущен, такое дело наблюдается чаще всего. И реже наблюдается обратная картина. Пришлось еще раз настраивать. Но для начала давайте разберёмся в механизме, а почему, собственно не пристает заготовка. При запуске печати прямая линия пластика по краю получалась, овал вокруг заготовки получался, а вот сама заготовка отставала. Почему? Да потому что в центре большой зазор между головкой и столом из за кривизны стола, а по краем он маленький и там все пристает. Решить эту проблему можно несколькими путями.
Решение кривизны печатного стола
- Выровнять стол. Например, отфрезеровать или что то подложить, или прикрутить профили с обратной стороны и так далее, тут кто на что горазд.
- Заменить поверхность стола например на стекло. Стекло как известно довольно прямое, и не очень то прогибается на таких масштабах, а если уж начинает прогибаться, то разобьётся.
- Использовать повышенный нагрев сопла и стола. Тогда пластик будет в более расплавленном, а значит в более текучем состоянии, и адгезия к столу улучшится.
- Использовать клеевые составы, есть специальные клеи, а можно использовать например пиво, а что, его то же используют, вместе с сахаром, но это как то не очень гигиенично и к тому же пахнет. Лучше использовать клей ПВА. Клеи уменьшают просвет между соплом и поверхностью стола и увеличиваем адгезию. Но о ПВА будет отдельный разговор.
- Подкрутить настройки стола таким образом, что по краям сопло будет чрезмерно опущено и будет елозить по магнитной накладке, зато в центре все будет хорошо.
Все способы имеют свои преимущества и недостатки.
- Например хорошо все сделать один раз и навсегда - отфрезеровать стол. Но отфрезеровать стол довольно затруднительно и накладно, нужно идти в автосервис и то не всякий, искать кто этим занимается и платить денежку. То же самое с всяким профилями, нужно по крайне мере иметь прямые руки.
- Стекло всем хорошо, но теплопроводность стекла не как у метала, а термодатчик все же не на стекле, а на металле стола. В итоге показания термодатчика не будут соответствовать реальным.
- Использовать повышенный нагрев стола и (или) сопла. Заготовка прилипнет, но в целом это может негативно отразится на дальнейшей печати заготовки.
- Использование клеевых составов. Но клей нужно счищать со стола и иногда это довольно затруднительно.
В своем случае, что бы быстро решить проблему, я использовал повторную настройку стола, настраивал опять листком бумаги. Таким образом, по краям сопло стало чрезмерно опущено и елозило по магнитному коврику (сильно цепляло листок бумаги), зато в центре все нормально (листок не касался сопла). И использовал клей ПВА, вот такой.
Калибровка 3D принтера Ender 3

Компания Creality выпустила 3D принтер Ender 3 по цене приблизительно 200 долларов, эта машина произвела неизгладимое впечатление на сообщество 3D печати с его удивительным соотношением цены и качества. Фактически, из-за его высокой производительности при этой цене, многие называют его лучшим 3d принтером для начинающих. Однако некоторая калибровка является нормальным явлением для 3D-принтеров. В это руководстве рассмотрим этапы калибровки, которые могут быть полезны вашему Ender 3.

Неудачный отпечаток собаки на Ender 3
Протяжка винтов 3D принтера Ender 3

Известно, что 3D-принтеры Creality имеют привлекательную цену, но им не хватает контроля качества. В результате многие из продаваемых принтеров могут быть не полностью протянуты.
Пользователь должен убедиться, что все винты затянуты, что может показаться незначительной проблемой. Это не только удалит такие проблемы, как ореолы, но также уменьшит количество возможных сбоев, что в дальнейшем значительно облегчит устранение ошибок.
Калибровка стола 3D принтера Ender 3

Еще один очень простой, но важный шаг — правильно выровнять стол 3d принтера. Это одна из самых важных калибровок, но и одна из самых простых. Регулировка платформы на Ender 3 — это очень простая и быстрая задача, которая мгновенно улучшает качество поверхности (если она еще не отрегулирована).
Вот как это делается:
- Перемести все оси, нажав «Домой » на своем Ender 3.
- Нажмите «Отключить степперы (шаговые двигатели)» и переместите печатающую головку в один угол, убедившись, что между соплом и платформой имеется достаточное расстояние. Насадка не царапает платформу при ее перемещении.
- Отвинтите ручку под одним углом Ender 3, перемещая бумагу назад и вперед, пока не почувствуете небольшое трение
- Повторите предыдущие шаги со всеми четырьмя углами, чтобы убедиться, что вся платформа выровнена
Калибровка экструдера 3D принтера Ender 3 и потока нити

Если у вас возникли проблемы с недостаточной или избыточной экструзией, есть вероятность, что электронные шаги вашего экструдера не откалиброваны. Для того, чтобы установить правильные электронные шаги, вам сначала нужно использовать простую формулу, мы можем рассчитать новый Е шаг только с тремя входами.
- Отмерьте 100 мм от заданного значения на вашем экструдере и отметьте его. Отметьте дополнительные 10 мм выше и ниже этой отметки 100 мм, чтобы облегчить измерение в дальнейшем.
- Затем нагрейте горячий конец и выдавите 100 мм. Вы можете сделать это, щелкнув Подготовить > Переместить ось > Переместить 1 мм, а затем медленно вращая ручку, пока не достигнете 100 мм.
- Подождите, пока принтер не закончит выдавливание и измерьте, как далеко от отметки 100 мм нить остановилась. Если отметка прошла экструдер, значит, ваш экструдер чрезмерно выдавливается, а если он не достиг отметки, значит вы недостаточно выдавливаете.
- Используйте метки выше и ниже метки 100 мм, чтобы оценить количество вытянутой нити.
- Теперь вычислите правильные E-шаги, умножив 100 на текущие E-шаги, а затем разделите это на то, насколько экструдер выдавливался. Полученное значение будет вашим новым, правильным значением E-шага.
- Нажмите Control > Motion, затем прокрутите вниз до «E -steps / mm» и измените его на новое значение E-step.
Регулировка натяжения ремня Ender 3

Натяжение ремня на вашем Ender 3 также оказывает большое влияние на качество 3D-печати. Более свободные ремни могут вызвать серьезные побочные эффекты, смещение слоев и проблемы с точностью размеров.
К счастью, вы можете затянуть ремни, отвинтив кронштейны, которые удерживают подшипники, и переместив их так, чтобы между шаговым двигателем и подшипником было достаточное натяжение. Он не должен быть очень тугим или слишком свободным, а посередине.
Регулировка эксцентриковых гаек 3D принтера Ender 3

Еще одна очень важная вещь для регулировки на Ender 3 — эксцентриковые гайки. Эти гайки расположены под столом 3d принтера и на X-каретке. Их можно затянуть, повернув их до упора с помощью гаечного ключа, прилагаемого к принтеру. Эксцентриковые гайки должны быть настолько крепкими, чтобы вы не могли вращать или наклонять стол, но не настолько крепкими, чтобы они мешали движению. Самый простой способ сделать это — ослабить все гайки и затянуть их снова, пока стол не станет надежно зафиксированным.
Х-каретка также должна быть отрегулирована таким же образом. То, что вы ищете, это горизонтальная каретка, которая не имеет слишком большого сопротивления при движении вверх и вниз.
Датчик BLTouch. Автоматическое выравнивание стола 3D принтера
Автоматическое выравнивание стола 3D принтера — довольно распространенная функция в FDM принтерах. Большинство машин с автоматического выравнивания используют бесконтактный индуктивный датчик, который прост в установке, эксплуатации и настройке. Эти приборы хорошо работают с металлическими столами и стоит отметить, что платформы из других распространенных материалов, таких как стекло, пластик или дерево, практически невидимы для индуктивных датчиков.
Если вы используете неметаллической стол 3D принтера и вам также нужно автоматическое выравнивание, датчики BLTouch — отличный вариант. Исходные измерения BLTouch имеют одно из самых низких стандартных отклонений среди всех типов датчиков с автоматическим выравниванием.
Оригинальные BLTouch производятся непосредственно компанией ANTCLABS в Южной Корее, аналогия из китая могут иметь сравнимое качество.
Что это такое BLTouch?

Оригинальный датчик BLTouch
Согласно описанию на сайте Antclabs , «BLTouch — это датчик с автоматическим выравниванием для 3D-принтеров, который может точно измерять наклон (sic ) поверхности стола 3D принтера». Этот датчик работает на любом типе поверхности, будь то металл, стекло, дерево или еще.
Сам датчик довольно сложен. Он состоит из микроконтроллера, соленоидного переключателя и штыревого зонда, который соприкасается с поверхностью стола. В оригинальном BLTouch для обеспечения высокой точности используется датчик эффекта Холла и в сочетании с физической кнопкой позволяет использовать его со многими типами столов 3D принтеров.
В некотором смысле этот датчик эквивалентен микровыключателю, установленному на сервоприводе, управляемом серводвигателем. Когда головка инструмента опускается, чтобы «вернуть » сопло в ось Z, стол толкает кнопку немного вверх, срабатывает датчик Холла, после чего кнопка втягивается, а головка инструмента поднимается.
BLTouch — один из самых точных и надежных датчиков, поэтому неудивительно, что некоторые известные производители, используют это устройство на своих машинах.
Теперь, когда мы точно знаем, с чем имеем дело, давайте сравним BLTouch с другими типами датчиков автоматического выравнивания.
Различные типы датчиков автоматического выравнивания

Индуктивный датчик
Ключевое различие между индуктивным датчиком и BLTouch заключается в том, что датчик BLTouch физически касается стола 3D принтера в процессе выравнивания. Индуктивный датчик использует токи, индуцированные магнитными полями, для обнаружения металлических предметов поблизости, устраняя необходимость физического прикосновения к выравниваемой поверхности.
Но в этом и заключается проблема: индуктивные датчики работают только на металлических пластинах, поскольку срабатывают только при контакте с металлом. Это может быть проблемой, если стекло является вашим предпочтительным материалом.
Микровыключатель
Не будем сбрасывать со счетов старомодный физический микровыключатель. По сравнению с BLTouch он менее точен и возможно, менее надежен в долгосрочной перспективе, поскольку измерение зависит от физических компонентов, которые могут со временем изнашиваться (по крайней мере, для физических переключателей, имеющихся на большинстве машин FDM).
Однако эти физические переключатели дают возможность другим более модным датчикам оправдать свои деньги, когда дело касается стоимости и простоты настройки. Поскольку физические переключатели являются самой простой и самой ранней формой датчиков, их легко приобрести и настроить.
Pinda
Датчик Pinda, разработанный Prusa Research, представляет собой индукционный зонд с добавлением термистора для учета изменений температуры. Pinda специально разработан для линейки 3D-принтеров Prusa, которые имеют специальные точки калибровки на столе.
Считается, что он очень точен для и хотя мы не смогли найти никаких цифр, имеются положительные отзывы. Подходит только для металлических столов.
Ezabl Pro
Ezabl Pro — это емкостный датчик, изготавливаемый на заказ. Он поставляется с соединительной платой, в которой используется оптический изолятор, чтобы предотвратить повреждение материнской платы высоким напряжением в случае ошибок подключения.
Что касается точности, он может измерять в пределах одной тысячной миллиметра. Ezabl Pro также имеет полезные функции, такие как двойное экранирование, которое предотвращает любые помехи.
Основным недостатком Ezabl Pro будет стоимость, которая составляет около 65 долларов. С другой стороны, он будет работать в том числе и на стеклянных поверхностях.
Пьезоэлектрический датчик
Пьезоэлектрический датчик использует пьезоэлектрический эффект для улавливания изменений силы, давления или деформации и преобразования этих изменений в электрический заряд. Компания Precision Piezo из Великобритании — одна из немногих компаний, производящих пьезоэлектрические датчики для 3D-принтеров. Они имеют точность, близкую к 7 микронам, что довольно хорошая точность для 3D-принтера.
Преимущество пьезоэлектрического датчика заключается в том, что в качестве чувствительного элемента можно использовать сопло, не требующее установки дополнительных компонентов. Кроме того, пьезоэлектрический датчик можно разместить на печатающей головке или под платформой для измерения давления. Что касается цены, она в значительной степени эквивалентна BLTouch.
Общие настройки BLTouch
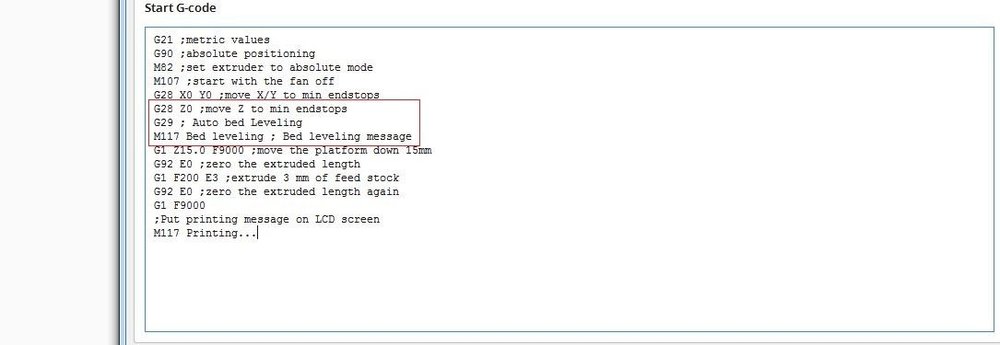
Прежде чем вы начнете модифицировать вашу машину для BLTouch, вам необходимо спланировать следующее:
Монтаж датчика BLTouch
BLTouch необходимо установить как можно ближе к печатающей печатающей головке, при этом их оси по всех плоскостях должны быть параллельны. Вы можете найти множество дизайнов, доступных для загрузки напрямую или если вы настроены разработать их самостоятельно, обязательно прочтите документацию BLTouch .
Некоторые пользователи сталкиваются с проблемой, когда сопло врезается в поверхность стола 3D принтера с одной стороны и идеально печатает с другой. Причина этого в том, что BLTouch установлен под углом по отношению к соплу. Поэтому при проектировании и установке оборудования убедитесь, что BLTouch установлен идеально и совмещен с соплом.
После установки датчика обязательно отметьте расстояние между датчиком BLTouch и центром сопла как по оси X, так и по оси Y.
Настройка прошивки 3D принтера Marlin для BLTouch
Чтобы запустить BLTouch, потребуется несколько изменений прошивки принтера.
Мы использовали последнюю версию прошивки Marlin 1.1.9, которая была обновлена в марте 2020 года. Войдите в файл marlin.ino и перейдите на вкладку configuration.h
Первый шаг — активировать датчик BLTouch, определив его. Удалите две косые черты, чтобы раскомментировать оператор define:
Следующим шагом является установка смещения BLTouch с использованием расстояний X и Y, которые вы должны были измерить при установке датчика. Z смещение может быть немного сложнее, так как зонд BLTouch проходит под соплом при активации, так что вам необходимо найти расстояние между датчиком и наконечником сопла, когда зонд полностью вытянут.
Кроме того, поскольку зонд опускается ниже сопла, смещение должно быть отрицательным. Мы рекомендуем установить его примерно на -2,5 для безопасности, а затем оттуда отрегулировать. Вам нужно изменить значения следующих строк, чтобы они соответствовали вашим числам:
Как только вы закончите со смещением, вам нужно будет выбрать тип выравнивания стола 3D принтера, который подойдет для вас. Существует около пяти различных типов методов выравнивания, из которых вы можете выбрать, но мы будем использовать билинейный метод, поскольку с ним легко начать работу.
Чтобы выбрать вариант, раскомментируйте его, убрав косую черту. Обратите внимание, что без комментариев можно оставить только один вариант. Ваш код должен выглядеть примерно так:
Вы также можете установить количество точек сетки, которые вы хотите исследовать. По умолчанию установлено 9 точек, что составляет сетку 3 на 3 по осям X и Y. Количество точек может быть увеличено для получения более точных результатов, но имейте в виду, что время зондирования также будет увеличиваться по мере добавления большего количества точек.
// Set the number of grid points per dimension.
Настройка слайсера
Обязательно добавьте команду G29 в свой стартовый G-код сразу после команды G28, как показано выше.
Подделки и проблемы с BLTouch

Подделки BLTouch
Cоздатели оригинального BlTouch в Antclabs упомянули, что оригинальные датчики поставляются с QR-кодом, встроенным в печатную плату на задней стороне. Также известно, что другие китайские производители, называемые TL Touch и 3D Touch, производят продукцию более низкого качества, что приводит к ухудшению качества обслуживания клиентов. При покупке оригинального BLTouch в Интернете обязательно приобретайте у одного из авторизованных реселлеров , как опубликовано на сайте Antclabs.
Общие проблемы с BLTouch
Хотя BLTouch является чрезвычайно точным датчиком автоматического выравнивания, у него есть несколько недостатков.
При использовании BLTouch важно, чтобы на поверхности стола не было мусора, любое повреждение или мусор на поверхности приведет к неточным показаниям.
Также сообщается, что BLTouch страдает от шумов от тока в проводах нагревателя экструдера. Это вмешательство приводит к неправильному функционированию BLTouch. В прошивке Marlin есть специальная строка кода, которая поможет вам выключить нагреватели, пока датчик выравнивает стол 3D принтера. Чтобы активировать его, найдите и раскомментируйте следующую строку.
Проблемы с BLTouch 3.0
В последней версии BLTouch V3 были проблемы с принтерами Creality, где он работал не так, как задумано. Разработчики прошивки Marlin тесно сотрудничали с Antclabs и определили, что в прошивку необходимо внести определенные изменения.
Teaching Tech на youtube выпустила отличное обучающее видео по устранению этой проблемы. После внесения изменений многие пользователи, наконец, решили проблему.
Калибровка стола 3D-принтера: пошаговое руководство
Калибровка стола 3D принтера имеет решающее значение для успешной 3D печати. При использовании 3D-принтера необходимо учитывать ряд факторов. Ровный стол для печати является важной частью этого процесса, поскольку она позволяет экструдеру равномерно распределять материал по всей поверхности платформы и ключевое значение имеет качество первого слоя будущей 3D модели, а точнее его адгезия к поверхности стола 3D принтера .
Для выравнивания стола 3D принтера, нам нужно отрегулировать высоту по оси Z, т.е. зазор между соплом экструдера и поверхностью платформы для 3D печати.
Признаки того, что вам необходимо калибровать стол 3D принтера
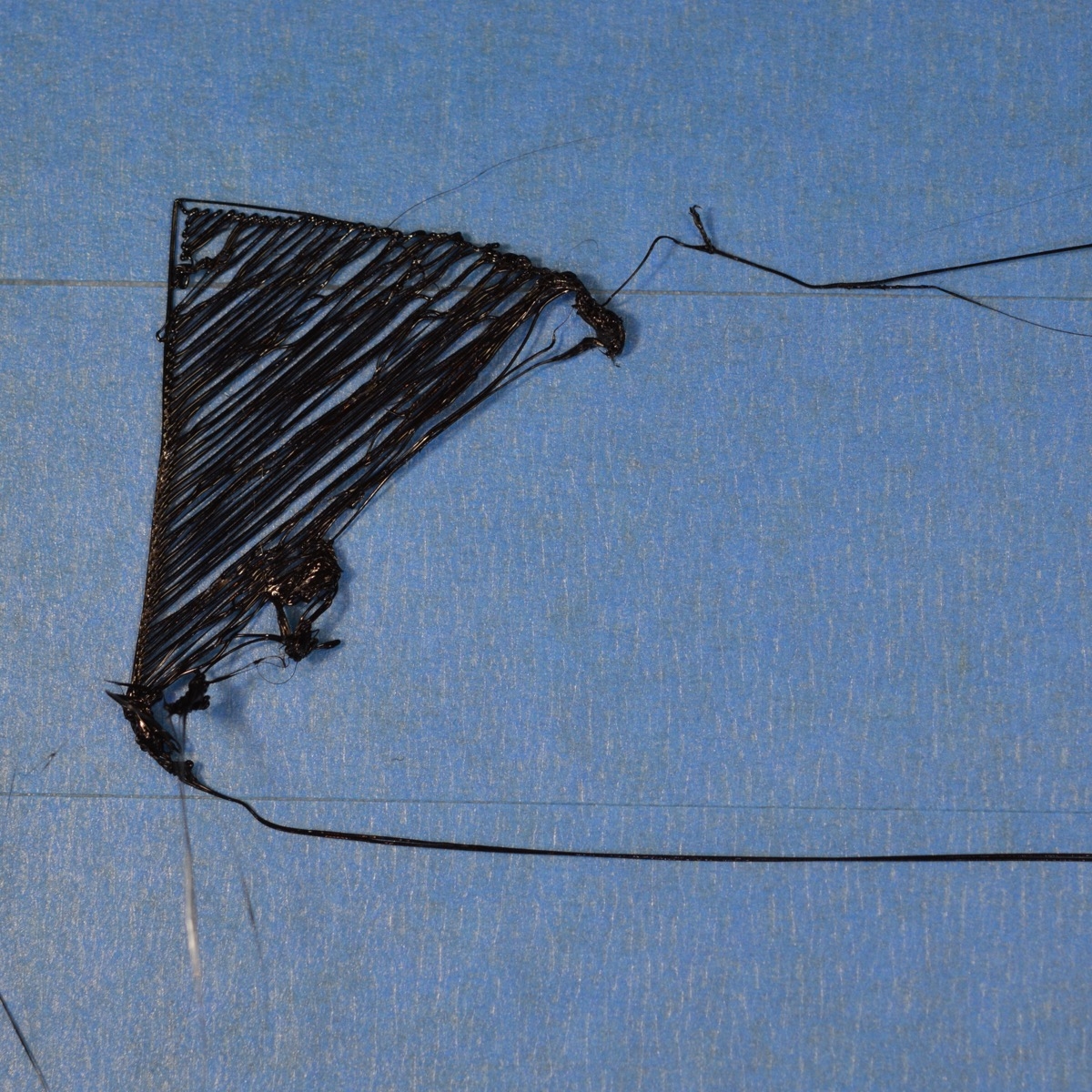
Первый слой отпечатка не прилипает или плохо прилипает к столу 3D принтера
Несколько общих признаков некалиброванного стола 3D принтера:
- Высота и ширина первого слоя неравномерны
- Первый слой не формируется во время начала 3D печати
- Нить не прилипает или плохо прилипает к столу 3D принтера
- Деформация модели у основания из-за отслоившегося первого слоя во время 3D печати
Необходимые инструменты и подготовительные этапы для калибровка стола 3D принтера
Набор инструментов, необходимых для калибровки стола 3D принтера:
- Лист бумаги: для выравнивания стола 3D принтера вам понадобится лист такого размера, который вы можете удобно держать и перемещать между соплом и столом 3D принтера. Отлично подойдет обычная офисная бумага А4 размером примерно 100 x 40 мм. Предпочительно использовать толщину 120–160 г/ м² .
- Отвертка или шестигранный ключ: стол вашего 3D-принтера регулируется винтами или шестигранными болтами, в зависимости от этого используйте соответствующий инструмент.
- Термостойкие перчатки, удобны для работы вокруг насадки с нагретыми соплом экструдера и столом 3D принтера
- Чистая хлопчатобумажная ткань и латунная щетка, нужны для очистки сопла от остатков пластика
- Для удаления остатков клея или пластика с поверхности стола 3D принтера, можно использовать лезвие бритвы, нож или шпатель
- Мыло для посуды и чистая сухая хлопчатобумажная ткань также пригодятся для удаления пыли, жира и грязи.
- Изопропиловый спирт, позволит обезжирить и очистить несъемный стол 3D принтера.
Очистите сопло 3D принтера
Если у вас есть остатки пластика на кончике сопла, откалибровать стол 3D-принтера будет достаточно сложно. К счастью, его легко очистить сухой хлопчатобумажной тканью.
Нагрейте сопло до температуры плавления пластика, при которой использовался последний используемый материал и сотрите излишки тканью. Если это не поможет, можно использовать латунную щетку, чтобы тщательно очистить кончик сопла. Только будьте осторожны, не переусердствуйте, иначе сопло может быть повреждено жесткой щетиной.
При работе с нагретым соплом обязательно соблюдайте меры безопасности, надевайте термостойкие перчатки и руководствуйтесь здравым смыслом.
Очистите стол 3D принтера
Как и в случае с соплом, поверхность стола вашего 3D-принтера также должна быть чистой. Для стеклянной поверхности мы обычно можем использовать лезвие бритвы, нож или шпатель, чтобы убрать любые крупные остатки и мусор. Не используйте острые инструменты на рабочей платформе, которая может быть легко повреждена, например с PEI покрытием.
После того, как крупный мусор будет удален, можем приступить к мытью рабочей пластины. Если ее можно легко снять со стола 3D принтера, можно очистить ее в раковине обычным мылом для посуды и теплой водой. Для несъемной платформы можно использовать бумажное полотенце смоченное изопропиловым спиртом.
Не касайтесь очищенной рабочей поверхности голыми руками, так как это может привести к загрязнения кожным жиров. Если это произошло, обезжирьте поверхность изопропиловым спиртом.
Выравнивание и калибровка стола 3D принтера

Многие 3D-принтеры имеют автоматическое или полуавтоматическое выравнивание стола, но и ручная калибровка так же позволит улучшить качество первого слоя и по-прежнему необходимо для повышения точности и согласованности для автоматического выравнивания.
Зазор между соплом и столом 3D принтера:
Большинство столов FDM 3D-принтеров крепятся с помощью трех или четырех регулируемых винтов в углах или по бокам рабочей платформы. Отрегулируйте каждый винт на пару оборотов, чтобы увеличить расстояние между соплом и поверхностью стола.
Установите платформу 3D принтера в исходное положение:
Теперь поднесите сопло к рабочей платформе вручную или с помощью программного обеспечения, которое вы используете для управления 3D-принтером. Обычно установка в исходное (нулевое ) положение происходит автоматически.
Измерьте зазор и откалибруйте стол 3D принтера
Откалибровать стол 3D-принтера нужно так, чтобы он была как можно более ровной по всем четырем углам и посередине относительно сопла 3D принтера.
Переместите печатающую головку в один из углов и поместите лист бумаги между сопла и платформой для печати. Если при перемещении листа вперед и назад между соплом и столом нет сопротивления, отрегулируйте ближайший регулировочный винт, чтобы уменьшить зазор.
Будьте осторожны, чтобы не надавить на стол 3D-принтера (например , рукой), так как это прижмет основание настолько вниз, что зазор станет больше, чем он есть на самом деле. Снова используйте лист бумаги, продолжая регулировать винт, пока не почувствуете легкое сопротивление сопла и стола 3D-принтера.
Повторите тот же процесс со всеми оставшимися углами. Когда откалибруете стол по углам, переместите печатающую головку в середину и убедитесь, что там сопротивление аналогично тому которое наблюдалось по углам.
Наконец, еще раз проверьте каждый угол и центр, так как постоянные корректировки могли повлиять на другие места. В этом случае повторите всю процедуру, пока все пять точек не будут выровнены.
Первый слой 3D печати
Перед выполнением полного задания на 3D-печать рекомендуется распечатать только первый слой, чтобы убедиться в успешной калибровке. В случае успеха первый слой должен выглядеть более или менее одинаково по всей поверхности.
В случае, если слой однородный, но слишком сплющенный (или не прилипающий), вам может потребоваться отрегулировать смещение Z, изменив зазор между соплом и платформой для первого слоя вашего отпечатка.
Признаки некорректного зазора между соплом и столом 3D принтера
Устанавливая высоту по оси Z, вы решаете, какой размер зазора сопла вам нужен. Это полезно, если бумага, которую вы использовали для выравнивания, была не совсем оптимальной толщины и следовательно, ваш первый слой слишком тонкий или не прилипает.
Второе использование параметра смещения по оси Z — убедиться, что ваш первый слой имеет точно правильную высоту, установленную в вашем слайсере. Это можно измерить, распечатав тест и измерив толщину штангенциркулем, соответствующим образом отрегулировав значение смещения.
Во многих принтерах смещение по оси Z можно изменить напрямую с помощью встроенных элементов управления принтера. Однако, если этого нет, настройку обычно можно найти и изменить в слайсере .
Признаки того, что зазор между соплом и столом 3D принтера слишком мал:
- Первый слой едва заметен или очень тонкий
- Расплавленная нить накапливается на сопле
- Расплавленная нить не выдавливается на рабочую платформу
ПРИЗНАКИ СЛИШКОМ БОЛЬШОГО ЗАЗОРА СОПЛА:
Нужно уменьшить смещение по оси Z, сделав зазор меньше.
Чтобы настроить смещение по оси Z, мы рекомендуем несколько раз напечатать простой тест , для поиска оптимального значения.
Меню 3D принтера Creality 3D Ender 3 Pro
Это информация для новичков, для тех кто только осваивает 3D принтер, опытные пользователи и так все это знают, но почему то не делятся информацией.
Сразу, фото с экрана принтера не очень хорошие, потому как сложно фоткать на телефон он пытается сфокусироваться не туда, но все настройки продублированы печатным текстом, а фото просто для ознакомления.
Описание настроек прошивки Marlin для 3D принтера Creality3D Ender 3 Pro
При нажатии на "About Printer" (О принтере)
Можно посмотреть версию прошивки, у меня
Как видно версия: 1.1.6.2
Поэтому все остальное рассмотренное ниже относится к версии 1.1.6.2
Info Sreen
Info Sreen - Информационный, главный экран по умолчанию
Состоит из четырёх подразделов
1. Название 3D принтера.
2. Температуры сопла, стола и скорость вращение вентилятора
- Вверху установленная температура в настройках
- Внизу температура реальная.
На скриншоте видно, что в установках температуры нулевая, а реальная температура это комнатная температура. Лайфхак - 3D принтер можно использовать как градусник
3. Координаты сопла.
4. Работа с картой памяти (SD картой).
При нажатии на энкодер входим в экран настроек
И еще строчка "About Printer" но об этом было раньше (см. выше)
- Prepare - Подготовка
- Control - Контроль
- Print fromTF - Печать с SD карты вставленный в принтер
- Change TF card - Инициализировать карту SD
- About Printer - О принтере
Давайте все рассмотрим подробно
Prepare - Подготовка
В этом разделе действие выполняются сразу тут же еще до печати, поэтому и название раздела "Подготовка". Вы готовите принтер для печати, если конечно, вам это надо. Например, выбрали нагрев сопла и оно стало нагревается, выбрали перемещение сопла по оси Z и оно поехало вверх и так далее.
Prepare подразделы
- Move axis - Перемещение по осям (есть подразделы)
- Auto home - Автоматическая парковка (печатающая головка уедет на нулевые координаты)
- Set home offset - Установить исходное смещение
- Disable Steppers - Отключить шаговый двигатели
- Preheat PLA - Предварительный нагрев для PLA пластика
- Preheat ABS - Предварительный нагрев для ABS пластика
Подразделы для Preheat PLA или Preheat ABS (они одинаковые)
Preheat PLA (ABS ) - общий нагрев
Preheat PLA (ABS )end - нагрев сопла или вернее его "горячего конца" (что такое "горячий конец" в отдельной статье: " Словарь терминов используемых при 3D печати ")
Preheat PLA (ABS) bed - нагрев стола
Если выбрать один из этих разделов то появляется новый пункт меню: "Cooldown"- выключить нагрев.
Move axis - Перемещение по осям
Move axis X, Y, Z - можно подвигать экструдер по осям X, Y, Z
Extruder - можно включить шаговый двигатель "холодного конца" экструдера, но если "горячий конец" экструдера не нагрет, т. е. не было выбрано ранее Preheat PLA или Preheat ABS то при заправленном экструдере ничего не произойдет. При не заправленном прогонит нить до нагревателя т. е. до сопла. Если нагрев "горячего конца" произведен то начнет вылезать нагретый пластик при положительных значениях.
Control - Контроль
Этот раздел позволяет контролировать что происходит уже при печати и менять если это надо, сразу, на лету или заранее и вносит изменения в настройки.
- Temperature -Температура (есть подразделы)
- Motion - Движение (есть подразделы)
- Filament - Нить (есть подразделы)
- Store settings - Сохранение настроек
- Load settings - Загрузка настроек
- Initialize EEPROM - Инициализировать EEPROM
Рассмотрим все более подробно
Temperature - Температура
Nozzle - Температура "горячего конца " (по умолчанию 0)
Bed - Температура стола (по умолчанию 0)
Fan Speed - Скорость вентилятора (по умолчанию 0). Начинает крутится от 60, но ели помочь рукой то может раскрутится даже от 20 (по крайне мере так у меня)
Preheat PLA - настройки для PLA пластика, есть подпункты
- Fan Speed - Скорость вентилятора (по умолчанию 255)
- Nozzle - Температура "горячего конца " (по умолчанию 185)
- Bed - Температура стола (по умолчанию 45)
- Store setting - Сохранить настройки
Preheat ABS - настройки для ABS пластика, есть подпункты
- Fan Speed - Скорость вентилятора (по умолчанию 255)
- Nozzle - Температура "горячего конца " (по умолчанию 240)
- Bed - Температура стола (по умолчанию 70)
- Store setting - Сохранить настройки
Motion - Движение (везде есть подпункты меню)
- Velocity - Скорость
- Acceleration - Ускорение
- Jerk - Рывок
Steps/mm - Шаги/мм. Коэффициенты шаг/мм по осям. Учитывается передаточный коэффициент осей.
А теперь подробно разберем подпункты этого меню
Velocity - Скорость
Максимальная скорость перемещения
- V max X - (по умолчанию 500)
- V maxY - (по умолчанию 500)
- V maxZ - (по умолчанию 5)
- V max E -(экструдер) (по умолчанию 25)
Acceleration - Ускорение
- Accel -ускорение (по умолчанию 500)
- A-Retract ускорение при ретрактах (откатах) (по умолчанию 500)
- A-Travel ускорение при перемещениях (по умолчанию 1000)
- Amax X, Y, Z, E - максимальное ускорение по осям (по умолчанию 500)
Jerk - Рывок
Моментальное изменение скорости
- Vx - Jerk (по умолчанию 10)
- Vy - Jerk (по умолчанию 10)
- Vz - Jerk (по умолчанию +000.40)
- Ve - Jerk (по умолчанию 5)
Steps/mm - Шаги/мм
- Xsteps/mm (по умолчанию 80)
- Ysteps/mm (по умолчанию 80)
- Zsteps/mm (по умолчанию 400.00)
- Esteps/mm(по умолчанию 93)
Разберем что значат все эти параметры
Новичку в эти настройки лучше не лезть, но понимать их надо, поэтому чуть, чуть теории, что бы понимать все это.
Ну со скоростью (Velocity) все понятно, это скорость с которой ездит сопло ("горячий конец") экструдера. А вот дальше нужно разбирается.
Понятия "Acceleration" (ускорение) и "Jerk" (рывок) различаются. Так как принтер понимает и знает что ему предстоит делать, передвинуть сопло (экструдер) на большое расстояние или сдвинуть на малое расстояние, для принтера это разные вещи. Если принтер делает "длинное движение" перемещает сопло на большую дистанцию, к примеру 30мм, то движение начинается с постепенного разгона и заканчивается постепенным торможением и в этом случае уместно говорить о ускорении - Acceleration . Если движение короткое, миллиметры, то о постепенном разгоне и торможении говорить не уместно, просто на это нет времени и происходит сдвиг сразу на максимальной скорости, называется это рывок - Jerk. Если цифры "рывка" слишком высоки, то это приводит в повышенным износам движущихся частей подшипникам и ремней шаговых двигателей, и вообще принтер может колбасить и он будет прыгать по столу, то же кстати относится и к "Ускорению". Причем Ускорение (Acceleration) задается разным не только для осей, но и для того когда оно происходит при обычном "холостом" движении A-Travel или при "всасывании" нити A-Retract (откат)
Для себя нужно понимать, что чем более ровная или постоянная скорость движение при печати, тем лучше качество. А значит чем меньше разгонов и торможения, тем лучше. Поэтому важно иметь мощные моторы и мощные цепи питающие их, и драйвера для управления моторами, а так же малый вес печатающей головки так как инерцию не кто не отменял. Кстати, поэтому и получил распространение Боуден-экструдер, где разнесены нагревательный элемент и подающая филамент части. В 3D принтерах настройка этих параметров это компромисс между качеством, скоростью и износом.
Steps/mm (Шаги) - это параметр для калибровки принтера высчитывается по формулам, если принтер работает, то вообще не лезем сюда.
Читайте также:
