Как вырезать отверстие под мойку в столешнице 3д макс
Темы урока: интерьер, моделирование, мебель, примитивы, модификаторы, merge, boolean, выделение объекта во вспомогательную сцену, встраивание объекта
Уровень урока: "Базовый +"
Автор: Подкурков И.А., ведущий преподаватель курсов 3D-дизайна
Самое необходимое, то есть коробка помещения и барная стойка у нас уже построены в предыдущих частях нашего длинного мастер-класса. Пора заняться оборудованием.
В этой части урока мы:
рассмотрим приём отсоединения "заготовки" модели в отдельную сцену (и возврата уже готовой модели в исходную сцену) - алгоритм "Save Selection > modeling > Merge”;
смоделируем чуть более сложный объект мебели - мойку. Заодно увидим приём, при помощи которого можно легко "встраивать" в "столешницы" или "фасады" любые, сколь угодно сложные по форме, детали;
а так же мы изготовим вполне настоящий смеситель, используя всего одну параметрическую форму - примитив Cylinder. А заодно закрепим уже полученные в предыдущих частях навыки применения Boolean и модификаторов;
Открываем нашу уже готовую сцену. Строим в ней Box по размерам рабочей тумбы. Она будет располагаться за стойкой, со стороны бармена.

046
Пока она не ориентирована правильно – ну и пусть. Расставить вспомогательную мебель мы еще успеем. Пока же выделим наш Box и сохраним его в новую сцену, так как в этой стало уже тесновато. Позже мы присоединим к сборочной сцене уже полностью смоделированный объект.
Через меню File > Save Selected (сохранить выделенное) сохраняем Box. Назовём эту сцену "Мойка и тумбы”.

047
Теперь Box можно (Delete) удалить. Открываем новую сцену. Наш ,Box на самом деле удобней сделать открытым сверху, чтобы ничто не мешало вставленной в него мойке. Так что применяем к Box модификатор Slice (отрезать) в режиме Remove Top (отрезать верх).
Для того, чтобы отрезать только верхнюю часть коробки в стеке раскрываем структуру модификатора и активируем левым кликом подуровень Slice Plane (режущая плоскость). Появившуюся плоскость выставляем на высоту 80 cm. Делаем это через правый клик, квадратик сеттингов около команды Move.
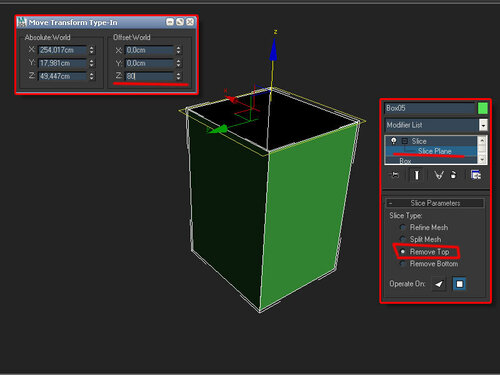
048
Теперь создаём ChemferBox с параметрами, указанными на рисунке иже и водружаем его (Align) поверх обрезанного Box.

049
Cоздаём еще один ChemferBox с другими параметрами, а затем клонируем его как Copy сдвигом по оси Z. Один из этих примитивов – форма для изъятия отверстия из столешницы. Второй – основа для, собственно, мойки.

050
Первый ChemferBox пока без изменений. Второму последовательно назначаем модификаторы Slice тот же режим, что и в предыдущем случае. Отрезаем верх, режущая плоскость должна проходить ниже верхней фаски) и Shell с параметрами, как на рисунке ниже:
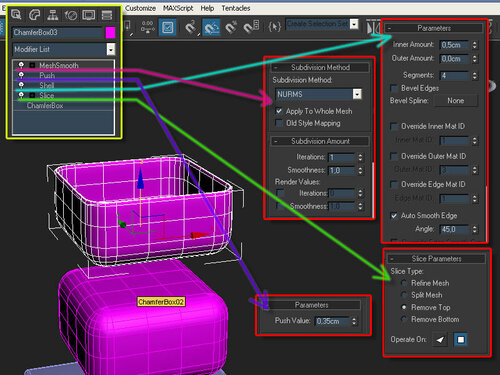
051
Добавим деталей, а именно – смоделируем сливное отверстие. Тут нам пригодятся цилиндр, Tube и еще одна Tube диаметром поменьше, но побольше высотой.

052
Второй (более короткий) Tube можно также подвергнуть действию модификатора FFD 4x4x4.
Смещая вершины габаритного контейнера (это становится возможным, если активировать внутренний уровень модификатора Control Points, придадим пиримитиву более сглаженную форму.

053
Еще более гладкой она станет, когда поверх FFD мы применим модификатор MeshSmooth.

054
Осталось «собрать» нашу сливную систему и «вмонтировать» её в раковину. Совмещаем в пространстве по оси Z наши «трубы», нижнюю присоединяем к верхней, сглаженной, при помощи компаунд-объекта Boolean или ProBoolean в режиме Union (объединение).

055
Совмещаем полученный сборный объект с ранее созданным цилиндом, выделяем но и другое и «относим» в W-режиме к базовой форме мойки. Совмещаем объекты так, чтобы сглаженная часть объекта торчала над внутренней поверхностью мойки, а цилиндр – пробивал собою дно мойки.

056
Выделяем базовую форму мойки. При помощи Boolean в режиме «Subtraction A-B» или ProBoolean в режиме Subtraction «вырезаем» отверстие, использовав для этого цилиндр.
Вторым шагом Вы можете присоединить сливную трубу к мойке, вновь задействовав режим Union компонованного объекта ProBoolean:

057
Осталось использовать «резервный» ChemferBox для «изъятия» отверстия из столешницы и «встроить» мойку на её место.

058
Что же касается крана для мойки – его вполне можно рассматривать как несложный набор примитивов Cylinder с различными параметрами и разным побразом оприентированных. На иллюстрации ниже видна одна из возможных конструкций, построение которой я не привожу подробно за полной его очевидностью. Обратите внимание лишь на наличие здесь двух модификаторов. Красный цилиндр «изогнут под 180 градусов модификатором Bend, но для получения этой формы пришлось сместить вверх центр трансформации (модуровень модификатора Center).
Для создания насадки так же использован цилиндр, и его форма была изменена с помощью модификатора FFD Cyl (свободная деформация форма цилиндра).

059
Можете собрать смеситель командой Group или же склеить при помощи ProBoolean. Разместите его так, как этого требует конструкция мойки и сгруппируйте полученный результат под именем «Мойка вся».
Работа над данным объектом окончена, если только Вы не желаете внести дополнительную детализацию, поместив на поверхность мойки лоток с посудной губкой, флакон с моющим средством, снабдив сливное отверстие пробкой, или снабдив тумбу дверцей, или «забыв» в мойке чашку-другую. Так же на данном этапе было бы полезно текстурировать всё созданное.
Откройте исходную сцену, где находятся барная стойка и коробка интерьера. В меню File находим команду Merge (присоединить). Щелкнув по этой команде видим стандартное окно експлорера папок. Указываем сцену «Мойка и тумбы».
В появившемся меню нам предлагают выбрать, какие объекты и типы объектов будут присоединены к текущей сцене. Выбираем единственный объект – группу «Мойка вся».
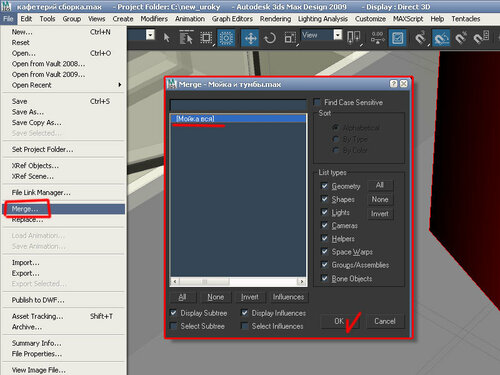
060
Собранная нами мойка появится в сцене ровно на месте исходного бокса, останется только найти ей подходящее место, встроив в стойку или установив у стены.
Аналогичным образом Вы можете, используя вспомогательную сцену и алгоритм "Save Selection > modeling > Merge” создать две-три тумбы с рабочими поверхностями. И вообще данный алгоритм моделинга во вспомогательной сцене весьма полезен, когда сцена насыщена объектами, и моделировать прямо в ней становится крайне неудобно.
Вот так может выглядеть промежуточный результат нашей работы на данном этапе:

061
Вырезаем отверстия в объектах 3ds max грамотно

В сегодняшнем уроке мы поговорим о том, как делать отверстия в моделях: круглые, квадратные и произвольной формы. Тема достаточно обширная и способов построения много, наверняка, у каждого опытного пользователя 3D Max найдется свой. Я же попыталась рассмотреть такие, с которыми легко разберется даже новичок.
Как вырезать квадратные отверстия
Начнем с легкого: научимся вырезать квадратное отверстие, например, окно. Самым простым и очевидным способом является закладывание сетки под будущие окна еще на этапе возведения стен в 3ds max. То есть, создавая бокс, мы заранее прописываем ему количество сегментов по длине, ширине и высоте.

Таким образом, нам лишь остается перевести объект в Editable Poly, отредактировать положение сетки и выдавить окошки наружу на толщину стен командой Extrude. Ненужные полигоны внутри можно сразу удалить.

Для тех, кто не помнит, как закрыть отверстие: переходим на уровень Border, выделяем кромку отверстия и нажимаем Cap.

Способ действительно быстро помогает прорезать в стене здания отверстия, но у него есть недостатки. Во-первых, он не работает, если стены возводятся не из бокса, а например по методу сплайнового моделирования с чертежа. Во-вторых, 3d объект захламляется лишними гранями, абсолютно не нужными, например, на потолке. Конечно, их можно удалить, но кому нужна лишняя работа?

Создание квадратного отверстия с помощью Connect
Другой способ создания отверстия мы рассматривали в этом уроке. Его можно применять, работая в 3д макс, чтобы сделать отверстия в стене здания, которое имеет форму более сложную, чем квадрат. Для этого мы используем команду Connect.

Полигональная сетка таким образом не захламляется, лишних линий нет.

Как вырезать круглые отверстия
С помощью логических операций Boolean
Такой способ вырезать отверстие в объекте мы уже разбирали очень подробно в этом уроке. Метод действительно хорош своей простотой, но сетка после манипуляций с булеан может получиться «кривая». Иногда проблемы с сеткой помогает решить применение ProBoolean.

С помощью ProCutter
Этот инструмент позволяет делать отверстия почти также, как Boolean. Создаем объект в котором будем вырезать дыры, и объект, или несколько, которые будем вырезать. У меня это два цилиндра.
Теперь выбираем большой цилиндр и применяем к нему ProCutter. Жмем Create – Compound – ProCutter.

Выбираем большой цилиндр, прописываем настройки как у меня на скриншоте, затем, с нажатой кнопкой Pick Stock Object выбираем объекты, которые будем вычитать.

Получаем идеально круглые отверстия.

«Ручным» методом
Этот метод позволяет более грамотно вписать окружность в сетку 3-d модели, но времени придется потратить гораздо больше. Создаем сферу с помощью стандартных примитивов Standard Primitives и конвертируем ее в Editable Poly.

Переходим в режим Vertex и ставим галочку рядом с Ignore BackFacing, таким образом мы не зацепим случайно точки на другой стороне сферы.

Примечаем любой квадрат сетки, выбираем три его вершины (как указано на скриншоте) и соединяем их диагональю с помощью Connect. Создаем таким методом две диагонали.

Выбираем точку на месте пересечения диагоналей и жмем кнопочку Champfer, прописываем радиус.

Переходим на уровень Edge и выбираем две противостоящие линии сетки, затем жмем кнопочку Connect, задаем 4 сегмента.

Так делаем со всеми смежными с окружностью эйджами.

Переходим в режим точек Vertex, у нас должны быть выбраны точки, принадлежащие будущей окружности. Накидываем модификатор Spherify.
Получаем круглое отверстие. Теперь мы можем конвертировать объект, например, в Editable Poly, чтобы проводить манипуляции с ним.

С помощью Loop Regularizer
Еще один способ — воспользоваться бесплатным скриптом Loop Regularizer, который можно скачать по ссылке. Качаем его, затем перетягиваем сохранившийся файл в открытое окно 3д макса.

Как пользоваться скриптом, расскажу на примере. Создаем прямоугольник, задаем ему два сегмента по высоте и ширине. Переводим его в Editable Poly. Переходим на уровень редактирования Edge и двойным щелчком мыши выбираем все эйджи, делящие прямоугольник пополам в вертикальной плоскости.

Жмем кнопку Chamfer, задаем количество сегментов (чем больше, тем более округлым будет отверстие), задаем расстояние.
Теперь то же сделаем и для горизонтальных эйджей.

Переходим на уровень Polygon и выделяем все полигоны в центре с обоих сторон прямоугольника.

Щелкаем ПКМ на экране и выбираем появившуюся после установки скрипта строчку Regularize.

Квадрат преобразовался в окружность. Как я уже говорила, она была бы более сглаженной, если бы мы задали больше сегментов Chamfer.

Теперь нажимаем кнопочку Bridge и получаем сквозное отверстие.

Вырезание отверстий сложной формы
Проецирование с помощью Shape Merge
Теперь, раз уж мы перешли к более интересным методам, поговорим о проецировании с помощью инструмента Shape Merge. Проецирование помогает «накладывать» сплайн произвольной формы на полигоны объектов, а затем проводить над ними манипуляции. Рассмотрим на примере. Создаем куб и сплайновый текст.

Выделяем куб и выбираем Create – Compound – Shape Merge.

Жмем кнопку Pick Shape, надпись спроецировалась на наш куб.

Теперь куб можно перевести в Editable Poly, а затем прорезать углубление, выдавив надпись с помощью Extrude. Обратите внимание, что при переводе в Poly, появляется множество ненужных Edges. Этого, конечно, лучше избегать.

Стоит еще отметить, что на изогнутую поверхность сплайн таким методом правильно наложить не получится. Ложась на дугу, форма будет искажаться.
Как проделать отверстие или отверстие в объектах в 3D Studio Max - шаг за шагом

Мы знаем с таким количеством инструментов в Studio Max довольно сложно найти подходящий для выполнения определенной работы, например, проделать отверстие или отверстие в объекте. Это становится еще более сложным, когда после проделывания отверстия в объекте появляются деформации.
Это потому, что объект абстрактный или выглядит не очень хорошо. Какой бы ни была причина, мы расскажем вам 4 очень простых способа проделать дыру или дыру в Studio Max 3D.
Сделайте отверстие или отверстие с помощью инструмента "Фаска".
Прежде чем мы начнем, убедитесь, что это объект "Editable Poly", поскольку для всех форм, которые мы собираемся объяснить, это должно быть с этой модификацией.
- Соедините вершины вашего объекта с центральной вершиной, образуя «X», то есть точку встречаться на высшем уровне это то место, куда пойдет наше бурение.
- Затем в "Изменить" используйте инструмент "Фаска" . С его помощью вы сформируете больше вершин в точках встречи других, будет образован многоугольник.
- Затем мы выделим этот многоугольник и с помощью инструмента «Вытягивание» создадим стрелку.
- Затем сотрите многоугольник, и вы увидите перфорацию.
- Выберите контур пирсинга и с помощью «Chamfler» дайте его более заметный аспект.
- Перейдите в «Список модификаторов» и с помощью инструмента «TurboSmooth» увеличьте разрешение.
Готовый, с этими шагами у вас уже есть идеальная дыра и используя программы просмотра Studio Max, Вы видите, что в родах нет пороков развития, теперь перейдем ко второму способу.
Инструмент GeoPoly
- Выберите полигоны, которые находятся в области там, где мы хотим, чтобы была перфорация.
- Затем с помощью инструмента «Вставка» создайте другие многоугольники среди тех, которые вы выбрали.
- Удалите внутренние края этих многоугольников и в верхней панели экрана выберите «Моделирование».
- Тогда в районе "Геометрия" выберите инструмент «Геополия».
- Появится многоугольник, редактируйте его, пока не получите желаемый размер.
- Теперь с инструментом "Вытягивание" удалите этот многоугольник.
- С помощью «Chamfler» сделайте контур более четким, а с помощью «TurboSmooth» увеличьте разрешение.
Вероятно с этой техникой у вас не будут одинаковые размеры во всех ваших перфорациях. , поскольку с помощью инструмента "GeoPoly" вы можете обрабатывать каждую перфорацию независимо, делая измерения разными в каждом отверстии объекта. Давайте перейдем к форме 3, которая намного проще, чем предыдущие.
Инструмент LoopTools для создания отверстий с помощью 3D Studio Max
- Выбрать полигоны которые образуют место, где мы хотим, чтобы перфорация была
- А с помощью инструмента "Вставка" вы создаете другие многоугольники внутри этих
- Теперь удалите только что созданные полигоны, выберите край перфорации и в верхней панели выберите «Моделирование».
- В области "Петли" выберите "LoopTools"
- Появится диалоговое окно, нажмите «Cirde» и там, где наш выбор, мы изменим размер на тот, который нам больше всего подходит.
- Теперь, как и в предыдущих формах, мы будем используйте инструмент «Chamfler» "Чтобы контур был более четким, чем" TurboSmooth "для увеличения разрешения.
Использование плагинов
Использование Pluing для добавления дополнительных функций в Studio Max очень распространено среди дизайнеров и мы не ходи не упустите преимущества установки этих инструментов . Вот почему мы собираемся научить вас использовать "Регуляризацию", которая это плагин, который вы можете скачать бесплатно.
- Как мы это делали в Формах 2 и 3, выберите полигоны, в которых мы хотим, чтобы наша перфорация была. затем удалите их.
- Доступ Maintenant в меню поиска в Studio Max и выберите «Упорядочить».
- Как вы увидите, у вас будут многоугольники, составляющие перфорацию, сотрите их, чтобы получить отверстие.
- Затем, как и в предыдущих формах, с помощью инструмента «Chamfler» отметить края а с помощью «TurboSmooth» увеличьте разрешение.
Этот плунг очень прост в использовании, и, как вы увидите на предмете, отделка такая же, идеальная перфорация без пороков развития.
Как правильно делать отверстия. 3d max

я замучился делать подобные отверстия, мало того что этот метод оставляет артефакты (как на первом фото), так еще и зачемферить нормально не могу (последнее фото). постоянно выравниваю вертексы в ручную. как делать подобные отверстия? научите плиз.
на ровных поверхностях подобный метод почти идеально работает. а вот на кривых - проблема. а такие вещи приходиться делать часто
Круглые отверстия всегда по такому принципу делаю
у автора поверхность не плоская.
на плоской все ок.
на крыглой дефекты по углам
сначала делаешь плоскую, потом сворачиваешь, паш деформ либо бенд
всегда получалось нормально

а если я уже сделал необходимую модель, и она достаточно сложная, после чего мне нужно нанести подобные углубления. не переделывать же модель заново.
вы спросили как правильно, вам показали)
Cетку уплотняйте с местах, где нужно отверстие. Модификатором Mesh Smooth например. Или Tesselаte



возможно я что то не догоняю. вот уплотнил сетку Tesselаte. но артефакты остались.
MechSmoph справляется великолепно, только Tubosmoph и MechSmoph они сглаживают весь объект, даже если выделены нужные полигоны. но можно ли не трогать весь объект?
Turbosmooth и MeshSmooth
Smooth - гладкий, плавный. В качестве глагола - сглаживать
Думаю 1й ответ самый правильный, проще всего сделать в любой проге твердотельного моделирования, а потом конвертнуть в макс. После конвертации круги станут многоугольниками, но их уже сглаживание обратно закруглит.
Ничего вы не показали. Автор просил не на плоских поверхностях, уже готовых моделей.
Так что не надо тут )
Вы вот серьезно сейчас
Принцип создания отверстия, который я показала работает также и не на плоской поверхности, если сетка правильная. А если думать не хочется кому то, извиняйте
Turbosmooth и MeshSmooth они сглаживают весь объект, даже если выделены нужные полигоны. Но можно ли не трогать весь объект?
Видите ли, решение о том, будет ли применяться сглаживание, принимается обычно до начала моделлинга. Т. е. либо объект моделиться сразу с предположением, что будет применяться какой-то из модификаторов сглаживания: MeshSmooth, Turbosmooth или OpenSbdv. Либо объект моделится так, что сглаживание применяться не будет. Ниже пример, когда один объект моделился под сглаживание, а другой моделился в предположении, что никакого сглаживания к нему применятся не будет.В вашем случае возможно придётся отделять (Detach) цидиндр (или его часть), применять к нему сглаживание, а потом снова присоединять к модели (Attach). Скорее всего придётся дорезать дополнительные рёбра на той части, которая не подвергалась сглаживанию.
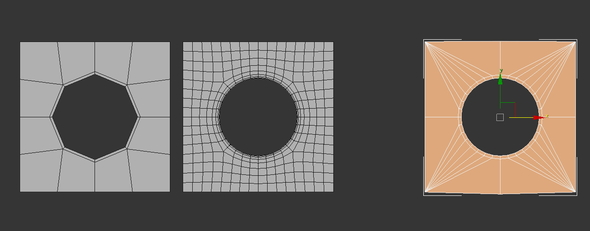
Автор, пришёл твой спаситель. То есть я.
Иногда лучше жевать, чем говорить
MechSmoph, если снять галочку с Apply To Whole Mesh, будет применяться только к выделенным полигонам. И с Isoline Display заодно, чтоб ребра сразу показались.
Как вырезать объект с помощью Boolean в 3ds Max
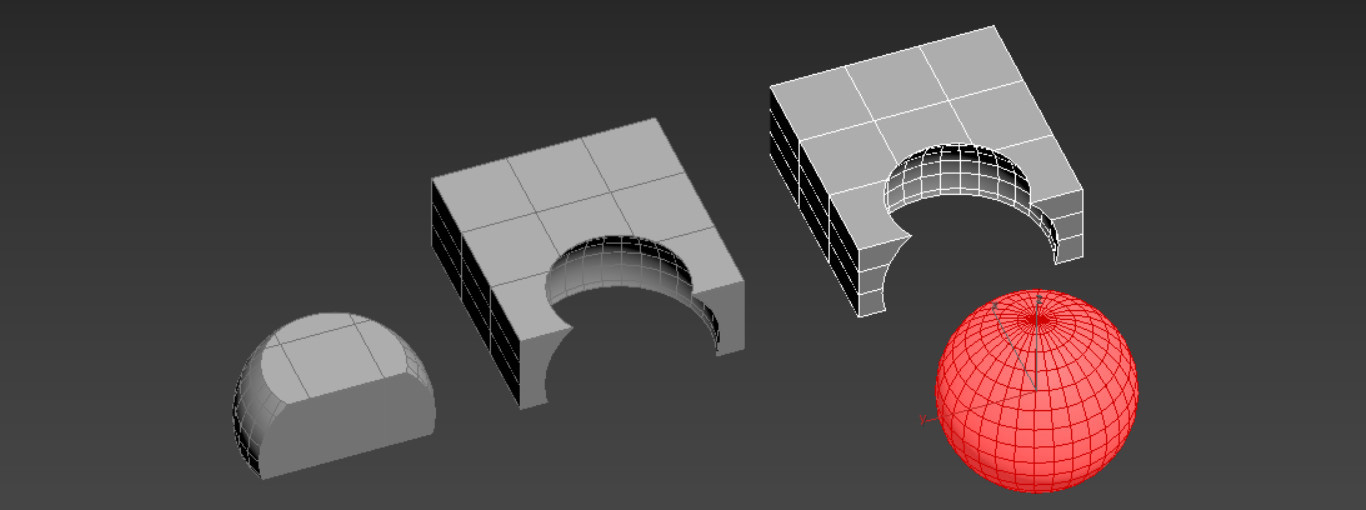
Boolean крайне полезная функция, хотя и не самая надежная. Она сильно портит сетку, может вызвать глюки и вообще работает нестабильно. Но несмотря на это, Boolean остается незаменимым инструментом для вырезания сложных форм. В версии программы 3ds Max 2017 внешний вид инструмента изменился в сравнении с версией 2016. Поэтому рассматривать стоит именно 2017 версию.
1. Подготовка
Прежде всего необходимо создать 2 или более объектов. Один из них будет основным, на основе которого и будет осуществляться операция. Чтобы вырезать объекты, необходимо, чтобы они пересекались. Для объединения это не обязательно. Теперь нужно выделить объект и нажать Create – Geometry – Compound Objects – Boolean.

2. Типы операции Boolean
Для того, чтобы объекты начали взаимодействовать, нужно нажать Add Operands. Нажимая на объекты в рабочей области, будут происходить операции.
Объекты будут выбираться до тех пор, пока вы не вернетесь к основному и не выключите кнопку Add Operands.
Все объекты будут перечислены в окне Operands. Отменить операцию можно кнопкой Remove Operands или сочетанием клавиш Ctrl+Z.

Union – объединяет объекты в единую структуру. Они свариваются в местах соприкосновения, создавая новые точки и образуя многоугольники. Геометрия, которая перекрывается, будет удалена.

Merge – объединяет сетку, но не удаляет геометрию в местах пересечения. Эти части превращаются в отдельные объекты.

Intersect – сохраняет геометрию только в местах пересечения. Все части, которые не пересекались удаляются.

Attach – похожа на функцию Attach в модификаторе Edit Poly. Соединяет объекты, но не формирует новую сетку и ничего не удаляет.

Subtract – вырезает из основного операнда часть по форме выбранного операнда. Также удаляется и весь выбранный операнд.

Insert – работает так же, как и Subtract. При этом типе выбранный операнд не удаляется.

3. Дополнительные возможности
Imprint – создает на основном объекте вырез по форме выбранного операнда. Если эта функция работает вместе с вычитанием (Subtract, Intersect, Insert), то вычитания не происходит.
Cookie – не создает сетку, проецируемую выбранным объектом. Вместо нее будет пустота.
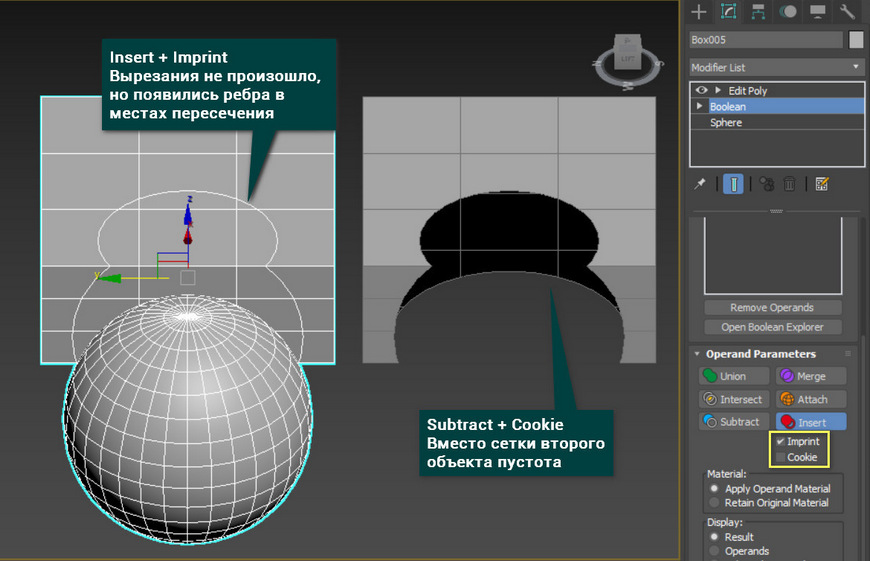
Material - позволяет выбрать, будет ли добавлен ко новому операнду материал основного объекта (Apply Operand Material) или сохранится имеющийся (Retain Original Material).
Display – изменяет отображение операндов. Result показывает только результат взаимодействия. Operands и Selected Operands позволяет выбрать, какие операнды отображать. Display as Shaded переключает отображение сеткой на полноценное.
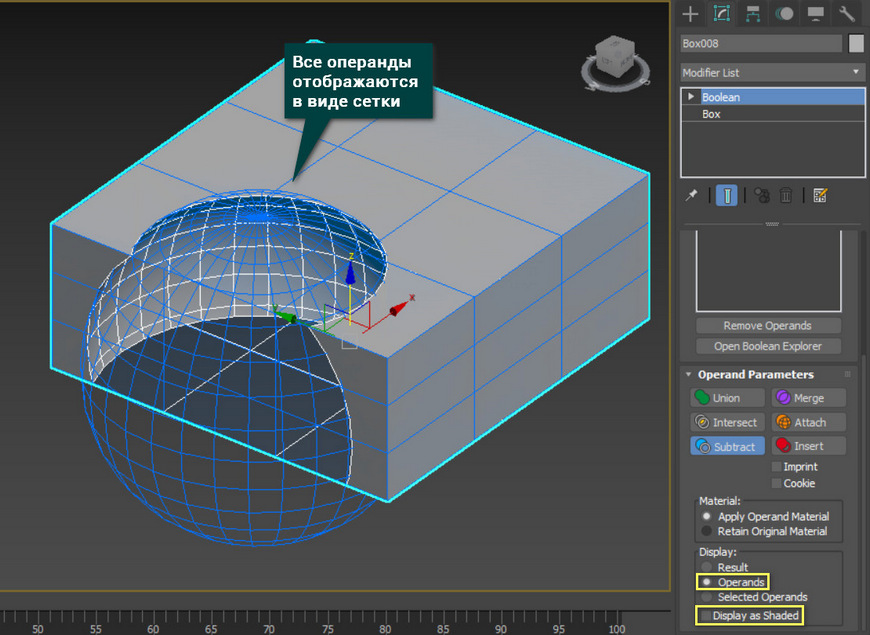
Обновленный Boolean имеет как плюсы, так и минусы, в сравнение со своим предшественником. Хорош новый вариант тем, что интерфейс стал более наглядным и понятным. Минус же в том, что некоторые виды взаимодействия исчезли, как например вычитание основного операнда из выбранного. Тем не менее, Boolean остается незаменимым инструментом в арсенале любого пользователя 3ds Max.
Читайте также:

