Как увеличить место на столе
В операционных системах Windows 11 и Windows 10 нет возможности изменить расстояние между значками на рабочем столе из настроек. В некоторых случаях пользователю может понадобиться изменить расстояние между значками рабочего стола Windows.
В операционной системе Windows 7 можно было быстро изменить расстояние между значками по умолчанию для рабочего стола, посетив страницу настроек внешнего вида и персонализации операционной системы. Однако эта опция отсутствует в более новых версиях Windows.
В настройках Windows 11 и Windows 10 отсутствуют параметры конфигурации для изменения интервала между значками. Но, в ОС Windows имеются скрытые настройки, с помощью которых можно изменить вертикальные и горизонтальные интервалы между значками рабочего стола, изменив параметры системного реестра.
После применения изменений, когда вы откроете рабочий стол, расстояние между значками будет изменено. Мы расскажем и о других возможностях поменять в Windows 11 или Windows 10 расстояние между значками.
В этом руководстве вы найдете инструкции о том, как изменить расстояние между значками на рабочем столе Windows 11 или Windows 10 несколькими способами. Из статьи вы узнаете, как увеличить или, наоборот, как уменьшить расстояние между значками. Сделать это можно используя изменения параметров системного реестра, или с помощью стороннего программного обеспечения, имеющего соответствующие функции для настройки рабочего стола.
Как изменить в Windows 10 или Windows 11 расстояние между значками на рабочем столе
Вы можете изменить в Windows 11 и Windows 10 расстояние между значками рабочего стола по горизонтали и вертикали, изменив значения двух соответствующих записей в системном реестре.
Для этого вы должны отредактировать системный реестр Windows. Однако неправильное изменение параметров реестра может привести к серьезным проблемам, поэтому мы рекомендуем сделать его резервную копию, прежде чем продолжить выполнение необходимых операций.
В следующем руководстве вы найдете подробные пошаговые инструкции по восстановлению реестра Windows, если у вас что-то пошло не так.
Выполните следующие последовательные шаги:
- Нажмите на клавиши «Win» + «R», чтобы открыть окно «Выполнить».
- В диалоговом окне в поле «Открыть:» введите «regedit», а затем нажмите «Enter».
- В окне редактора реестра пройдите по пути:
Здесь вы найдете две записи реестра, которые влияют на расстояние между значками на рабочем столе по умолчанию:
- IconSpacing — расстояние между значками по горизонтали.
- IconVerticalSpacing — расстояние между значками по вертикали.
Значение по умолчанию для обеих записей — «-1125», что составляет 75 пикселей. Вы можете выбрать диапазон от «-480» до «-2730».
Внесите изменения в один или в оба параметра. Подобрать нужное значение можно опытным путем, подходящим для экрана вашего устройства. Слишком маленький интервал может привести к тому, что ярлыки будут перекрывать друг друга, а из-за очень большого интервала некоторые значки могут исчезнуть с рабочего стола.
- Выделите параметр, щелкните по нему правой кнопкой мыши.
- В контекстном меню нажмите «Изменить…».

- В окне «Изменение строкового параметра», в поле «Значение:» укажите нужное значение.

- Нажмите «OK», чтобы сохранить изменения.
- Проделайте аналогичные действия с настройками другого параметра, указав подходящее значение.
- Закройте окно «Редактор реестра».
- Перезагрузите компьютер.
Например, ниже показано горизонтальное и вертикальное расстояние между значками на рабочем столе после изменения «IconSpacing» и «IconVerticalSpacing» со значением «-2000».

Изменение горизонтального интервала также влияет на ограничивающие области значков: изменится вид отображения текста под ними — область текста станет шире или уже.
Если вы хотите отменить изменения, снова установите в редакторе реестра значение «-1125» в параметрах «IconSpacing» и «IconVerticalSpacing», а потом перезагрузите ПК.
Как изменить расстояние между значками Windows 10/11 в Desktop Icon Spacing
Если вы не хотите вручную вносить изменения в системный реестр Windows 11 или Windows 10, вы можете использовать сторонние приложения для настройки рабочего стола, чтобы изменить расстояние между значками на рабочем столе по умолчанию.
Бесплатная программа Desktop Icon Spacing позволит вам легко и просто изменить расстояние между иконками на рабочем столе Windows.
Выполните следующие действия:
- Скачайте программу Desktop Icon Spacing с официального сайта разработчика WinTools.info.
- После загрузки приложения на ПК, просто запустите исполняемый файл.
- Нажмите на кнопку «Accept» для принятия пользовательского соглашения.
- В открывшемся окне «Desktop Icon Spacing» используйте ползунки рядом с «Horizontal» (Горизонтально) и «Vertical» (Вертикально), чтобы изменить расстояние между значками по мере необходимости.
- Затем установите флажки в пунктах «All data saved» (Все данные сохранены) и «All other windows closed» (Все остальные окна закрыты).

- Нажмите на меню «Apply» (Применить).
- Проводник Windows автоматически перезапустится.
- Изменения в интерфейсе отобразятся на рабочем столе.
Если вы хотите откатить сделанные настройки, выполните следующее:
- Запустите программу Desktop Icon Spacing на компьютере.
- Войдите в меню «Advanced» (Дополнительно).
- В открывшемся меню нажмите на «Set Default» (Установить значение по умолчанию).

- Нажмите на «Apply» (Применить).
- После перезапуска Проводника, интервалы между иконками на рабочем столе станут стандартными.
Вы можете использовать пункты «Restore WindowMetrics and Restart PC» (Восстановите параметры WindowMetrics и перезагрузите компьютер) или «Save Generic Restore File» (Сохранить файл реестра для восстановления).
В первом случае программа выполнит восстановление значений по умолчанию с перезагрузкой компьютера. Второй вариант предполагает сохранение на ПК REG-файла со значениями по умолчанию. Вы можете самостоятельно вручную запустить этот файл, чтобы вернуть стандартные параметры в любое удобное время.
Меняем интервал между значками Windows 10 и Windows 11 в DesktopOK
DesktopOK — бесплатное приложение, позволяющее изменить расстояние между значками по умолчанию на рабочем столе Windows. Программа также предлагает много дополнительных опций, включая настройку размеров значков, шрифтов, сохранение макетов значков в соответствии с разрешением экрана и так далее.
Программа не требует установки на компьютер. Для загрузки на ПК предлагаются архивы с приложением для 64-битных и 32-битных версий Windows, а также установочные версии DesktopOK.
- Скачайте с сайта разработчика программу DesktopOK .
- После загрузки DesktopOK распакуйте ZIP-архив, а затем запустите исполняемый файл.
- В появившемся окне DesktopOK откройте меню «Инструменты» и в контекстном меню выберите «Windows-Metrics (настройки значков)».
- В окне «Пожалуйста, подтвердите, что вы эксперт!» нажмите на кнопку «Да».
- В окне «Windows-Metrics» переместите ползунки напротив опций «Горизонтальный» и Вертикальный», чтобы внести необходимые изменения в интервал между значками.

- Изменения вступают в силу немедленно.
- Если этого не произошло, нажмите на кнопку «Перезагрузить проводник», которая находится в правом нижнем углу окна программы, чтобы принудительно перезапустить Проводник.
Как изменить расстояние между иконками на рабочем столе с помощью Winaero Tweaker
Бесплатная программа Winaero Tweaker предназначена для настройки Windows. В программе имеется много различных инструментов для изменения параметров операционной системы.
Вы можете изменить расстояние между значками на рабочем столе с помощью Winaero Tweaker следующим образом:
- Скачайте с официального сайта программу Winaero Tweaker .
- Распакуйте ZIP-архив с программой.
- Установите программу на компьютер, или используйте переносную версию (portable) приложения, которую можно запустить из папки.
- Запустите Winaero Tweaker на ПК.
- Перейдите в категорию «Advanced Appearance Settings» (Дополнительные параметры внешнего вида).
- Выберите параметр «Icons» (Значки).
- В опции «Horizontal Spacing» передвиньте ползунок по горизонтальной шкале до нужного значения.
- В опции «Vertical spacing» перетащите ползунок вертикальной шкалы влево или вправо, чтобы отрегулировать размер вертикального пространства для значков на рабочем столе.
Вы можете задать числовые значения в пикселях, автоматически перемещая ползунок до указанного параметра.


Теперь вы можете увидеть измененные расстояния между значками на рабочем столе Windows.
Чтобы восстановить стандартный интервал в Windows, щелкните по параметру «Reset this page to defaults» (Сбросить эту страницу до значений по умолчанию. После выхода и нового входа в систему, параметры интервалов между значками вернутся к значениям по умолчанию.
Вы также можете заметить, что в разделе «Icons» (Значки) находится опция «Change icons font» (Изменить шрифт значков). Этот параметр позволяет вам выбрать другой шрифт, начертание и размер шрифта для значков на рабочем столе.

Выводы статьи
Некоторым пользователям нужно, чтобы между значками на рабочем столе в Windows 11 или в Windows 10 было больше или меньше места. Уменьшение места для значков на рабочем столе позволяет увеличить свободное пространство. Другие пользователи ПК могут предпочесть немного увеличить промежутки между значками. Вы можете выбрать любой способ, отредактировав реестр вручную или отрегулировав интервал с помощью бесплатных программ: Desktop Icon Spacing, DesktopOK и Winaero Tweaker.
Наводим порядок на рабочем столе
Если куча ярлыков на рабочем столе мешает вам наслаждаться прекрасной картинкой, то в Windows 10 есть множество способов их аккуратно разместить так, чтобы они были всегда под рукой, но не мозолили глаза.
Начнем с основных и очевидных способов размещения ярлыков, постепенно углубляясь в персонализацию Windows 10.
Некогда столь не любимые плитки дают простор кастомизации. Размещение на начальном экране не нравится многим из-за необходимости нажимать кнопку "Пуск"
Если в меню "Пуск" не хватает места, то его можно увеличивать и уменьшать, цепляя за края.
Самый очевидный способ - закреплять ярлыки на панели задач. Не всем он нравится, так как ярлыки мешаются с тем, что запущено.
Для включения полноэкранного меню "Пуск" надо перейти в "Параметры" -> "Персонализация" -> "Пуск" и включить параметр "Открывать меню "Пуск" в полноэкранном режиме".
Тут можно с лихвой дать волю фантазии, распределяя ярлыки фигурами, по группам, давая названия группам.
На панели задач в самом низу можно создавать дополнительные панели задач, группируя там ярлыки. К примеру, создаем папку "Игры" в любом желаемом месте. Кидаем туда ярлыки. Нажимаем ПКМ на панели задач -> Панели -> Создать панель инструментов.
Далее выбираем нашу папку и получается следующая картина
Снова не устраивает, что надо делать лишний клик для доступа к ярлыкам? Ок. Нажимаем ПКМ на панели задач. Снимаем галочку с пункта "Закрепить панель задач". Выдвигаем панель "Игры" и получается следующее:
Если нажать на нашу панель правой кнопкой мыши, то можно включить крупные значки,
можно убрать подписи,
можно убрать заголовок
Также в этом режиме, когда не закреплена панель задач, можно ее увеличить потянув за верхний край. В конце настройки не забудьте вернуть галочку "Закрепить панель задач"
Таким образом можно добавлять сколько угодно панелей задач по разным группам
Если у вас низкое разрешение экрана, ноутбук, то можно оставить маленькие значки дополнительной панели и сделать такие же значки на основной панели. Тогда больше ярлыков влезет и не надо будет увеличивать размер панели задач.
Там же можно сделать, чтобы панель задач автоматически скрывалась, можно изменить ее расположение, чтобы она была сверху, слева или справа.
Удивительно, но рабочий стол умудряются захламлять даже многочисленными рабочими/учебными файлами Word, Excel и т.д, хотя казалось бы для них есть папка "Документы".
Видимо не все знают, но в современных MS Office доступ ко всем последним офисным файлам легко получить как с главного экрана приложения, так и через ПКМ по ярлыку, хоть в "Пуск", хоть в панели задач.
В папку "Документы" можно быстро перейти через меню "Пуск" и через ПКМ на проводнике
В указанное выше подменю можно добавить еще ряд папок. Достаточно перейти в параметры меню "Пуск" (мы там включали полноэкранный "Пуск") и нажать на синюю надпись в самом низу "Выберите какие папки будут отображаться в меню "Пуск".
Не знаю как у других, у меня на рабочем столе ничего кроме корзины нет, на панели задач 10 иконок. А быстрый доступ к файлам, папкам и запуску приложений осуществляется через Win + S и Win + R, так как тапнуть две кнопки и напечатать слово photo (для фотошопа), atom или doom в разы быстрее.
По мне так ИКОНКИ на рабочем столе это устаревшая навигация, как и пуск.
А быстрый доступ к файлам, папкам и запуску приложений осуществляется через Win + S и Win + R, так как тапнуть две кнопки и напечатать слово photo (для фотошопа), atom или doom в разы быстрее.
Тру стори. В какой альтернативной вселенной нажать две комбинации клавиш и напечатать запрос быстрее, чем два раза нажать лкм?
У меня и корзины нет. Всегда удаляю через Shift+Del.
А гайд делался для менее продвинутых пользователей.
Можно же просто нажать win и напечатать
Не понимаю зачем размещать ярлыки в меню пуск, если можно их разместить на рабочем столе. Это же лишний клик для запуска любой программы.
Мне нравится как все возвращается на круги своя.
У меня рабочие программы запускаются хоткеями (быстрый вызов)
А нахуя жать Win + S, если достаточно просто нажать Win и начать печатать? Автоматом твой запрос пойдет в поиск.
Плитки актуальны для пользователей сенсорного экрана. У меня surface 3 pro и я постоянно пользуюсь переключением режимов между планшетом и десктопом. В планшетном режиме система хорошо адаптирована под работу пальцами, не идеально, но хорошо. И вот как раз плитки очень выручают.
После какого-то обновления стало можно просто Пуск открывать или нажимать Win и набирать название приложения.
а зачем Win + S когда можно просто Win и набирать
Вместо Win + S можно использовать просто Win, при вводе текста с активным меню "Пуск" автоматически включится поиск. Возможно, это регулируется какой-то настройкой и такое поведение можно отключить.
У меня рабочие папки на раб столе с рефами, ресурсами и прочим. Все же быстрее win+d и открыть нужное ;)
Зачем Win + S? Можно просто Win, а потом печатаете название приложения. Почему-то, не все это знают.
Двачую, хотя я полностью отключил.
Понимаю. У меня даже рабочего стола нет. Запуск программ через rofi или через баш просто командой, вм тайловый i3. Мне проще через вайн помучаться запустить чего на линуксе нет, чем разбираться в горе иконок, чекбоксов, переключалок, скролов, 10-ти шаговых переходов по меню и прочего. Ещё бы в браузер вернули старый добрый vimperator, чтобы мышку можно было законсервировать и трогать раз в год.
Ждем гайд по включению компа
Windows 10 Experience.
"на рабочем столе мешает вам наслаждаться прекрасной картинкой"
Сразу видно автор дохуя работает за компом.
РАБОЧЕМ СТОЛЕ БЛЯТЬ. стол РАБОЧИЙ!
нет, давайте все спрячем в подменю, дополнительные клики, это ведь так ахуенно, зато вот картиночка без ярылов, ну заебись просто дайте две.
Я фон вообще только на втором мониторе вижу, когда ничего не делаю, даже не играю)
Если бы ты не примерял на всех свои знания, то знал бы, что многие испытывают панические атаки от одного только слова "настройки". Для них такие гайды самое то.
Изи способ навести порядок и сделать так, чтобы иконки не мешали wallpaper engine
Сейчас бы еще вспомнить когда рабочий стол в последний раз видел.
На самом деле, в самом WE есть настройка прозрачности иконок.
– "Размещение на начальном экране не нравится многим из-за необходимости нажимать кнопку Пуск"
С другой стороны, чтобы запустить программу из ярлыка на рабочем столе, то им придётся как минимум кликнуть "Свернуть все окна".
Пользуюсь Пуском ещё со времён 8ки, в Windows 10, на мой взгляд, нашли идеальную середину между эргономичностью и размером Пуска.
Я вот тоже не понимаю людей которые жалуются на захламлённый Пуск, когда он очень легко кастомизируется и оттуда вся хрень вроде рекламы, candy crash saga и microsoft store легко убирается.
Вообще не понимаю в чём суть кипиша, тот же пуск семёрки, только с чёрным фоном :)
Расскажите лучше как создать кастомные плитки для приложений через сторонние приложения. Или расскажите о том как создавать плитки для игр из steam. Или как писать сценарии для живых плиток. То что вы рассказали знает любой кто пользуется win10 хотя бы год.
Для игр из стима, да и любых других, делаешь плитку из экзешника игры
Поставил "Classic Shell" (если память не изменяет) и не парюсь. Плиточный дизайн не особо понравился. Для ярлыков стоит "Rocket Dock" чтоб не засирать рабочий стол.
аналогично установил, и настроил пуск, чтобы был в современном стиле, но выглядил как в Windows 7, все таки более привычный
Самый крутой лайфхак - это огромные иконки на рабочем столе.
После этого вы уже не сможете захламить рабочий стол настолько, чтобы было сложно навести на нём порядок, потому что иконки просто туда не влезут.
В процессе работы легко кидаешь туда временные файлы, папки, документы, потом в конце дня или недели они так мозолят глаза, что сразу же удаляешь их или перекладываешь туда, где им место.
Вот гайд покороче:
1) Ставишь Classic Shell и Stardock Fences
2) Настраиваешь под себя
Все.
Ещё давным-давно полностью убрал иконки с рабочего стола. Некоторое время пользовался Gnome и подобными DE на Линуксе и привык.
В пуске убрал все плитки радуюсь жизни.
Мерзкие плиточки, им ничего не поможет. Ставишь Start is back и никакой возни, просто, удобно.
Пуск никогда не был удобным, лично я им начал пользоваться именно на восьмой винде, да и на 90% всех компов что я видел пуск был адом с кучей мусора.
Занятный гайд, напомнило одно из "домашних заданий" по lean-менеджменту в универе, тоже рабочий стол надо было организовать. Мне, правда, оно без толку было, у меня всегда вот так
Весьма занятный способ вставать по утрам.
Найс цветочек в пуске)
Fences - красиво и удобно)
О, прикольная штука
автору спасибо. и я серьезно.
дело в том что на третий день вынужденных каникул в голову лезет всякая дичь типа " а не поставить ли мне 10" . увидев этот пост я перекрестился и понял что мысли таки от лукавого))
Покупаешь fence и делаешь вообще что хочешь с рабочим столом
Fence хорошая программка, как раз для тех, кто не любит захламлять рабочий стол ярлыками, т.к. там можно на дабл клик по рабочему столу - скрыть все иконки. В итоге ваш рабочий стол будет полностью пустым, пока он вам не понадобится.
Еще вброшу удобную программку.
Можно создать рамки на рабочем столе, куда сложить ярлыки. Их можно сворачивать и всякое такое.
2012: фу, в Windows 8 полноэкранный пуск, уберите его и верните как было
2020:
Не знаю кому как, но рабочий стол у меня для фона.
Он должен быть чистым и красивым, вверху только простенькая навигация для семьи что бы не парились (на скрине ниже видно), а так в основном это панель задач, и как многие писали выше, это комбинации типа Win+E для проводника, Win+S для поиска чего то, если влом искать вручную, и т.д. Плитки в пуске служат для малоиспользуемых программ.
P.s. На скрине видно мой рабочий стол, он уже как 3 года без изменений, только обои меняю в Wallpaper Engine.
Как обустроить себе рабочее место
В офисе вопросами обустройства рабочего места озабочен работодатель, но его экономный подход не так уж часто нравится сотрудникам. Помня о том, как приходилось сидеть на неудобном стуле в шумном опенспейсе, начинающий удаленщик пытается закрыться в тихом кабинете и купить себе кресло подороже, да железо пошустрее. И на этом в большинстве случаев фантазия заканчивается. Но вопрос подготовки рабочего места намного шире.
Собрав в одном коллективе несколько десятков профессиональных удаленщиков, мы не могли не воспользоваться их опытом, чтобы создать руководство для новичков: за что хвататься и куда смотреть, организуя рабочее место для удаленки собственными силами.

(рабочее место одного из наших сотрудников)
Дисклеймер
- Этот текст не содержит ни одной ссылки на СНиПы и ГОСТы, поэтому вряд ли может стать руководством для обустройства офиса, которому придется отчитываться по вопросам, связанным с охраной труда.
- В том, что касается человеческого организма, следует различать две принципиально разные ситуации: здоровый человек и нездоровый. В первом случае возможны даже смелые эксперименты, во втором любые преобразования посадки лучше начинать с консультации с лечащим врачом. В этой статье мы говорим только о первой ситуации.
- Единственно верного решения нет. Многие моменты индивидуальны, зависят от предрасположенностей, перенесенных травм и строения конкретного организма. Но важно понимать, где заканчивается личное предпочтение и начинается повод для объективного диагноза.
- Часто через обустройство рабочего места попутно решаются другие вопросы удаленки, например привнесение в жизнь спорта. Но мы будем говорить только о рабочем месте в отрыве от остальных проблем; о прочих сложностях читайте в других статьях нашего блога.
Положение тела
Приведенную ниже картинку многим показывали еще в детстве. Считайте, что это спойлер. Здесь указано все, о чем дальше пойдет речь.
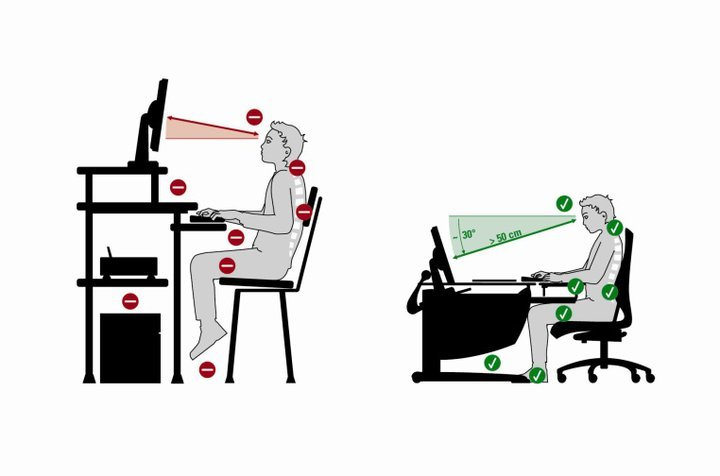
Цель обустройства рабочего места — обеспечить положение тела, которое:
- само по себе удобно;
- можно легко сменить (если долго не менять позу, все затекает);
- можно легко покинуть (рекомендуется хотя бы раз в час разминаться, а если вставать будет тяжело, вы просто не заставите себя это делать).
- Удобный, с поддержкой спины и поясницы. Важно: разной осанке нужна разная поддержка поясницы, так что стул действительно стоит подбирать под себя.
- Угол спинки относительно сидения — около 110 градусов в рабочем положении.
- Край стула не должен давить на бедро и пережимать сосуды.
- Не слишком высокий: угол между бедром и коленом по задней поверхности должен быть 95 или более градусов.
- Подлокотники должны обеспечивать поддержку локтей в расслабленном состоянии. Этот пункт можно заменить грамотным вырезом стола, однако, чтобы не пережимать сосуды на руках, поверхность, на которой лежат локти, должна быть мягкой.
- конструкцию, рассчитанную на рослых людей (для некоторых кресло высоковато, это можно обойти использованием подножки);
- быстро изнашивается и рвется поясничная поддержка, которая сделана на одной ленточке;
- нет подстройки высоты поясничной поддержки или большего выноса;
- отсутствует регулировка наклона спинки;
- подлокотники удобны не для всех.
Вот дополнительно несколько отзывов о креслах от “бывалых”:
Дмитрий Мастеров: “Если не думать о деньгах, лучше брать кресла Ergohuman. На нем сидишь и держишь спину прямо. По-другому сесть просто не захочется. Но меня устраивает и Samurai — хорошее компромиссное решение, особенно если вспомнить, что в последнем офисе я сидел на чем-то больше напоминающем табурет. Последствия для спины были хорошо заметны в спортзале: спина была постоянно “забита”. Когда сидишь на Samurai, такого нет, мышцы более расслаблены”.
Евгений Вецель: “До переезда у меня стоял Herman Miller Aeron. Нельзя сказать, что это кресло мечты, но от дешевых вариантов оно сильно отличается, в первую очередь надежностью. Я его использовал полтора года, и на его функциональности это никак не отразилось. Плюс это кресло, вынуждающее тебя сидеть прямо, — оно не дает сползти вперед. Ты можешь отгибаться вправо и влево, чтобы ничего не затекало. Удобство и заключается в том, что ты можешь постоянно шевелиться”.
На Хабре есть много статей про экзотические кресла, нестандартную посадку или хитрые доработки заводских деревянных кресел. В коллективе Максилекта никто постоянно на таких стульях не сидит. Зато часто используют подставки для ног, когда высота кресла не соответствует росту. Это предотвращает пережимание сосудов в ногах — усталость под конец дня меньше.
Рабочий стол должен быть достаточной площади и на комфортной высоте, которая зависит от роста и высоты стула. Кто-то предпочитает прямой край стола, кто-то — фигурные вырезы, как, например, у икеевского “ФРЕДДЕ”. Здесь однозначных рекомендаций нет. Настройки сводятся к тому, чтобы в лучезапястном суставе не возникало сильного изгиба. Плюс не стоит пережимать краями стола сосуды в руках — любую поддержку локтей, как указано выше, лучше делать мягкой. Если в качестве подставки используется стол, на него можно укладывать какие-то подушечки или полотенца. Существуют также специальные подставки под руку, которая работает с мышкой.
Работа стоя
Год от года в ИТ-сообществе растет интерес к работе стоя. У наших сотрудников тоже есть такой опыт.
Евгений Вецель: “Усталость от стула на самом деле возникает от того, что все затекает. Я много чего перепробовал — и лежа на диване работать, и на стульях разной ценовой категории, и даже на фитболе (кстати, было удобно сидеть, но совершенно невозможно его под себя подкатить). В итоге, чтобы усталость не накапливалась, я 20-30% в день работаю стоя. Стол у меня регулируется по высоте — за несколько секунд его можно перевести в стоячее положение. Рядом стоит беговая дорожка. Но, кстати, это не самый удобный вариант. Гораздо лучше стоять на мягком коврике или в кроссовках на ровном полу. Так и пританцовывать можно, если работать под музыку. Я лишь слежу за высотой стола, чтобы угол локтя, лежащего на столе, был около 90 градусов.
В целом спина будет благодарна регулярным перерывам и отсутствию «сидячих запоев», особенно перед дедлайном. Многие фитнесс браслеты предупреждают о том, что вы работаете сидя больше часа и стоит пойти размяться. Сидячие запои, наносят непоправимый вред, даже если вы потом пойдёте заниматься спортом. Суставы человека и система кровообращения требуют, чтобы вы двигались и хотя бы раз в день потели. Если вы, как и я, проповедуете «Помодорро», то таких сидячих запоев у вас не будет. Работать с заведённым таймером на 25 или 52 минуты — отличный выход”.
Экспериментируя таким образом, важно помнить, что стоять непрерывно 8 часов в сутки тоже неполезно, особенно учитывая поголовное плоскостопие нашего поколения, а значит, в перспективе проблемы с позвоночником.
Оборудование
На расположение тела на рабочем месте влияет не только мебель, но и используемое оборудование, а точнее, взаимное расположение устройств ввода (мыши, клавиатуры) и вывода (монитора).
Можно выделить две принципиально отличающихся ситуации:
- работа со стационарного компьютера;
- работа с ноутбука.
Стационарный компьютер
Имея все комплектующие по отдельности, можно располагать клавиатуру относительно монитора в соответствии со всеми рекомендациями.
Монитор должен быть:
- На уровне глаз. Правда, здесь не все однозначно. Неврологи советуют, чтобы на уровне глаз находился центр монитора, а ортопеды — чтобы там был верхний край монитора. Однако голова точно не должна быть наклонена вниз. Такое неправильное положение дает слишком высокую нагрузку на позвоночник, которая может проявляться дискомфортом в шее или кажущимися головными болями (кажется, что болит голова, а по факту — шея).
- Не на свету — чтобы солнце или искусственное освещение не бликовали на экране монитора.
- На комфортном расстоянии от глаз (в зависимости от диагонали и прочих параметров).
Расположение клавиатуры и мыши относительно монитора зачастую определяет высота стола. Тут надо следить за углами в суставах на руках — в локте должно быть около 90 градусов.
Кстати, при всей банальности такого устройства, как мышь, к ее выбору стоит подойти ответственно. Если в лучезапястном суставе будет излишний изгиб, при полноценной работе вполне можно заработать себе так называемый туннельный синдром. Надо выбирать:
- либо эргономичную мышь, на которой рука не устает;
- либо трекбол;
- либо трекпад.
Аналогичная ситуация с выбором клавиатуры. Сила нажатия на кнопки не должна быть слишком высокой, чтобы не травмировать суставы в пальцах. Некоторые предпочитают механические клавиатуры, но они работают довольно громко, так что возможность их использования зависит от лояльности домашних.
Ноутбук
По мнению врачей, комфортно использовать ноутбук на длительных промежутках времени можно только вместе с дополнительной клавиатурой и/или монитором. Так, можно либо экран ноутбука разместить на рекомендуемой высоте, используя для ввода текста дополнительную клавиатуру, либо монитор поставить на уровне глаз, задействуя клавиатуру ноутбука. Сочетание этих двух ситуаций — док-станция, к которой можно подключить и внешний монитор, и клавиатуру, фактически с точки зрения эргономики сводит задачу к предыдущей — к стационарному рабочему месту.
Освещение
Освещение на рабочем месте должно помогать выравнивать контраст изображения на мониторе и окружающего пространства. В поле зрения при работе за монитором не должно быть ярких источников света — солнца или ламп. Если используется настольная лампа, у нее должен быть абажур, защищающий глаза. В темное время суток стоит включать подсветку за монитором или общий свет, чтобы сам монитор не становился этим ярким источником света.
Хотя напрямую к освещению это и не относится, надо помнить о гимнастике для глаз — делать перерывы каждые 1-1.5 часа. Во время таких перерывов надо перефокусировать взгляд с близкого на дальние расстояния.
Климат в помещении
Напоследок напомню о том, что заботиться надо также о климате в помещении: температуре и влажности. Чаще об этом задумываются родители маленьких детей, но в холодном регионе зимой во время отопительного сезона увлажнитель может ощутимо повысить комфорт в рабочем кабинете. Правда, выбирать его стоит с учетом объема помещения.
Необходимо обеспечить нормальное проветривание комнаты, где размещается рабочее место. Те, кто любят автоматику, могут подобрать датчик или установить так называемую альпийскую форточку, которая обеспечит проветривание при закрытых окнах. Тут, правда, надо подумать и о притоке, и об оттоке воздуха, однако это уже тема для отдельного разговора.
P.S. Мы публикуем наши статьи на нескольких площадках Рунета. Подписывайтесь на наши страницы в VK, FB или Telegram-канал, чтобы узнавать обо всех наших публикациях и других новостях компании Maxilect.
Как организовать идеальное рабочее пространство
Плохая новость: на любой работе что-то будет вас раздражать. Хорошая: скорее всего, раздражитель можно устранить либо уменьшить его влияние на вас. По статистике, больше всего сотрудников в офисах бесят внешние раздражители — разговоры, звонки, звуки — или некомфортное рабочее пространство: например, неудобное рабочее место, беспорядок на столе, множество «важных» бумаг. Эта статья о том, как со всем этим разобраться.
⏱ Время прочтения — 5 минут
Избавьтесь от раздражителей
Но есть раздражители, от которых так просто не избавиться.
Шумные коллеги
Это проклятие любого опенспейса. Кто-то обязательно решит поделиться своими впечатлениями о вчерашнем футбольном матче или обсудить новый айфон как раз тогда, когда вы пытаетесь сконцентрироваться на отчете по аналитике.
Для начала попросите окружающих вести себя тише. Люди обычно реагируют на такие просьбы, и на какой-то срок это точно поможет. Другой способ не слышать разговоры — наушники с шумоподавлением. Ну и третий способ (самый радикальный) — поменять рабочее место в офисе или обсудить с руководителем возможность работать удаленно, тем более что сейчас это довольно распространено.
Звонки чужих телефонов
Чужие рингтоны — еще один из главных раздражителей в офисном пространстве. Переведите свой телефон в беззвучный режим и предложите коллегам сделать то же самое, а телефонные переговоры или видеозвонки проводить в отдельном помещении. Конечно, будет проще реализовать это, если вы работаете в маленькой команде. В большом отделе для начала предложите сделать это коллегам, которые сидят рядом с вами.
Неудачное рабочее место
Сидеть спиной к двери или к проходу некомфортно, потому что каждый проходящий за спиной может заглянуть вам в экран. Сидеть прямо напротив двери тоже не очень приятно — так каждый, кто заходит в помещение, автоматически воспринимает вас как справочное бюро. Лучше всего сидеть боком к двери или проходу. Если повернуть стол не получается, разграничить пространство можно с помощью тумб или растений в больших горшках.
Организуйте рабочее пространство
Идеальное рабочее место — то, где ничего не отвлекает от работы. Всё, что есть у вас на рабочем столе и рядом, должно способствовать концентрации и помогать работать лучше.
Рабочий стол
Если ваш рабочий стол захламлен, начните с чистого листа — просто уберите с него всё, кроме критически важных для работы предметов: компьютера, клавиатуры, мыши, телефона. Протрите столешницу. Разберите всё, что лежало на столе: все ненужные документы отправьте на утилизацию или переработку, нужные — отсканируйте, а оригиналы отправьте в соответствующие папки (и тоже уберите со стола).
Канцелярия, провода и другие мелочи
Проверьте на работоспособность всю канцелярию, оставшееся сложите в ящик или в специальный стакан для ручек и карандашей. Не держите ничего про запас. Понадобится — возьмете у секретарей.
Чем меньше украшений на вашем рабочем столе, тем лучше — ничего не будет отвлекать. Если на поверхности вашего стола много мелочей — они будут создавать беспорядок.
Планирование и стикеры
Если вам часто приходится запоминать и записывать разные вещи, установите рядом с рабочим местом доску для планирования. Удобно разделить ее на несколько граф — «Задачи», «Приоритет», «В работе», «Готово» — и перемещать в них стикеры с задачами. Так все ваши дела всегда будут перед глазами.
Если вы используете цветные стикеры в качестве напоминаний, не увлекайтесь ими. Иначе переусердствуете и рабочее место будет напоминать наряженную елку.
Свет, стул и корзина для мусора
Свет это очень важно. Лампа должна находиться слева, если вы правша. Если света недостаточно, глаза устают, а продуктивность снижается. Точно так же на продуктивность могут влиять неправильные настройки монитора. Отрегулируйте на нем яркость, а заодно высоту и наклон. Вроде мелочь, но может оказаться, что нагрузка на глаза станет меньше, и работать будет проще.
Купите эргономичный рабочий стул с удобной спинкой и подлокотниками, если работаете дома. Если вы работаете в офисе и покупать туда стул не собираетесь, отрегулируйте высоту и наклон спинки у существующего стула.
Обязательно держите возле рабочего стола корзину для мусора. Отправляйте туда ненужные бумаги, фантики, использованные канцтовары и прочий мусор сразу же, не накапливая их на столе.
Система хранения
Если вы часто работаете с документами, надо придумать, как их хранить. Если бумаг не очень много, хватит одного лотка для сортировки или нескольких папок. Если документооборот большой — заводите папки для каждого вида документов, подписывайте их и сортируйте так, как вам удобно: можно по дате, а можно по теме, например по одному контрагенту. Главное, чтобы вы всегда знали, как найти те или иные бумаги.
Все документы, которыми редко пользуетесь, уберите подальше: в ящик стола или в архив. Те, которые требуются регулярно, держите на столе под рукой.
Важные документы сканируйте и сохраняйте на компьютере. Если нет сканера — просто фотографируйте их на смартфон и сохраняйте в облачном хранилище. Так у вас будет доступ к ним с любого устройства.
Придумайте систему хранения файлов на компьютере. Их количество обычно стремится к бесконечности. Мы советуем искать все файлы через банальный поиск, встроенный в операционную систему. Для этого требуется одно: при сохранении файла вносить в его название ключевые слова.
❌Плохо: Screen_Shot_2016.10.26_at_19:10.png
✅Хорошо: Скриншот_ошибка_счет_Свиридова.png
Дополнительные советы
Как мы писали в начале статьи, музыка одним помогает сконцентрироваться, а другим категорически мешает. Если вы в первой категории — помните о тех, кто во второй. Если в помещении, где вы работаете, есть кто-то еще — слушайте музыку только в наушниках. Это одно из главных правил офисного этикета.
Музыка помогает, когда надо выполнять однообразные задачи: оформить большой пакет документов, завести одинаковые счета. Если вы регулярно работаете с подобными задачами, попробуйте делать это под музыку — возможно, это повысит продуктивность.
Заведите на своем рабочем месте блокнот для записей или пользуйтесь каким-либо мобильным или веб-сервисом для управления задачами. Полезно всегда иметь перед собой список дел, которыми вы сегодня занимаетесь. Туда же можно записывать входящую информацию перед тем, как ее рассортировать, чтобы ничего не забыть.
🚩 Материал был полезен? Поделитесь им с друзьями в соцсетях!
Кнопка репоста — в «шапке» статьи ⏫
HeadHunter
Сервисы для соискателей
Молодым специалистам
Сегодня на сайте 1004621 вакансия , 61521888 резюме , 1767549 компаний и за неделю 3296119 приглашения
Об организации рабочего стола, работ и документов

У меня тоже первой была идея найти картинку, куда иконки бы вписывались органично. Либо интерьер с полками, либо какой-то конвейер. Стимпанковский. Но задачи поставлены сильнее, поэтому ищем дальше.
How to Organize your Desktop to Boost Productivity
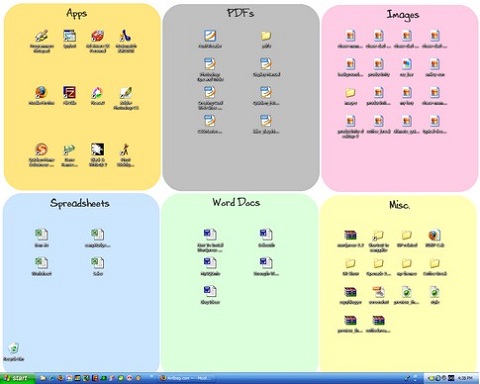
Эта идея проста и понятна, но никак не помогает решить поставленные выше задачи. Иконок много, процесс работы над ними никак не поддержан.
Give Your Desktop A Productivity Boost With These Built-in Organisation Wallpapers

Раскрыта идея использовать рабочий стол, как инструмент для работы, где объекты не просто лежат, а проходят свой путь. В статье ещё несколько готовых картинок. Есть ещё похожая статья с аналогичной организацией в виде дорожек: Organize Your Desktop — No, Not That One!
Organize your computer desktop

Это самая эстетически приятная из найденных и тоже содержит свою идею организации работ.
Правда, во всех этих подходах мне не нравится, что на стол всё ещё можно поместить кучу иконок.
О чистоте стола
- Мелкие записи перенести в ежедневник, органайзер и т.п.
- Документы положить в правильное место хранения (Лоток/папка «архив», «текущий проект», «черновики», «английский язык» и т.д.)
- Завершить начатое на бумажке и выкинуть её
Предлагаемая концепция
- Рабочий стол используется для быстрого доступа к ключевым приложениям
- На рабочий стол помещаются объекты, с которыми ведется текущая работа
- Объекты перемещаются по столу в разные области в зависимости от текущего состояния работы над ними
- Рабочий стол используется для навигации по долгосрочному хранилищу
- На рабочем столе размещена картинка, определяющая отведённые места для документов и ярлыков.
Ярлыки запуска
Слева расположены постоянные ярлыки программ. В левом верхнем углу — Корзина. И я потом объясню почему. Если слева программ слишком много, то, во-первых задумайтесь, действительно ли они нужны каждый день, а во-вторых можете использовать два вертикальных столбца иконок. Наше решение масштабируемо.
Панель рабочих документов
Верхняя строка — самая важная. Она постоянно перед глазами, её удобнее всего использовать для текущей работы. Я предлагаю следующую структуру:
Левая треть — для временных файлов, их обработали, распечатали, дописали, отправили, скопипастили куда нужно — и отправили в корзину. Именно поэтому корзина тут же слева дня них и расположена.
Средняя треть — для текущих документов, над которыми сейчас идёт работа. По завершению они могут быть отправлены по назначению и переместиться в архив или в корзину.
Правая треть — для документов, которые задерживаются на столе для работы подольше.
Мне кажется, что современных широких мониторов как раз хватает на оптимальное для сознания количество текущих рабочих документов (задач). Но если есть необходимость, мы можем использовать два ряда и сверху.
Хранилище документов
Справа у нас будет инструмент организации долгосрочного хранения. Симметрично от Корзины в правом верхнем углу — папка «Архив» или «Склад». Туда по завершению работы над документом отправляется всё то, что жалко удалить, но лень классифицировать. Оставьте эту работу встроенным инструментам поиска по тегам и содержимому. Я до сих пор радуюсь каждый раз, когда переношу в такой архив очередной непонятный документ из текучки дел. Невозможно создать систему для всего, особенно если оно не очень нужно. Неструктурированный архив для барахла, индексация содержимого и поиск — вот легкий путь к освобождению стола и сознания. Я тут наступаю на горло песне про архив, потому что сказать хочется многое, но не всё же сразу.
Далее собственно инструмент структурирования хранилища. Нужно создать простую систему хранения файлов и вынести на стол ярлыки на ключевые точки в этой системе. То есть, полезные документы после обработки попадают не в общий архив-свалку, а в правильное место. И точки входа в такие места мы размещаем справа в ряд.
Динамика движения документов
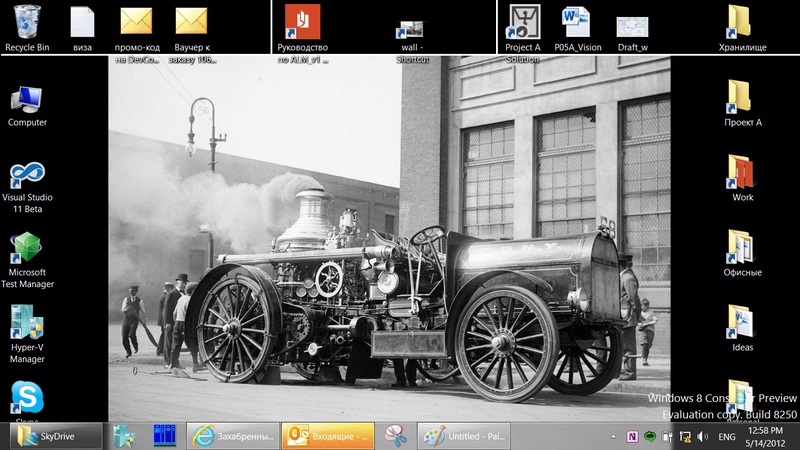
Таким образом, динамика у нас такая: документы попадают в топ, растаскиваются в корзину влево, в архив вправо или в постоянное хранилище вправо и вниз. Появление новых объектов на столе вынуждает нас убирать со стола лишнее. Возьмите себе за правило — не иметь более 5-9 текущих документов, над которыми идёт активная работа. Остальное нужно завершать, отменять, делегировать, переносить в будущее. Да, это одна из идей — тайм-машина для файлов. Завершив работу над документом, положите его в правильное место (зелёные стрелки на рисунке выше).
Я ниже напишу про пример организации такого хранилища, а пока пара слов про оставшееся место.
TaskBar, логично завершающий симметричную картинку, поэтому я не размещаю снизу ярлыки. Однако, если мы говорим о масштабировании, то если у нас слева и сверху два ряда ярлыков, то два ряда могут быть и справа — например, для столбца постоянно необходимых документов — инструкций, схем, ссылок на проектные папки и т.д. И снизу может быть дополнительный ряд. Например, для игр и развлечений.
Вот, что получилось у меня:
Ну, и чтобы два раза не вставать, пара слов о структуре хранилища документов (папки My Documents). Мы здесь говорим об этом, потому что правая часть стола отведена под навигацию по хранилищу.
Структура хранилища
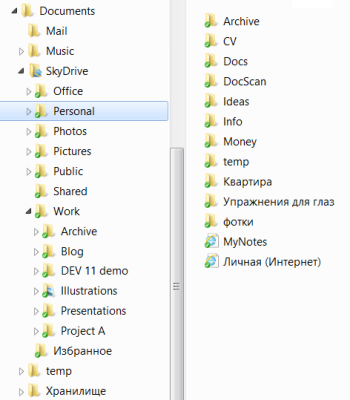
Mail — папка с локальным кэшем почтовой программы. В бекапе не нуждается. Переименую в Cache.
Music — папка с музыкой и видео для работы. Переименую в Media. В бекапе не нуждается.
Temp — папка для временных объектов при копировании и т.д.
SkyDrive — папка для всех документов, которые синхронизируются с облаком и домашним компом.
В SkyDrive лежат:
Office — офисные документы (командировки, инструкции, приказы и т.п.)
Personal — папка с личными файлами
Work — папка с рабочими файлами
Photos, Pictures — фотки, картинки
Public, Shared — папки, доступные в интернет для обмена через SkyDrive с другими людьми
Дальнейшее деление не имеет смысла описывать детально. В рабочей папке лежит архив проектов, текущие проекты, презентации и т.д. Главное — на рабочем столе есть ярлыки к ключевым точкам этой структуры. И к текущим активным проектам. Это позволяет без лишних усилий раскладывать документы в папки для долгосрочного хранения. Предлагайте в комментариях свои варианты организующих обоев и идеи их использования.
P.S. Нашёлся давний пост на Хабре на эту тему. Впрочем, там опять весь стол завален документами.
UPD: Многие рекомендуют Fences. Эта штука упоминается в статьях, но я хотел обсудить рабочий стол в чистом виде. Ещё раз хочу подчеркнуть мысль статьи: стол можно не использовать. Это всего лишь одно из приложений. Но раз уж оно есть в ДОПОЛНЕНИЕ к версионному контролю, к облачным папкам, к структуре документов (всё это можно заметить в статье), то почему бы не использовать стол как ЕЩЁ один инструмент, раз уж он всегда под рукой.
Читайте также:
