Как убрать принтер в стол
На сегодняшний день принтеры распространены не только в офисах, но и в бытовом использовании. Для решения неполадок, которые иногда возникают в процессе работы оборудования, необходимо удалить принтер. Речь идет об очистке модели из списка подключенной техники. Для этого необходимо избавиться от программного обеспечения (драйвера). Без драйвера компьютер не сможет распознать новое устройство.
Особенности
- оргтехника отказывается работать;
- принтер зависает и «глючит»;
- компьютер не находит новое оборудование или видит его через раз.
Способы удаления
Чтобы полностью удалить технику из компьютерной системы, необходимо выполнить ряд действий. Если хотя бы один программный компонент останется, работа может быть выполнена зря.
Через «Удаление программ»
Чтобы выполнить полное удаление печатной техники из списка подключенной техники, необходимо сделать следующее.
- Зайдите в раздел «Панель управления». Сделать это можно через кнопку «Пуск» или воспользовавшись встроенной поисковой системой компьютера.
- Следующий шаг – пункт под названием «Удаление программ». Его следует искать внизу окна.
- В открывшемся окне необходимо найти нужный драйвер, выбрать его и нажать на команду «Удалить». В некоторых случаях необходимо удалить несколько программ.
При выполнении этого действия рекомендуется отключить печатное оборудование от ПК. Описанная выше схема составлена с учетом особенностей операционной системы Windows 7. Однако ее можно использовать и для удаления оргтехники из реестра другой системы, например Windows 8 или Windows 10.
Из «Устройства и принтеры»
Чтобы полностью решить задачу с удалением техники, необходимо выполнить процедуру через вкладку «Устройства и принтеры». Очистка через вкладку «Удаление программ» – лишь первый шаг на пути к успешному завершению задачи.
Далее нужно выполнять работу по следующей схеме.
- Для начала следует открыть «Панель управления» и посетить раздел, который обозначен «Просмотр устройств и принтеров».
- Перед пользователем откроется окно. В списке нужно найти модель используемого оборудования. Нажмите на название техники правой кнопкой мыши и после выберите команду «Удалить устройство».
- Чтобы подтвердить изменения, необходимо нажать на кнопку «Да».
- На этом данный этап подошел к концу и можно закрывать все открытые меню.
Ручной вариант
Следующий шаг, необходимый для обновления печатной техники, выполняется вручную через командную строку.
- Для начала нужно зайти в настройки операционной системы и выполнить удаление программного обеспечения. Многие пользователи боятся выполнять этот шаг из-за опаски негативно повлиять на работу оборудования.
- Чтобы запустить необходимую панель, можно нажать на кнопку «Пуск» и найти команду с надписью «Выполнить». Также можно воспользоваться комбинацией горячих клавиш Win и R. Второй вариант подходит для всех актуальных версий операционной системы Windows.
- Если при нажатии вышеуказанной комбинации ничего не происходит, можно использовать Win + X. Такой вариант чаще всего используется для более новых версий ОС.
- Перед пользователем откроется окно с кодом, туда необходимо ввести команду printui /s /t2 и подтвердить действие при нажатии кнопки «ОК».
- После ввода откроется следующее окно с подписью «Свойства сервера и печати». Далее необходимо найти драйвер от необходимого устройства и нажать команду «Удалить».
- В следующем окне необходимо будет поставить галочку напротив параметра «Удалить драйвер и пакет драйвера». Подтверждаем выбранное действие.
- Операционная система составит список файлов, которые имеют отношение к выбранному принтеру. Еще раз выберите команду «Удалить», дождитесь удаления, а перед полным завершением операции нажмите «ОК».
Чтобы быть уверенным в том, что операция по удалению программного обеспечения выполнена успешно, рекомендуется проверить содержимое диска С. Как правило, нужные файлы могут находиться на этом диске в папке Program Files или Program Files (x86). Именно туда происходит установка всего ПО, если настройки установлены по умолчанию. Внимательно просмотрите этот раздел жесткого диска на наличие папок с названием принтера.
Например, если вы используете оборудование торговой марки Canon, папка может называться так же, как указанный бренд.
Чтобы очистить систему от оставшихся компонентов, необходимо выбрать конкретный раздел, нажать на него правой клавишей мыши, а после выбрать команду «Удалить».
Автоматический
Последний способ, который мы рассмотрим, подразумевает использование дополнительного программного обеспечения. Наличие нужного софта позволяет выполнить автоматическое удаление всех программных компонентов практически без участия пользователя. При использовании программы следует быть внимательными, чтобы не удалить нужные драйвера. На сегодняшний день было разработано множество приложений для помощи как опытным пользователям, так и новичкам.

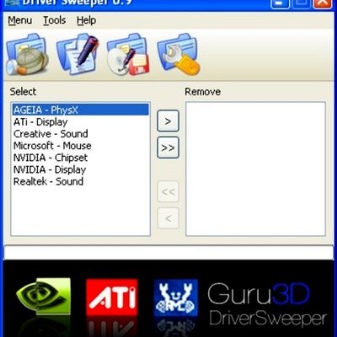
Для скачивания можно использовать любую из поисковых систем. Специалисты рекомендуют использовать программу Driver Sweeper.
Она проста в использовании, ее несложно найти в открытом доступе. После скачивания программу нужно установить на ПК. Во время установки можно выбрать русский язык, а потом, точно следуя инструкции, загрузить ПО на компьютер. Не забудьте принять условия лицензионного соглашения, иначе установить программу не получится.
Как только установка подошла к концу, необходимо запустить программу и начать использовать. Первый шаг – меню с пометкой «Опции». В открывшемся окне необходимо отметить драйверы, которые необходимо стереть (делается это при помощи галочек). Далее нужно выбрать команду «Анализ».
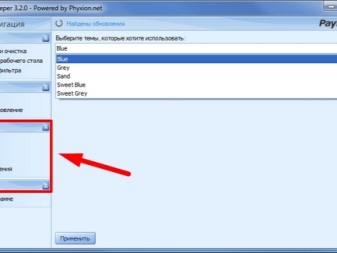

Спустя определенное время программа выполнит необходимое действие и предоставит пользователю информацию об использованном устройстве. Как только софт закончит работу, нужно запустить очистку и подтвердить выбранное действие. После удаления следует обязательно перезагрузить компьютер.
Возможные проблемы
В некоторых случаях программное обеспечение принтера не удаляется, программные компоненты появляются снова. С этой проблемой могут столкнуться как опытные, так и начинающие пользователи.
Самые распространенные сбои:
- ошибки при использовании печатного оборудования;
- нарушается связь между ПК и оргтехникой, из-за чего компьютер перестает видеть подключенное оборудование.
Помните, что принтер – это сложное периферийное устройство, работа которого основывается на передаче сигнала между устройством для печати и ПК.
Некоторые модели принтеров обладают плохой совместимостью с некоторыми операционными системами, в результате чего нарушается слаженная работоспособность.
Сбои могут возникнуть по следующим причинам:
- неправильная эксплуатация;
- вирусы, атакующие операционную систему;
- устаревший драйвер или неправильная его установка;
- использование расходных материалов низкого качества.
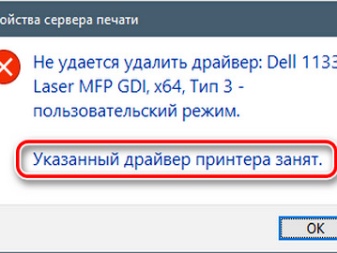
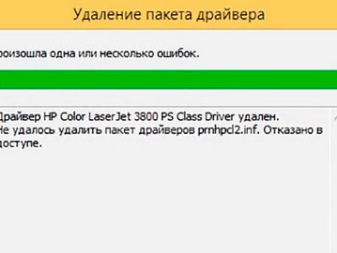
Пользователи, у которых не слишком получается обращаться с техникой, часто совершают одну и ту же распространенную ошибку – не полностью удаляют драйвер. Некоторые компоненты остаются, из-за чего система дает сбой. Чтобы полностью очистить ПК от программного обеспечения, рекомендуется использовать несколько способов удаления.
В некоторых случаях поможет переустановка операционной системы, но только если полностью отформатировать жесткий диск. Перед очисткой носителя памяти сохраните нужные вам файлы на внешнем носителе или облачном хранилище.
О том, как удалить драйвер принтера, вы можете узнать в видео ниже.
Полки для принтера: виды и правила выбора
Принтер — это незаменимая составляющая домашнего офиса. Но это совершенно не значит, что он должен бросаться в глаза. Для размещения такой техники используются специальные приспособления в виде полочек. Это как интересное решение в интерьере, так и необходимость, которая позволяет сделать технику более функциональной.
Характеристика
Полка для принтера нужна для тех, кто хотел бы правильно организовать собственное рабочее место. Зачастую техника занимает много пространства, слишком бросается в глаза — поэтому для нее ищут «новый дом».
Самый простой способ — сделать своими руками полочку для принтера или приобрести ее в специализированном магазине.


Сегодня большой выбор вариантов того, как разместить принтер в своем доме: от настольного размещения до полок на стене. Важно продумывать заранее, какую именно полку хотелось бы иметь в своей рабочей зоне, поскольку от этого зависит интерьер и функциональность предметов в помещении. Следует изучить характеристики мест для хранения техники, чтобы понимать, какой способ подходит именно вам.
Полки для принтера бывают нескольких видов: настенная, навесная, настольная. Владелец техники может выбрать наиболее подходящий для себя вариант в зависимости от расположения мебели и особенностей дизайна интерьера.
Рассмотрим наиболее популярные варианты, как можно визуально скрыть технику, при этом не забыв о ее функциональности.
- Укрытие в стиле эко. Возьмите плетеную корзину и сделайте в ней отверстия, через которые пропускаются провода. Получится своеобразная полочка для принтера на стол.
- Полочка в виде комода. Один из ящиков отводится специально для техники. Решение не только создает офисную атмосферу, но и очень практичное.
- Место под столом. Обычно оно остается незадействованным, поэтому легко можно использовать такое пространство для хранения принтера. Там же устанавливается дополнительная полка. Следите за тем, чтобы оставалось достаточно площади для ваших ног, иначе возникнет дискомфорт.
- Можно придумать передвижную полочку в виде ящика на колесах. Это довольно практично и удобно, ведь всегда находится свободное место для хранения техники.
- Прибейте полочку на стену прямо над рабочим местом. Возможно, что это не самый эстетичный, но самый надежный вариант.
- Замаскируйте принтер. Выбирайте полочки (или покрасьте их) в соответствии с цветом вашей техники.
- Используйте старые полочки для книг и бумаг. Сегодня мы практически не пользуемся бумажными носителями, поэтому рекомендуется перебрать старые документы, а на их месте выделить пространство для хранения технических приспособлений.



Дополнительно принтер рекомендуется хранить на книжной полке, если не подошла ни одна из предложенных идей. Если переплеты у литературы будут яркими, то они способны легко отвлечь внимание от техники.
Выбор
Прежде чем выбрать полки для принтера, нужно еще раз изучить интерьер. Важно учесть размеры комнаты, дизайн, наличие дополнительных полочек для других предметов. Возможно, что уже есть место, где бы поместилась техника.
Необходимо также обращать внимание на разновидность и модель принтера. От его размера зависит величина будущего пространства для его хранения.

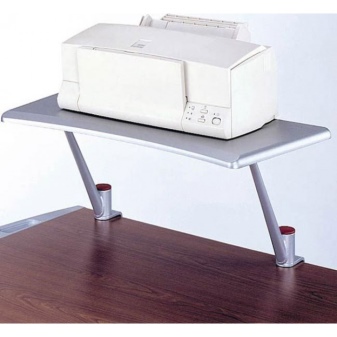
При наличии подоконника такое место легко будет оборудовать в качестве будущего размещения принтера.
Если же хочется скрыть технику, то лучше всего выбирать различного рода корзины и ставить их возле рабочего стола. Когда позволяет пространство, то принтер прячется в деревянный короб.
Интересным вариантом станет столик на колесах. На него ставится принтер и перемещается по комнате в наиболее подходящий уголок.


Примеры дизайна
Если у вас не так много квадратных метров, как хотелось бы, то всегда возникает вопрос, как правильно продумать дизайн помещения. Стоит детально планировать расстановку элементов мебели и техники, особенно принтера и компьютерного стола. Все должно быть эстетично и удобно.
Поскольку основное время в рабочей комнате происходит за компьютером, то в первую очередь следует продумывать этот уголок.
Старайтесь сделать так, чтобы было достаточно свободного места: легко размещались предметы на столе, красиво сложены бумаги, а принтер не мешал вести дела.
Давайте посмотрим, как такую технику удачно вписать в интерьер.
Один из примеров дизайна полочки для принтера выполнен в виде настольного стеллажа. На первом уровне можно разместить такие предметы, как статуэтки, рамочки с фотографиями, вазоны и мелкую канцелярию. На второй уровень для удобства ставится техника.


Второй пример полки для принтера — это стеллаж в несколько этажей, где размещаются исключительно технические средства. Такой дизайн будет более строгим и подходит для офисных помещений.


На видео ниже представлена полка для принтера выполненная своими руками.
Как отменить печать на принтере?


Просмотр очереди через «Панель управления»
Один из популярных вариантов очистки очереди печати подразумевает использование «Панели управления». Метод востребован среди большинства пользователей Windows, при этом применить его можно вне зависимости от версии операционной системы или модели принтера. Примечательно, что пользователи Windows 10 не могут найти панель с таким названием. Объясняется это тем, что компания ее переименовала на «Параметры». При этом практически все функции и возможности были оставлены, хотя, например, очистку очереди печати потребуется поискать.
Перейти в нужное окно можно двумя способами.
- Открыть контекстное меню «Пуск».
- Воспользоваться поиском системы.
- Воспользоваться сочетание клавиш Win+R.
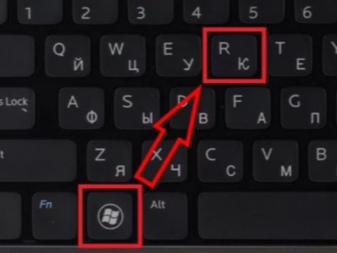
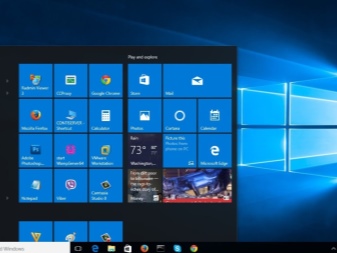
Любой из этих способов откроет пользователю панель управления. Далее потребуется следующее.
- Открыть раздел «Устройства и принтеры».
- Выбрать принтер, на который выводится печать.
- Двойным щелчком открыть окно с основной информацией. То же самое окно появится, если кликнуть по названию принтера правой кнопкой мыши.
- Выделить объект, который необходимо удалить из очереди на печать.
- Нажать ПКМ и в появившемся меню выбрать отмену действия. Другой способ подразумевает выделение объекта и нажатие клавиши del.
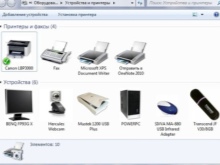
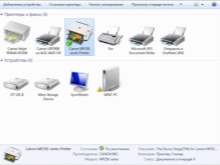

Если требуется выполнить сброс всех элементов, которые находятся в очереди, то следует нажать на принтер, который находится на верхней панели списка, после чего выбрать функцию очистки очереди печати. Когда все действия будут сделаны, список будет очищен. После этого можно приступать к выполнению новых задач.
Также в меню принтера можно выбрать другие настройки, например, приостановить печать. Такое решение подходит для случаев, когда устройство жует бумагу и не хочет самостоятельно прекращать работу.
Перезагрузка системного процесса
Этот вариант подходит для тех, кому срочно необходимо аннулировать задание. Однако стоит отметить, что такой способ не пользуется особой популярностью. Многие предпочитают останавливать работу принтера в настройках и к перезагрузке прибегают, только если ничего не получилось. В этом случае, чтобы очистить очередь печати принтера, потребуется следующее.
- Открыть раздел «Выполнить». Для этого необходимо нажать сочетание клавиш Win+R или воспользоваться контекстным меню «Пуск».
- Набрать команду services. msc.
- Подтвердить ввод команды.
- Просмотреть окно «Службы» и найти в нем раздел «Диспетчер печати». На него необходимо нажать ПКМ.
- В открывшемся меню выбрать опцию «Перезапустить».
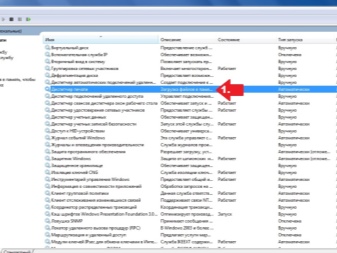
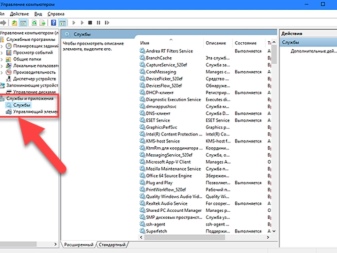
Стоит отметить, что в меню присутствует опция остановки службы. Эту опцию нажимать не нужно, необходим именно перезапуск системы. Преимущество способа в том, что он быстро справляется с поставленной задачей. Печать быстро снимается, при этом полностью исчезают все документы из списка, который поступает на принтер для выполнения распечатки.
Минус перезагрузки – невозможность выбора определенных файлов для отмены печати. Поэтому стоит уделять внимание этому моменту, когда захочется воспользоваться данным методом. Еще один вариант перезагрузки системы подразумевает остановку «Диспетчера печати» посредством нажатия ПКМ и выбора функции «Остановить». При этом дополнительно очищается папка принтера и повторно запускается служба работы устройства.
Другие способы
Перечисленные два способа – не единственная возможность прекращения нежелательной печати. Существуют другие, менее востребованные варианты, чтобы остановить то, что печатает принтер. Однако стоит рассмотреть их подробнее, чтобы в любой момент можно было ими воспользоваться.
Удаление временной папки
Когда на принтер приходит задача, согласно которой требуется распечатка документов, внутри системы формируются временные файлы. В них содержится информация, которая требуется для проведения операции. Если вручную очистить папку от файлов, тогда можно сбросить задачу и остановить выполнение процесса. Перед тем как приступить к очистке, рекомендуется прекратить работу «Диспетчера печати». Сделать это можно в настройках компьютера. Службу можно будет запустить снова только после того, как пройдет удаление файлов из папки. Вручную очистить содержимое временной папки можно следующим образом.
- Ввести путь C: \Windows\System32\Spool\. Первая буква означает наименование системного диска, поэтому следует указывать ту, на котором установлена операционная система компьютера.
- Удалить содержимое каталога под названием Printers. Стоит обратить внимание, что сам каталог удалять не нужно.
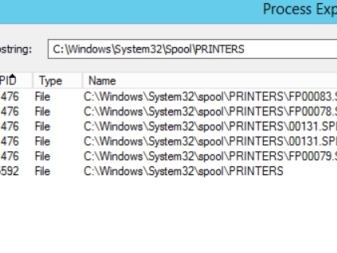
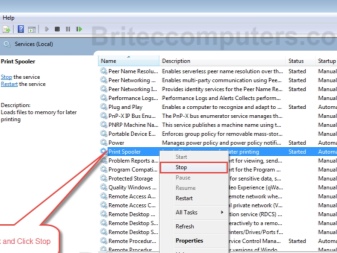
При использовании данного метода рекомендуется учитывать, что из папки будут удалены все файлы. Особенно важно это в случае, если принтер работает в офисе, где на печать могут выводить документы или другие файлы разные сотрудники.
Командная строка
При желании процесс по прекращению вывода файлов на печать можно упростить. При этом не придется ничего выполнять вручную, достаточно открыть командную строку на компьютере. Однако это подходит только тем, кто работает под учетной записью администратора. Задача выполняется следующим образом.
- Пользователь запускает командную строку с расширенными правами. Для запуска можно использовать любой доступный способ. К таким относится вызов командной строки через контекстное меню «Пуск». Также можно нажать ПКМ и выбрать соответствующую командную строку, в которой будут указаны права администратора.
- В выпавшем терминале владелец компьютера задает команду net stop spooler. Далее требуется подтвердить выполнение задачи посредством клавиши ввода. Таким образом, будет приостановлена работа диспетчера печати.
- Третий шаг заключается во вводе двух дополнительных команд: del%systemroot%\system32\spool\printers\*. shd \F \S \Q и del%systemroot%\system32\spool\printers\*. spl \F \S \Q. С их помощью удастся очистить временную папку, в которой хранятся файлы для отправления на печать. Они имеют расширение. shd,. spl. Введение специальных команд позволит снять поставленную для оборудования задачу.
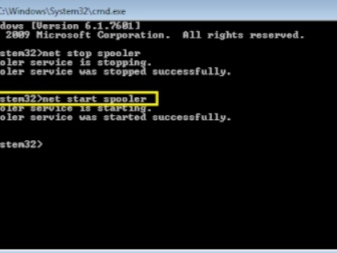
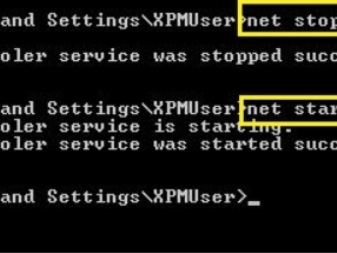
Окончательный этап заключается в запуске службы «Диспетчер печати». Сделать это можно посредством ввода команды net start spooler.
Bat файл
Если пользователь часто вмешивается в процесс печати, удаляя огромное количество файлов, может возникнуть систематическая проблема работы принтера, который начнет постепенно выдавать ошибки при выводе документов. Обычно проблема возникает из некорректной работы драйверов.
В этом случае рекомендуется:
- проверить обновления драйверов печатного оборудования;
- обновить старые драйвера при наличии новых версий;
- выполнить переустановку драйверов, если оборудование перестало отвечать на команды.
Относительно последнего пункта стоит отметить, что переустановку можно выполнить как вручную, так и с помощью специального программного обеспечения. Если нет возможности установить драйвера, можно воспользоваться временным решением проблемы. Для этого потребуется создать файл с расширением. bat. Сделать это можно следующим образом.
- Открыть блокнот для создания текстового файла.
- Прописать в нем знакомые 4 команды, которые были описаны в предыдущем разделе. Они вызовут остановку «Диспетчера печати», удалять файлы с определенными расширениями из каталога Printers и активируют требуемую службу.
- Сохранить файл.
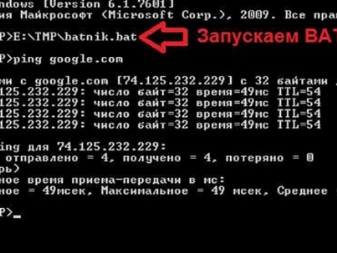
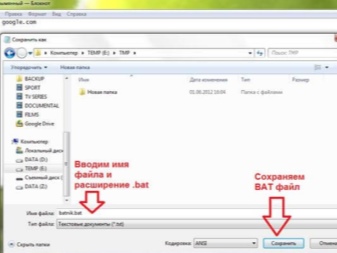
Запускать его требуется от имени администратора. Как только файл будет открыт, запустится комплекс введенных команд по удалению файлов из папки и прекращению печати принтера. Чтобы было удобнее пользоваться таким решением, можно создать ярлык на рабочем столе и запускать команды одним кликом.
Как очистить очередь печати на принтере, смотрите в видео.
Удаленный рабочий стол не видит принтер компьютера

Перестал печатать принтер, подключенный по сети (расшаренный)
14 сентября 2021 года Microsoft выпустили ряд обновлений для Windows 10. После установки этих обновлений, пользователи могут столкнуться с проблемой печати документов на принтеры, находящиеся в общем доступе и подключенные через сеть: принтер находится в режиме автономной работы; документы, отправленные на печать, остаются в очереди и не печатаются. При попытке переподключения принтера, появляется ошибка: «Windows не удаётся подключиться к принтеру» с кодом ошибки 0x0000011b, 0x00000709 или 0x80070035.
Судя по всему, Microsoft изменили политику в отношении обновлений, которые приводят к появлению этой ошибки. Если обновление установится один раз – удаление обновлений больше не поможет. Видимо, изменения вносятся перманентно, без возможности отката (даже при удалении обновлений).
Перед этим необходимо удалить принтер на компьютере-клиенте (то есть не на том, к которому физически подключен принтер)
Помочь может только установка последних обновлений Windows (включая 21H2!) и включение парольной защиты при общем доступе, так как при установке всех необходимых прав, гостевая печать всё равно не работает. Сделать это можно тут:
Панель управления – Центр управления сетями и общим доступом – Дополнительные параметры общего доступа – Все сети – Общий доступ с парольной защитой, перевести в положение «Включить общий доступ с парольной защитой«.
После этого при подключении к компьютеру-серверу будет необходимо ввести учётные данные от любой учётной записи с компьютера-сервера, имеющей права на печать на этом принтере или создать новую учётную запись, специально для печати документов.
Это можно сделать в «Управлении компьютером» – Служебные программы – Локальные пользователи и группы – Пользователи. ПКМ по пустому месту в окне пользователей – Новый пользователь.

Введите название пользователя и укажите пароль. Установите галочку на «Срок действия пароля не ограничен» и на «Запретить смену пароля пользователем».
После этого перезагрузите оба компьютера и с компьютера-клиента вновь добавьте расшаренный принтер.
В случае, если и это не помогло, внесите изменения в реестр:
В разделе HKLMSYSTEMCurrentControlSetControlPrint создайте ключ RpcAuthnLevelPrivacyEnabled (DWORD) с значением 0
В разделе HKLMSoftwarePoliciesMicrosoftWindows NTPrintersPointAndPrint параметр RestrictDriverInstallationToAdministrators (DWORD) с значением 1

Данная ошибка появляется после установки нескольких обновлений Windows:
- KB5005565
- KB5005568
- KB5006670
- KB5006714 (по информации пользователя OLeg из комментариев)
- KB5007186
- KB5007247 (по информации пользователя Oleg из комментариев)
Обновления необходимо удалить на обоих компьютерах: и на том, с которого происходит попытка подключения к принтеру, и на том, к которому принтер подключен физически.
Шаг 2. Проверяем настройки проброса в приложении ThinPrint
Находим в трее значок ThinPrint, щелкаем по нему правой кнопкой мыши. В появившемся меню нажимаем «Reload Printers» — для перезагрузки подключенных принтеров. Если это не помогает, нажимаем «Configure» — для настройки проброса принтеров.

В открывшемся окне находим раздел «Current printer» (текущие принтеры) и проверяем, отмечена ли настройка «Default at server» (Использовать по умолчанию для сервера).
В этом же разделе доступно еще два параметра — «Inherit system’s default printer» (использовать принтер, который задан в системе по умолчанию) и «Use this printer» (Использовать следующий принтер). Если принтер в системе, с которого хотим печатать задан по умолчанию, оставляем первую настройку, иначе выбираем вторую, при выборе которой список принтеров станет активным, просто выбираем нужный принтер и нажимаем «ОК».
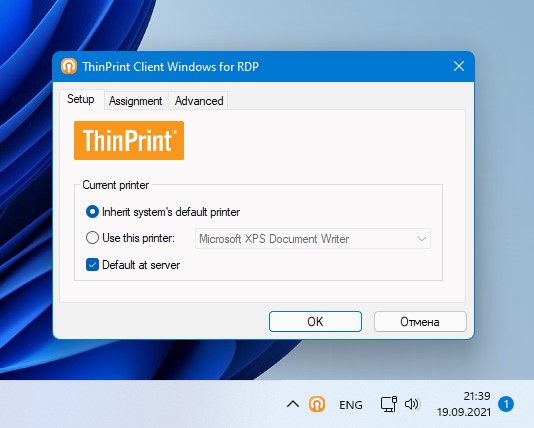
На этом настройка ThinPrint закончена, перезаходим в RDP и проверяем печать, если проблема сохраняется, переходим к 3 шагу.
Идентичные драйвера
Думаю, тут особо не о чем рассказывать. Стоит помнить, что драйвера необходимо брать с официальных страниц изготовителя принтера. Так же еще один момент — стабильнее всего ведут себя PCL5. Если есть возможность выбора между PCL5 и PCL6 — стоит установить PCL5 (соответственно, серверу и клиенту).
В Windows 2008 появилась замечательная возможность изоляции драйверов принтера. Теперь драйвер принтера подгружается не Spoolsv.exe а специальным процессом PrintIsolationHost.exe. При «вылетании» драйвера принтера «слетает» только один экземпляр PrintIsolationHost.exe, а сама служба «Диспетчера печати» остается работоспособной, что, как понимаете, весьма влияет на настроение пользователей 😉
Чтобы включить данную возможность, нам необходимо открыть редактор локальной групповой политики (gpedit.msc) и пройти следующим путем: «Параметры компьютера -> Административные шаблоны -> Принтеры». Находим и включаем следующие пункты:
- Выполнить драйверы принтеров в изолированных процессах
- Переопределить параметр совместимости выполнения драйвера печати, назначенный драйвером печати
Как выполнить подключение принтера через RDP
Сделать это достаточно просто. Однако следует очень тщательно контролировать выполнение всех манипуляций с тем, чтобы позднее не столкнуться с ситуацией, когда не пробрасывается принтер по RDP.
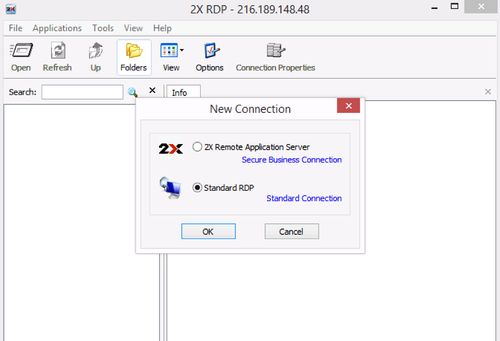
Подключение через RDP
- Если машина подключена к кабелю не непосредственно через роутер, необходимо выполнить нескорые действия – пробросить порт сервиса 3389. Если этого не сделать, роутер не перенаправляет внутрь сети.
- Затем следует скачать драйвер для печатного устройства и загрузить его на компьютер, к которому в дальнейшем будут удаленно подключаться. ОС машины – Windows 7, Windows 10, значения не имеет.
- На главном компьютере, откуда будут работать с удаленным рабочим столом. Нужно в «Свойствах системы» разрешить такое подсоединение.
- Затем требуется сформировать пароль для тех пользователей, которые будут работать с печатным устройством, либо же создать нового пользователя с доступом.
- В меню «Пуск» выбирают «Компьютер» и, кликнув правой кнопкой мыши, находят «Свойства».
- В окне «Система» находят пункт «Дополнительные параметры системы».
- В появившемся окне открывают вкладку «Удаленный доступ» и кликают по «Дополнительно».
- Здесь отмечают галкой пункт «Разрешить удаленное управление» и нажимают «ОК».
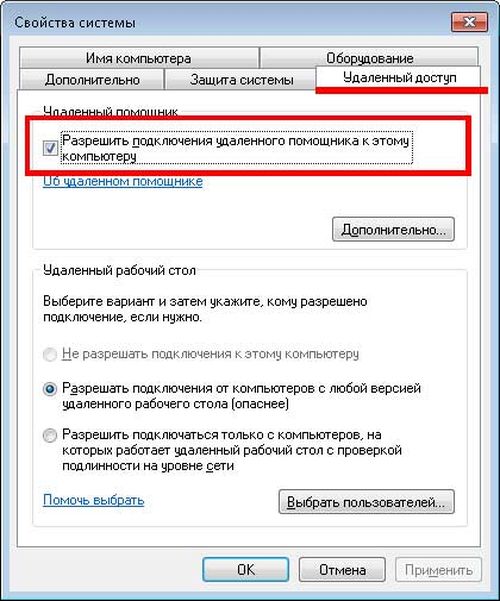
Сценарий описан для Windows 7. В Windows 10 или Pro действий может быть больше, как и отмеченных пунктов.
- Теперь нужно зайти через Пуск/Все Программы/ Стандартные в «Подключение к удаленному столу» и указать IP-адрес аппарата.
- На странице выбирают локальное или сетевое устройство с параметрами, которые задаются вручную.
- Теперь нужно указать порт. Выбирают порт, который видит печатное устройство.
- Затем вписывают модель аппарата – вручную, если в списке его нет. Также нужно выбрать драйвер, который предварительно скачали и установили на удаленный компьютер.
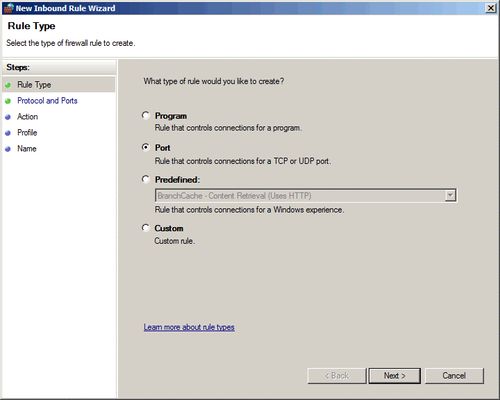
После установки и настройки ПО нужно распечатать тестовую страницу. Если подключение проведено успешно, то аппарат заработает и выдаст распечатанную страницу. Если же выходит пустая страница, то следует указать в «Свойствах» другой порт и попробовать еще раз. На фото – печать тестовой страницы.
Если печатное устройство не пробрасывается, следует перепроверить настройки.
Проблемы с печатью и их решение
Если вы установили драйверы и настроили права доступа, а принтер все еще «молчит», обратите внимание на следующие моменты.
- Идентичность драйверов. Здесь, наверное, все и так понятно как дважды два – драйверы принтера у пользователя и на сервере должны быть идентичны.
- Система печати. Если стандартная система печати вас все же подводит, попробуйте TS Easy Print. Главный плюс этой технологии в том, что вам не придется устанавливать драйверы для каждого отдельного принтера, достаточно только одного – Remote Desktop Easy Print.
Шаг 1
Проверить, что в настройках RDP-файла настроен проброс локальных ресурсов до сервера.
Для этого необходимо кликнуть по RDP-ярлыку правой кнопкой мыши и выбрать строку Изменить. Откроется окно с параметрами, Вам нужно перейти на закладку Локальные ресурсы и поставить галочку Принтеры.
Если Ваш принтер поддерживает функцию EasyPrint, тогда необходимо лишь убедиться, что на хост добавлена роль сервера удаленных рабочих столов, так как при ее добавлении устанавливается непосредственно драйвер EasyPrint. На этом настройка закончена и можно приступать к печати документов.
Виртуальный сервер на базе Windows
Если Ваш принтер не поддерживает функцию Easy Print, тогда Вам необходимо установить драйвер на сервер для Вашей модели принтера. Как это сделать читайте далее.
Что означает статус принтер отключен
Смотрите какой парадокс, в консоли «Управление печатью» принтер отключен, хотя он включен по факту, так как у него отвечает, его веб-интерфейс и он доступен по команде Ping. Забавная ситуация, по сети вроде бы все доступно, а вот печатать пользователи не могут. Если вы видите статус «Отключен» или в английской версии «Offline», то не спешите расстраиваться все поправимо, ниже я приведу подробный алгоритм своих действий, который поможет вам вернуть ваш принтер в рабочее состояние. Вот так вот это выглядит в живую.
Еще замечено, что при попытке установить принтер имеющий статус Offline (Отключен) вы можете получить ошибку 0xc0000005


❼ Неисправность принтера
Перед тем, как поставить окончательный диагноз — попробуйте подключить принтер к другому ПК/ноутбуку (благо, что сейчас даже у многих дома есть несколько ПК).
Кстати, не могу не отметить, что сейчас можно даже попробовать распечатать документ с телефона.

Принтер подключен, можно печатать документ с телефона.
Если вы работаете в офисе — то скорее всего у вас есть локальная сеть и в ней наверняка далеко не один принтер . В большинстве случаев, потратив несколько минут времени, можно подключить к своему ПК другой сетевой принтер и распечатывать на нем свои документы! Как это сделать — см. в одной моей старой заметке, ссылка ниже.
В помощь!
Как найти и подключить (добавить) принтер в локальной сети — [см. инструкцию]
Как вывести значок принтера на панель задач

Шаг 1: Кликните правой кнопкой мыши на пустом месте рабочего стола. В контекстном меню выберите «Создать» → «Ярлык» (см. Скриншот). Шаг 3: Далее введите «Устройства и принтеры» без кавычек в качестве имени ярлыка.
Как добавить значок принтера?
Нажмите один раз на значок «Принтер» и удерживайте левую кнопку мыши. Перетащите значок на панель инструментов, затем отпустите кнопку мыши. Значок для принтера появится на панели инструментов. Удержание курсора над значком идентифицирует его как ярлык и указывает название модели принтера.
Закрепление приложений на панели задач
Нажмите и удерживайте приложение на начальном экране или щелкните его правой кнопкой мыши, а затем выберите пункт Дополнительно > Закрепить на панели задач.
Видеоинструкция
Всего пару описанных шагов достаточно для того, чтобы открыть важный системный элемент, в котором отображаются как подключенные принтеры, так и любые другие устройства: телефоны, смартфоны, клавиатуры, мышки, приводы, гарнитуры и так далее.
Если же вам достаточно часто необходимо обращаться к данному окну, то имеет смысл создать на рабочем столе соответствующий ярлык, дабы максимально оперативно осуществлять его открытие. Более подробно о данной возможности вы сможете узнать из материала «Как создать ярлык с нужной командой в Windows».
Как подключить принтер к ноутбуку?
Рассмотрим все действия более подробно.
Подключение принтера
Установка проводного принтера начинается с его подключения к источнику электропитания, а также к ноутбуку или компьютеру. Для этих целей устройство комплектуется двумя соответствующими кабелями. Установив соединение с компьютером через USB-порт, принтер следует включить, нажав кнопку питания на корпусе.
В большинстве случаев Windows автоматически определяет новое устройство в системе и устанавливает необходимое программное обеспечение для работы с ним. Однако, если этого не произошло, владельцу ноутбука или ПК нужно выполнить следующие действия:
В Windows 10:
- Открыть меню «Пуск», перейти в «Параметры» и выбрать раздел «Устройства».

- Кликнуть по строке «Принтеры и сканеры», нажать кнопку «Добавить принтер или сканер».

- Дождаться, пока компьютер завершит поиск, и выбрать из предложенного перечня подходящий вариант. Если ноутбук не может обнаружить устройство печати, надо нажать «Обновить» либо «Необходимый принтер отсутствует в списке» и следовать дальнейшим инструкциям системы.

В Windows 7 и 8:
- Найти в меню «Пуск» раздел «Устройства и принтеры».

- Нажать кнопку «Установка принтера». Кликнуть на опцию «Добавить локальный принтер» в открывшемся диспетчере.

- На странице «Выберите порт принтера» нажать «Использовать существующий и рекомендуемый».

Совет: ознакомьтесь со списком лучших МФУ для домашнего пользования, если вы еще не определились с выбором.
Установка драйверов
Для корректной работы устройства печати требуются драйвера. Обычно они содержатся на диске, который вместе с кабелями прилагается к принтеру при покупке. Для установки драйверов нужно поместить носитель в дисковод своего ноутбука и дождаться автоматического запуска. Если диск не открывается сам, следует сделать это вручную через «Мой компьютер», дважды кликнув по названию дисковода с драйвером.

Программа установки запускается через файл «Setup.exe», «Install.exe» или «Autorun.exe». Ее интерфейс отличается у разных производителей принтеров, однако общая структура в большинстве случаев остается неизменной — владельцу компьютера необходимо внимательно следовать инструкциям системы для инсталляции драйверов. Программа попросит согласиться с условиями использования, выбрать метод подключения принтера, указать папку для установки файлов.

Важно: если у вас нет диска с драйверами для вашего устройства, их можно скачать через Центр обновления Windows и на сайте производителя. Подробнее эти способы описаны ниже.
Настройка печати
После успешного подключения принтера к ноутбуку остается выполнить настройку печати. Эта процедура осуществляется через панель управления компьютера. От пользователя требуется:
- Войти в «Панель управления» и выбрать категорию «Устройства и принтеры».

- Найти название своей оргтехники в списке, кликнуть по нему правой кнопкой и нажать «Настройка печати».

- В открывшемся окне задать подходящие параметры: размер бумаги, ориентацию страниц, количество копий, качество изображения, источник бумаги и т.д. Нажать кнопку «Применить», чтобы изменения вступили в силу. Указанные настройки будут использоваться при печати документов с ноутбука.
Несколько способов найти принтер в локальной сети и подключить его к своему компьютеру
Самый очевидный и простой способ. Заходим в панель управления по следующему адресу:
Панель управленияОборудование и звукУстройства и принтеры
По умолчанию, в Windows уже есть несколько «принтеров и факсов» (ничего общего к реальным устройствам они не имеют): Fax, Foxit Reader PDF Printer (появляется после установки приложения для просмотра PDF файлов) , Microsoft XPS Document Writer.
Чтобы добавить новый принтер — просто щелкните по кнопке «Установка принтера» (см. скриншот ниже ).
Установка нового принтера
Важно!
Перед поиском и добавлением принтера — обязательно проверьте, чтобы он был включен (и компьютер, к которому он подключен — также должен работать).
Затем нажмите по варианту «Добавить сетевой, беспроводной или Bluetooth-принтер» (см. скрин ниже).
Добавить сетевой, беспроводной принтер
Если с принтером все в порядке и сеть работает, то в большинстве случаев вы должны увидеть список доступных принтеров: выбираете нужный из них, и жмете кнопку «Далее» .
Поиск доступных принтеров
В следующем шаге Windows попытается подключиться и установить драйвера на принтер (если у вас современная ОС Windows 7, 8, 10 — то, как правило, драйвера ставятся автоматически, ничего до-устанавливать не требуется).
Установка принтеров Windows
Если всё прошло успешно — Windows сообщит вам, что принтер был установлен с драйвером таким-то. Жмите кнопку «Далее» для продолжения.
Успешно установлен принтер
Последний штрих: Windows предложит проверить работоспособность устройства — напечатать пробную страницу. Рекомендую попробовать, чтобы проверить, как и что.
Печать пробной страницы
Чтобы во всех программах использовался этот добавленный принтер по умолчанию
Это удобно в том плане, что не придется каждый раз в настройках (при распечатке документа) выбирать нужный принтер — можно будет сразу печатать на него!
Чтобы установить принтер по умолчанию — зайдите в панель управления в раздел:
Панель управленияОборудование и звукУстройства и принтеры
После выберите нужный принтер, и щелкните по нему правой кнопкой мышки: во всплывшем меню — активируйте вариант «Использовать по умолчанию» . Всё!
Использовать принтер по умолчанию
Шаг №5. Запуск Диспетчера печати
Активные и приостановленные службы Windows
В погоне за оптимизацией ПК, многие пользователи ограничивают работу тех процессов, которые в определенное время им не нужны.
Тоже самое проделывают и продавцы в магазинах, чтобы реализовывать бюджетные компьютеры, первое время обладающие молниеносным откликом.
Случайно или намеренно под оптимизацию могла попасть служба Диспетчера печати. Включить ее можно следующим образом (на примере Windows 10):
- войдите в Диспетчер задач (одновременное нажатие кнопок ctrl , alt и delete );
- в открывшемся окне выберите вкладку Службы , там же нажмите Открыть службы ;
- в списке процессов найдите Диспетчер печати и запустите его правой кнопкой мыши.
Если после проделанных процедур компьютер по-прежнему не видит принтер, обращения в сервисный центр избежать не удастся.
Остались вопросы? Комментируйте инструкцию или пишите на электронный ящик сервисного центра ТонерДруг!
Читайте также:
