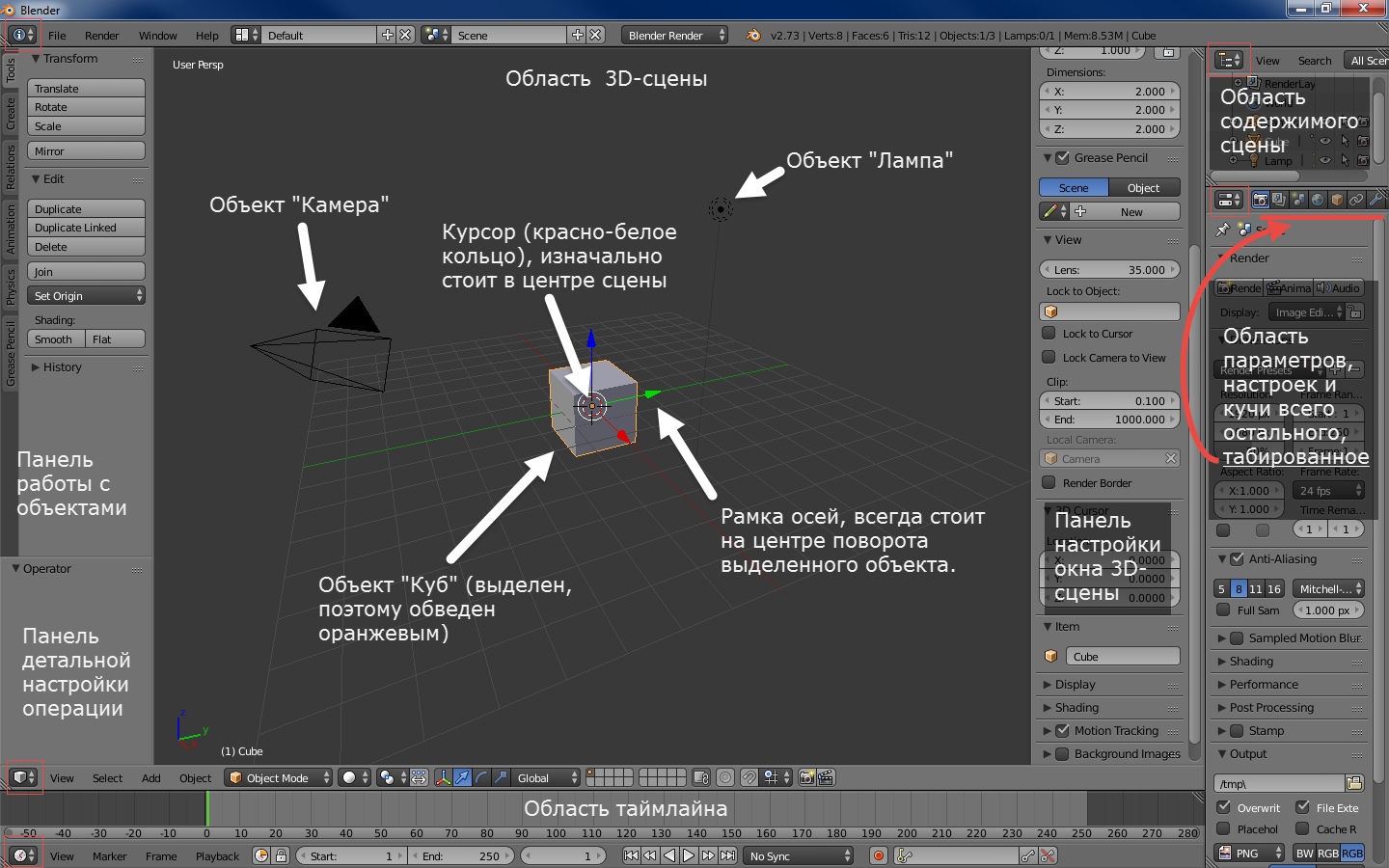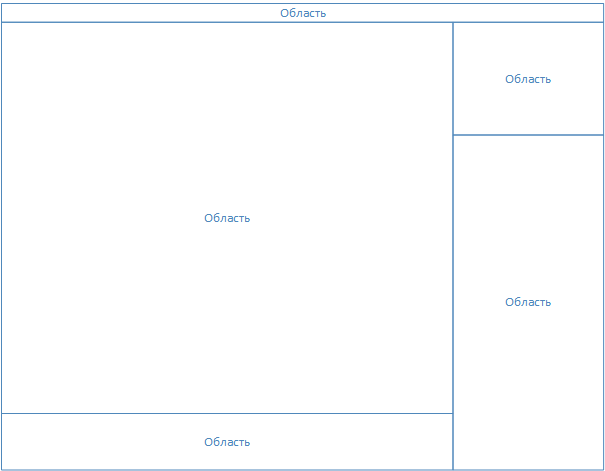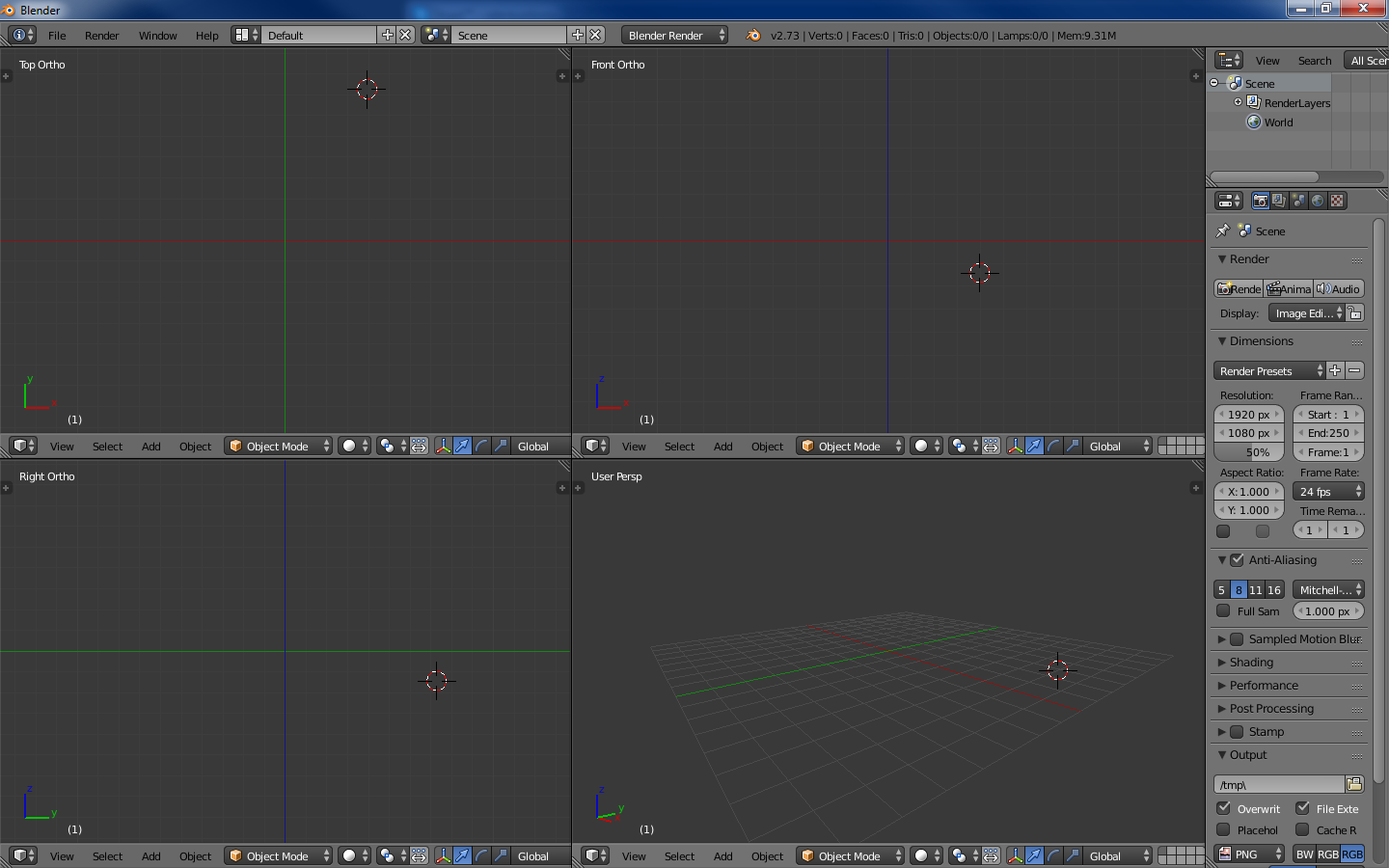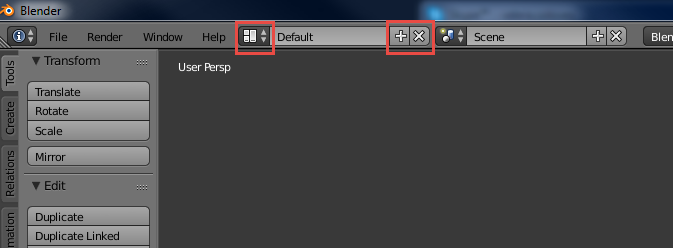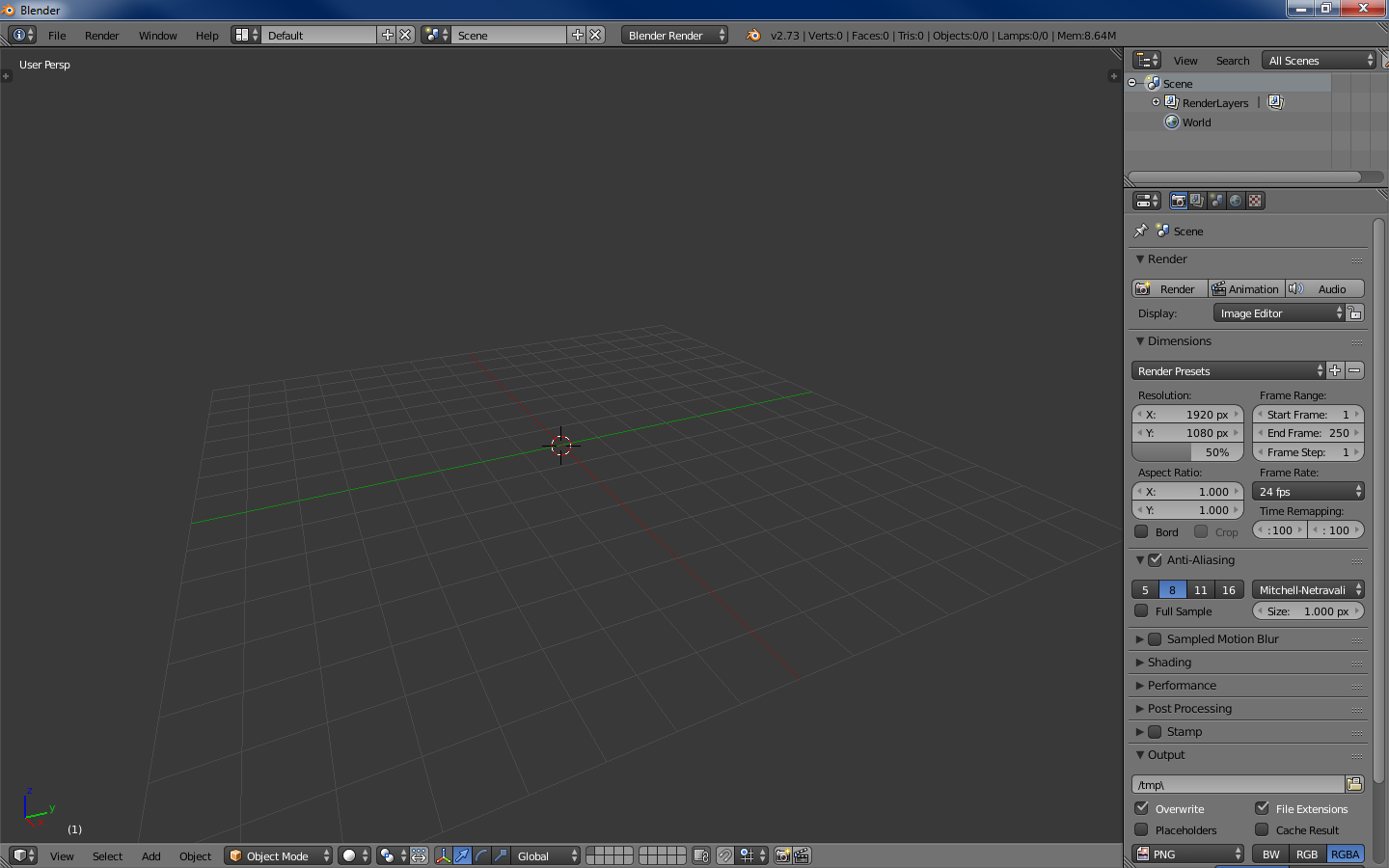Как сделать стол в блендере
В этом уроке мы познакомимся с инструментом Subdivide (Подразделить).
Часто mesh-объект (куб, плоскость и др.) имеет недостаточное количество составных частей (вершин, ребер и граней) для создания из него более сложного объекта.
Например, если решить из бруска сделать стол с помощью экструдирования, то становится очевидным, что недостаточно граней для выдавливания тех же ножек.
Однако в Blender есть специальный инструмент, позволяющий разделить грань или ребро на части.
Так на рисунке ниже нижняя сторона бруска «разрезана» таким образом, что в итоге имеется 64 нижних граней.
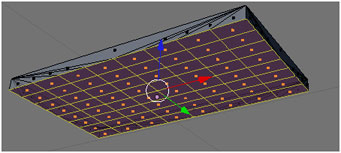
Теперь из такого объекта легко получить модель стола. Для этого достаточно выделить угловые грани на нижней части бруска и выдавить их с помощью инструмента Extrude.
Инструмент называется Subdivide (Подразделить), используется он только в режиме Edit Mode (режиме Редактирования).
Доступ к инструменту можно получить после нажатия клавиши W, которая открывается контекстное мню:
Первым пунктом в контекстном меню является Subdivide (подразделить).
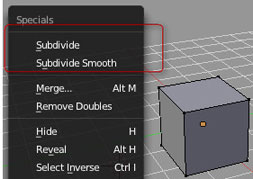
Выбор данного пункта разделит выделенный объект путем добавления новой вершины в его центре. Так если выделена грань, то вместо нее образуется четыре новых грани. Если выделено ребро, то на его месте появятся два новых ребра.
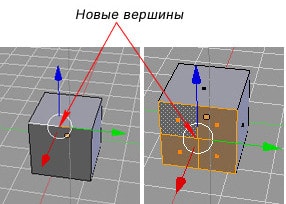
Не снимая выделения, разделенную первоначально область можно делить множество раз с помощью Subdivide, добиваясь необходимого результата.
Запомните следующую последовательность действий:
- Используя ПКМ, выделите элемент (ребро, грань), который хотите разделить.
- Нажать W для перехода в контекстное меню.
- Выбрать инструмент Subdivide (Подразделение).
- Если необходимо, повторить п. 2-3 несколько раз, чтобы получить более мелкие составные части.
- Нажать ЛКМ, чтобы принять изменения.
Практическая работа
Задание. Создайте модель стола из куба, используя при этом инструменты Subdivide и Extrude.
Ход выполнения работы
1. Запустить Blender. Создать новую сцену и сохраните ее в файл с названием «Стол» (рис 5-1, а).
2. Сожмите куб по оси Z (рис. 5.1, б). Сделайте похожим на доску.
- Нажмите S, чтобы войти в режим масштабирования, затем Z.
- Измените высоту элемента, перемещая мышь.
- Нажмите ЛКМ, чтобы принять изменения.
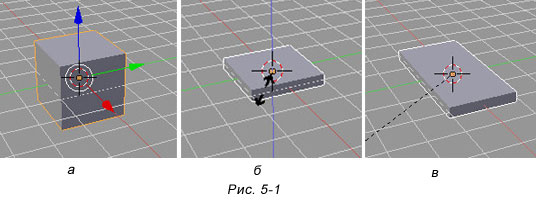
3. Увеличьте размер по оси X на 1 единицу (рис. 5-1, в). Следите за изменением значения в нижнем левом углу 3D-окна. Увеличьте его до 2.
4. Поверните вид изображения так, чтобы была видна его нижняя поверхность (рис. 5-2, а).
- Нажмите колесо прокрутки мыши (так, как нажимаете клавиши мыши) и не отпускайте.
- Перемещайте мышь, поворачивая изображение.
- Нажмите ЛКМ, чтобы принять изменения.
4. Разделите нижнюю поверхность на 64 части (рис. 5-2, б).
- Используя ПКМ, выберите нижнюю поверхность элемента, которую нужно подразделить на части.
- Нажав клавишу W, откройте контекстное меню.
- Трижды применить инструмент Subdivide (Подразделение).
Поверхность разделится на 64 части. Нажав клавишу A, снимите выделение со всех элементов
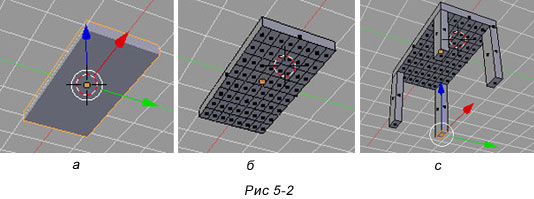
6. Сделайте ножки для стола, выделив угловые грани и применив для них инструмент Выдавливания (Extrude) (рис. 5-2, с).
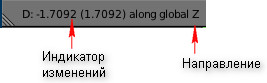
- Используя ПКМ выберите угловую грань, которую нужно выдавливать.
- Нажмите E чтобы войти в режим Выдавливания (Extrude), затем клавишу Z.
- Выдавите грань на две единицы, перемещая мышь. При этом следите за изменением значения в нижнем левом углу 3D-окна. Увеличьте его до 2.
- Нажмите ЛКМ, чтобы принять изменения.
- Нажать A, чтобы снять выделение.
Проделайте то же самое с остальными угловыми гранями.
8. Вращая вид изображения, поставьте стол на «пол».
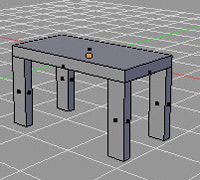
9. Проверьте вид спереди, сверху, сбоку справа. Должно получиться так, как на рисунке ниже.
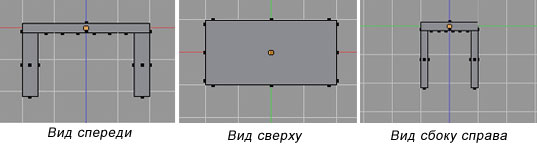
9. Сохраните документ (Нажать F2)
Приёмы работы в Blender. Часть 1
Вопросы ставившие меня в тупик когда я начинал осваивать Blender.
Перенос центра трансформации
Нужно, чтобы дверь поворачивалась вокруг петель, а не вокруг центра двери. Петли условно сейчас находятся на ребре. Переносим 3D курсор точно на центр ребра: Shift+S (Snap)> Cursor to Selected. Потом даём команду перенести центр трансформации в 3D курсор.
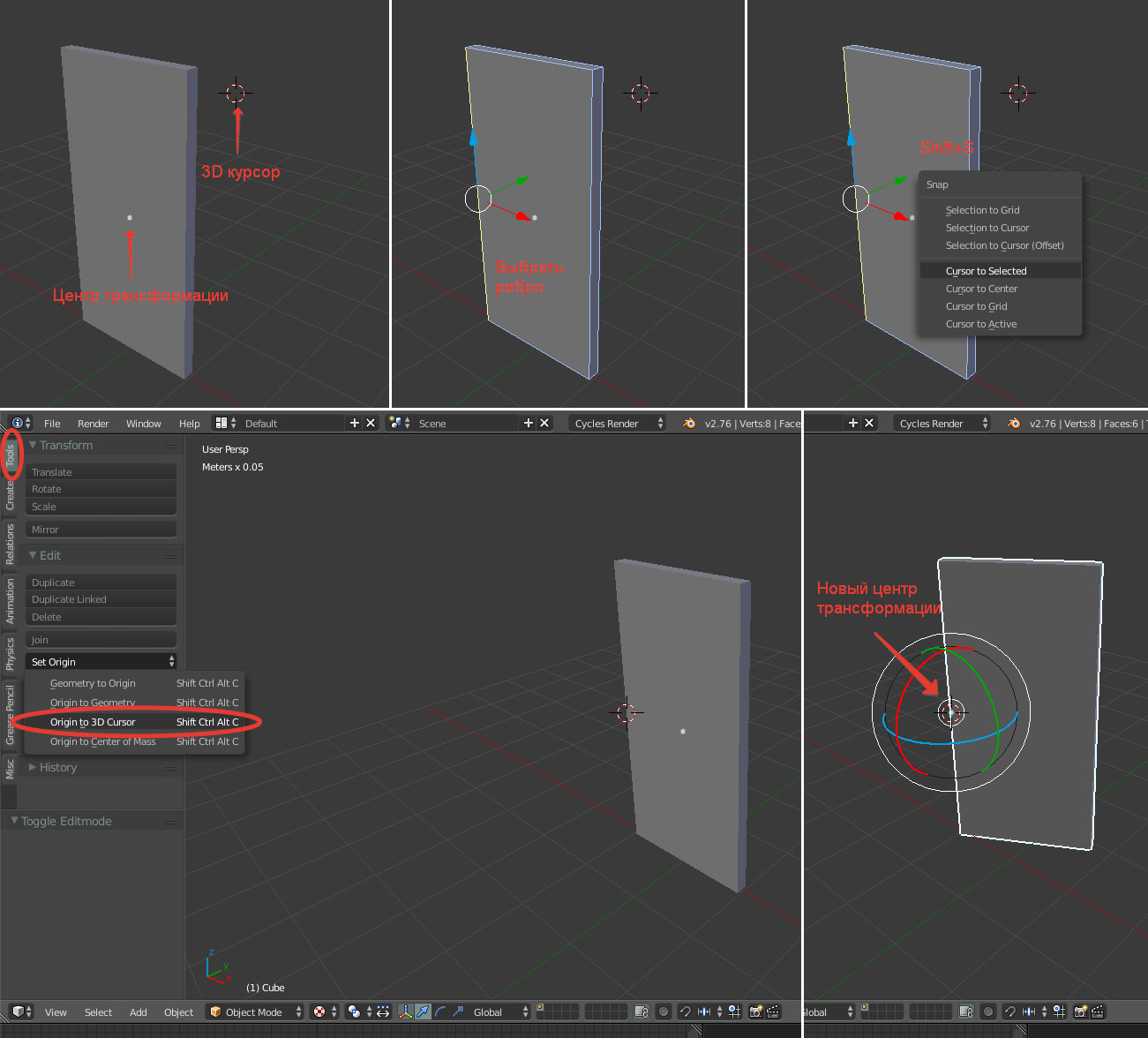
Не пропорциональные результаты скруглений и модификаторов
Нужно скруглить рёбра крышки стола. В режиме редактирования объекта (кнопка Tab) выбираем сразу все необходимые рёбра и давим Ctrl+B (Bevel). Проблема — скругление происходит не одинаково на всех гранях:
Так работает скругление потому, что размер объекта в процентах не равен 100%:
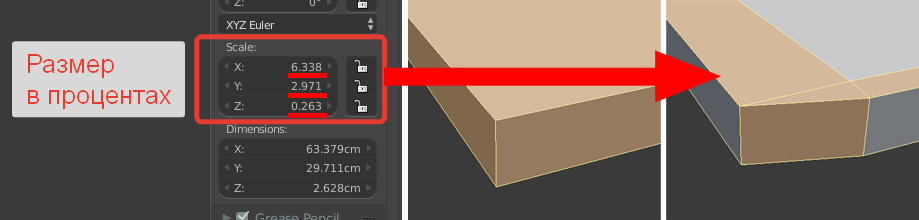
Сейчас с точки зрения блендера крышка стола — это растянутый куб, и все деформации рассчитываются тоже растянутыми. В этом есть смысл. Объекты могут менять размеры не пропорционально во время анимации, и все модификаторы должны так же менять размеры. Решение: нужно сказать блендеру, что текущие размеры — это и есть 100%. В обычном режиме давим Ctrl+A (Apply). Выбираем здесь Scale:

Ctrl+B (Bevel), должно получиться так:

Это также влияет на результаты модификаторов. Лично я уже рефлекторно нажимаю Ctrl+A (Apply) → Scale.
Сброс координат положения, вращения, размера
Вы создали объект, а он создался далеко, там где был 3D курсор, и его не видно и не понятно где он.
- Alt+G — сброс положения
- Alt+R — сброс вращения
- Alt+S — сброс размера
Ходовые кнопки
Помните: важно, над каким окном находится указатель мыши. Не торопитесь.
- G (Grab) — движение
- R (Rotate) — вращение (второе нажатие — второй режим вращения)
- S (Scale) — размер
- Кнопки X, Y, Z ограничивает манипуляцию только по одной оси
- Shift+X, Shift+Y, Shift+Z исключают из манипуляций выбранную ось
- « / » (View Local) (цифровая клавиатура) — режим, когда пропадают все объекты кроме выделенного
- «. » (View Selected) (цифровая клавиатура) — приблизиться к выбранному
- Home (View all) – зум, что бы всё влезло в экран
- С (Circle Select) — выбор окружностью
- B (Border Select) — выбор рамкой
- F (Face) (режим Tab) — создать полигон на основе точек, или объединить уже выбранные полигоны в один
- K (Knife) (режим Tab) — разрезать полигон
- J (Join) — объединить объекты
- P (seParate) (режим Tab) — разделить объект
- Ctrl+R (Loop cut and slide) (режим Tab) — разрезание цепочки квадратных полигонов вдоль
- Del или X > Dissolve edges / faces (режим Tab) — удаление разрезания цепочки квадратных полигонов вдоль
- E (Extrude) (режим Tab) — выдавливание
- Ctrl+B (Bevel) — фаска или скругление
- W (Specials) (режим Tab) — полезное меню с пунктами которых нигде больше нет. Мне часто нужно «Bridge edge loops» – мост между двумя цепочками граней.
- Ctrl+«+» и Ctrl+«-» (режим Tab) — прибавить в выбор соседние с уже выбранными полигоны или снять выбор с крайних полигонов
- Shift-F (Fly) — режим полёта вида, управление как в игре, W, S, A, D, E, Q
Как выровнять грань?
Конкретно речь идёт о подобной операции:

Нужно уменьшить размер группы точек до нуля по какой-либо оси. Команды можно вводить, последовательно нажимая кнопки. В данном случае давим последовательно S, Z, 0 (ноль) В левом нижнем углу рабочего 3D окна будет вот такая надпись:

А в самом окне будет так:

«Вперёд» — это ось Y
Старайтесь фронтальное направление предмета делать по глобальной и локальной оси Y. В некоторых модификаторах и игровом движке это направление принято за направление «вперёд» и не везде его можно изменить на другую ось.
Модификаторы Subdivision Surface и Multiresolution – в чём разница?
Subdivision Surface — это сглаженные поверхности. Multiresolution — это сглаженные поверхности с возможностью скульптинга поверх. С помощью Subdivision Surface удобно делать основную форму дивана. Потом поменять его на Multiresolution и кисточкой вылепить складки ткани.
Линкованые обьекты
Интерьер. Не надо делать все предметы в одном файле. Не удобно. Создавайте утюг отдельным файлом, стул другим файлом, комнату в третьем файле — главном.
Простой Blender. Часть 1

КДПВ. По мотивам.
О чем пост
Пост написан по мотивам этого комментария . Особенно вдохновила картинка в ответах к этому комментарию. Изначально хотел здесь написать про UI и основы моделлинга в Blender, но выходит многовато (я словообилен). Поэтому, про моделлинг — позже (если публика захочет). А здесь — про UI Blender с точки зрения непрофессионала.
Вступление/предисловие/disclaimer.
Сварщик я ненастоящий и 3D-моделлингом занимаюсь просто для удовольствия и довольно эпизодически (как видно моим результатам в КДПВ). И очень хочу это подчеркнуть. Ни одна моя модель дальше моего компа не уходила и оценку я давал сам себе. Начинал, как и многие, с 3Ds Max Studio Autodesk (до сих пор не в курсе, как же правильно Тридэмакс зовется). Что такое стек операций, как текстурировать, делать полупрозрачный материал и рендерить – я освоил. Как сделать лодку при помощи NURBS – нет.
После очередной переустановки системы и попытки разобраться, чем «Autodesk 3ds Max 2009» лучше «Discreet 3dsmax 7» и на основании этих данных отдать выбранной версии пакета время на скачивание и гигабайты системного раздела на установку (с попутным загрязнением системы всякими дополнительными программами) я сдался. Мое хобби – моделлинг, а не рендер гигахайполиполуторачасовых мультиков для очередной версии Варкрафта.
К тому времени я уже хорошенько полазил по интерфейсу макса (в основном, чтобы решить очередную проблему типа «как же вернуть отображение стрелочек поворота/масштабирования»), чтобы для себя решить, что макс – это как ворд, почти все пользуются 5% функциональности, остальные 95% нужны профессионалам, которых самих – 5%. Цезарю – цезарево.
В общем и целом, я был готов смириться с потерей возможности назначать волосы на шарик взамен на более manageable программу моделлинга. Поизучав рынок, отбросив остальные комбайны типа Maya и LightWave, не восприняв SketchUp, я поставил Blender. Скажу сразу – мне повезло, и ко времени моих поисков ребята из Blender Foundation ушли от своего старого интерфейса:
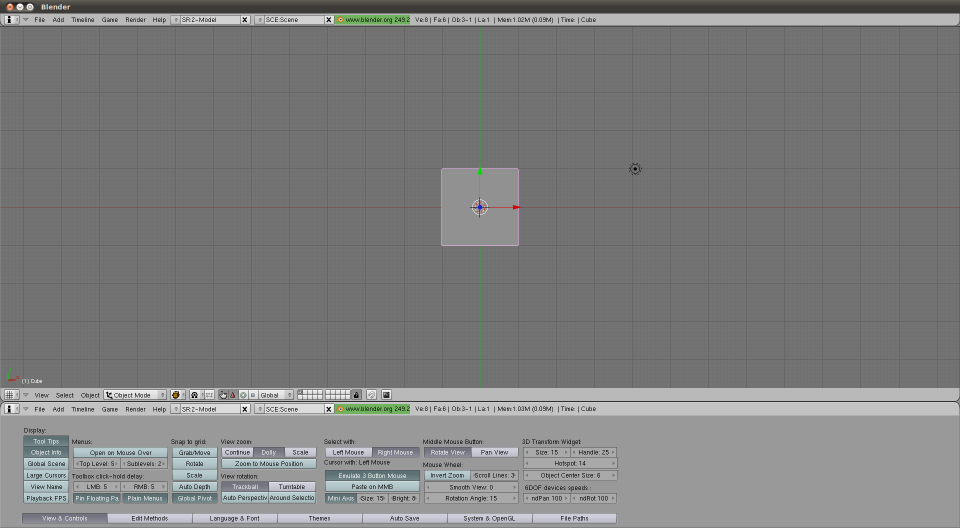
Рисунок 0. Интерфейс версии 2.4, который я, к счастью, не застал.
- Бесплатной – без комментариев.
- Легковесной:
- Blender-2.76b-windows64.msi: 79.8 Mb
- Autodesk 3ds Max 2016 x64 (даже боюсь представить, как инсталлятор выглядит): 7000 Mb (по показаниям рутракера)
- .fbx (эти ваши Unity с этими вашими анимациями)
- .stl (SolidWorks одобряэ, например)
- .obj (что-то вроде стандарта для 3D пакетов)
- .3ds (ну а вдруг?!)
Дефолтное окно
![image]()
Рисунок 1. Окно версий 2.6+ по умолчанию после старта. Обратите внимание на обведенные красными квадратами кнопки.Выглядит не мегапросто, но, имхо, это потому, что ребята из BF верят в «показ товара лицом».
Как видно из надписей на картинке, ситуация при старте с настройками по умолчанию следующая:
- На сцену добавлен кубик, лампа и камера. Что, теоретически, дает нам возможность мгновенно запустить рендер сцены (F12 для старта, Esc для выхода) и получить не черный экран.
- Открыты панели управления областью 3D-сцены, что, опять же, теоретически, дает возможность сходу потюнить отображаемую сцену.
- Добавлена область таймлайна на случай, если нам опять же, сходу, захочется кубик поанимировать.
На самом деле
Так или иначе, на самом деле, вы видите следующее:
![image]()
Рисунок 2. Структура окна Blender.Акцентирую внимание на отсутствие порядковых номеров возле слов «Область». На самом деле, окно самого блендера – это рабочий стол с управляемым набором областей (в программе их называют Area). Меню (в самом верху) – это тоже область. Их можно ресайзить (как обычно, мышкой за край области), разбивать/склеивать (опять же, мышку на край области, правый клик, выбрать желаемый вариант), менять тип (меню – это тоже тип области).
Рисунок 3. Слева — меню разделения/склеивания областей, справа — кнопка смены области (см. также рисунок 1).Можно сделать ностальгический лэйаут (я таким поначалу пользовался, потом выучил кнопки смены видов в 3D области (NumPad 1,3,7 — спереди, справа, сверху. Если вместе с Ctrl — то противоположные — сзади, слева, снизу. NumPad 5 — переключение между ортогональностью и перспективой)):
![image]()
Рисунок 4. 3DS Max — подобный интерфейс.Также разработчики добавили переключатель лэйаутов (возможностью добавления-удаления), с преднастроенными лэйатуами. Имхо, это уже для более поздних этапов learning curve. Поначалу оно мне не понадобилось:
![image]()
Рисунок 5. Слева помечена кнопка выбора существующего лэйаута, справа — кнопки добавления и удаления текущего лэйаута.Важно отметить, что в Blender есть функция сохранения настроек UI (File->Save Startup File).
По итогу, я удалил со сцены пред-созданные лампу, камеру и кубик, а так же склеил область анимации с областью 3D сцены
, убив таким образом всю задумку ребят из BF. После чего воспользовался указанной функцией. Теперь у меня на старте окно такое:![image]()
Рисунок 6. 4 области — меню, аутлайнер (содержимое сцены), настроечная и, собственно, 3D-сцена.Когда я начинаю новую модель — это самый необходимый минимум. Далее, зная вышеописанное, можно наворотить в плане отображения что угодно.
Резюмируя. Это не Blender страшный, это дефолтные установки спорные.
Навигация
Левая клавиша – установка 3D курсора (о нем ниже) в указанную точку.
Правая клавиша – выбор чего нибудь (объекта, грани и т.п.).Средняя клавиша:
Драг – вращение вокруг центра сцены (или вокруг курсора, об этом ниже).
Скролл – удаление/приближение от/к центру сцены / куросору.
Tab – переключение режима редактирования (ниже).
Пробел – окно поиска команды.
100500 сочетаний клавиш – остальные команды (о некоторых – ниже).Работа с программой
Отступление
Как уже указывалось ранее, программа может многое, при этом выглядит удобоваримо со старта. Концептуально говоря, все эти пляски с лэйаутами, на мой взгляд, служат одной цели – позволять пользователю сфокусироваться на определенном типе задачи, ценой отбрасывания ненужных на данном этапе возможностей (сравните предустановленные лэйауты, например, скриптинга и моушен-трекинга).
То есть, программа на разных этапах выглядит по-разному и, в общем случае, требует разных знаний (что лично мне позволяет не загружать мозги редактированием видео, например).
- Открыть программу рисования 2D-линий, которая позволяла делать сплайны, например, и нарисовать букву. Сохранить файл, закрыть программу.
- Открыть программу 3D-моделлинга с поддержкой Bevel, вытянуть букву в 3D, сохранить, закрыть.
- Открыть текстурную программу, натянуть текстуру, сохранить, закрыть.
- Открыть программу рендера, отрендерить.
Вступление
Вот тут, по-моему, самое место написать самую важную мантру Blender, которую вы (если начнете с ним знакомиться), встретите практически везде: “Используй горячие клавиши”. Мало кто начинает работу с новой программой, выучив все ее горячие клавиши. На этот случай и предусмотрена панель работы с объектами (см. рис. 1) — обратите внимание на табы слева панели. Кстати, обе панели на области 3D-сцены скрываются/отображаются по нажатию T и N. Окно поиска команды (пробел) — тоже из этой оперы.
Но использование горячих клавиш (по крайней мере, в моделлинге) — лично я очень рекомендую. Благо, основных операций не так уж и много, штук 10-15. За время работы над одной не самой элементарной моделью выучиваются влегкую. Надо признать, что интерфейс позволяет сделать что угодно, не нажав ни одной горячей клавиши. Просто это займет больше времени. Тут как в старкрафте — или ты гоняешь Джима Рейнора по карте и яростно ставишь все его 3 мины кликами по абилкам внизу справа, или контролишь дроп против корейцев.
Простой Blender. Часть 5, заключительная
![]()
Here comes.Это будет длинный пост.
Предисловие
Долго думал над степенным и вдумчивым текстом вступления. Не придумал. Напишу по-простому. В этой серии я буду показательно рисовать в Blender танк. С нуля и до конца (ну почти, детальки пририсовывать не буду — это не показательно). Только моделлинг, без текстур и материалов. Основной посыл поста — показать, как в Blender выглядит реализация той или иной задумки. Поэтому, будет описание задумки и видео процесса. Видео без звука — он тут не нужен, но с показом нажимаемых кнопок.
В BF включали одно время в коробку аддон отображения нажимаемых кнопок (в последних версиях перестали). К сожалению, аддон у меня отображает только хоткей операции, но не отображает клавиши настройки операции. Т.е. для передвижения по оси X (g x) он отобразит g, но не отобразит x. Я нашел вот такую программу, она работает на уровне системы, но жутко спамит при скролле мышкой, поэтому я отключил события мышки. Если вы видите надпись Alt и что-то начинает выделяться — значит это Alt-ПКМ.
Порой в видео будут вырезанные куски — вот уж чем я точно заниматься не умею, так видеоредактированием. Тут надо понять и простить.
Рисовать танк будем по чертежам — это хардкорней, чем фристайл. Но и результат правдоподобней. Принцип простой — восстановление 3D фигуры из проекции.
Blender предоставляет возможность подкладывать на бэкграунд 3D области картинки, причем неограниченное количество. Картинки можно масштабировать, смещать и вращать (в 2.76b уже есть такая возможность, в 2.73 — еще нет, в промежутке — не знаю, не проверял). Картинки отображаются только в ортогональной проекции (Numpad 5), что логично — при восстановлении проекции перспектива внесла бы искажения. На то она и перспектива.
Традиционное отступление про сварщика
- не соблюдал бюджет полигонов
- не занимался тщательной работой со сглаживанием — если только само не просилось / не доставляло проблем
- не пытался вывести все до миллиметра
- и вообще упрощал/упускал некоторые детали (иначе это заняло бы слишком много времени)
Подготовка
Поиск и подготовка чертежа
Самое первое, что надо решить — какой же танк нарисовать? Ведь Land Raider — это не танк, это продукт диверсии. Посмотрите на него сбоку и прикиньте, какие у него а) клиренс и б) способ амортизации катков. Это, кстати, фишки последних версий LR, в ранних он был инженерен. Зато он хтоничен. Я решил поискать такой же хтоничный, но более правдоподобный танк.
- смещаются элементы (особенно, если это сканы)
- перпендикулярные линии не перпендикулярны
- нелинейные искажения — разные размеры у элементов на разных проекциях
Я взял чертеж отсюда. Мне кажется, это очень хтоничный, хоть и опошленный, танк. Но такова судьба объектов масс-медиа.
Подобранный чертеж надо нарезать на виды/сечения (вообще говоря, можно и не резать, а подгонять нужный кусок — но это неэстетично). Совет — давайте каждому файлу осмысленное имя, соответствующее виду (или сечению). Складываем в одну папку (для удобства).
Тонкости для Blender: на виде сверху нос модели должен смотреть вниз. На виде справа нос модели должен смотреть влево (потому что это справа от вида спереди). Если перепутать, то моделька будет задом-наперед/в зеркальном отражении.
Подключение и калибровка чертежей
Подключение
Открываем Blender, создаем новый файл и подключаем изображения:
Рисунок 1. Добавляем слоты (Add Image), открываем в слотах изображения (Open).![]()
В 3D области будут отображаться все подключенные картинки одновременно, так что надо развести по видам:
Рисунок 2. Для каждого слота изображения в выпадающем списке выбираем нужный вид (вот тут и пригодится осмысленное именование). Обведенная область содежит контролы манипуляции положением изображения в виде.Убедитесь, что в каждом виде — одно нужное изображение. (Не забудьте переключиться в ортографию).
Подключенные чертежи надо будет откалибровать (отцентрировать / нормировать размер) — это ведь проекции. Это можно сделать как в графическом редакторе (я раньше делал), так и в Blender (так я делаю сейчас).
Дальше — описание калибровки в Blender.
Калибровка
Общий алгоритм — найти на чертеже деталь, которую видно на всех видах, нарисовать ограничивающий ее примитив и подогнать размеры и положения всех картинок в своих видах так, чтобы эта деталь везде была внутри примитива и касалась его границ. Другими словами — сделать bounding box детали, попутно подгоняя картинки.
Деталь должна быть самой крупной — вы все равно точно не угадаете (просто из-за пикселизации), но цена ошибки будет меньше (если делать нормировку 100-метрового корабля по его 2-метровому якорю и ошибиться на 2% (то есть на 4 сантиметра), для корпуса ошибка составит как раз 2 метра и якорь уедет в сторону на свою длину).
В идеале — это вообще должен быть bounding box всей будущей модели. Тут я так и сделаю.
- Переключамся в wireframe (Z).
- Вид сверху (Numpad 7). Центрируем 3D курсор (Shift-C). Создаем куб (должен оказаться в центре). Масштабируем куб по X так, чтобы его ширина была примерно равна ширине модели. Подгоняем положение и размер картинки так, чтобы танк по ширине краями касался куба с обоих концов.
- Растягиваем куб по длине (лучше двигать торцы в EM), чтобы танк по длине вписался в куб.
По итогу у нас есть координаты (собственно, ) и размеры куба по X и Y, а также откалиброванный вид сверху.
Рисунок 3. Создаем куб в центре координат, масштабируем его (не сдвигая), правим попадание и центровку картинки по ширине, растягиваем торцы до краев модели по длине. - Переключаемся в вид спереди. Куб по X уже откалиброван, поэтому подгоняем картинку по X, затем — раздвигаем верх и низ куба на края модели.
Все, полдела сделано — у нас есть полностью определенный куб, выходим из EM и в аутлайнере снимаем возможность выделить куб (дабы не сдвинуть ненароком, а то у меня по первости руки чесались именно куб двигать).
Рисунок 4. Вид спереди: сразу после переключения, подгонка картинки, выставление высоты куба, отключение возможности выделить куб. - Так как куб полностью определен — переключаемся в остальные виды и подгоняем только(!) картинки.
Рисунок 5. Вид сбоку до (картинка гораздо меньше bounding box) и после подгонки. - Подгонка завершена. Завершаем и страхуемся — сворачиваем все слоты изображений (рис.6 ), а затем и саму группу Background:
Рисунок 6. Свернутые слоты, чтобы не ткнуть что-то ненароком.
Моделирование
Вообще, перед началом моделирования лично я рассматриваю чертеж на предмет выявления основных, а так же ключевых и необычных составляющих. Довольно часто приходится обращаться к референсам — другим чертежам, фоткам, картинкам, порой даже готовым компьютерным моделям. Все как настоящем моделировании — чем больше информации у вас на руках — тем проще вам будет дальше.
- танк
- очень простой в плане геометрии танк (за исключением гусениц и маски орудия).
- башню
- шасси
- ходовую часть(катки и гусеницы)
- орудие с маской.
Замечания о часто используемых приемах/инструментах.
Так как ниже мы упремся в конкретику, то я посчитал нужным дать небольшие пояснения по инструментам.
Костыль align to
Так как в Blender нет из коробки такого функционала, как align to, то приходится выкручиваться — использовать трансформации в локальных координатах, делать snap к каким-то вспомогательным/опорным элементам, центрировать по курсору. В случае точек есть костыль через масштабирование. Если выделить несколько точек и отмасштабировать их по какой-то оси на 0, то они окажутся на одном уровне (медианном) по этой оси. Объяснение туманное, ниже будет видно.
Knife
Knife — интерактивный (то есть, у вас есть возможность откатить косяки, не выходя из работы с инструментом) инструмент резания геометрии. В общем случае выглядит так: вы выставляете какой-то вид, переключаетесь в EM, включаете нож, обозначаете линии разреза и подтверждаете разрез. Blender режет ребра в местах пересечения с линией разреза и соединяет новые точки между собой, попутно перенатягивая полигоны.
Knife project
Knife Project (проективный нож) — это как Knife, только с использованием заранее заготовленного контура вместо интерактивно рисуемой линии разреза, с учетом проекции и только на ближайшей поверхности. Позволяет не заморачиваться со склейкой разных объектов в простых случаях.
Башня
Простейший подход. Берем примитив и дорабатываем (кровавой резней ребер, бескомпромиссной экструзией и решительным слиянием точек (Alt-M)). А так как башня симметрична по Y, то еще и моделируем только половину.
- Стартуем башню как цилиндр на боку (башня спереди вроде круглая).
- Отрезаем ненужный кусок цилиндра, чтобы осталась только часть цилиндрической поверхности спереди.
- Так как сбоку башня под наклоном — срезаем часть поверхности под углом наклона.
- Из остатков поверхности вытягиваем стенки/крышу (с учетом поворотной части).
- Натягиваем полигоны (со всех сторон — потребуется для работы ножа на следующем шаге).
- Делаем ножиком фаску на заднем торце башни (это больше иллюстративный шаг). Важно, чтобы с обратной стороны детали тоже был полигон, иначе сзади не будет разреза. Склеиваем точки.
- Вытягиваем опорную часть башни.
- Донатягиваем / срезаем лишние полигоны.
- Готово.
Шасси
Тут я использовал технику последовательной постройки полигонов. Очень помогает, если а) геометрия более-менее рубленная и б) слету непонятно, как сделать иначе.
- Создать кружок (потому что вручную будет сложно правильно нарисовать).
- Отрезать от него ненужное и с помощью Ctrl-ЛКМ и F дорисовать контур боковой стенки.
- Из получившегося полигона вытянуть оставшуюся геометрию шаг за шагом.
Катки
Вообще, обычно на все это хозяйство зритель особого внимания не обращает. Так что я гений Порше изобразил «от руки», так сказать. Но для ведущих катков я все-таки поискал их чертеж — и нашел его, но переделывать остальное не стал — считаю, что в принципе похоже. Все равно тут ненастоящий сварщик делает ненастоящий маус.
Опорные катки и опоры
Опоры просто нарисовал на глазок через Ctrl-ЛКМ в EM. Если кому-то это очень царапает душу — то скажу в свое оправдание, что овчинка в данном случае выделки не стоит.
Катки — через экструзию и масштабирование по осям.
- Как уже было сказано, экструзия — это 2 операции — собственно создание новых элементов с установкой связей и перестановкой выделения на них, а затем — перемещение. Если выделить элементы, нажать E и Enter, то новые элементы создадутся, но никуда не сдвинутся.
- Если при масшатбировании нажать X, то оно будет идти только по X. Если же нажать Shift-Х, то оно будет идти по ВСЕМ осям, КРОМЕ Х.
Ленивцы
Чистая иллюстрация 2х методик — создание тела вращения и применение булевых операторов.
Ведущие катки
![]()
Вот он, найденный чертеж:
Рисунок 7. Ведущий каток, вид сверху. Обратите внимание так же на порядок следования опорных катков.- для шестеренки использовал подсмотренный трюк с Checker Deselect. Важные нюансы трюка: а) количество сегментов круга-донора = количество зубьев * 4, б) для Checker Deselect надо сначала выделить все ребра, а потом явно выделить одно (Shift-ПКМ 2 раза), чтобы инструмент знал, откуда стартовать. Ну и про настройку операции не забудьте.
- на этом шаге я подложил найденный чертеж. Процесс подкладывания почти полностью вырезан как однообразный и не вдохновляющий.
Маска орудия
Очевидно, что деталь — литая. Для литых деталей в общем случае нет правил и логику далеко не всегда можно уловить либо претворить в жизнь.
Тут мне пришлось обратиться к поверхностям по NURBS-кривым (результат не считается геометрией, так что надо явно конвертить в меш). К сожалению, данный способ в Blender не позволяет создать ветвления поверхности, так что пушка у мауса будет одна. Зато с красивой маской.
В принципе, можно было бы нарисовать сечения-полигоны и соединить их через Bridge Edge Loops, например (как я сделал в конце для закрытия задней поверхности маски), но это заняло бы куда больше времени. По-крайней мере, в моем исполнении.- Я активно пользовался пропорциональным редактированием.
- Поверхность не построится, если хотя бы одна NURBS-кривая не совпадает по числу управляющих точек со всеми остальными. Поэтому я собственно и делал сначала из круга квадрат, а потом из получившегося квадрата — круг.
- Кривая создается из подраздела Surface
- Последующие кривые не создаются и не копипастятся, а делается “поверхностная копия” — Shift-D.
- Количество управляющих точек у всех экземпляров должно быть одинаково.
- Готовый набор сливается в один объект (выделить все нужные кривые и Ctrl-J) и жмется F (заполнение).
- Получившаяся поверхность — это не меш. Для конверта в меш — Alt-C.
Исходники гусениц
Гусеницы — самое главное в танке. Поэтому о них — поподробнее.
Принцип создания понятен из концепции гусениц — массив элементов, лежащий на кривой. Значит, надо нарисовать кривую-профиль гусеницы и объект-трак, а затем навесить на трак модификаторы Array и Curve (следование траектории), указав в качестве параметра кривую-профиль. Скажу сразу: я не вырисовывал траки, а скорее изобразил что-то по мотивам — тут, мне кажется, важнее сам принцип.
Так как маус хтоничен, то и гусеницы у него непростые.
![]()
Во-первых, их сложно рассмотреть на рефах. Я нашел крупную фотку вот здесь(респект составителям). Вот она:
Рисунок 8. Гусеница мауса крупным планом.![]()
Во-вторых, фактически у гусеницы 2 вида траков — загнутый опорный с 4 дырками по краям и решетчатый связующий:
Рисунок 9. Два вида траков мауса.На данном этапе я нарисовал собственно профиль (на скорую руку, потом еще будет исправляться) и 2 трака.
Читайте также: