Как сделать стол в архикаде
Описание: ArchiCAD 11 предоставляет пользователю мощную среду 3D-моделирования и реализует современную технологию работы с объектами. Система разработана специально для архитекторов: инструментарий программы позволяет строить чертежи и модель из привычных объектов (стен, колонн, перекрытий и т.д.), а интерфейс программы интуитивно ясен. ArchiCAD позволяет значительно сократить время проектирования, повышая при этом качество проектной документации.
Доп. информация: Куммулятивное обновление № 1200_Rus
Это обновление включает ряд важных исправлений ошибок, найденных с момента выхода официального релиза ArchiCAD 11 (сборка №970/975), и применимо к любой сборке ArchiCAD 11 (начиная с №970 и выше)
читать
Дополнительные модули для ArchiCAD 11 :
ArchiFacade , ArchiForma 2 , ArchiMap , Archipanel , ArchiTime , ArchiWall , ArchiSketchy , ArchiTiles , ArchiStair , ArchiTerra , ArchiRuler , ArchiTabula
Подскажите как в арчике нарисовать решетку?
Есть ли archiforma на русском для 11
на русском пока не встречалась.А решетку сделать не реально
вообщем решетчатые ограждения лучше в 3d max делать
Год выпуска: 2008
Кол-во CDDVD|Тип: 1CD
Размер файла: 555Mb
Кол-во партов: 1/6
О программе: Компания GRAPHISOFT выпустила русскую двенадцатую версию своего флагманского решения для архитектурного проектирования — ArchiCAD.
В двенадцатой версии продукта, использующей технологию Виртуального Здания ( Virtual Building), реализованы самые современные разработки, позволяющие выполнять большее число проектов лучшего качества за меньшее время. ArchiCAD 12 удовлетворит все потребности архитекторов, работающих как на платформе Windows, так и Macintosh.
Основные возможности ArchiCAD 12:
* Ускорение и гибкость дизайнерской работы ArchiCAD 12 укрепляет свои позиции как наиболее полный и гибкий пакет для BIM приложений. Решения в ArchiCAD 12 направлены на убыстрение работы, гибкости дизайна и улучшение представления документации. Они основаны на многопроцессорной поддержке, новой системе Многослойные стены, применении 3D документации — впервые в BIM приложениях.
* Новейшие технологии ArchiCAD 12 впервые использует в работе технологию многоядерного процессора. Изображения секций, фасадов, в Virtual Building Model выглядят намного реалистичнее с применением многопроцессорных компьютеров.
* Представление 2D и 3D документации улучшены с использованием функций Fill Management и 3D Document. Это предоставляет пользователям конкурентные преимущества, позволяя эффективнее общаться с заказчиками, консультантами.
О файле:
Версия: 12
Совместимость с Vista: полная
Язык интерфейса: русский
Таблэтка: Присутствует
Интерьер в ArchiCAD. Мебель и оборудование
Элементы интерьера
Чтобы оживить здание, давайте добавим в него несколько элементов мебели и оборудования. Для этого снова воспользуемся инструментом Объект.
1 Переключитесь в Навигаторе на элемент 1. 1-й этаж.
2 Нажмите клавишу ESC, чтобы удалить Бегущую рамку.
3 Активируйте инструмент Объект, откройте диалог его Параметров и введите в поле Поиска слово Унитаз.
Выберите объект Унитаз 17.
5 Настройте следующие его параметры:
- Смещение основания относительно собственного этажа: 0.0
- Угол поворота: 180
- Собственный этаж: 1. 1-й этаж
- Выберите в окне предпросмотра показ 3D
В панели Параметры унитаза на вкладке Унитаз, слив:
Посмотрите все доступные варианты, выберите наиболее понравившийся вам и посмотрите на то, как изменился внешний вид унитаза в окне предпросмотра.
- Метки: Ненесущий элемент, Внутри, Мебель
- Параметры IFC: введите в поле поиска toilet и выберите Toilet, Bath and Laundry Accessories
- Слой: Интерьер – Оборудование
6 Установите в настройках Специальной привязки параметр Между точками пересечения и разместите унитаз по центру помещения туалета.
7 Снова откройте диалог Параметров объектов и найдите объект Умывальник 17. Не меняя настройки, нажмите кнопку OK.
8 Разместите умывальник на расстоянии 700 мм от перегородки. Для определения правильного местоположения можно воспользоваться направляющими линиями.
9 Еще раз откройте диалог Параметров объектов, выберите объект Рояль 17 и настройте его параметры.
10 Разместите выбранный объект в правой части Выставочного зала.
11 Выполните ту же операцию для объекта Табурета для фортепьяно 17 и разместите его рядом с роялем.
Теперь давайте добавим несколько стульев в качестве единого объекта. В библиотеке ArchiCAD присутствуют объекты наборов мебели, содержащие сразу несколько объектов.
12 Введите в поле поиска слово «стул» и выберите объект Размещение стульев 17.
4 Щелкните мышью левее средней раздвижной двери.
15 Выберите объект массива стульев и переместите его верхнюю левую точку, воспользовавшись командой Локальной панели Перемещения вершины. Интеллектуальный объект автоматически изменит количество стульев в соответствии с заданными размерами.
В результате всех этих операций у нас есть почти полностью созданный интерьер. Перейдите в 3D-окно, чтобы увидеть полученный результат и, при необходимости, сделать изменения.
Как создать мебель в archicad
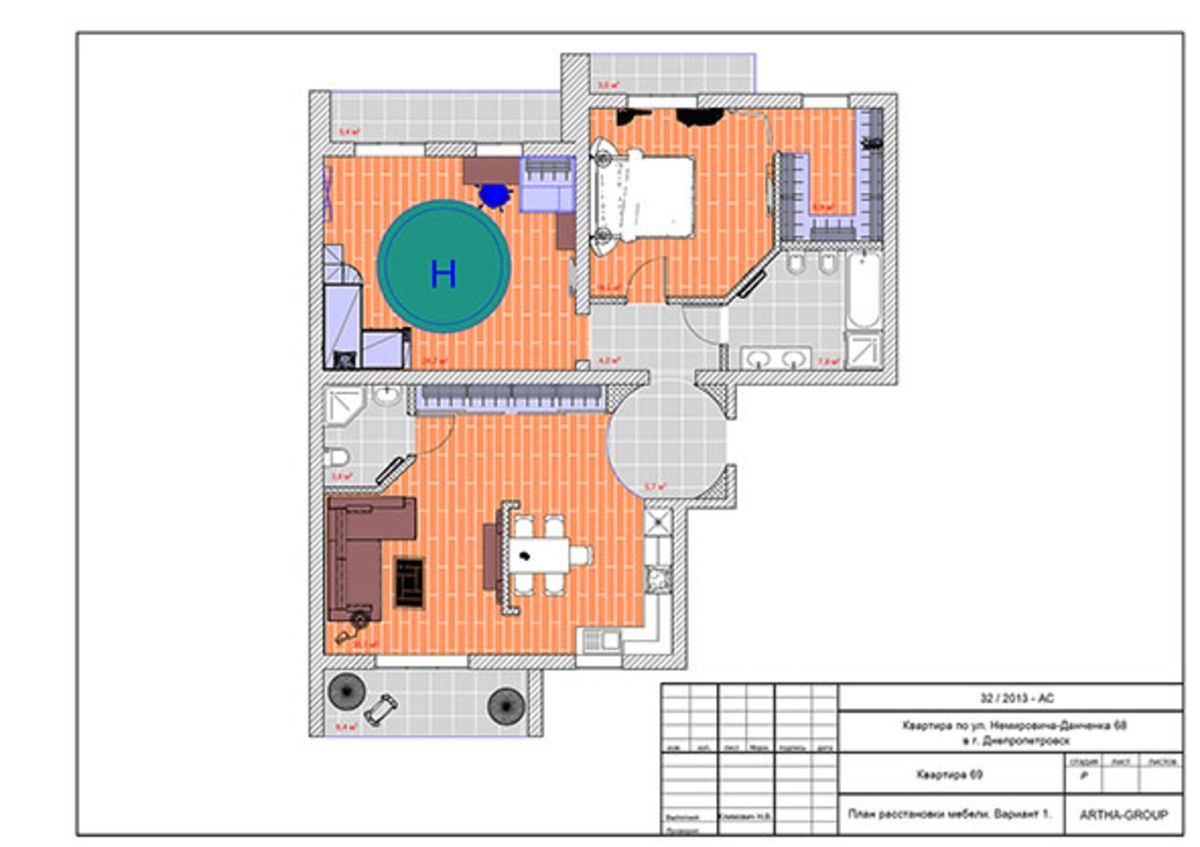
С помощью компьютерной программы Архикад (ArchiCAD) можно быстро и точно выполнить планировку квартиры, комнаты или дома. Существует несколько способов проектирования. Каждый имеет свои преимущества, но компьютерный способ является одним из самых эффективных и современных.
Предварительная подготовка
Прежде чем приступить к проектированию, подготовьте:
- Исходные данные и чертежи.
- Анализ существующего положения – расположение окон, дверей, наличие камина и т. д.
- План разделения помещения на функциональные зоны. Зонирование зависит от состава семьи и сценария использования помещения. К примеру, в однокомнатной квартире можно выделить такие зоны:
- Диванная группа.
- Обеденная зона (стол и стулья для приема пищи).
- Место для хранения одежды и книг.
- Рабочее место с компьютером.
Могут быть и иные варианты.
Начинаем планирование
Мебель различных видов в Архикаде находится на Панели инструментов. Доступ к ней обеспечивается при помощи кнопки «Библиотечные элементы» с изображением стула. Кликните по ней дважды – откроется диалоговое окно с перечнем всех доступных объектов в программе.
В программе заложена мебель стандартных габаритов, которая подойдет для большей части проектов. Однако, если вам предстоит расставить предметы с нестандартными габаритами, есть возможность изменить их в соответствующих окнах. Изменение подтверждается при помощи кнопки ОК.
Расстановка мебели начинается по общепринятым правилам – с самых крупных предметов. В нашем примере это диванная группа. Для того чтобы выбрать изделие нужных размеров и конфигурации, перейдите вначале во вкладку «Мебель», а затем воспользуйтесь строкой «Диваны». При этом фасон не должен интересовать вас. При проектировании расстановки учитывайте только габариты изделий. Можно разместить один из диванов у стены с окном, а другой ориентировать на камин.
Для позиционирования объектов в ArchiCAD применяют 2 способа:
- Перемещение при помощи изогнутой черной стрелки.
- Использование инструмента «Перенести и повернуть». Для этого вы выделяете объект (при этом он подсвечивается зеленым) и перемещаете (поворачиваете) при помощи какой-либо доступной опорной точки.
Аналогичным образом вы выбираете предметы мебели для других функциональных зон. Главное преимущество проектирования на компьютере перед привычным рисованием заключается в том, что вы можете рассмотреть несколько вариантов и сразу видеть результат. Это экономит немало времени! Онлайн-обучение в официальном авторизованном учебном центре ARCHICAD-MASTER предоставит вам такую возможность.
Планировка комнаты в ArchiCAD (библиотечные элементы, мебель)
На предыдущем уроке мы с вами научились вычерчивать план комнаты в ArchiCAD. Сегодня мы научимся производить планировку помещения стандартными средствами, предусмотренными в этой программе. Однако стоит отметить, что планировка на компьютере это только один из нескольких способов проведения планировки. Каждый способ имеет свои плюсы и минусы, и сегодня мы поговорим о планировке в ArchiCAD.
Как вы уже должны знать, приступать к планировке любой комнаты следует только после подготовки исходных данных, анализа существующего положения и подготовки исходных чертежей для проектирования. Для этого урока я взял за основу условную комнату с размерами 4.5х5.3 м, с окном и дверью посередине стен и существующим камином.
Также я придумал условную семью и необходимые функциональные зоны комнаты. Вы можете использовать план комнаты, подготовленный в предыдущем уроке, или же начертить новый, а может вы сразу захотите распланировать свою комнату. Дело ваше.
Итак, в моей условной гостиной мне необходимо будет предусмотреть:
- Диванную группу;
- Обеденный стол для приёма гостей и праздничных домашних обедов;
- Место для работы за компьютером;
- Места хранения книг и мелких вещей.
Ну что же, приступим. Начинаем планировку в ArchiCAD. Как вам уже известно, расстановку мебели при планировке комнаты начинают с самой крупной мебели. В гостиной это диванная группа, поэтому начинаем именно с неё.
Мебель в любой версии ArchiCAD находится на панели инструментов в кнопке библиотечные элементы. Дважды щёлкаем по кнопке с изображением стулаСтандартные размеры мебели в ArchiCAD вполне подходят для большинства проектов, и вы можете смело использовать их при планировке комнат, однако если у вас есть конкретная (существующая, с конкретными размерами) мебель, то, по необходимости, измените габариты мебели в соответствующих окошках настройки свойств мебели и переходите к плану, нажав кнопку ОК.
Чтобы позиционировать объекты (расположить на плане комнаты) в ArchiCAD есть два способа:
1. В окне свойств объекта перемещать нужный объект чёрной изогнутой стрелкой, кликая в необходимую вам сторону на пустом поле в окошке с изображением дивана. Объект будет поворачиваться вслед за стрелкой. Маленькие крестики на объекте обозначают точки привязки, а крестик, заключённый в квадрат, обозначает активную точку привязки объекта на данный момент.
2. Позиционировать объект на плане комнаты, используя инструмент перенести и повернуть.
Чтобы переместить (или повернуть, «отзеркалить» и т.п.) какой-либо объект прямо на плане комнаты, его необходимо выделить (при этом объект «подсветится» зелёным цветом) и взять его за какую-либо узловую точку. После этого на экране появится панель доступных действий над объектом, где вы сможете выбрать то действие, которое вам необходимо.
Итак, теперь приступим непосредственно к планировке. После некоторого раздумья и поиска оптимального решения я поместил диванную группу, по угловой схеме группировки мягкой мебели, около наружной стены с окном. Также один из диванов я ориентировал на существующий камин для объединения камина и диванной группы при помощи одной композиционной оси.
В углах дивана я размещаю угловые столики для светильников и различных интерьерных мелочей. Перед диванами помещу журнальный столик на необходимом расстоянии (не менее 30 см) для свободного подхода к ним.
Итак, диванная группа размещена, на очереди – обеденный стол или обеденная группа. Заходите в инструмент библиотечные элементы, и ищите там список мебельная группа (Furniture Layout). Выбирайте необходимый по конфигурации стол. В его настройках можно указать количество стульев ширину и длину стола и т.д.
Я поменял длину стола на 1.2м и отключил один стул. Для размещения стола я предполагаю использовать верхний правый угол комнаты, ставлю туда стол и проверяю, остаётся ли необходимое пространство (30см) от стульев до стен и другой мебели. Убеждаемся, что всё соответствует нормам и оставляем стол на месте.
Теперь осталось разместить рабочее место и шкаф для хранения книг и мелких вещей. Для этого нам понадобятся рабочий стол(tables) и стул(chairs), а также шкафы и полки(Cabinets and Shelves). Находим их в списке библиотечных элементов и размещаем в левом верхнем свободном углу нашей комнаты. Надеюсь, теперь вы без труда отыщите эти элементы у себя в списке библиотечных элементов ArchiCAD.
Вот и готова наша планировка.
Главная цель этого урока: научить вас подбирать подходящую мебель (размеры, количество), исходя из своих пожеланий, габаритов комнаты и необходимых функциональных зон в комнате, и, конечно же, рационально расставлять в комнате (производить планировку комнаты), используя стандартные библиотечные элементы ArchiCAD.
Преимущества проектирования на компьютере заключается в том, что вы можете бесконечное число раз перемещать мебель по комнате и сразу же видеть результат. Что труднее реализовать при черчении на бумаге, или ещё хуже, пытаться мысленно представить будущую планировку у себя в голове.
На следующем уроке мы продолжим работу над дизайном комнаты и перейдём к следующему этапу дизайна интерьера (этапы дизайна интерьера) — оформлению получившейся комнаты, и вы узнаете, какие для этого существуют инструменты и способы.
А пока можете полюбоваться на планировку, которую вы создали самостоятельно, нажав на клавиатуре клавишу F3. Вот такая комната получилась у меня. А у вас?
♥ Если вам понравилась эта статья, пожалуйста, нажмите кнопку вашей любимой социальной сети:
Каталоги в ARCHICAD. Спецификация мебели и оборудования

Как сделать интерактивный каталог в ARCHICAD, с изображениями и дополнительными свойствами? Вы узнаете, когда создадите спецификацию мебели и оборудования вместе с нами.
На завершающем этапе проектирования интерьеров в ARCHICAD, всегда возникает необходимость извлекать различные спецификации и ведомости. Например, спецификации по материалам и отделке, с ними, как правило, не возникает никаких проблем. Но чтобы создать правильную спецификацию для мебели и оборудования, нужно глубже разобраться в некоторых возможностях программы.
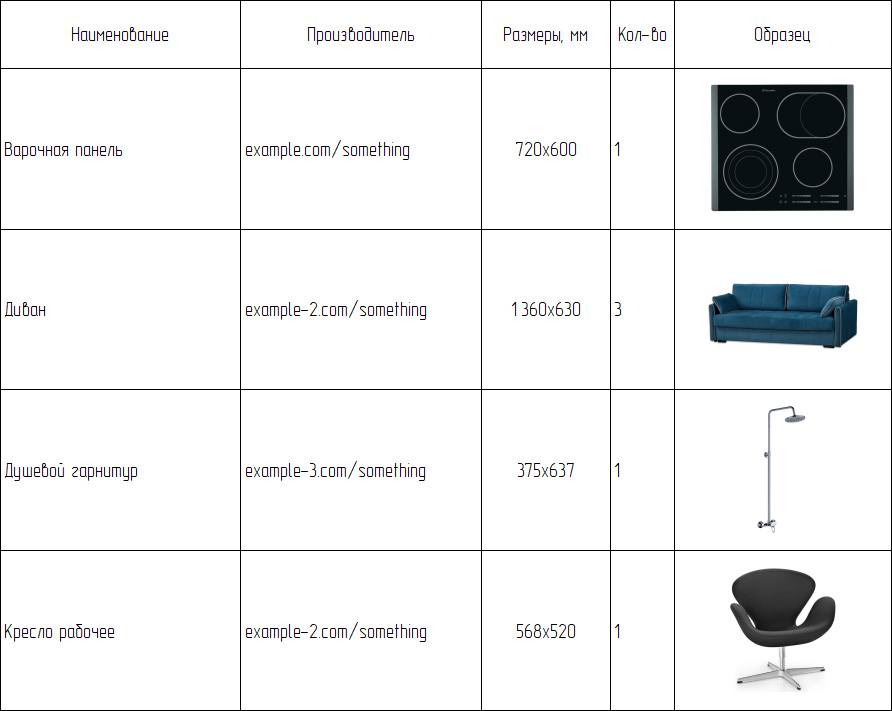
Из этой статьи вы узнаете:
- как создавать дополнительные свойства и каталогизировать их
- как получить размеры элемента в формате ШхД (ширина, длина).
- как вставлять изображения в каталог
Давайте приступим к созданию спецификации. В качестве примера возьмем планировку, с расставленной мебелью:

Создание дополнительных свойств
Для начала создадим пару свойств, чтобы они отображались в каталоге. Свойство для размеров элемента в формате ШхД (ширина, длина). А затем свойство для столбца «Производитель». Оно уже есть в стандартном списке свойств, но мы сделаем это для практики.
Чтобы создавать свойства, для любых элементов, перейдите во вкладку «Параметры» → «Менеджер Свойств…».
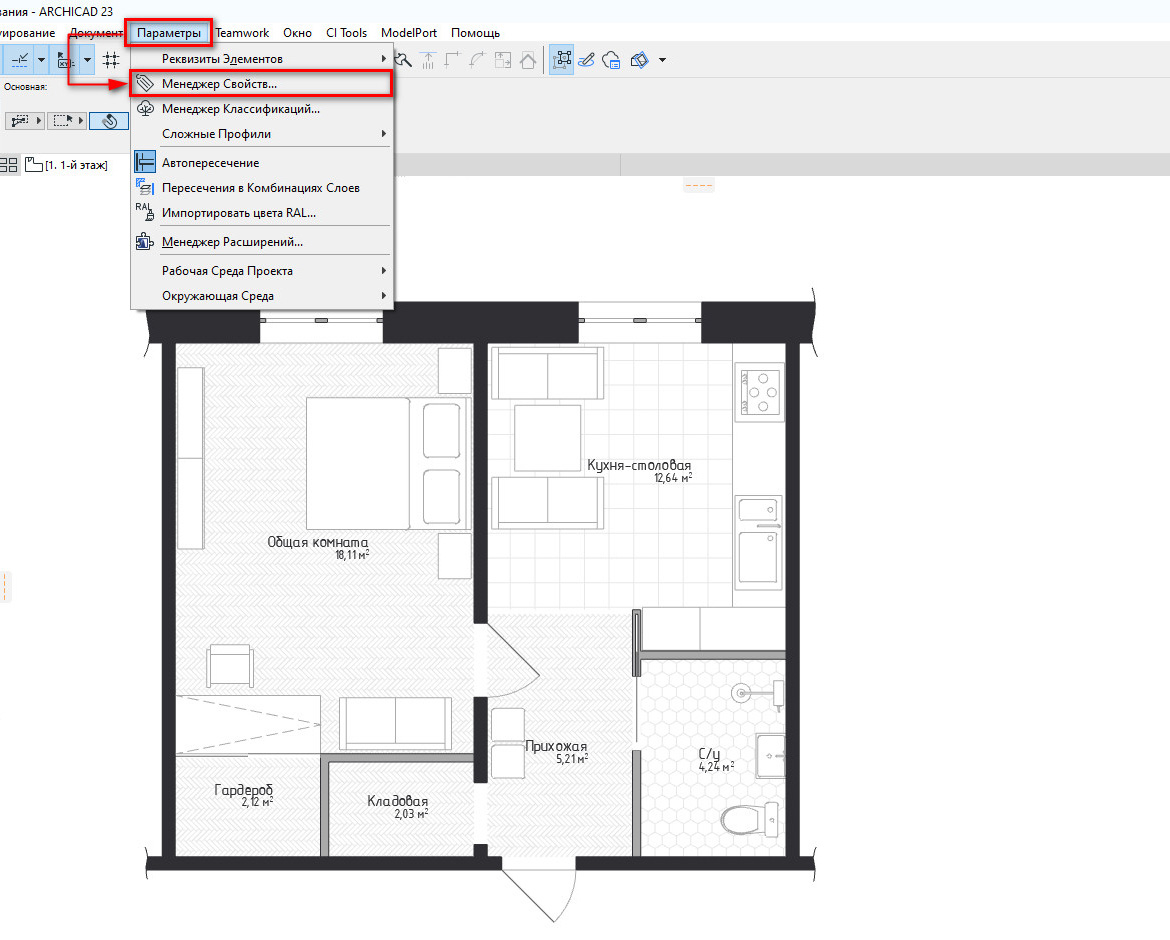
Создаем сначала группу для свойств, затем сами свойства.
В нижнем левом углу окна Менеджера Свойств кликаем на кнопку «Новое…». В открывшемся окне «Новое Свойство/Группа» выбираем Группа. Задаем имя группы, жмем на кнопку «ОК».
Создаем свойства, снова кликаем на кнопку «Новое…». В открывшемся окне «Новое Свойство/Группа» выбираем «Свойство». Вписываем имя, жмем «ОК».
Проделав это два раза. Получим пункты «Производитель» и «Размеры, мм».
Все отлично, но эти свойства не будут доступны для объектов. Поэтому зададим доступность для классов.
Кликаем на заголовок группы, у меня это «Спецификация мебели и оборудования», справа во вкладке «ДОСТУПНОСТЬ ДЛЯ КЛАССОВ» выберем «Все».
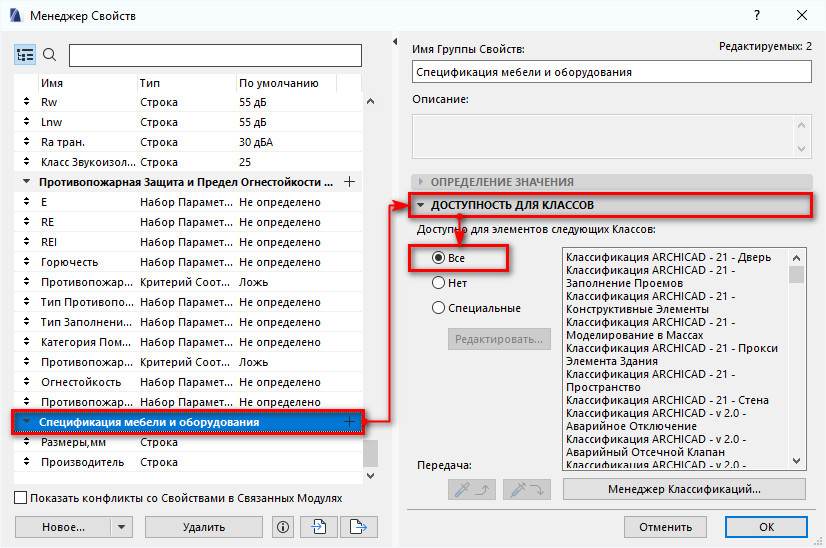
Жмем «ОК», чтобы изменения вступили в силу.
Теперь свойства доступны, им можно задать значения. Но делать каталог ещё рано.
Форматирование значений
Мы уже создали свойство «Размеры, мм», оно имеет текстовый формат и значения нужно вписывать вручную. Чтобы сделать каталог действительно интерактивным, давайте применим формулу к свойству. Иначе мы бы просто работали в таблице Microsoft Word.
Рассчитаем свойство размера по формуле, в формате ШхД.
Снова перейдем во вкладку «Параметры» → «Менеджер Свойств…». Кликаем по названию свойства «Размеры, мм». Мы увидим справа вкладку «ОПРЕДЕЛЕНИЕ ЗНАЧЕНИЯ».
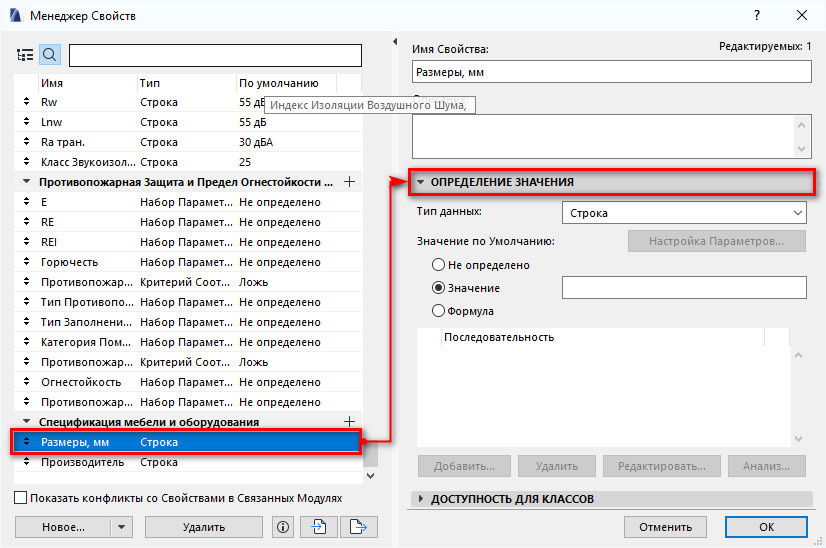
Давайте разберемся с ней подробнее.
Тип данных
Существует несколько основных типов данных:
строка — простой текстовый формат, как у этой статьи;
число — число с плавающей точкой, например 0.23;
целое число — тут все понятно, 23.
А также типы данных, которые привязаны к единицам измерения, объем, площадь, длина и угол.
Как вы уже догадались, из этого всего нам подходит тип «длина».
Это название вводит некоторых в заблуждение. Но тип данных — длина применяется ко всем линейным размерам элементов (ширина, длина, высота).
Оставляем тип данных «Строка», так как нужно склеить два параметра длинны и вставить между ними «х». Такие операции можно проделывать только со строками.
Извлечем параметры типа «длина» с помощью формулы из всех нужных элементов.
Редактор Формул
Чтобы открыть редактор, в пункте «Значение по Умолчанию» выберем «Формула».
В верхнем левом углу находиться меню «Параметры и Свойства…», кликаем по нему. Из этого меню доступны все параметры элементов модели ARCHICAD.
Кликом открываем список с параметрами, нам нужен параметр «Ширина» из списка «Общие параметры». И параметр «длина(А)» из списка «Объект/Источник света».
Добавьте эти параметры в формулу двойным щелчком мыши.
Формула будет выглядеть так:
В таком виде ничего не будет работать. Редактор выдает ошибку. Это происходит потому, что типы данных свойства (Строка) и добавленных параметров (длина) не совпадает. Поэтому, нужно преобразовать их в строку. В этом нам помогут «Операторы и Функции».
Меню «Операторы и Функции» расположено в правом верхнем углу редактора формул. Открываем его щелчком мыши. В самом конце списка находим пункт «Преобразование Данных». Раскрываем список щелчком на символ стрелки. Выбираем второй пункт — «Преобразование единиц в строку». Двойным щелчком добавляем функцию в редактор формул.
Приводим формулу к такому виду:
STRCALCUNIT (Ширина) STRCALCUNIT (Длина (A))
Редактор по-прежнему будет выдавать ошибку.
Продолжим, осталось не много.
Мы только что преобразовали параметры с типом данных «длина» в тип «Строка». Теперь осталось соединить строки и добавить между ними символ «х».
В этом нам поможет оператор «Объединение строк». Выбираем его из меню «Операторы и Функции», он находиться в списке «Редактирование текста».
С помощью него можно объединять несколько строк, поэтому сразу вставим символ «х».
Итоговая формула выглядит так:
CONCAT ( STRCALCUNIT ( Ширина ) ;"x"; STRCALCUNIT ( Длина (A) ) )
Готово! Свойство должно рассчитываться согласно формуле.
Разберемся с изображениями.
Тема формул часто вызывает трудности. Подробно о ней рассказывается в курсе – «Расчеты в ARCHICAD».
Изображения в каталоге
Вставлять изображения в каталоги можно несколькими способами. Все из них долгие. А самый правильный — использовать «Изображение Предпросмотра Библиотечного Элемента». Приступим.
Что такое изображение предпросмотра? Это картинки, которые вы видите когда просматриваете стандартную библиотеку ARCHICAD.
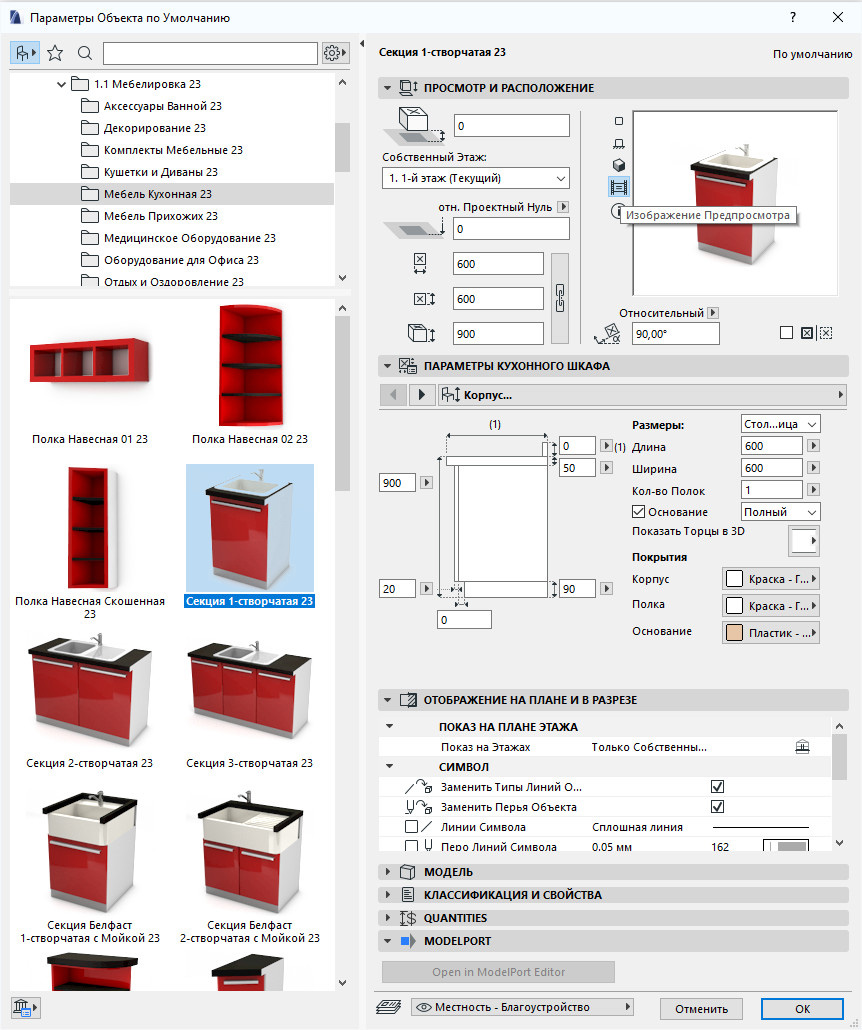
Но что делать, если библиотечные элементы не стандартные? Вы загружаете модели для интерьера с сайта Sketch Up 3D Warehouse или других ресурсов? В этом случае рисунка предпросмотра не будет. Давайте его назначим.
Выберем любой библиотечный элемент, размещенный на плане. Я выбираю диван. Сочетанием клавиш Ctrl+Shift+O открываем окно редактирования объекта.
В нижней части левого меню находим пункт «Предпросмотр» и переходим на вкладку.
Просто так вставить изображение в этом окне, через какое-нибудь меню, нельзя.
Поэтому, открываем картинку с изображением на вашем ПК, в любом средстве просмотра. И копируем ее. Кликаем правой кнопкой мыши по изображению, в раскрывающемся меню выбираем «Копировать».
Затем вставляем рисунок сочетанием клавиш Ctrl+V в окно предпросмотра.
Закрываем все вкладки, сохраняем изменения.
После этого у библиотечного элемента появится изображение. Скоро мы увидим его в каталоге.
Формируем каталог
Свойства созданы, значения размеров будут рассчитываться в нужно формате, а изображения мебели готовы занять место в спецификации. Давайте сформируем интерактивный каталог и посмотрим на результат.
Переходим на вкладку «Документ» → «Каталоги» → «Параметры Схемы…».
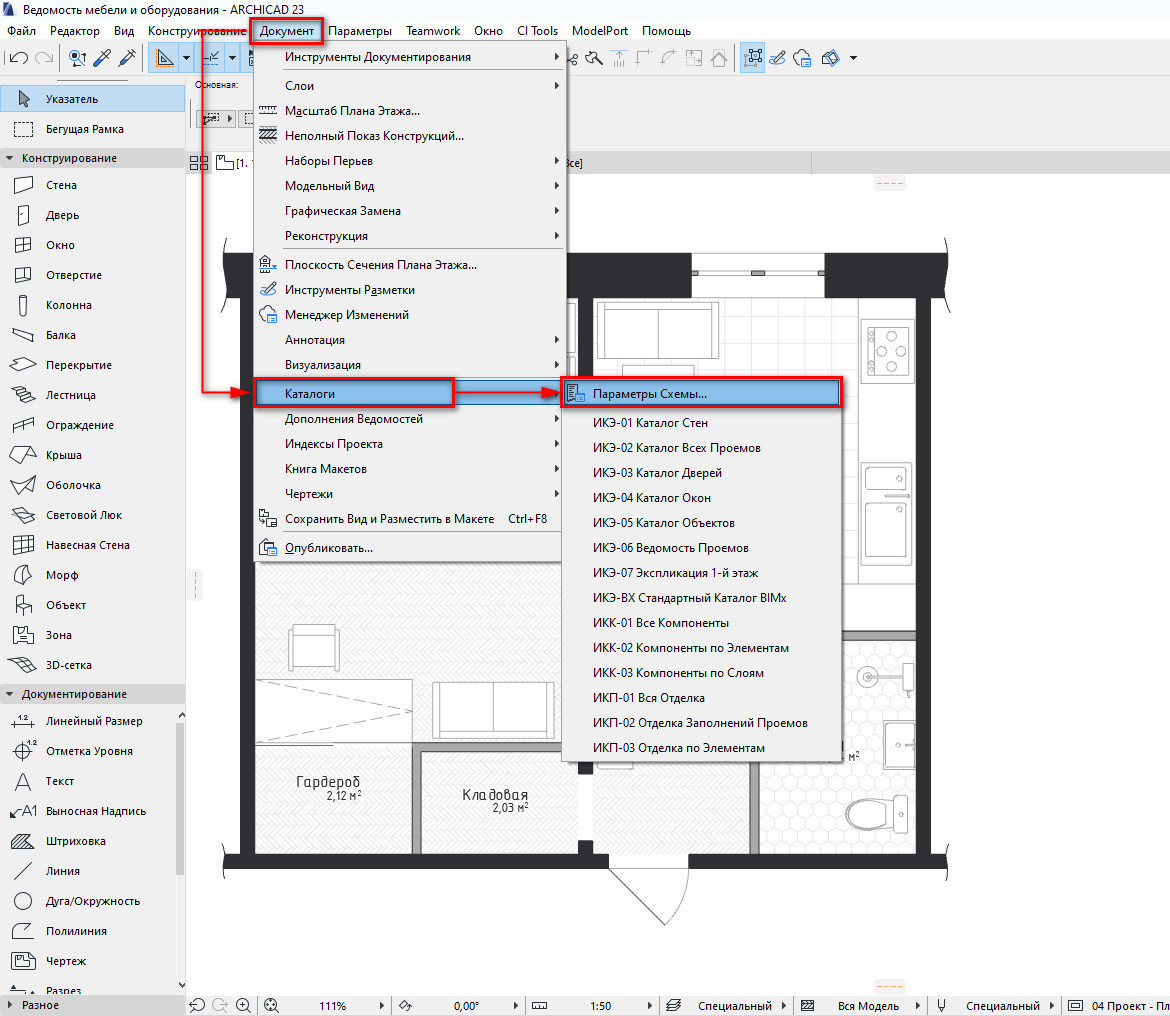
Создаем новую схему для элементов. Кликаем на кнопку «Новая…», в открывшемся окне задаем ей имя и ID, жмем ОК.
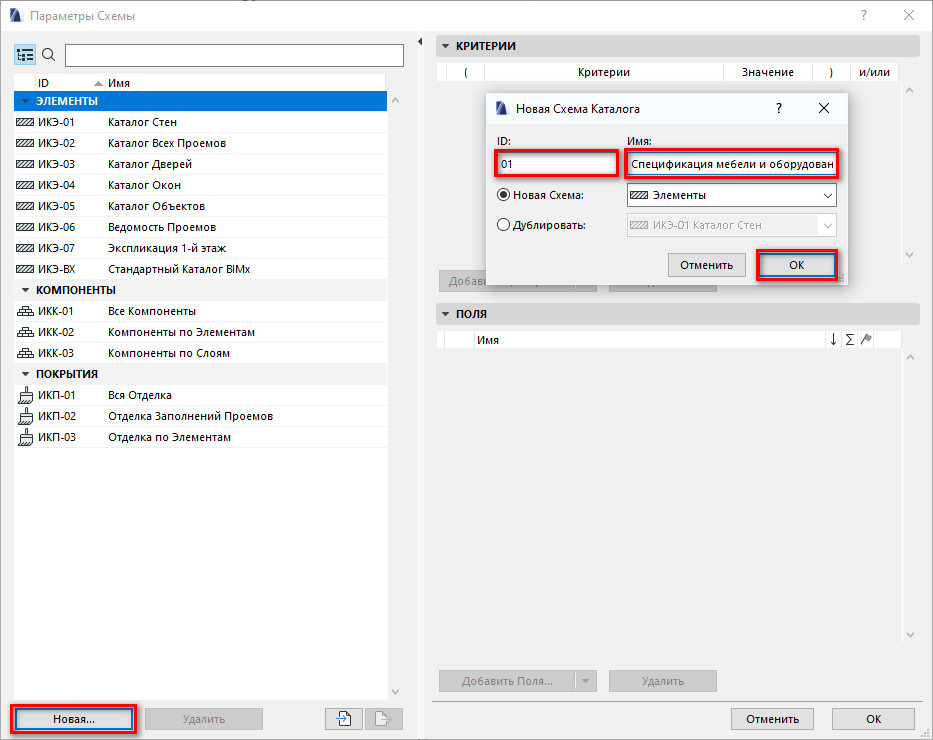
Далее задаем критерии выборки для элементов.
В разделе «КРИТЕРИИ» кликаем на пункт «Тип элемента». В столбце «Значение» кликаем на стрелочку после значения «Все элементы». В раскрывающемся меню выбираем «Объект».
Кроме мебели и оборудования в моем проекте больше нет никаких элементов типа «Объект». Поэтому в критериях я задаю только тип «Объект». Но часто выборки содержат более сложный набор критериев.
После этого добавляем поля в наш каталог.
В разделе «ПОЛЯ» кликаем на пункт «Тип элемента». Жмем кнопку «Добавить Поля…».
В открывшемся меню кликаем на пункт «Общие Данные». Из раскрывающегося списка двойным кликом добавляем «ID Элемента» в схему. В поле ID мы зададим наименования объектов мебели и оборудования.
Затем таким же способом добавляем свойства в каталог, которые мы создали ранее. Пункт «Свойства» находится в самом низу меню добавления полей.
Осталось добавить изображения.
Параметр для изображений предпросмотра находится в пункте «Общие Данные» и называется «Изображение Предпросмотра GDL». Добавляем его в схему.
Жмем «ОК», сохраняя изменения.
Мы сформировали схему для каталога. Давайте смотреть на то, что получилось.
Чтобы открыть созданный каталог, снова перейдем в меню «Документ»→ «Каталоги». Выбираем пункт с именем схемы.
Откроется окно с каталогом.
Вы сразу увидите проблему – изображения библиотечных элементов имеют реальный размер. Но этот размер легко подогнать под высоту строки.
Кликаем в строку таблицы в столбце, где должны быть изображения. В меню слева, в списке с параметрами рисунка можно задать масштаб изображения. В пункте «Масштаб» из раскрывающегося списка выбираем «Соответствие».
Чтобы изображения стали больше зададим высоту строк.
Также, ширину столбцов и высоту строк можно отредактировать с помощью линеек, как в Microsoft Word.
Если в вашем проекте есть повторяющиеся элементы, чтобы они не дублировались, поставьте галочку перед пунктом «Объединить Одинаковые Элементы». Тогда если добавить поле «Количество», будет рассчитываться число элементов.
Вы можете добавить его через параметры схемы. Оно находится в меню добавления полей в пункте «Общие Данные».
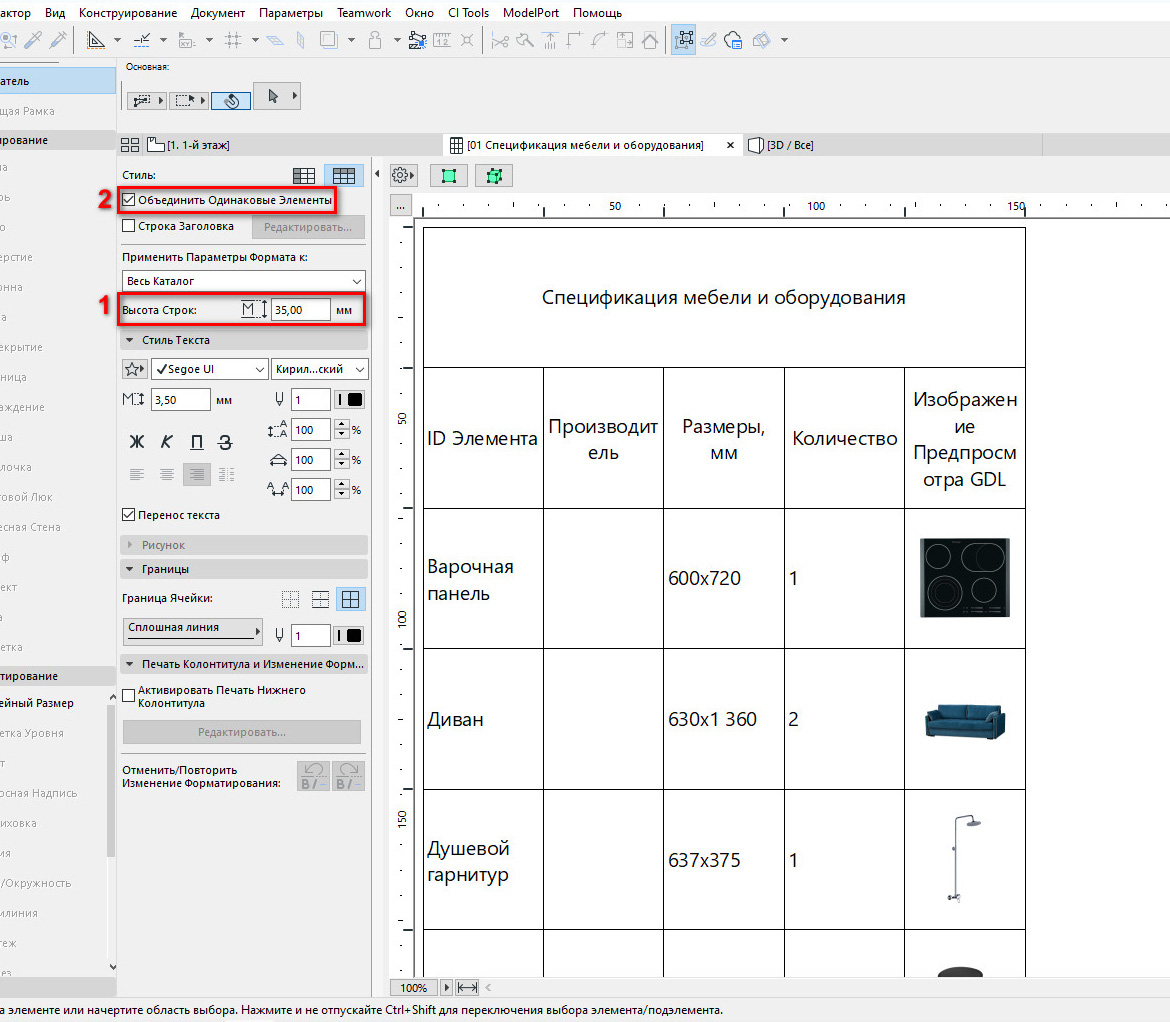
Давайте отредактируем заголовки столбцов и их значения.
Заголовки можно менять. Просто кликните в поле, удалите текущее название и задайте новое.
Значения столбцов «Производитель» и «ID элемента» можно редактировать.
Самое важное! Если отредактировать ID элемента в каталоге, то оно изменится и у самих элементов в модели. И наоборот, если выбрать элемент напрямую в 3d или 2d окне, задать ему ID. Значение поменяется в каталоге. Это удобно.
Конечно, это не все функции каталогов и мы рассмотрели их поверхностно. Многие возможности мы не затрагивали, не позволяет сам формат.
Но, если вам интересна тема каталогов, свойств и параметров. Курс «Расчеты в ARCHICAD» раскрывает эту тему наиболее полно.
Вот итоговый результат:
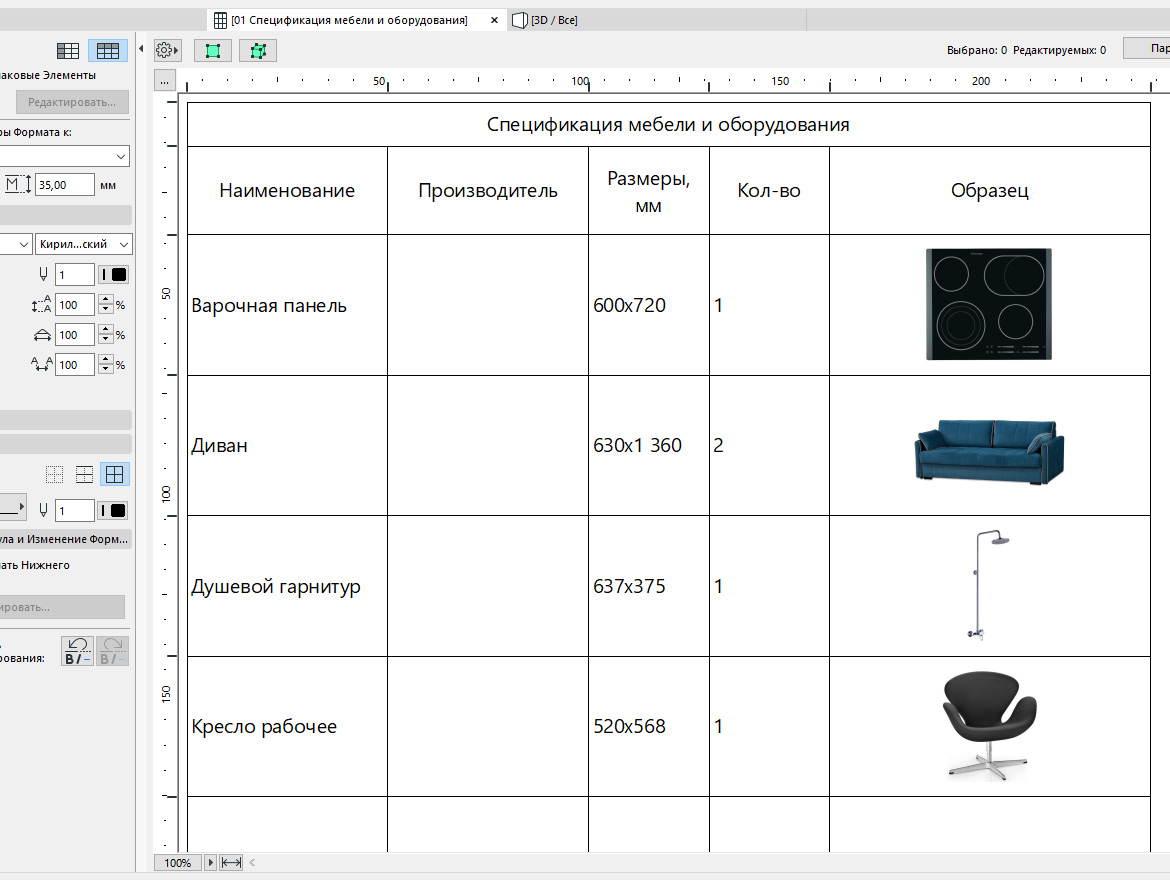
Мы рассмотрели довольно сложные темы связанные с проектированием в ARCHICAD. У меня получилось создать спецификацию для мебели и оборудования. Надеюсь, у вас тоже.
Наверное, вы знаете, что размеры в подобной ведомости пишут в формате ШхДхВ (ширина, длина, высота). Я специально не стал добавлять параметр для высоты. Вы можете попрактиковаться и добавить его самостоятельно.
Макеты в ARCHICAD
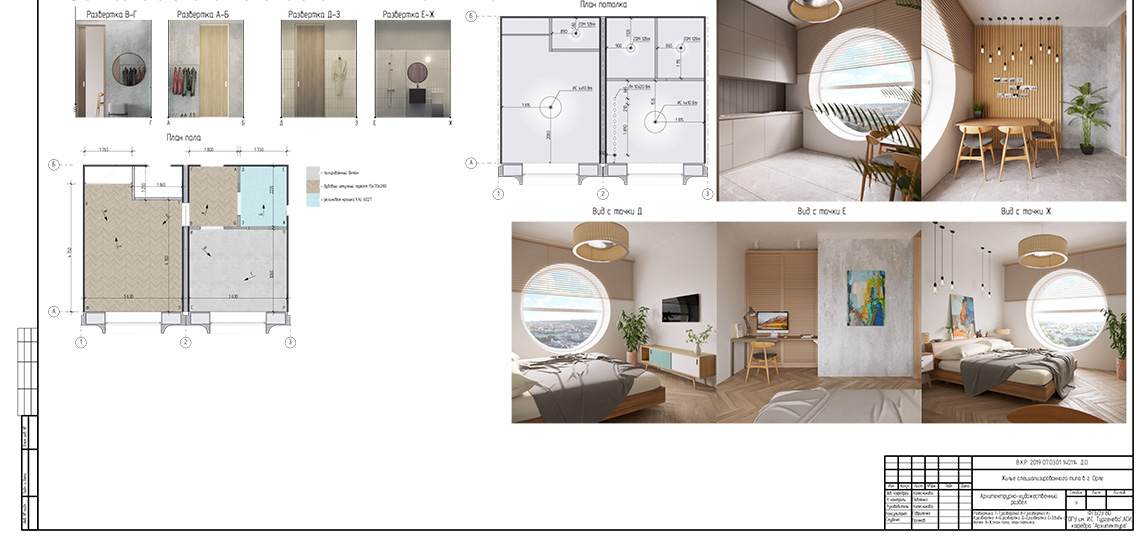
Использование макетов в ARCHICAD необходимо для оформления проектной документации и подготовки к печати.
Макеты напрямую связаны с видами. Если вы ещё не работали с картой видов, читайте нашу статью – «Виды в ARCHICAD».
Для того чтобы начать работу с макетами, перейдите в книгу макетов, кликнув на соответствующую иконку в навигаторе.
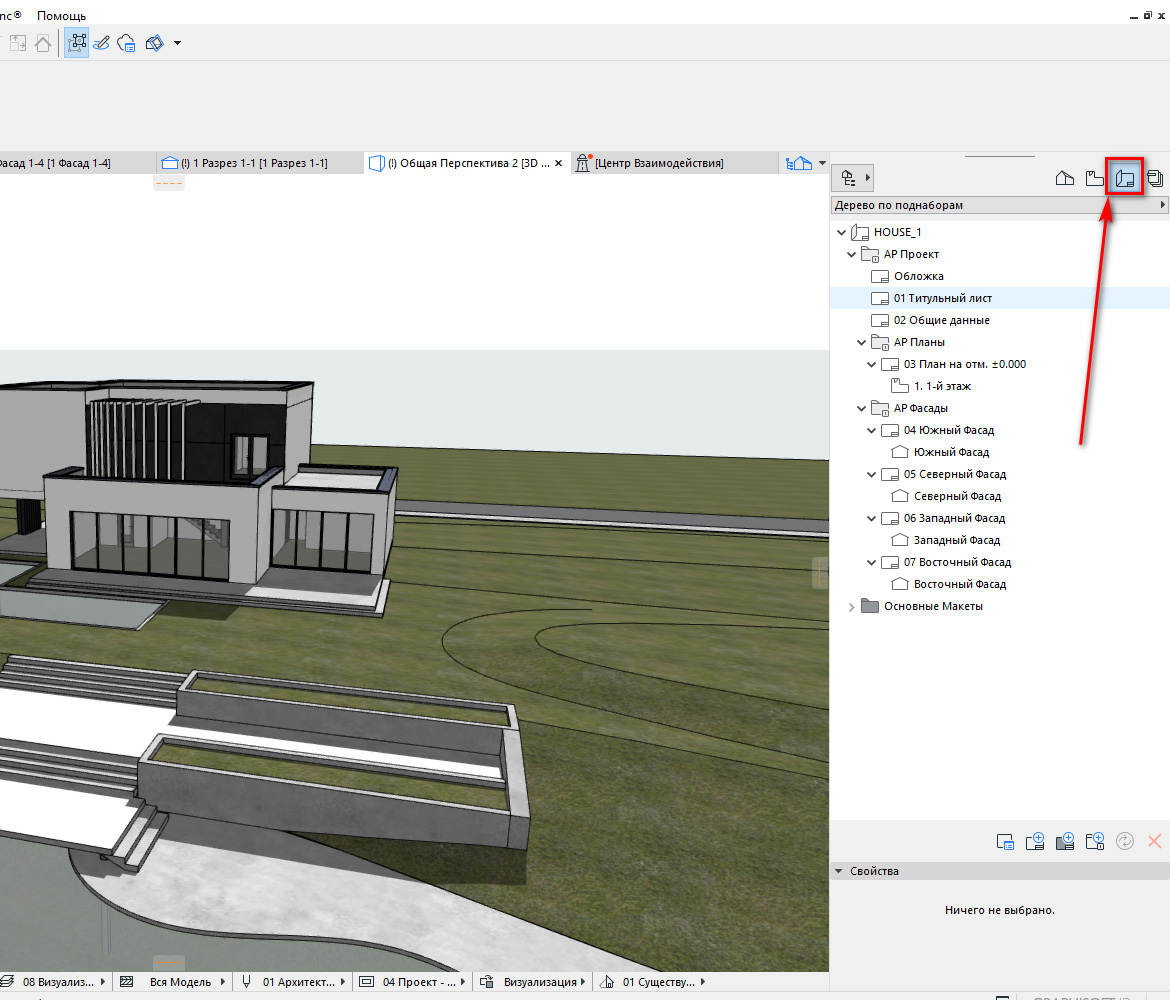
Макет – это модель листа с размещенными на нем чертежами, а также различными подписями и штампом.
В книге макетов содержаться обычные макеты и основные макеты.
Давайте узнаем, чем они отличаются и для чего используются. Попробуем создать новый макет.
Для начала удалим все лишние макеты. Они созданы по умолчанию и не понадобятся нам.
Выделяем все макеты с зажатой клавишей Shift. Затем жмем на крестик в правом нижнем углу. В открывшемся окне подтверждаем удаление.
Теперь можно приступить к формированию книги макетов. Начнем с основных макетов.
Основные макеты в ARCHICAD
Основной макет – это модель листа, которая является шаблоном для обычного макета.
Основным макетом задается размер листа и поля.
В пространстве листа основного макета могут находиться почти любые элементы. Например, с помощью линий и текста создается и заполняется штамп.
Перейдем в основной макет. Для этого раскройте список с основными макетами. Чтобы перейти к редактированию основного макета кликните два раза по его названию.
Вы можете изменить штамп и подписи на макете исходя из своих нужд.
В подписях используется автотекс, с его помощью можно заполнить данные в штампе автоматически. Автотекстом удобно нумеровать страницы, подписывать масштаб и названия чертежей и многое другое. Как работать с автотекстом поговорим в следующей статье.
Теперь применим основной макет к обычному.
Для этого кликните правой кнопкой мыши по обычному макету и выберите из меню пункт «Параметры Макета…». В открывшемся окне находим параметр «Формат» и кликаем по нему, из открывшегося списка выбираем имя основного макета. Жмем «ОК»
Таким образом, мы переназначили основной макет для одного из обычных макетов.
Теперь создадим новый основной макет.
В стандартных макетах уже есть все самые используемые форматы листов со штампами. Если вам нужен другой размер листа, есть смысл создать новый основной макет.
Кликните по третьей иконке в нижней части книги макетов.
В открывшемся окне «Создание Нового Основного Макета» в пункте «Размер» указываются размеры листа. В пункте «Поля» можно задать размеры отступов от края листа.
Все что находится за пределами полей не печатается.
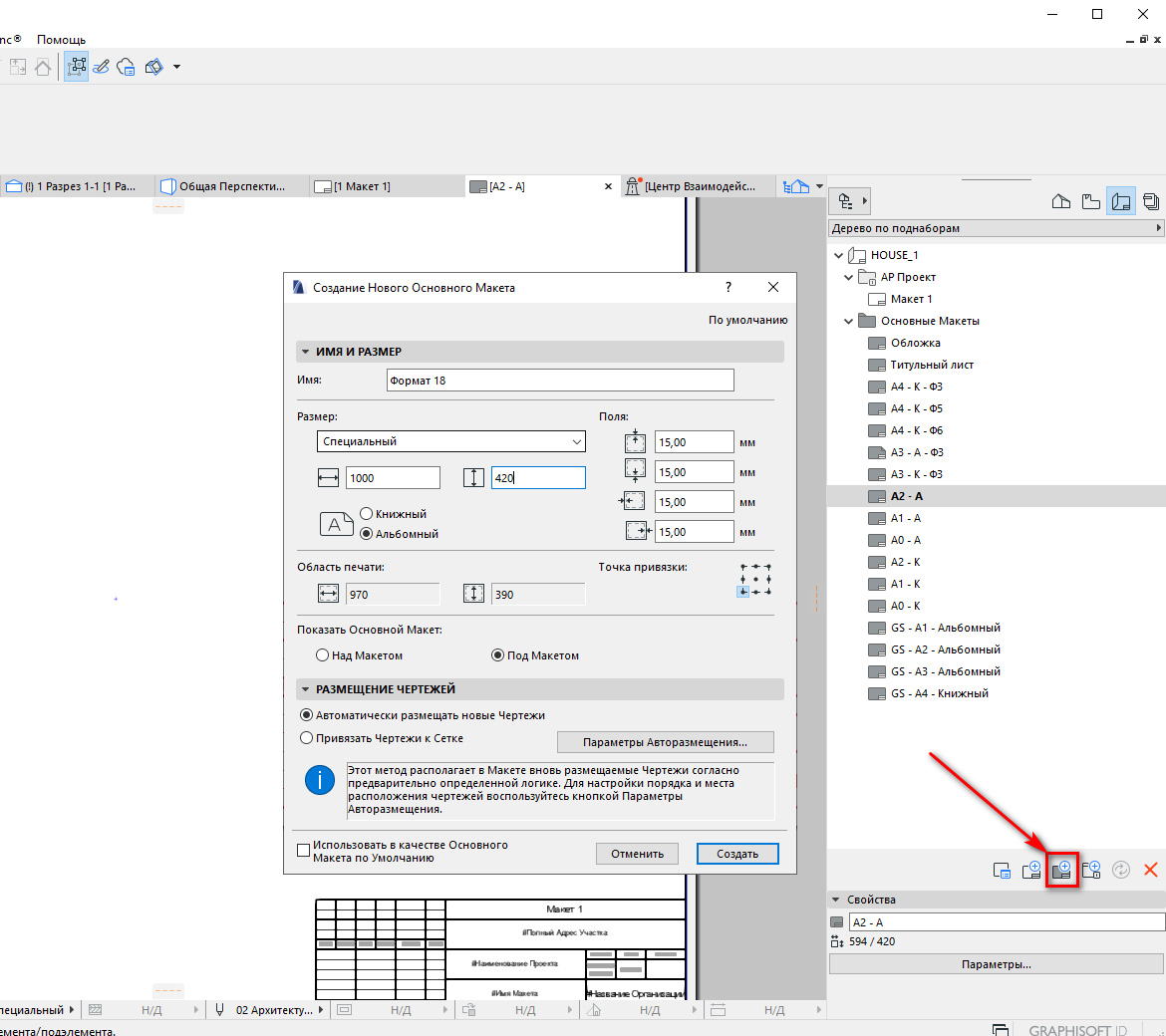
Теперь попробуем создать обычный макет.
Как создать макет в ARCHICAD
Процесс создания обычного макета почти не отличается от создания основного.
Кликните по второй иконке в нижней части книги макетов. В открывшемся окне в пункте «Формат» нужно выбрать основной макет.

Макет создан, разместим на нем чертежи.
Как разместить чертеж в макете
Для размещения чертежей в макете предусмотрен отдельный инструмент – «Чертеж».
Находится он в панели инструментов на вкладке «Документирование».
Чтобы разместить чертеж, кликните на иконку инструмента, затем в область макета.
В открывшемся окне выбираем вид и кликаем на кнопку «Разместить».
Наверное, вы заметили, что вокруг чертежа есть рамка, это область чертежа, иногда она может мешать. А элементы с основного макета отображаются красным. Как изменить цвет и убрать рамку вы можете узнать из видео урока – «Настройка внешнего вида макета ARCHICAD».
Мы рассмотрели основные возможности макетов, научились создавать и редактировать их. Также мы использовали инструмент «Чертеж».
У этого инструмента намного больше настроек, мы обязательно рассмотрим их в отдельной статье.
Бесплатный углубленный курс по работе в ArchiCAD

Совместно с архитектором Алексеем Скобелкины компания BasicDecor подготовила бесплатные видеоуроки для дизайнеров, которые хотят детально изучить программу ArchiCAD и улучшить свои навыки работы в ней.
Мы сделали курс по ArchiCAD бесплатным, так как заинтересованы в профессиональном развитии и повышении квалификации дизайнеров интерьера России.
С нашими видеоуроками вам не нужно оплачивать образовательные курсы и ездить на занятия на другой конец города. Заниматься изучением программы можно в любое удобное для вас время в своем собственном индивидуальном режиме.
Видеокурс от BasicDecor – это последовательное обучение работе в ArchiCAD, в процессе которого вы узнаете, как эффективно структурировать информацию и организовать рабочую среду проекта, чтобы максимально использовать все возможности программы.
Основная цель курса – на реальном проекте показать настройку автоматизированного шаблона, который значительно сократит время создания проектов в ArchiCAD и разработку документации. Правильно настроенный шаблон позволит создавать проекты в более короткие сроки и при необходимости быстро вносить в них нужные корректировки.
Курс состоит из 16 видеоуроков, каждый из которых длится в среднем около часа и содержит подробную инструкцию для тех, кто решил обучаться программе дома.
По итогу курса дизайнеры:
- Избавятся от ручного подсчета ведомостей отделки пола и стен. Больше не придется каждый раз вручную пересчитывать материалы после правок клиента.
- Научатся делать одну экспликацию помещений для плана демонтажа и планировочного решения с автообновлением.
- Забудут о ручных развертках – только автоматически обновляемые из модели.
- Узнают, как настраивать автоматический подсчет плитки и делать сложную раскладку на полу и стенах.
- Настроят графические замены, научатся работе с публикатором и сохранению за одну итерацию в один файл PDF.
- Оформят 3D-виды для быстрой и наглядной презентации планов, узлов, разрезов.
- Начертят конструктивные узлы пирогов из многослойных конструкций, а также узлы из сложных профилей с подсчетом их количества.
- Оформят план электрооборудования с автоматическим подсчетом элементов и создадут модели розеток и выключателей в 3D.
Программа курса:
1 урок Настройка рабочего пространства и титульного листа.
2 урок Создание основного шаблона и списка листов.
3 урок Обмерочный план и фильтры реконструкции.
4 урок План демонтажа, экспликации и спецификации демонтируемых элементов.
5 урок Планировочное решение и многослойные конструкции.
6 урок План монтажа стен и спецификация.
7 урок План напольных покрытий: часть 1.
8 урок План напольных покрытий: часть 2.
9 урок План отделки стен и спецификация материалов.
10 урок План потолков.
11 урок Сводный план потолков с указанием оборудования и спецификаций.
12 урок План электроосвещения. Часть 1.
13 урок План электрооборудования
14 урок 3D узлы, виды и сечения
15 урок План санузла с развёртками, настройка и компоновка
16 урок Моделирование плитки навесной стеной. Лист с типовыми узлами. Публикация в PDF
Самоучитель по ArchiCAD позволит быстро и эффективно освоить программу дома и свободно ориентироваться в обеих ее версиях – 22 и 23.
Чтобы курс получился качественным и удобным, в его создании и проверке принимали участие опытные профессиональные дизайнеры.
BasicDecor выражает благодарность: Светлане Плюсниной, Ангелине Ловягиной, Светлане Ломакиной, Екатерине Чуб, Екатерине Рудневой, Юлии Клок, Полине Бабушкиной, Александре Кузнецовой, Римме Терлецкой, Светлане Гезе и Василисе Павловой.
Если вам понравится курс, поделитесь им с коллегами, которым ArchiCAD тоже может быть полезен.
Так мы сможем чаще выпускать бесплатные обучающие материалы для дизайнеров, чтобы вы делали свою работу еще лучше и эффективнее.
Также BasicDecor подготовил бесплатный курс по ArchiCAD для начинающих. Возможно он будет интересен кому-то из ваших друзей и знакомых, кто еще не знаком с программой, но хочет научиться работать в ней.
Бесплатный видеокурс по работе в ArchiCAD для начинающих

Совместно с архитектором и сертифицированным преподавателем Еленой Аксенкиной BasicDecor подготовил бесплатные видеоуроки для дизайнеров, которые хотят самостоятельно освоить программу ArchiCAD.
Основная цель курса – знакомство с основами BIM технологии (Building Information Modeling), одним из самых современных и актуальных методов проектирования, в основу которого положено создание трехмерной информационной модели здания (интерьера) с автоматической генерацией всей необходимой документации.
Каждый урок по Архикаду длится в среднем около часа и содержит подробную инструкцию для тех, кто решил обучаться программе дома и развивать свои навыки работы в ней.
По завершению курса вы сохраните учебный проект в качестве шаблона, который пригодится вам для последующей работы. Пользователи курса пройдут весь цикл задач – от чистого листа до выпуска дизайн-проекта.
По итогу видеокурса вы сможете выполнять проекты интерьеров, создавать обмерные планы, планы мебели, полов, развертки, экспликации и ведомости в автоматическом режиме, оформлять чертежи, компоновать альбомы и выпускать проекты в электронном виде, публикуя их в формате PDF.
Программа курса ArchiCAD для начинающих с Еленой Аксенкиной:
1 урок Интерфейс и знакомство с основными инструментами программы.
2 урок Импорт файлов, особенности построения стен и создание обмерочного плана.
3 урок Параметры и основные типы стен, их создание и редактирование.
4 урок Строительные материалы. Покрытия. Многослойные стены.
5 урок Инструмент окно/дверь. Параметры. Настройка типов окон/дверей.
6 урок Слои, параметры модельного вида, графическая замена.
7 урок Инструмент «Зона», категории и параметры зон; создание экспликации помещений.
8 урок Инструмент «Объект», понятие «Библиотека проекта», создание 2D и 3D-объектов, план расстановки мебели.
9 урок Менеджер библиотек, импорт библиотечных объектов, редактирование, ведомость мебели.
10 урок Инструмент «Развертка», настройки, размещение на листе в книге макетов.
11 урок Инструмент «Выносная надпись», простановка в автоматическом режиме и редактирование.
12 урок Создание покрытий, импорт текстур в проект, настройка просмотра в 3D-окне, каталог покрытий.
13 урок Настройка просмотра интерьера в 3D-окне и стилей 3D. Инструмент «Камера», секущие плоскости и 3D-документ.
14 урок Карта видов, книга макетов. Автотекст. Размещение чертежей в разных масштабах на одном листе.
15 урок Индексы проекта, настройки вывода на печать, окно «Организатор», публикация в PDF и DWG.
Для более детального изучения программы ArchiCAD смотрите лекции углубленного курса с Алексеем Скобелкиным.
Читайте также:
