Как сделать календарь на стол
Хотите подготовить необычный подарок близкому человеку с его фото или сделать красивый планер для себя? Отличной идеей будет создать календарь самостоятельно. Так у вас будет возможность придумать свой индивидуальный дизайн и отредактировать плакат под конкретные цели: например, создать ежемесячник для записи дел и событий или сделать кастомизированный еженедельник. В этой статье мы расскажем, как оформить макет и рассмотрим основные способы по созданию фотокалендаря.
Способ 1. Календарь в программе Дизайн Календарей
Воспользуйтесь программой Дизайн Календарей — это самый удобный и быстрый способ оформить календарь. Софт предлагает сотни готовых оформлений, позволяет загрузить свои фотографии, разместить текст и отметить важные даты. Для работы над фотокалендарем не нужно обладать специальными навыками: дружелюбный интерфейс на русском языке подходит начинающим пользователям. Скачайте Дизайн Календарей и оформите идеальный макет за считанные минуты:
Запустите установочный файл. Во время инсталляции ознакомьтесь с пользовательским соглашением, выберите папку и добавьте ярлык на рабочий стол.
Выберите тип: настенный, настольный, карманный, перекидной или ежемесячник. Также можно сделать все самостоятельно с нуля.

При выборе учитывайте то, как вы планируете распечатать и на какой бумаге
Укажите оформление. В программе более 300 шаблонов, вы можете выбрать любой понравившийся и персонализировать его.

Заготовки делятся на вертикальные и горизонтальные
Импортируйте фотографии любого формата: JPG, TIFF, GIF, BMP, PNG, PSD и другие.

У вас будет возможность добавить еще картинок во время редактирования
Установите дату отсчета: начните с первого месяца или середины года.

Также укажите размер страницы и разрешение (для печати — не ниже 300 dpi)
Скорректируйте детали: вы можете изменить оформление месяцев вручную или выбрать другой стиль, настроить праздники и выделить собственные важные даты, изменить цвет фона, добавить текст, изображение, коллаж.

Также есть возможность сменить язык
Обработайте снимки: кадрируйте, примените к ним тень, контур, рамку или маску. Также можно настроить параметры яркости, контрастности и насыщенности.

Можно изменить прозрачность картинки и повернуть ее
Украсьте макет календаря клипартами. Они разбиты на категории: туризм, романтика, цветы, животные, красота, знаки зодиака и другие. У вас также будет возможность загрузить свой стикер и разместить его на холсте.

Просто перетащите понравившийся на холст
Сохранить работу как изображение, PDF-файл, CMYK, экспортировать в формате PSD или распечатать. Для вывода на бумагу настройте размер, разрешение и ориентацию листа.

Если необходимо, установите маркеры обрезки и поля
Как видите, программа предлагает все необходимые инструменты для того, чтобы сделать календарь своими руками. С ее помощью вы легко оформите подарок, украсите дом или создадите настольный планер. Скачайте редактор и реализуйте любую идею!
Способ 2. Календарь в гугл
Бесплатный календарь можно сделать в онлайн-сервисе от компании Google. Не нужно ничего устанавливать на ПК, функция доступна в браузере. К сожалению, платформа не предоставляет никаких возможностей для красочного оформления. Вы сможете внести данные о мероприятиях, важных датах и встречах, а затем экспортировать в PDF или распечатать на принтере. Чтобы сделать это:
- войдите в свою учетную запись Гугл;
- выберите в браузере соответствующий сервис Google;
- внесите информацию о событиях или оставьте заметки на конкретные даты;
- укажите временной промежуток: день, неделя, месяц, расписание дел в целом и т.д.;
- кликните на значок настройки и выберите «Распечатать». Здесь вы еще раз можете
- уточнить диапазон печати, размер шрифта, ориентацию страницы, цвет и стиль;
- далее укажите принтер, и все готово!

В распечатанном виде проект будет выглядеть так же просто
Этот способ не позволяет изменить визуальную составляющую, но вы легко сделаете простой еженедельный лист или планер по месяцам.
Способ 3. Календарь в Publisher
Publisher — это приложение, которое поможет вам быстро и легко оформить профессионально выглядящую полиграфическую продукцию. Он доступен в определенных выпусках Microsoft Office, также компания предлагает приобрести его отдельно.
Publisher объединяет возможности текстового и графического редактора в одном инструменте. С его помощью вы оформите информационные бюллетени, брошюры, фирменные бланки и визитные карточки. Чтобы создать календарь:
- приобретите пакет Office или утилиту Publisher и установите на компьютер;
- откройте Microsoft Publisher и нажмите на «Календари» в главном окне или в списке слева. Выберите понравившуюся заготовку;
- вы можете оставить дизайн по умолчанию или скорректировать его по своему усмотрению, нажав стрелку вниз справа от функции «Оформить»;
- нажмите кнопку «Установить даты» и выберите период времени;
- сохраните результат в формате PDF или распечатайте на домашнем принтере.

Также можно нарисовать календарь в других программах от Microsoft — Excel и Word. Но это займет много времени и потребует определенных навыков работы с софтом. Также эти приложения не дают красочно визуализировать материал.

Вам придется вручную составлять таблицу или искать в Интернете
Способ 4. Онлайн
Создание календарей онлайн возможно на сайте Canva. Он предлагает множество шаблонов для оформления. Вы сможете загружать свои снимки и персонализировать проект. Работа не займет много времени, благодаря готовым элементам оформления, каталогу картинок, фотофильтрам, клипартам. Сервис также поможет с оформлением пригласительных, открыток и постеров. Для начала работы:
- необходимо зарегистрироваться на сайте или войти в свою учетную запись;
- создайте проект. Выберите заготовку: месячный, недельный, фотокалендарь, ежедневник или подарок на день рождение;
- настройте заливку элементов, шрифт и размер текста, добавьте фотографии из коллекции или загрузите свои, разместите значки и клипарты, установите новый фон.

Заготовку можно применить только к одному месяцу или к нескольким сразу
В бесплатной версии сервиса нельзя настроить размер и установить разрешение. При печати на большом формате бумаги у картинки будет плохое качество. Также Canva дает доступ только при покупке подписки ко множеству элементов, фотографий, фонов.
Способ 5. С помощью приложений Андроид и iOS
Можно создать настенный или настольный фотокалендарь на смартфоне в дороге, в метро, за чашкой кофе или в самолете. Вот несколько удобных приложений:
Pixum Photo Calendar
Бесплатное приложение на iOS и Android, которое позволит использовать шаблоны, настраивать размер проекта, добавлять снимки со смартфона, изменять шрифт, отмечать важные даты и сохранять итоговый материал. Используя Pixum Photo Calendar вы также сможете оформить фотокниги, постеры, магниты.

Поделитесь результатом в социальных сетях
Optimal Print
Утилита для Android, с помощью который вы сможете сделать календарь с фото. На выбор предложено три типа: настенный, постер, семейный планер. Загрузить изображения можно с устройства или из социальных сетей. Optimal Print также позволит создать открытки, книги, постеры. Бесплатно получить макет календаря не получится, каждый продукт стоит определенную сумму, в среднем 20-30 долларов.

Вы можете загрузить свои фото и выбрать цвет фона
PhotoCal
Софт на iOS, которые предоставляет 45 шаблонов для фотокалендарей. Максимальное количество загружаемых фото на один макет — четыре. В конце редактирования PhotoCal предложит приобрести распечатанный результат.

За доставку готового продукта компания взимает дополнительную плату
Pically
Приложение одноименного онлайн-сервиса. Содержит шаблоны для ежемесячников и еженедельников. Вам нужно только загрузить фотографии и настроить макет. В Pically вы можете изменить масштаб и ориентацию листа, сохранив результат на телефон.

Утилита позволяет создать примитивный дизайн
Calendar Photo Frame
Calendar Photo Frame — бесплатный софт на Андроид, который позволит достаточно быстро создать простой календарь на месяц или неделю. Загрузите фотографии из галереи, выберите понравившиеся рамки и добавьте красивые надписи.

Софт не позволит изменить дизайн, вы сможете только добавить свои изображения
Теперь вы знаете, как сделать календарь. Это просто и не займет много времени. Вы можете использовать любой из описанных способов. У каждого из них есть свои достоинства и недостатки. Например, такие:
- Гугл не дает оформить макет и изменить элементы.
- Publisher сложно освоить новичкам, а Excel и Word дают примитивный результат.
- Работая с онлайн-платформами вы не сможете изменить размер холста и установить разрешение для печати. Следовательно, не получится реализовать сложные идеи.
- Современные приложения на смартфон чаще всего не позволяют сохранить результат в высоком качестве, а компании, создавшие софт, предлагают распечатать и приобрести товар через их полиграфическую компанию.
Лучшим вариантом будет воспользоваться Дизайном Календарей. Программа содержит множество готовых шаблонов календаря на 2022 год, позволяет редактировать каждый элемент, изменять величину листа и печатать результат в высоком качестве. Скачайте приложение и создайте красочный проект прямо сейчас!
Как создать уникальный календарь со своими фото на компьютере

Сделать календарь можно собственными руками без обращения в типографию. Он станет оригинальным подарком, украшением интерьера или раздаточным материалом для продвижения бизнеса. Нарисовать календарь можно в специальной программе или онлайн-сервисе, а затем распечатать на принтере.
MSPublisher
MS Publisher – программа, которая входит в пакет Microsoft Office. В ней можно создавать различные буклеты, каталоги, бюллетени, календари и прочее. Недостаток этого приложения – не слишком большой выбор шаблонов, но среди них есть интересные макеты календарей на лист A3-A4, а также карманные и другие варианты. В шаблоны можно добавлять свои картинки и фотографии.
Чтобы оформить в Паблишере отрывной или перекидной календарь на год, создавать страницу для каждого месяца придется по отдельности, что не совсем удобно. Для таких задач лучше использовать другие программы и сервисы, о них мы поговорим дальше.
Как пользоваться MS Publisher:
Canva
Canva – графический конструктор, в котором можно создать красивый фотоколлаж, открытку, сториз для социальных сетей, календарь и многое другое. Здесь много шаблонов, которые легко настроить под себя: вставить свои фото вместо стандартных картинок, поменять фон, шрифт надписей и т. д.
Для личного применения вполне хватает бесплатной версии сервиса. Ее пользователям доступно более 250 тыс. макетов и 100 типов дизайнов календарей, публикаций в соц. сетях, презентаций, писем т. д., а также 5 Гб облачного хранилища и отсутствие ограничений по времени использования.
Есть у Canva и платные версии, предназначенные для профессиональных дизайнеров, веб- и фотостудий, рекламных агентств и прочих подобных организаций. Платные подписчики получают возможность работать над проектами командно. Плюс к этому им предоставляется доступ к премиум-фотографиям (более 100 млн снимков) и платным шаблонам (более 610 тыс.).
Цена подписки начинается от $13 в месяц.
Как пользоваться онлайн-сервисом Canva:
Дизайн Календарей
Дизайн календарей – еще одна платная программа для создания календарей: настенных, настольных, карманных и перекидных. Параметров настроек в ней не так много, как в Canva, а шаблоны выглядят немного устаревшими. Зато можно добавлять в макеты свои картинки, текст и различные стикеры.
Бесплатной пробной версией «Дизайна» можно пользоваться в течение 10 дней. Далее придется купить одну из версий программы: «Стандарт» за 665 рублей либо «Профи» за 1365 рублей. В бесплатной версии нельзя сохранить готовый календарь на ПК, допускается только сразу распечатать его через программу.
Как пользоваться приложением «Дизайн календарей»:
Pically Calendar
Pically Calendar – онлайн-сервис для создания календарей. Функций здесь не так много, как в предыдущих программах, а интерфейс на английском языке. Тем не менее, сам календарь можно создать в русском варианте.
В бесплатной версии сервиса возможности ограничены 11-ю шаблонами для календарей на месяц и четырьмя шрифтами. Календари на год доступны только платным подписчикам, но это условие можно обойти, если создать страницу на каждый месяц отдельно.
Стоимость подписки Pically Calendar составляет от $12 до $22 в год в зависимости от тарифа.
Как пользоваться онлайн-сервисом:
- Откройте сайт Pically. Нажмите на кнопку «Create Calendar». Выберите «Month Calendar» (календарь на месяц).
- В разделе «Select Template» выберите бесплатный шаблон. Для этого наведите на него курсор мышки и нажмите «Select Template».
- Нажмите на серый прямоугольник «Drop your photo here», чтобы загрузить свою фотографию с ПК. Либо перетащите файл на эту же область мышкой. Нажмите «Upload». Нажмите «Next».
- В меню слева выберите месяц, который должен отобразиться на календаре. При необходимости введите заголовок в строку «Headline». Выберите язык календаря и шрифт (параметр «Font»). Укажите, нужно ли помечать праздники месяца (доступны только праздники США и Германии). Нажмите «Next». Сервис загрузит на ваш ПК PDF- файл с календарем на месяц. Затем распечатайте его на принтере.
Calendarlabs
Calendarlabs – последний в сегодняшнем обзоре онлайн-сервис для создания календарей с множеством шаблонов. Отсюда можно бесплатно скачивать готовые макеты (даже без редактирования) в двух форматах – PDF и Word. В последнем случае у вас появляется возможность редактировать самодельный календарь (добавлять картинки, текст, удалять лишние фразы) в одноименном текстовом редакторе.
Как работать в сервисе:
Canva – самый удобный и функциональный инструмент для изготовления календарей любого дизайна. Во всех остальных программах есть свои минусы – английский интерфейс, ограничения для бесплатных версий и устаревший дизайн. Но есть и несомненные плюсы, например, то, что они очень просты в применении и позволяют создавать стильные, разнообразные календари на все случаи жизни. Достаточно проявить фантазию.
Как установить календарь на рабочий стол?
Как вывести календарь на рабочий стол компьютера (ОС Windows)?
Что для этого нужно сделать?
В операционной системе виндоус 7, достаточно зайти в меню пуск и выбрать "гаджеты рабочего стола". Там есть возможность вызвать на рабочий стол календарь, время. котировки валют, погоду и т.д. В виндоус восемь эту функцию убрали. Но проблема то же решаема. Достаточно найти в интернете программы с названием " гад жеты рабочего стола для виндоус 8", скачать и установить на компьютер. Наверняка есть и для виндоус 10, но лично мне они не удобны и без надобности, поэтому не интересовался.
В Windows 7 вывести календарь на рабочий стол довольно просто.
1) Сначала зайдите в "Пуск" -> "Панель управления" и выберите пункт "Гаджеты рабочего стола".

2) Откроется окно, где можно увидеть различные гаджеты - часы, календарь, погода, курсы валют и пр.

Для того, чтобы добавить гаджет (в нашем случае это календарь), можно либо щёлкнуть на нём 2 раза левой кнопкой мыши, либо в контекстном меню этого гаджета выбрать "Добавить".
3) Календарь появится на рабочем столе.

Можно сделать его большого размера.

В операционной системе Windows 8 гаджеты для рабочего стола изначально отсутствуют.
Здесь на помощь придёт бесплатная программа Windows Desktop Gadgets.
Скачиваем установщик (инсталлятор) и запускаем его, устанавливается программа легко и быстро.

После установки можно выбирать те же самые гаджеты, что и в Windows 7.

Если вас не устраивает календарь со стандартным оформлением, то можно скачать гаджет в интернете.
Например, на сайте Winzoro.

После скачивания файла нужно щёлкнуть по нему 2 раза левой кнопкой мыши, чтобы начать установку.

Через несколько секунд гаджет появится на рабочем столе.

Для начала Вам необходимо нажать правой кнопкой мыши по рабочему столу и перейти в "свойства", далее выбираете "рабочий стол" и нажимаете "настройка рабочего стола. ". Выбираете "Веб" и нажимаете "Создать". После этого необходимо создать свой календарь или найти онлайн, добавить URL календаря в качестве активной страницы Вашего рабочего стола и растянуть календарь по всему экрану.
Календарь на рабочем столе компьютера - вещь довольно нужная и удобная. Вывести календарь на рабочий стол нетрудно.
Сделать это можно несколькими способами, но при этом нужно учитывать, что наличие каледаря предусмотрено не во всех операционных системах. Например, в Виндоуз 8 его нет.
Поэтому для установки программы на рабочий стол нужно сначала скачать инсталлятор Windows Desktop Gadgets ( бесплатный ). Запускаем мастер установки. Теперь и в Windows 8 на рабочий стол можно устанавливать полезные гаджеты.
Календарь ищем так:
Пуск - Панель управления - Гаджеты рабочего стола - Календарь ( для Windows 7 ).
Для установки на рабочий стол либо два раза щелкаем по нему левой кнопкой мыши, либо правой открываем контекстное меню каледаря и жмем Добавить.
Если стандратный каледарь не радует, душа хочет чего-нибудь этакого, можно поискать что-нибудь в интернете.
Календарь-треугольник ( настольный) делаем сами

Будем делать настольные календарики, так называемые, треугольники. Для меня когда-то было открытием, что сложив определённым образом бумагу, можно смастерить календарик.
МК отнесла к срапбукингу. Пишу первый раз. Надеюсь, процесс несложный, да и фантазии есть, где развернуться.
Что может понадобиться?
1) картон А-4, пластик ( или: акварельная бумага, фотобумага, ноты, скрапбумага и т.д.)
3) скотч (заменить можно: европереплёт+зажим; дырокол+нить+иголка)
4) ножницы ( или резак, если хочется ускорить процесс)
5) чай, кофе (тонировка)
6) декор (- кружева, нить вощённая, лоскутки ткани, пуговички-заклёпочки, подвески-шармики и т.п.)
7) карманный календарик (шаблоны, сетки, календаря)
В самом начале определяемся с размером , затем правильно складываем ( у меня лист А-4, который обрезала немного; именно этот календарик, ближе к Новому году, будет календарьКартаЖеланий . где с одной стороны - фото и мои мечтания, а сдругой - сам календарь)
Календарь-треугольник складывается так:

Рассмотрим вариант "Винтажный". Складываем лист треугольником (как показано выше) и дальше по пунктам :
1) приклеиваем (можно и прострочить) котоновое кружево; 2) подготавливаем нужное - это из нотной бумаги сердечки прошитые и "бумажки" (с календарём и с крылатым выражением) соединяем толстым скотчем (! если нет толстого скотча, можно обойтись, для придания воздушности, толстой картонкой, которую мажем с двух сторон ПВА); 3) тонируем календарик и подготовленную цитату масляной пастелью; 4) скотч применяем с внутренней стороны будущего календаря, вставив декор-ниточки, держащие наши нотные сердца; 5) прижимая, фиксируем скотч; 6) для прочности - делаем прокол шилом, а потом там завяжем "бантик".

Некоторые элементы декора, где флажок с напоминанием (Аза) сделан из обгорелой пошкуренной спички и обрывка листика, листик спокойно можно замазать корректором и др. написать.

Для винтажного стиля можно также сделать цветочки. Дальше фотоколлаж и описание как делаются цветы из акварельной бумаги:
1) вырезаем из акварельной (!) бумаги и купаем в чае (кофе) три основания (желательно, чтобы немного разница была в размерах ); 2) слегка убираем тряпочкой лишнюю влагу; 3) с помощью карандаша (палочки, ручки) придаём форму; 4) задействуем наши 4 пальца - неторопливо делаем "гармошечку"; 6) и такие нехитрые действия проделываем с каждым лепесточком.

Следующий вариант календаря.
Ниже видим простое соединение с использованием европереплёта (можно обойтись и скотчем или дыроколом с нитками и иголкой). Изображение распечатано на фотобумаге, сделано в Corel , а куколка Душка уже живёт в Перми. Если нужно (для тех, кто не подружился ещё с фоторедакторами), могу выложить этот образец, распечатав, который будете иметь календарик с моей куколкой. На коллаже показано :
1) складываем лист А-4 пополам и делаем проколы на европереплёте; 2) таким пунктиром наши проколы выглядят; 3) вставляем в ячейки зажим, наш календарь размещаем в зажиме, движением ручки европереплёта всё соединяем; складываем наш треугольник уже знакомым образом. Готово.

Заключительный календарь - по месяцам. Этот вариант больше подходит для тех, кто работает с графическими программами, и здесь напоминание принципа "делания" календаря. Печатаем на двухсторонней (!) фотобумаге и располагаем месяца как показано ( у меня шаблоны для календаря с куклами, просто их убрала, чтоб акцент был не на них). Видно, что на двух стандартных по размеру листах вмещаются 12 месяцев. С помощью европереплёта и зажима собирается всё .
Итак, нам понадобятся для календаря по месяцам: 2 листа двухсторонней фотобумаги А-4 (можно потренироваться на простых листиках); один лист картона (он будет основой -треугольником); и порезанные листики собираем как уже было показано европереплётом + зажим.
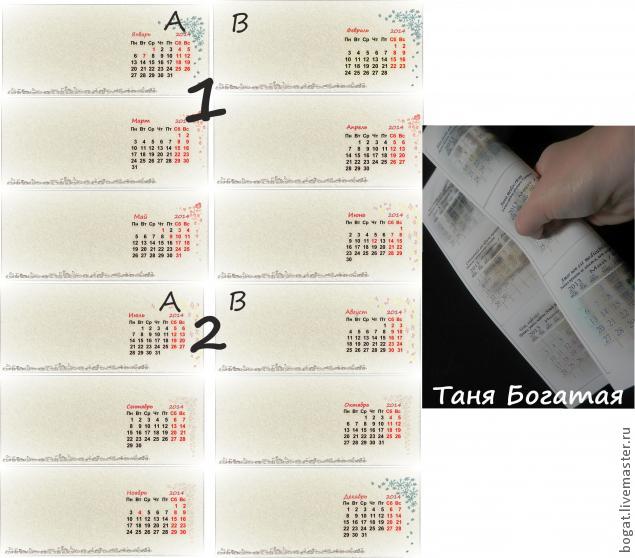
Месяца расположены так:
Вот шаблоны, тоже сделанные в Corel, можете их использовать, если не дружите с граф. программами.




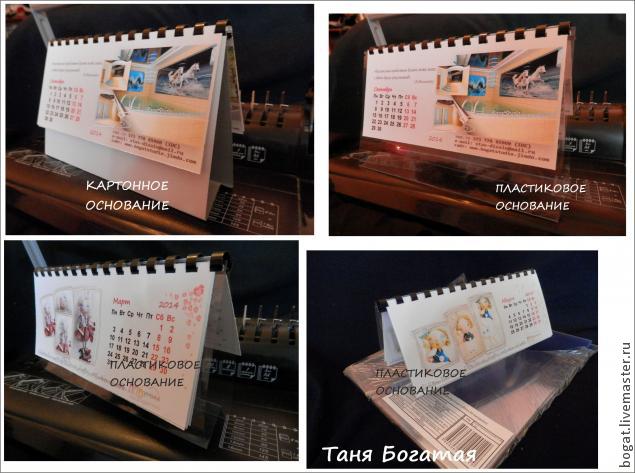
Основанием для календаря может быть картон или пластик. Мы покупаем пластиковые листы в магазине канцтоваров (у нас они идут первым жёстким листом в папке дизайн-интерьеров). Видно, что использовав пластиковое основание, календарик выглядит парящим в воздухе, мне так больше нравится.
Ещё о декоре, о лепесточках (розовенькие были вначале) . Цветы из ткани (путём обжига краёв) делали многие, поэтому занятие будет привычным. Я таких лепесточков наделала, чтобы куклам в ручки привязать, для романтичности, а потом стала использовать, где угодно : кровать, праздничный стол, полочка для свечей и т. д. Можно такую красоту просто разбрасывать, но лучше леской пришить лепестки дружки с дружками. Пришиваем лепестки двумя способами (так они хаотичнее смотрятся) : 1 - леску пришиваем с одного бока, 2 - леска пришита с двух противоположных краёв.
Читайте также:
