Как с mac подключиться к удаленному столу
Привет, Хабр! Меня зовут Холодаев Алексей, я младший системный администратор в Cloud4Y. Сегодня хочу поделиться способом подключения стандартного RDP-клиента Windows к MacOS. Если интересно, ныряйте под кат.
Вы наверняка знаете, что в MacOS есть встроенный VNC сервер, к которому можно подключаться через VNC клиента. Однажды я задумался: а почему бы не использовать стандартный RDP client Windows для подключения к яблочной операционной системе? Немного погуглив, я обнаружил, что существует бесплатный RDP сервер на MacOS — xRDP. Данный сервер легко устанавливается на ОС Linux/Unix. Об установке и настройке этого сервера расскажу далее.
Установку я производил на свой макбук с MacOS Big Sur.
Для начала необходимо установить инструменты командной строки Xcode. Для этого выполняем команду в ПО терминала.
Далее установим менеджер сторонних пакетов Homebrew командой
Установим библиотеку OpenSSL командой
После установки OpenSSL присвоим переменной CPPFLAGS путь к библиотеке, чтобы компилятор смог данную библиотеку найти. Выполним команду
Установим необходимые пакеты командами
Для удобства работы создадим отдельную папку: mkdir /Users/admin/Documents/xrdp/
Теперь включим встроенный VNC сервер. Для этого перейдём в «Системные настройки»
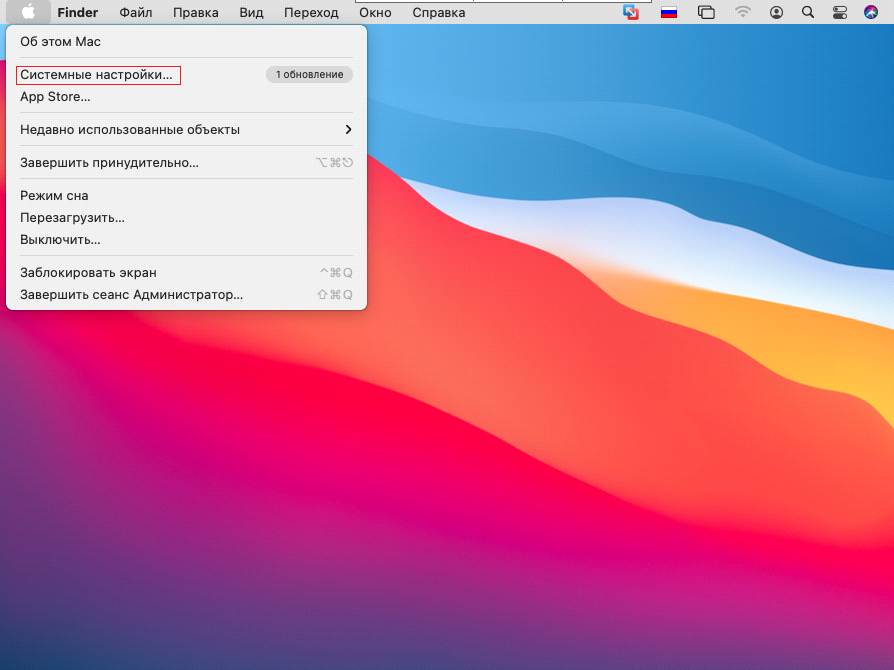
Далее выбираем общий доступ:

Включаем функцию «Общий экран» и переходим в настройки компьютера

Включаем опцию “любой пользователь может запросить разрешение управлять экраном” и задаём пароль в пункте “Пользователи VNC могут получить управление экраном по паролю”

Теперь загрузим необходимые пакеты.
Нам требуются xRDP и xOrgRDP в формате исходного кода.
Загрузить их можно отсюда (tar.gz архивы). После загрузки переместим данные архивы в папку, которую мы ранее создали, и извлечём их.
Сборка xRDP
Запустим Bootstrapper и сконфигурируем сборку с помощью OpenSSL. Затем запустим make установщик.
Если вы получаете ошибку на этом шаге, то скорей всего это связано с неправильным экспортом OpenSSL CPPFLAGS.
Сборка xOrgRDP
Запустим Bootstrapper и сконфигурируем сборку так, чтоб она происходила при помощи OpenSSL. Затем запустим make установщик.
xRDP сервер почти готов. Теперь необходимо настроить его. Давайте откроем файл xrdp.ini.
Найдём секцию в файле со всеми типами сессий.
Я буду подключаться через модуль Xvnc. Используем библиотеку libvnc.dylib вместо libvnc.so . Я закомментирую все модули, которые не буду использовать. Вот так будет выглядеть изменённая секция с типами сессий в файле xrdp.ini .
Примечание: В редакторе vi нажмите клавишу «i», чтобы войти в режим редактирования. Чтобы сохранить и выйти, нажмите «ESC» и введите :wq!
Теперь запустим демоны xRDP и xRDP-sesman. Они находятся по пути /usr/local/sbin/ .
Выполним следующие команды:
Пробуем подключиться по RDP. Вводим логин и пароль, нажимаем ENTER.

Если у вас появилось окно авторизации MacOS, значит, всё работает правильно.

Если у вас возникают какие-либо ошибки, смотрите логи. Они находятся по пути:
Вот таким способом можно предоставить доступ на MAC OS по протоколу RDP. Спасибо за внимание!
Что ещё интересного есть в блоге Cloud4Y
Подписывайтесь на наш Telegram-канал, чтобы не пропустить очередную статью. Пишем не чаще двух раз в неделю и только по делу.
Приступая к работе с клиентом macOS
Клиент удаленного стола для Mac можно использовать для работы с приложениями, ресурсами и рабочими столами Windows со своего компьютера Mac. Используйте следующие сведения, чтобы приступить к работе. Если у вас возникнут вопросы, ознакомьтесь с часто задаваемыми вопросами.
- Хотите узнать о новых выпусках для клиента macOS? Ознакомьтесь с разделом Что нового в возможностях удаленного рабочего стола в Mac?
- Клиент Mac работает на компьютерах под управлением macOS 10.10 и более поздних версий.
- Сведения в этой статье относятся в основном к полной версии клиента Mac. Именно эта версия доступна в Mac AppStore. Испытайте новые функции, скачав предварительную версию приложения со страницы заметок о выпуске бета-версии клиента.
Получение клиента удаленного рабочего стола
Выполните следующие шаги, чтобы приступить к работе с удаленным рабочим столом на компьютере Mac.
- Скачайте клиент Удаленного рабочего стола (Майкрософт) из Mac App Store. . (Если пропустить этот шаг, вы не сможете подключиться к своему компьютеру.)
- Добавьте подключение к удаленному рабочему столу или удаленный ресурс. Подключение используется для прямого подключения к компьютеру с Windows, а удаленный ресурс — для использования удаленного приложения RemoteApp, рабочего стола на основе сеансов или виртуального рабочего стола, опубликованного локально с помощью удаленного приложения RemoteApp и подключений к удаленному рабочему столу. Эта функция обычно доступна в корпоративных средах.
Что насчет бета-версии клиента Mac?
Если у вас уже есть клиент, можно проверить наличие обновлений, чтобы убедиться, что вы используете последнюю версию. В окне бета-версии клиента выберите Бета-версия Удаленного рабочего стола (Майкрософт) вверху и щелкните Проверить наличие обновлений.
Добавление рабочей области
Подпишитесь на веб-канал, который предоставил администратор, чтобы получить список управляемых ресурсов, доступных вам на устройстве macOS.
Чтобы подписаться на веб-канал:
После входа будет показан список доступных ресурсов.
Когда вы подпишетесь на веб-канал, его содержимое будет регулярно автоматически обновляться. Ресурсы могут добавляться, изменяться или удаляться в соответствии с изменениями, внесенными администратором.
Экспорт и импорт подключений
Можно экспортировать определение подключения к удаленному рабочему столу и использовать его на другом устройстве. Удаленные рабочие столы хранятся в отдельных RDP-файлах.
Чтобы экспортировать RDP-файл, сделайте следующее:
Чтобы импортировать RDP-файл, сделайте следующее:
Добавление удаленного ресурса
Удаленные ресурсы являются программами RemoteApp, рабочими столами на основе сеансов и виртуальными рабочими столами, опубликованными с помощью подключений к удаленным рабочим столам и удаленному приложению RemoteApp.
- URL-адрес отображает ссылку на сервер веб-доступа к удаленным рабочим столам, что дает вам доступ к удаленному приложению RemoteApp и подключениям к удаленным рабочим столам.
- Настроенные удаленные приложения RemoteApp и подключения к удаленным рабочим столам отображаются в списке.
Чтобы добавить удаленный ресурс:
- В Центре подключений выберите + и щелкните Добавление удаленных ресурсов.
- Введите сведения об удаленном ресурсе.
- URL-адрес веб-канала — URL-адрес сервера веб-доступа к удаленным рабочим столам. В этом поле можно также ввести учетную запись корпоративной электронной почты. Таким образом, клиент будет искать сервер веб-доступа к удаленным рабочим столам, связанный с вашим адресом электронной почты.
- Имя пользователя — имя пользователя, используемое для сервера веб-доступа к удаленным рабочим столам, к которому вы подключаетесь.
- Пароль — пароль, используемый для сервера веб-доступа к удаленным рабочим столам, к которому вы подключаетесь.
- Выберите Сохранить.
Удаленные ресурсы будут отображаться в Центре подключений.
Подключение к шлюзу удаленных рабочих столов для доступа к внутренним ресурсам
Шлюз удаленных рабочих столов (шлюз RD) позволяет подключаться к удаленному компьютеру в корпоративной сети из любой точки Интернета. Можно создать шлюзы и управлять ими с помощью настроек приложения или при настройке нового подключения к рабочему столу.
Вот как можно настроить новый шлюз в настройках приложения.
Управление учетными записями пользователей
При подключении к рабочему столу или удаленным ресурсам можно сохранить учетные записи пользователей, чтобы их можно было выбрать снова. Вы можете управлять своими учетными записями с помощью клиента удаленного рабочего стола.
Чтобы создать учетную запись пользователя, сделайте следующее:
Настройка разрешения экрана
Для сеанса удаленного рабочего стола можно указать разрешение экрана.
- В Центре подключений выберите Предпочтения.
- Выберите Разрешение.
- Выберите +.
- Введите высоту и ширину разрешения и выберите ОК.
Чтобы удалить разрешение, выберите его и щелкните - .
Дисплеи с несколькими рабочими столами
Если вы используете macOS X 10.9 и отключили параметр Displays have separate spaces (Дисплеи с несколькими рабочими столами) в Mavericks (System Preferences > Mission Control (Параметры системы > Управление заданиями)), необходимо точно так же настроить этот параметр в клиенте удаленного рабочего стола.
Перенаправление дисков для удаленных ресурсов
Для удаленных ресурсов поддерживается перенаправление дисков, чтобы можно было сохранять файлы, созданные с помощью удаленного приложения, локально на компьютере Mac. Перенаправленная папка всегда является вашим домашним каталогом, отображаемым как сетевой диск в удаленном сеансе.
Чтобы использовать эту функцию, администратор должен задать соответствующие параметры на сервере.
Использование клавиатуры в удаленном сеансе
Раскладки клавиатуры Mac отличаются от раскладок клавиатуры Windows.
- Клавиша Command на клавиатуре Mac соответствует клавише Windows.
- Для выполнения действий с использованием кнопки COMMAND на компьютере Mac необходимо использовать клавишу CTRL в Windows (например: действие копирования соответствует сочетанию клавиш CTRL+C).
- Функциональные клавиши можно активировать в сеансе нажатием клавиши FN (например: FN+F1).
- Клавиша ALT справа от пробела на клавиатуре Mac соответствует клавише ALT GR или правой клавише ALT в Windows.
По умолчанию удаленный сеанс будет использовать тот же язык клавиатуры, что и в ОС, в которой выполняется клиент. (Если компьютер Mac работает под управлением операционной системы с языковым стандартом en-US, этот языковой стандарт будет использоваться и для удаленных сеансов.) Если языковый стандарт клавиатуры операционной системы не используется, проверьте параметры клавиатуры на удаленном компьютере и измените их вручную. В разделе Вопросы и ответы по клиенту удаленного рабочего стола доступны дополнительные сведения о клавиатурах и языковых стандартах.
Поддержка подключаемой аутентификации и авторизации на шлюзе удаленных рабочих столов
В Windows Server 2012 R2 появилась поддержка нового метода проверки подлинности — подключаемой аутентификации и авторизации на шлюзе удаленных рабочих столов, что обеспечивает большую гибкость для пользовательских процедур аутентификации. Теперь вы можете попробовать эту модель аутентификации в клиенте Mac.
Пользовательские модели аутентификации и авторизации, выпущенные до Windows 8.1, не поддерживаются, хотя и рассматриваются в статье выше.
Часто задаваемые вопросы о клиентах удаленного рабочего стола
Теперь, когда вы настроили клиент удаленного рабочего стола на устройстве (Android, Mac, iOS или Windows), у вас могут возникнуть вопросы. Здесь приведены ответы на наиболее часто задаваемые вопросы о клиентах удаленного рабочего стола.
Большинство из этих вопросов относится ко всем клиентам, но некоторые касаются только определенных клиентов.
Если у вас есть дополнительные вопросы, ответы на которые вы бы хотели получить, оставьте их в качестве отзыва на эту статью.
Установка
К каким компьютерам можно подключиться?
Ознакомьтесь со статьей о поддерживаемой конфигурации, чтобы узнать, как каким компьютерам вы можете подключиться.
Как настроить компьютер для использования удаленного рабочего стола?
Настройка устройства завершена, но я не думаю, что компьютер готов. Помогите.
Во-первых, вы уже видели мастер настройки удаленного рабочего стола? Он поможет подготовить компьютер для использования удаленного доступа. Скачайте и запустите этот инструмент на компьютере, чтобы все настроить.
В противном случае, если вы хотите выполнить все вручную, читайте дальше.
Для Windows 10 сделайте следующее.
- На устройстве, к которому вы собираетесь подключаться, откройте Параметры.
- Выберите Система и Удаленный рабочий стол.
- Включите удаленный рабочий стол с помощью ползунка.
- Обычно рекомендуется оставить компьютер в режиме бодрствования и доступным для обнаружения, чтобы упростить подключение. Щелкните Показать параметры, чтобы перейти к параметрам управления питанием компьютера, где можно будет изменить этот параметр.
Невозможно подключиться к компьютеру, который находится в спящем режиме или режиме гибернации. Поэтому убедитесь, что для параметров спящего режима и режима гибернации на удаленном компьютере задано значение Никогда. (Гибернация доступна не на всех компьютерах.)
Запишите имя этого компьютера, указанное в разделе How to connect to this PC (Как подключаться к этому компьютеру). Оно потребуется для настройки клиентов.
Можно предоставить отдельным пользователям разрешение на доступ к этому компьютеру. Для этого щелкните Select users that can remotely access this PC (Выбрать пользователей, которые могут удаленно подключаться к этому компьютеру). Члены группы "Администраторы" получают доступ автоматически.
Для Windows 8.1 следуйте инструкциям по разрешению удаленных подключений в разделе Подключение к другому компьютеру с помощью функции подключения к удаленному рабочему столу.
Подключение, шлюз и сети
Почему не удается подключиться с помощью удаленного рабочего стола?
Ниже приведено несколько возможных способов устранения распространенных проблем, которые могут возникнуть при попытке подключения к удаленному компьютеру. Если эти решения не помогли, дополнительную помощь можно получить на веб-сайте Microsoft Community.
Не удалось найти удаленный компьютер. Убедитесь, что вы используете правильное имя компьютера и ввели его без ошибок. Если по-прежнему не удается подключиться, попробуйте использовать IP-адрес удаленного компьютера вместо имени.
Возникла проблема с сетью. Убедитесь, что у вас есть подключение к Интернету.
Порт удаленного рабочего стола может блокироваться брандмауэром. Если вы используете брандмауэр Windows, выполните следующие действия.
Откройте брандмауэр Windows.
Выберите Разрешение взаимодействия с приложением или компонентом в брандмауэре Windows.
Щелкните Изменить параметры. Вам может потребоваться ввести пароль администратора или подтвердить свои действия.
В разделе Разрешенные программы и компоненты выберите Удаленный рабочий стол, а затем нажмите кнопку ОК.
Если вы используете другой брандмауэр, убедитесь, что в нем открыт порт для удаленного рабочего стола (обычно это порт 3389).
Возможно, удаленные подключения не настроены на удаленном компьютере. Чтобы устранить эту проблему, прокрутите страницу вверх до вопроса Как настроить компьютер для использования удаленного рабочего стола? в этом разделе.
Возможно, удаленный компьютер разрешает подключаться только компьютерам, на которых настроена проверка подлинности на уровне сети.
Удаленный компьютер может быть выключен. Невозможно подключиться к компьютеру, который выключен, находится в спящем режиме или режиме гибернации. Поэтому убедитесь, что для параметров спящего режима и режима гибернации на удаленном компьютере задано значение Никогда. (Гибернация доступна не на всех компьютерах.)
Почему не удается найти свой компьютер или подключиться к нему?
Проверьте соблюдение перечисленных ниже условий.
Компьютер включен и находится в режиме бодрствования?
Вы правильно ввели имя или IP-адрес?
Если вы ввели имя компьютера, ваша сеть должна правильно разрешить его с помощью службы DNS. Во множестве домашних сетей для подключения необходимо использовать IP-адрес, а не имя узла.
Компьютер находится в другой сети? Вы настроили компьютер, чтобы разрешить внешние подключения к нему? Ознакомьтесь с разделом Удаленный рабочий стол: разрешение доступа к компьютеру извне сети, чтобы получить дополнительную информацию.
Вы подключаетесь к поддерживаемой версии Windows?
Windows XP Home, Windows Media Center Edition, Windows Vista Home, Windows 7 Домашняя и Windows 7 Начальная не поддерживаются без стороннего программного обеспечения.
Почему не удается войти на удаленный компьютер?
Если вы видите экран входа на удаленный компьютер, но не можете войти, возможно, вы не были добавлены в группу пользователей удаленного рабочего стола или в любую другую группу с правами администратора на этом удаленном компьютере. Обратитесь к администратору системы, чтобы он добавил вас.
Какие поддерживаются методы подключения для локальных сетей?
Если вы хотите получить доступ к своему офисному компьютеру извне его локальной сети, вашей организации необходимо предоставить вам средства удаленного доступа. Клиент удаленного рабочего стола в настоящее время поддерживает следующие функции:
- шлюз сервера терминалов или шлюз удаленных рабочих столов;
- веб-доступ к удаленным рабочим столам;
- VPN (с помощью встроенных возможностей VPN в iOS).
VPN не работает
Проблемы с VPN могут иметь несколько причин. Сначала следует убедиться, что VPN работает в той же сети, что и ваш ПК или компьютер Mac. Если это невозможно проверить с помощью ПК или компьютера Mac, можно попытаться открыть веб-страницу интрасети компании в браузере на вашем устройстве.
Дополнительно стоит проверить следующее:
- Не мешает ли сеть 3G работе VPN. Существует несколько поставщиков сетей 3G в мире, которые, похоже, блокируют или повреждают трафик 3G. Убедитесь, что VPN-подключение работает правильно в течение минуты.
- VPN на основе L2TP или PPTP. Если вы используете L2TP или PPTP в VPN, то в конфигурации VPN настройте для параметра "Отправлять весь трафик" значение "Включено".
- Правильность настройки VPN. Неправильно настроенный VPN-сервер может быть причиной, по которой VPN-подключения не работают или перестают работать через некоторое время. В этом случае обязательно проведите тестирование с помощью веб-браузера на устройстве iOS, ПК или компьютере Mac в той же сети.
Можно ли проверить, правильно ли работает VPN?
Убедитесь, что на вашем устройстве включена VPN. VPN-подключение можно проверить, перейдя на веб-страницу во внутренней сети или с помощью веб-службы, которая доступна только через VPN.
Как настроить VPN-подключения по протоколу L2TP или PPTP?
Если вы используете L2TP или PPTP в VPN, то в конфигурации VPN обязательно настройте для параметра Отправлять весь трафик значение Включено.
Веб-клиент
Какие браузеры можно использовать?
Веб-клиент поддерживает Microsoft Edge, Mozilla Firefox (55.0 и более поздних версий), Google Chrome и Safari.
Какие компьютеры можно использовать для доступа к веб-клиенту?
Веб-клиент поддерживает Windows, macOS, Linux и ChromeOS. В настоящее время мобильные устройства не поддерживаются.
Можно ли использовать веб-клиент в развертывании Удаленного рабочего стола без шлюза?
Нет. Для подключения клиенту требуется шлюз удаленных рабочих столов. Не знаете, что это означает? Спросите об этом администратора.
Заменяет ли веб-клиент удаленного рабочего стола страницу "Веб-доступ к удаленным рабочим столам"?
Нет. Веб-клиент удаленного рабочего стола размещен по URL-адресу, отличному от страницы "Веб-доступ к удаленным рабочим столам". Чтобы просмотреть удаленные ресурсы в браузере, можно использовать веб-клиент или страницу веб-доступа.
Можно ли внедрить веб-клиент на другую веб-страницу?
Пока что это функция не поддерживается.
Мониторы, звук и мышь
Как использовать все мониторы?
Чтобы использовать два или более экранов, сделайте следующее.
- Щелкните правой кнопкой мыши удаленный рабочий стол, для которого требуется включить поддержку нескольких экранов, а затем щелкните Изменить.
- Включите параметры Использовать все мониторы и Во весь экран.
Поддерживается ли двунаправленный звук?
Двунаправленный звук можно настроить в клиенте Windows отдельно для каждого подключения. Соответствующие параметры доступны в разделе Удаленное аудио на вкладке параметров Локальные ресурсы.
Что делать, если звук не воспроизводится?
Выйдите из сеанса (не просто отключитесь, а совсем выйдите из системы), а затем снова войдите в систему.
Клиент Mac: вопросы об оборудовании
Поддерживается ли разрешения Retina?
Да, клиент удаленного рабочего стола поддерживает разрешение Retina.
Как включить дополнительный щелчок правой кнопкой мыши?
Чтобы использовать щелчок правой кнопкой мыши в открытом сеансе, у вас есть три варианта:
- Стандартная двухкнопочная мышь USB для ПК.
- Мышь Apple Magic Mouse. Чтобы включить щелчок правой кнопкой мыши, выберите System Preferences (Параметры системы) на панели закрепления, щелкните Мышь и затем включите параметр Secondary click (Дополнительный щелчок).
- Панель Apple Magic Trackpad или MacBook Trackpad. Чтобы включить щелчок правой кнопкой мыши, выберите System Preferences (Параметры системы) на панели закрепления, щелкните Trackpad (Сенсорная панель) и затем включите параметр Secondary click (Дополнительный щелчок).
Поддерживается ли AirPrint?
Нет, клиент удаленного рабочего стола не поддерживает AirPrint. (Это относится к клиентам Mac и iOS.)
Почему в сеансе отображаются неправильные знаки?
При использовании международной клавиатуры вы можете столкнуться с проблемой, когда знаки, которые отображаются в сеансе, не совпадают со знаками, которые вы ввели с помощью клавиатуры Mac.
Это может произойти в следующих случаях.
- Вы используете клавиатуру, которая не распознана удаленным сеансом. Когда Удаленный рабочий стол не распознает клавиатуру, по умолчанию используется язык, который последний раз использовался для удаленного компьютера.
- Вы подключаетесь к ранее отключенному сеансу на удаленном компьютере, и на нем используется язык клавиатуры, отличный от вашего текущего языка ввода.
Эту проблему можно устранить, вручную установив язык клавиатуры для удаленного сеанса. Инструкции приведены в следующем разделе.
Как языковые параметры влияют на клавиатуры в удаленном сеансе?
Существует много типов раскладок клавиатуры Mac. Некоторые из них — собственные раскладки Mac или пользовательские раскладки, точное соответствие для которых может быть недоступно в версии Windows, с которой вы удаленно взаимодействуете. Удаленный сеанс сопоставляет вашу клавиатуру с самым близким языком клавиатуры, доступным на удаленном компьютере.
Если для раскладки клавиатуры Mac задана версия раскладки клавиатуры для ПК (например, "French – PC" (Французский — ПК)), то все клавиши должны быть сопоставлены правильно и клавиатура должна работать.
Если для раскладки клавиатуры Mac задана версия раскладки клавиатуры Mac (например, "French" (Французский)), то удаленный сеанс сопоставит ее с версией французской раскладки для ПК. Некоторые сочетания клавиш Mac, которые вы привыкли использовать в OSX, не будут работать в удаленном сеансе Windows.
Если для раскладки клавиатуры выбрана вариация языка (например, "Canadian-French" (Французский (Канада))) и удаленный сеанс не может сопоставить ее с точно такой же вариацией, то он сопоставит ее с ближайшим языком (например, французским). Некоторые сочетания клавиш Mac, которые вы привыкли использовать в OSX, не будут работать в удаленном сеансе Windows.
Если настроена раскладка клавиатуры, для которой удаленный сеанс вообще не может найти соответствие, он применит настройки по умолчанию и использует язык, который вы в прошлый раз использовалась на этом компьютере. В этом случае либо в случаях, когда необходимо изменить язык удаленного сеанса в соответствии с клавиатурой Mac, можно вручную задать язык клавиатуры в удаленном сеансе, выбрав язык, который лучше всего соответствует нужному языку, как описано ниже.
Чтобы изменить раскладку клавиатуры в сеансе удаленного рабочего стола, выполните следующие действия.
В Windows 10 или Windows 8:
- В удаленном сеансе откройте окно "Язык и региональные стандарты". Выберите Пуск > Параметры > Время и язык. Откройте окно Язык и региональные стандарты.
- Добавьте язык, который вы хотите использовать. Закройте окно "Язык и региональные стандарты".
- Теперь в удаленном сеансе появится возможность переключаться между языками. (В правой части окна удаленного сеанса, рядом с часами.) Выберите язык, на который вы хотите переключиться (например, Eng (Английский)).
Может потребоваться закрыть и перезапустить приложение, которое вы используете в настоящее время, чтобы изменения языка клавиатуры вступили в силу.
Определенные ошибки
Вам запрещен доступ к сеансу, которому вы хотите подключиться. Наиболее вероятной причиной является то, что вы пытаетесь подключиться к сеансу администрирования. Только администраторы могут подключаться к консоли. Убедитесь, что в разделе дополнительных параметров удаленного рабочего стола переключатель консоли отключен. Если это не является источником проблемы, обратитесь к системному администратору за дополнительной помощью.
Почему клиент сообщает, что клиентская лицензия отсутствует?
Когда клиент удаленного рабочего стола подключается к серверу удаленных рабочих столов, сервер выдает клиентскую лицензию служб удаленных рабочих столов (CAL для RDS), которая хранится в клиенте. Когда клиент снова подключится, он будет использовать эту клиентскую лицензию, и сервер не будет выдавать другую лицензию. Сервер выдает другую лицензию, если клиентская лицензия служб удаленных рабочих столов отсутствует на устройстве или повреждена. Когда достигается максимальное число лицензированных устройств, сервер перестает выдавать новые клиентские лицензии служб удаленных рабочих столов. Обратитесь за помощью к администратору сети.
Ошибка "Отказано в доступе" создается шлюзом удаленных рабочих столов в результате неправильных учетных данных, использованных при попытке подключения. Проверьте имя пользователя и пароль. Если раньше подключение работало и ошибка возникла недавно, возможно, вы изменили пароль учетной записи пользователя Windows и еще не обновили его в параметрах удаленного рабочего стола.
Что означает ошибка "Failed to parse NTLM challenge" (Не удалось проанализировать запрос защиты NTLM)?
Эта ошибка вызвана неправильной настройкой параметров на удаленном компьютере. Убедитесь, что на удаленном компьютере для параметра уровня безопасности RDP задано значение "Совместимый с клиентом". (Обратитесь к администратору системы, если вам необходима помощь в этом.)
Эта ошибка возникает, когда политика авторизации ресурсов на сервере шлюза запрещает вашему имени пользователя подключение к удаленному компьютеру. Это может произойти в следующих случаях.
Как подключиться по RDP из-под MacOS
У пользователей MacOS периодически возникает необходимость оперировать приложениями, запущенными на удалённых рабочих станциях или серверах, работающих на Windows. В качестве удалённого рабочего места, при решения подобного рода задач, сейчас довольно часто используются виртуальные выделенные сервера (VPS). Стандартным приложением для связывания MacOS и Windows в последние годы стал Microsoft Remote Desktop . И, к счастью, установка и работа в Microsoft Remote Desktop на MacOS довольно просты. Итак, далее о том, как подключиться по RDP из-под MacOS к виртуальной рабочей станции или серверу.
Загрузка Microsoft Remote Desktop
Как и все современные Mac-приложения, Microsoft Remote Desktop доступен для скачивания через Mac App Store . Поэтому, найдет иконку App Store на вашем рабочем столе и щелкните по ней чтобы открыть.
В поисковой строке Mac App Store наберите “Microsoft Remote Desktop”. Среди найденных компонентов найдите оранжевую иконку с изображением компьютера. Скорее всего, она будет первая в открывшемся списке приложений. Чтобы загрузка началась, нажмите на кнопку Get синего цвета. Поскольку Microsoft Remote Desktop является бесплатным приложением, возле его значка не будет указана стоимость. Как только вы нажмёте на Get , кнопка изменит свой цвет на зелёный, и будет содержать надпись Install app . Нажмите на кнопку ещё раз.

Теперь, после завершения загрузки, App Store можно закрыть. Чтобы открыть только что скачанную программу, запустите значок Launchpad , находящийся в Dock . Далее, нажмите на иконку Microsoft Remote Desktop и приложение запустится. В случае, если вы не можете найти значок искомого приложения, попробуйте пролистать влево. Вероятно, Launchpad имеет несколько страниц из-за большого количества имеющихся приложений.
Есть ещё один способ найти загруженное приложение. Им является использование поисковой компоненты Spotlight. Вы можете запустить её нажав на значок с изображением глаза в правом верхнем углу рабочего стола. Также, можно запустить поисковик с клавиатуры, нажав комбинацию клавиш Command + Пробел . В открытом окне Spotlight наберите “Microsoft Remote Desktop” и нажмите Enter .

Когда вы запустите приложение в первый раз, скорее всего, при его запуске откроется всплывающее окно, которое сообщит вам о том, что нового появилось в установленной версии Microsoft Remote Desktop . Вы можете спокойно закрыть это окно и продолжить свою работу.
Чтобы получить быстрый доступ к приложению в будущем, вы можете поместить его в свой Dock . Чтобы это сделать, на иконке приложения нажмите правую кнопку мыши, выберите Options (Параметры) , затем нажмите Keep in Dock (Оставить в Dock) .

Параметры RDP подключения
Для доступа к вашей удалённой машине вам понадобится её IP-адрес. Чтобы узнать его, в браузере перейдите на сайт RUVDS и авторизуйтесь на нём при помощи своей учётной записи. IP-адрес будет указан в разделе Мои серверы . В этом же окне вы можете увидеть учётные данные, необходимые для авторизации на удалённом сервере. Имя пользователя доступно для просмотра в строке user , а для того, чтобы увидеть пароль, нажмите кнопку Показать пароль .

Подключение к удалённому рабочему столу
Теперь, когда открыт доступ к машине, работающей на Windows, и вы знаете её IP-адрес и учётные данные для подключения, можно перейти на ваш Mac. На нём запустите Microsoft Remote Desktop и в левом верхнем углу окна найдите и нажмите кнопку New .
В открывшемся окне заполните:
- PC Name – IP-адрес вашей удалённой машины (см. раздел Параметры RDP подключения).
- User account – Если оставить по умолчанию Ask when required , то логин и пароль будут спрашиваться при подключении. Если выбрать Add User Account , то можно сразу ввести учетный данные для входа на сервер. Эти данные вы можете найти в личном кабинете RUVDS (см. раздел Параметры RDP подключения).
- Friendly name . Это просто произвольное название, например, Сервер Windows 2012 .

На вкладке Devices & Audio можно настроить периферийное оборудование на удалённом компьютере. Например, в выпадающем меню Play sound вы можете, выбрать какое из действий будет сопровождаться проигрыванием звуков.
Опция Printers поможет вам сделать доступными локальные принтеры при удалённом подключении.


Когда вы закончите настройку подключения к удалённому рабочему столу, нажмите кнопку Add в правом нижнем углу окна. Тем самым, вы сохраните новое подключение. Чтобы начать сессию этого подключения, просто щёлкните на нём двойным щелчком мыши.
Если вам понадобится отредактировать, дублировать, экспортировать или удалить данное удалённое подключение, используйте клик правой кнопкой на имени подключения, чтобы получить доступ к этим опциям.
Использование удалённого рабочего стола в macOS

Функция удалённого рабочего стола очень полезна в ряде случаев – например, для мониторинга за активностью пользователя или дистанционной настройки той или иной машины. Сегодня мы расскажем вам, как этой возможностью воспользоваться в macOS.
Используем Remote Desktop на Маке
Актуальных приложений для использования удалённого рабочего стола в макОС существует два – фирменное решение от Apple и программа TeamViewer, известная пользователям, которые перешли на Мак с Виндовс.
Способ 1: TeamViewer
TeamViewer известен в первую очередь простотой настройки и использования – этот же принцип перекочевал и в версию для macOS.

- Скачайте установочный DMG-файл и инсталлируйте решение на оба целевых компьютера. Во время первого запуска программы она запросит разрешения на доступ к средствам управления (клавиатуре и мышке) и дисковому пространству для обмена файлами. Начнём со средств управления – кликните по кнопке «Request Access».
Откроются «Системные настройки», раздел «Защита и безопасность», сразу на нужной вкладке. Нажмите на значок для разрешения изменений.

Далее введите пароль от своей учётной записи.

Снова откроются «Системные настройки», однако по неизвестным причинам ТимВьювер не добавлена в список программ, поэтому её придётся внести туда вручную. Разрешите внесение изменений по аналогии с первым шагом, затем кликните по кнопке «+» внизу списка.

Откроется окно Finder. С помощью бокового меню перейдите в директорию «Программы», где найдите и выделите запись TeamViewer, после чего нажмите на кнопку «Открыть».


Способ 2: Apple Remote Desktop
Также можно воспользоваться решением от компании Эппл, разработчиков macOS. Однако стоит иметь в виду, что программа платная (~$80) без пробного срока действия или демо-версии.
После открытия списка сетей выберите основной адаптер в списке слева. Далее обратите внимание на пункт «IP-адрес» – он понадобится нам для подключения, поэтому запишите его где-то или скопируйте.


Далее обратитесь к выпадающему меню, отмеченному на скриншоте.

Здесь отмечены варианты подключений к удалённому рабочему столу, краткий обзор:
- «Bonjour» – система автоматического поиска компьютеров Apple поблизости;
- «Local Network» – поиск в локальной сети;
- «Network Range» – поиск по подсети;
- «Network Adress» – подключение по IP-адресу.
- Адрес будет добавлен в список. Полноценный удалённый рабочий стол доступен в трёх режимах, которые активируются кнопками сверху слева:
- «Observe» – наблюдение без возможности вносить какие-либо изменения в удалённую систему;
- «Control» – полноценное управление другим Mac;
- «Curtain» – полноценное управление с возможностью изменения настроек безопасности.
Заключение
Таким образом, мы познакомили вас с методами подключения к удалённому рабочему столу в macOS. Как видим, оба представленных решения имеют как достоинства, так и недостатки, поэтому при выборе лучше ориентироваться на конкретную ситуацию и задачу.
Мы рады, что смогли помочь Вам в решении проблемы.
Читайте также:
