Как расположить 2 монитора на столе
Приобрел второй монитор, но как им правильно пользоваться не знаю, на хабре статьи за 2008 год.
Поэтому решил обновить вопрос:
— как вы научились оптимально использовать несколько мониторов для работы,
— какими программами пользуетесь для управления рабочими столами,
— пользуетесь ли вертикальным положением,
— был ли дискомфорт и как от него избавились,
— какую статью советуете прочесть начинающему пользователю.
Оценить 2 комментария
Расскажу про себя (программист на php):
ОС Ubuntu 12.04.
2 монитора 24".
3 рабочих стола:
1.
Левый монитор — NetBeans на весь экран
Правый монитор — Firefox на весь экран
2.
Левый монитор — лог ошибок сервера
Правый монитор — корпоративный джаббер
3. Личный так сказать экран)))
Левый монитор — Chromium на весь экран
Правый монитор — личный джаббер, скайп, аська.
— как вы научились оптимально использовать несколько мониторов для работы,
методом проб и ошибок, сначала использовал 1 рабочий стол, потом до 4х дошел, в итоге остался на 3х — хватает на все
— какими программами пользуетесь для управления рабочими столами,
стандартными, встроенными в ОСь
— пользуетесь ли вертикальным положением,
нет, думаю мне было бы неудобно
— был ли дискомфорт и как от него избавились,
сначала было непривычно, но сейчас
— какую статью советуете прочесть начинающему пользователю.
не знаю, вообще ничего не читал, думаю проще самому дойти до удобного расположения всего и вся.
P.S. Описан рабочий комп.
У меня (debian 7 + Gnome 3) обычно один экран — несколько рабочих столов (браузер, скайп, все что нужно еще но не все время) и на втором экране один рабочий стол — там ide. Консоль через Guake, плеер так же как панель для гнома.

ОС Windows 8. Мониторы разного размера. На основном — IDE без панелек, на втором — все панельки — solution explorrer, errror list, watches, bookmarks, ну и т.д. На второй монитор еще часто переношу мессенджеры, плеера. В Вин8 удобство в том, что она позволяет из коробки разделять панель задач. Т.е. если у меня скайп на втором мониторе, то и отображаться значок будет на панели задач второго монитора. Под вин7 такой софт есть, по моему UltraMon называется. Вертикальную оринетацию не использовал, дискомфорта за 3 года пользования не заметил.
Статью? Вы когда спать ложитесь, бороду под одеяло убираете или сверху кладете? Сделайте, как удобно вам.
На самом деле, основная задача это уметь перебрасывать окна с одного монитора на другой быстро. Тогда на одном мониторе работаете, на другой периодически посматриваете и не пользуетесь кучей стороннего софта для управления десктопами, т.п.
Для управления окнами в винде есть несколько шорткатов:
— Win + → и Win + ← — прибить окно к левому/правому краю.
— Win + Sift + → и Win + Shift + ← — перебросить окна на соседний монитор.

бро, ты лучший так мне эти хоткеи были нужны в Win. На работе то xfce, а дома win предустановленный :) Спасибо тебе!
Использовать наверное надо так, как удобнее лично Вам.
У меня, например, w7 на ноуте и второй внешний монитор на 22", основной рабочий экран на ноуте, все дополнительное — месенжеры, почта, броузер с поиском на втором внешнем, на ноутбучной матрице — консоли к серверам rdp/ssh
Все мониторы подключены к разным компам с разными операционками, между ними synergy. Удобно, но иногда подглючивает.
Точно так же, первый монитор для Win 7 (Браузер + скайп + gotomeeting) второй ноутбук на Ubuntu (Основная рабочая среда, Lamp, IDE, terminal, etc)
ps: Вся проблема в том, что Linux отлично подходит для кодинга и одновременно абсолютно не годиться для всего остального.
pss: В перспективе надежда заменить все на MacOs
Программирую базы данных и администрирую сервера, на которых они крутятся (крестиком не вышиваю, нет :) ). Рабочая ОС — Debian testing (jessy на сегодняшний день), графическая среда — KDE; 2 монитора по 23".
Desktop1. На левом — хромиум на 70% экрана (на весь экран многие сайты выглядят не то чтобы очень плюс читать длинные строки неудобно), оставшиеся 30% — либо вспомагательная консоль, либо джаббер либо скайп; на правом — среда разработки БД на весь экран.
Desktop2. В случае поиска бага в базе заказчика на левом мониторе среда с БД заказчика на весь экран, на правом — эталонная база на весь экран.
Desktop3. В случае административных задач на правом мониторе 4 терминала мозаикой, на левом — все тот же браузер на 70% с джаббером на оставшейся части монитора.
Вначале был дискомфорт пока методом проб не подобрал правильные углы размещения мониторов. Вертикальным положением не пользуюсь. Сторонним софтом не пользуюсь. Что-то особенное читать смысла не вижу; разве что в случае использования настенных держателей под мониторы — обзоры вышеупомянутых держателей.
2 Монитора использую давно, на Win, начал еще с XP.
Горизонтальное размещение, ничего сложного (разрешение одинаковое, размеры одинаковые)
Основное расположение
1 — основная разработка (среда разработки, трассировка), опционально документация (если читать много)
2 — показ результата (приложение, браузер), либо документация (в случае если обращений мало)
Ubuntu 13.10
PHP разработчик.
30'' + 27'' (2560x1600 + 2560x1440) оба горизонтально
1 рабочий стол: IDE на весь экран, на втором браузер (иногда 2-3, иногда браузер + skype, иногда браузер + дополнительное окно IDE)
2 рабочий стол: Thunderbird на весь экран + плеер на весь (люблю слушать музыку)
6 рабочий стол: файловый менеджер с несколькими панелями/вкладками, иногда дополнительные окна браузеров
3-5 столы зарезервированы, используются иногда
Рабочие столы переключаю боковыми кнопками мыши, включен куб рабочего стола для того, чтобы рабочие столы образовали собой кольцо (за последним идет первый) в не таблицу. Окна можно перетаскивать между рабочими столами унося за край.
В итоге почти нет окон, которые накладываются одно на одно.
Иногда подключаю второй монитор, на одном работаю, а на другом включаю фильм, что б веселее было.
В Windows 7 в настройках выставляю его как дополнительный. А обычно, у меня плеер поверх всех окон и в нем фильм, а между остальными окнами просто переключаюсь…
Мой опыт:
работал на разных мониторах от 2 трубок по 17, до 2 по 22 жк сейчас. Одно время сидел трубка +жк, привык к 2 мониторам.
ОС Fedora, KDE. Я админ unix+БД.
Левый монитор: Fx, графичиские sql IDE, файл браузеры.
Правый монитор: Множество вкладок консолей почти на весь экран, почта, рдп сеансы.
4 виртуальных раб стола, но реально использую 2.
— как вы научились оптимально использовать несколько мониторов для работы,
как то само получилось
— какими программами пользуетесь для управления рабочими столами,
раньше xinerama, сейчас проприетарные драйвера
— пользуетесь ли вертикальным положением,
нет
— был ли дискомфорт и как от него избавились,
нет
— какую статью советуете прочесть начинающему пользователю.
а надо ли?
Напишу заметку от себя:
Целый день ковырялся, доковырялся что аж руки чешутся приняться за работу.
Перепробовал несколько менеджеров мониторов, и однозначно остановился на Actual Multiple Monitors
Что мне понравилось:
— win+D работает только для активного монитора. (Уж сильно привык к шорт кату)
— Полноэкранное приложение не сворачивается если одновременно пользоваться доп. монитором. (для игр, кино итд)
— Запер мышку в одном мониторе и создал шорт кат для быстрого перемещения курсора на другой монитор. Это позволяет не тянуть курсор на 2500 пикселей каждый раз перемещая мышку когда заканчивается коврик, а просто сразу начать пользоваться вторым монитором. Также легко попадать по скролу упираясь в стенку.
— Фон для каждого из мониторов отдельно.
— Программа хорошо поддается индивидуальным настройкам, подстроить под себя не вызывает трудностей, главное разобраться в большом меню регулировок.
Второй монитор для работы: Зачем он нужен и как его использовать Статьи редакции
Каналов информации становится больше, а производители компьютеров продолжают ограничиваться только одним экраном. Многие сотрудники компаний решают проблему, подключая второй монитор. Разработчики иногда переворачивают его на 90 градусов, а маркетологи используют большие телевизоры.
ЦП предлагает читателям обсудить кейсы использования второго монитора в повседневной работе.

Константин Панфиловглавный редактор «Цукерберг позвонит»
Я использую второй монитор уже несколько лет, ещё с тех пор, как большую часть рабочего времени проводил в Photoshop — очень удобно держать на одном экране программу, а на втором — мануал или вспомогательные материалы.
Теперь парадигма немного изменилась, и суть моей работы заключается в непрестанном погружении в информационные потоки. В этом плане даже двух мониторов мало — на одном у меня расположена рабочая область, в которой я пишу тексты или общаюсь с редакцией, на втором почти всегда Tweetdeck — гениальный Twitter-клиент, позволяющий использовать набор колонок с твитами, чтобы более эффективно расходовать место. Таким образом, я всегда могу окунуться в повестку дня, всего лишь подняв глаза — мониторы у меня расположены один над другим.
Я бы хотел добавить третий, чтобы вывести на него либо какой-то источник информации, либо редакционный чат, но, насколько мне известно, c Macbook Air это сделать вряд ли возможно.
В целом, два экрана — это уже не прихоть, а суровая необходимость, потому что когда я нахожусь вне дома или офиса и остаюсь один на один с ноутбуком, то чувствую себя крайне некомфортно, ощущая неспособность окинуть одним взглядом всё, что мне нужно (частично эта проблема решается виртуальными рабочими столами, но это не совсем то).
Михаил Смоляновсооснователь «Мегаплана»
Когда я руководил торгово-производственной компаний, то не мог жить без второго монитора — все время смотреть кучу отчетов про производство, складские запасы, логистику и так далее.

В ИТ-бизнесе контроль за показателями стал занимать меньше времени, а больше стало уходить на работу с текстами, общение с сотрудниками в таск-менеджерах и чатах. Иногда хотелось второй монитор, но так как часто работаю с ноутом в пути, то переключение с большого на маленький кажется большим неудобством, чем отсутствие большого в те нечастые моменты, когда он нужен.
Константин КалиновCEO Aviasales

Вполне могу обходиться без второго монитора, когда не в офисе. На большом экране удобно работать с большими таблицами — больше влезает.
Обычно у меня на ноутбуке открыты почта и Skype, а на большом — все остальное. У меня довольно просто в этом плане.
Расширяем рабочее пространство: как подключить второй монитор к компьютеру?

Подключение второго монитора к одному ПК еще недавно считалось делом исключительно компьютерных специалистов или причудой для тех, кому некуда девать деньги. Но сегодня это становится все более распространенной практикой и среди рядовых юзеров.
Кому-то второй монитор необходим для профессиональных задач, другие просто хотят заполучить больше активного пространства на экране, а кто-то использует дополнительный экран для медиаконтента, чтобы всегда иметь под рукой все необходимое на основном дисплее. Мы же сегодня разберемся с технической стороной дела: расскажем, как подключить два монитора к компьютеру и сделать свое рабочее место максимально комфортным.
Содержание
Как расположить мониторы?
Как настроить два монитора?
Альтернативы нескольким дисплеям
Как расположить мониторы?
Прежде чем приступать к подключению второго экрана к ПК, да и вообще бежать за ним в магазин, стоит определиться: как вы собираетесь расположить свои мониторы на столе? Вариантов тут несколько, а правильный ответ часто зависит от личных пожеланий и наличия свободного места.
Чаще всего мониторы располагают либо в горизонтальную линию (один прямо перед креслом, а другой сбоку), либо в вертикальную (один на столе, а другой на кронштейне или высокой подставке над столом). Первый вариант будет наиболее комфортным для большинства пользователей: чтобы взглянуть на второй экран, не придется задирать голову, и шея будет уставать меньше. С другой стороны, для экономии пространства второй вариант подходит куда больше. Разумеется, никто не запрещает вам попробовать обе опции. Только обязательно убедитесь, что монитор, который вы рассматриваете в качестве дополнительного, имеет крепление для кронштейна: его почти всегда устанавливают в моделях от LG, Samsung, Dell, Philips и AOC.
Также не стоит забывать, что и сам дополнительный монитор можно установить в вертикальном виде, чтобы получить в распоряжение очень высокий и при этом довольно узкий экран. Кому это может пригодиться? Да почти всем, кому часто доводится в том или ином виде работать с текстом: от копирайтеров, студентов и учителей до айтишников, которые просматривают на подобных экранах массивы программного кода. Для таких целей лучше всего подобрать монитор с широким соотношением сторон (которое легким движением руки превратится в узкое), парой разных портов для подключения и — что самое главное — надежной подставкой, конструкция которой допускает поворот на 90 градусов. К примеру, по всем параметрам подойдет линейка ASUS TUF Gaming, в которой есть мониторы с диагональю от 24 дюймов до 27 дюймов.

Игровой монитор ASUS VG249Q

Игровой монитор ASUS VG27AQL1A
Не менее важно заранее оценить, под каким углом будут располагаться ваши мониторы. Это поможет вам подобрать модель с подходящим типом матрицы и, как следствие, достаточно широкими углами обзора. На эту тему мы даже писали отдельное руководство, и, если хотите погрузиться в детали, рекомендуем обратиться к нему. Сейчас же не будем отнимать слишком много времени и просто отметим: чем под большим углом относительно привычной зрительной линии пользователя располагается монитор, тем более широкие углы обзора ему нужны. Конфигурации 178/178 градусов, присущей IPS-дисплеям, почти всегда окажется достаточно. VA-мониторы также неплохо показывают себя в роли дополнительных экранов. А вот «моники» с TN-матрицами и их узкими углами обзора использовать в таком качестве не рекомендуется.
Как настроить два монитора?
Предварительная подготовка мониторов к настройке
Определяем наличие дополнительных видеоразъемов на компьютере
Пожалуй, первая дилемма, с которой сталкиваются пользователи, задающиеся вопросом «как подсоединить второй монитор», — а через что, собственно, подключать дисплей? Интерфейсов для передачи видеосигнала существует великое множество: в этой роли используют VGA, DVI, HDMI, DisplayPort и даже Thunderbolt. И как тут не запутаться? Сейчас разберемся!
Первое, что нужно сделать, — убедиться в наличии подходящих для передачи видеосигнала портов на своем компьютере. Тщательно осмотрите заднюю панель системного блока или боковые панели ноутбука, если пользуетесь портативным устройством. В случае стационарного «системника» порты, как правило, будут располагаться вертикально. А для того чтобы не перепутать разные типы интерфейсов, можно оглядываться на памятку, составленную энтузиастами «Википедии»:


Большинство современных ПК оборудованы как минимум двумя портами для вывода видеосигнала. Но интерфейсы DVI и VGA на сегодняшний день считаются устаревшими, поскольку накладывают серьезные ограничения на качество передаваемой картинки и частоту кадров видео. Например, через порт DVI не рекомендуется подключать монитор разрешением выше 1080p. Тем более что и на нынешних мониторах эти интерфейсы встречаются все реже и реже. Куда более разумно прибегнуть к современным видеоинтерфейсам: HDMI и DisplayPort в случае использования ПК или ноутбуков и Thunderbolt на устройствах от Apple, включая Mac и MacBook.
Сравниваем видеоразъем на компьютере с разъемом монитора
Определившись с тем, какие свободные порты есть на корпусе вашего компьютера, остается сравнить их с теми, что находятся на мониторе, который вы видите в роли дополнительного. Если же вы только присматриваетесь к покупке второго дисплея, то стоит позаботиться о том, чтобы он соответствовал современным стандартам приема видеосигнала. Необходимым минимумом на сегодняшний день стоит считать наличие портов HDMI и DisplayPort. Для удобства приведем полный список мониторов из нашего магазина, оборудованных этой парой интерфейсов. А от себя посоветуем присмотреться к недорогим моделям от Acer и Philips с матрицами типа IPS, если вы хотите сэкономить, и к 4K-мониторам, если вам нужен большой дисплей для работы с графикой, игр или просмотра фильмов.
Выбираем кабель для подключения второго монитора
Дело за малым: остается подобрать подходящий кабель, и вопрос «как подключить второй дисплей» можно считать снятым! В «Эльдорадо» есть кабели для подключения монитора как по HDMI, так и по DisplayPort. Не забудьте рассчитать длину провода! Конечно, если ваши мониторы будут располагаться на одном столе рядом с компьютером, провода на 2–3 метра вам хватит за глаза. Но на случай, если вы захотите установить второй монитор, например, в другой комнате, у нас можно найти видеокабели длиной до 20 метров. Отдельно можем порекомендовать кабели с защитной оплеткой: ведь никто не хочет, чтобы важнейший провод в самый неподходящий момент вышел из строя. Ну и наличие парочки ферритовых фильтров, блокирующих возможные помехи с внешней стороны, тоже не будет лишним: их часто можно найти на кабелях от фирмы VCOM.
Выбираем переходник или адаптер
Но что делать, если вы от души нагляделись и на монитор, и на системный блок или ноутбук, но так и не нашли пары совпадающих по интерфейсу видеопортов? Как подключить 2 экрана к компьютеру в таком случае? Не проблема! Достаточно лишь подобрать подходящий переходник. При наличии свободного DisplayPort можно подключить монитор по переходнику на HDMI. Существуют даже переходники, позволяющие подсоединить к этому порту мониторы с устаревшими интерфейсами DVI или VGA.
«Дайте два!» или о пользе и вреде мультимониторной конфигурации
Тема использования многомониторной конфигурации далеко не нова: про удобство разделения рабочих экранов уже успели написать как обычные пользователи, описывая свой опыт, так и производители. Последние даже приводят различные исследования с выходными данными, показывающими повышение продуктивности при переходе хотя бы на два монитора.

Несмотря на всё это, чаще всего смена стандартной конфигурации происходит после того, как под рукой находится ненужный экран. Эксперименты по физическому разделению уже после пары дней оказывается настолько удачными, что возврату может поспособствовать только дисплей с гигантской диагональю. Однако если верить исследованиям, такая альтернатива вряд ли будет уместна.
Производительность или здоровье?
Все исследования касательно повышения продуктивности труда после внедрения мультимониторной конфигурации, так или иначе сводятся к тому, что пользователь не тратит время на настройку размеров окон и переходы между ними. Вместо того, чтобы пытаться уместить на один рабочий экран несколько программ, с несколькими мониторами получится держать всё перед глазами без лишних манипуляций.
Dell в своём исследовании призывает «делать больше за меньшее время», где вместе со сравнением продуктивности от использования одного и двух мониторов учитываются диагонали дисплеев. Условная задача при использовании двух мониторов диагональю 22 дюйма решается в среднем на 2 минуты быстрее, а за рабочий день можно наэкономить до 40 минут.
Этого же эффекта можно добиться заменой монитора с увеличенной диагональю. Например, при переходе с 22-дюймового монитора на 26-дюймовый можно рассчитывать на 20% повышение продуктивности. Это применимо и к переходу между «младшими» диагоналями. Более интересные результаты получаются в исследовании компании NEC, где говорится о том, что при переходе на 30-дюймовый дисплей после 26-дюймового показатели увеличения производительности начинают работать в обратном направлении. Если поверить данным исследований, можно предположить, что два экрана диагональю до 30 дюймов будут эффективны. В то же время, попытки замены двух мониторов одним большим не увенчаются успехом.
Влияние использования нескольких мониторов на здоровье, к сожалению, может быть негативным. В первую очередь это грозит проблемами с шеей, так как пользователь совершает больше вращений головой между удалёнными друг от друга мониторами. В этом плане проблема решается либо одним большим монитором (возможно даже изогнутым, как, например, Samsung S34E790C), либо изменением расположения многомониторной конфигурации в сторону максимального приближения экранов друг к другу и удаления конструкции от пользователя на удобное расстояние. К слову, эта проблема имеет место быть и вне контекста данной темы, о чём не так давно рассказал 40kilogramsofpersimmon.
Варианты подключения мультимониторной конфигурации
Самый простой и распространённый способ создания многомониторной конфигурации заключается в подключении к ноутбуку стольких мониторов, сколько это позволяет сделать наличие DVI, HDMI и VGA-выходов. Как правило, эксперименты заканчиваются на одном внешнем мониторе, так как более габаритная конфигурация приводит к нехватке производительности видеосистемы ноутбука или упирается в количество доступных разъёмов вывода. Да и ноутбук в таком случае чаще всего находится в закрытом состоянии (в силу различных причин: разного масштабирования, так себе цветопередачи или просто неудобного расположения / угла обзора ноутбука), в итоге мало чем отличаясь от настольного ПК.
В случае с десктопом обычно всё гораздо проще, так как дискретные видеокарты позволяют подключить минимум два монитора. Для увеличения количества мониторов можно приобрести более продвинутую модель адаптера, или же установить несколько видеокарт. Здесь также стоит упомянуть про известную технологию AMD Eyefinity, которая позволяет подключить от 3 до 6 дисплеев к одной видеокарте благодаря специальным чипам, но подразумевает работу с DisplayPort’ом или DVI-D, так что в случае чего — придётся раскошелиться на переходники. Однако и без этой системы более чем реально сделать рабочее место Тони Старка.

При этом становится доступно как минимум три режима вывода. Самый распространенный – DualView, при котором мониторы оказываются полностью автономными, но, в то же время, имеют между собой связь. Так, на мониторы получится вывести разные программы и без труда перетащить окно с одного дисплея на другой. Span-режим позволяет расширить изображение сразу на несколько мониторов, что, по сути, позволяет осуществить имитацию одного большого монитора. Наконец, дублирование экранов – не самый удобный для работы, но незаменимый для демонстрации режим.
Мультимониторную конфигурацию также реально получить не только с использованием нескольких дисплеев, но и машин. Если компьютеры с разными мониторами находятся в одной сети, то специальные программы типа Synergy для коммутации устройств ввода позволят сделать управление общим.
Что могут предложить производители?
Тенденцию на использование мультимониторных конфигураций не смогли обойти стороной производители мониторов. Например, не так давно компания LG в рамках выставки CES 2015 показала 34-дюймовый монитор 34UC87M. Помимо того, что экран имеет соотношение сторон 21:9, сама поверхность имеет закруглённую форму для лучшего угла обзора. Компания также предлагает комбинировать в одну конструкцию по два или четыре монитора с помощью специальных держателей.

Также компания Philips ещё в прошлом году представила Two-in-One Monitor – два 19-дюймовых монитора с отдельными VGA-портами и с 3,5-мм рамками дисплея. Экраны крепятся на одной конструкции, которая позволяет образовывать панорамную картинку, или же разделить мониторы с помощью наклона вовнутрь.

Проблему разделения рабочего пространства между несколькими экранами также решают мониторы от Dell и в частности модели серии Ultrasharp. Относительно тонкая рамка дисплея уменьшает расстояние между двумя мониторами, а стандартная конструкция крепления позволяет поворачивать монитор на 90 градусов. Также, в случае с Dell UltraSharp U2414H, предлагается использование дополнительной подставки сразу для двух мониторов, что делает конструкцию похожей на модель от Philips.

Таким образом, рынок уже в ближайшем будущем с большой степенью вероятности обзаведётся новой нишей продуктов, нацеленных на мультимониторные решения. Чтобы понять, что такая нужда существует, достаточно заглянуть в любой IT-офис, где почти каждый сотрудник имеет как минимум два экрана – ноутбук и внешний монитор. Наверняка для вас это не открытие, поэтому в комментариях мы будем ждать от вас опыта использования многоэкранных систем: какие сценарии вы используете, какими программами пользуетесь?
Работа на двух экранах – повышение производительности или рассредоточение внимания?
Недавно на работе мне достался 17-дюймовый монитор, который стоял на моём рабочем столе без дела. Я решил попробовать и подключить его к ноутбуку, и поскольку как основной экран он был маловат, то естественным образом я стал использовать его как расширение рабочего стола. Для начала второй экран показывал красивую фотографию, т.е. выполнял роль большой фоторамки, но постепенно мне удалось адаптировать стиль работы к двум экранам, примерно следующим образом.
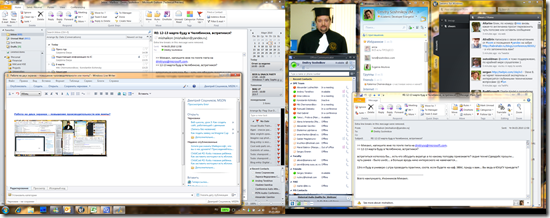
В качестве основного экрана я использую ноутбук – на нём открыто то, с чем я работаю больше всего – Outlook, веб-браузер (IE8), проводник и иногда Far Commander (да-да, я из того поколения людей, которые застали “командира нортона”, и с тех пор предпочитают пользоваться подобными инструментами для файл-менеджмента). Второй экран повёрнут слегка боком (см. картинку ниже), и он выполняет в первую очередь коммуникационно-вдохновляющую функцию: на нём открыт твиттер (Seesmic for Windows), гаджет с фотографиями, Office Communicator (который после внедрения у нас Enterprise Voice выполняет и функцию телефона – отсюда и почти всегда надетые наушники с микрофоном) и Windows Live Messenger.
Помимо коммуникаций, второй экран используется для концентрации локального фокуса внимания. Например, если мне надо сосредоточиться на написании одного письма – оно перетаскивается на второй экран (закрывая собою твиттер). Теперь, даже если меня отвлекают на какие-то срочные дела и я начинаю открывать много окон и папок, всегла легко вернуться к “главному” делу – глаз сам тянется к твиттеру, и находит соответствующее окно. А когда главное дело доделывается и окно закрывается – сразу хочется написать об этом в открывшемся твиттере!


Такое неравнозначное использование экранов отчасти вызвано тем, что экраны разного размера, и глаз испытывает некоторый дискомфорт при переходе от одного к другому. В случае, когда используются одинаковые мониторы, можно рассматривать расширенный десктоп просто как большой рабочий стол – в этом случае наверное может сложиться другой стиль работы. Однако поскольку для всех владельцев ноутбуков + внешних мониторов такая ситуация с неравнозначностью экранов будет нормой, мне показалось полезным описать тут свой опыт по эффективному использованию такой конфигурации. Оказывается, не я один в Майкрософт использую такую конфигурацию – вот и Яна Фролова, моя коллега, тоже! А другие используют просто монитор в качестве основного, не используя ноутбучную панель вообще.
Друзья, а вы имели опыт работы в многомониторной конфигурации? Поделитесь опытом, как вы используете в этом случае рабочее пространство! Пользователи ноутбуков – как вы думаете, внешний монитор помогает работать более эффективно, или скорее рассеивает внимание? А есть ли кто-то, кто работал с тремя мониторами? А с четырьмя? Буду признателен за ваш опыт – уверен, нам всем есть чему поучиться друг у друга!
P.S. Не уверен, что правильно выбрал блог для публикации — если знаете, куда лучше такого рода заметки публиковать — посоветуйте!
Читайте также:
