Как отключить удаленный стол
В этой инструкции описывается, как использовать удаленный рабочий стол Microsoft с компьютера на Windows, Mac OS X, а также с мобильных устройств Android, iPhone и iPad. Хотя процесс мало чем отличается для всех этих устройств, за исключением того, что в первом случае все необходимое является частью операционной системы. См. также: Лучшие программы для удаленного доступа к компьютеру.
Примечание: подключение возможно только к компьютерам с редакцией Windows не ниже Pro (при этом подключаться можно и с домашней версии), но в Windows 10 появилась новая очень простая для начинающих пользователей возможность удаленного подключения к рабочему столу, которая подойдет в тех ситуациях, когда она требуется однократно и необходимо подключение через Интернет, см. Удаленное подключение к компьютеру с помощью приложения Быстрая помощь в Windows 10.
Перед использованием удаленного рабочего стола
Удаленный рабочий стол по протоколу RDP по умолчанию предполагает, что вы будете подключаться к одному компьютеру с другого устройства, находящегося в той же локальной сети (В домашних условиях это обычно означает подключенного к тому же роутеру. Есть способы подключения и по Интернету, о чем поговорим в завершении статьи).
Для подключения требуется знать IP адрес компьютера в локальной сети или имя компьютера (второй вариант работает только в случае, если включено сетевое обнаружение), а с учетом того, что в большинстве домашних конфигураций IP-адрес постоянно меняется, прежде чем начать, рекомендую назначить статический IP адрес (только в локальной сети, к вашему провайдеру Интернета этот статический IP не имеет отношения) для компьютера, к которому будет выполняться подключение.
Могу предложить два способа сделать это. Простой: зайдите в панель управления — Центр управления сетями и общим доступом (или правый клик по значку соединения в области уведомлений — Центр управления сетями и общим доступом. В Windows 10 1709 пункт отсутствуют в контекстном меню: открываются параметры сети в новом интерфейсе, внизу которых есть ссылка для открытия Центра управления сетями и общим доступом, подробнее: Как открыть Центр управления сетями и общим доступом в Windows 10). В разделе просмотра активных сетей, кликните по подключению по локальной сети (Ethernet) или Wi-Fi и нажмите кнопку «Сведения» в следующем окне.

Из этого окна вам потребуется информация об IP-адресе, шлюзе по умолчанию и DNS серверах.

Закройте окно сведений о подключении, и нажмите «Свойства» в окне состояния. В списке используемых подключением компонентов выберите Протокол Интернета версии 4, нажмите кнопку «Свойства», после чего введите параметры, полученные ранее в окно конфигурации и нажмите «Ок», затем еще раз.

Готово, теперь у вашего компьютера статический IP адрес, который и потребуется для подключения к удаленному рабочему столу. Второй способ назначить статический IP адрес — использовать настройки сервера DHCP вашего роутера. Как правило, там имеется возможность привязки конкретного IP по MAC-адресу. В детали вдаваться не буду, но, если вы умеете самостоятельно настроить роутер, с этим тоже справитесь.
Разрешение подключения к удаленному рабочему столу Windows
Еще один пункт, который следует выполнить — включить возможность подключений RDP на компьютере, к которому вы будете подключаться. В Windows 10 начиная с версии 1709 разрешить удаленное подключение можно в Параметры — Система — Удаленный рабочий стол.

Там же, после включения удаленного рабочего стола отобразится имя компьютера, по которому можно подключиться (вместо IP-адреса), однако для использования подключения по имени вы должны изменить профиль сети на «Частная» вместо «Общедоступная» (см. Как изменить частную сеть на общедоступную и наоборот в Windows 10).
В предыдущих версиях Windows зайдите в панель управления и выберите пункт «Система», а затем в списке слева — «Настройка удаленного доступа». В окне параметров включите «Разрешить подключения удаленного помощника к этому компьютеру» и «Разрешить удаленные подключения к этому компьютеру».

При необходимости, укажите пользователей Windows, которым нужно предоставить доступ, можно создать отдельного пользователя для подключений удаленного рабочего стола (по умолчанию, доступ предоставляется тому аккаунту, под которым вы вошли и всем администраторам системы). Все готово, для того чтобы начать.
Подключение к удаленному рабочему столу в Windows
Для того, чтобы подключиться к удаленному рабочему столу, вам не требуется устанавливать дополнительные программы. Просто начните вводить в поле поиска (в меню пуск в Windows 7, в панели задач в Windows 10 или на начальном экране Windows 8 и 8.1) «подключение к удаленному рабочему столу», для того чтобы запустить утилиту для подключения. Или нажмите клавиши Win+R, введите mstsc и нажмите Enter.

По умолчанию, вы увидите только окно, в которое следует ввести IP-адрес или имя компьютера, к которому нужно подключиться — вы можете ввести его, нажать «Подключить», ввести имя пользователя и пароль на запрос данных аккаунта (имя и пароль пользователя удаленного компьютера), после чего увидите экран удаленного компьютера.

Можно также настроить параметры изображения, сохранения конфигурации подключения, передачи звука — для этого нажмите «Показать параметры» в окне подключения.

Если все было сделано правильно, то через короткое время вы увидите экран удаленного компьютера в окне подключения удаленного рабочего стола.
Microsoft Remote Desktop в Mac OS X
Для подключения к компьютеру Windows на Mac, вам потребуется скачать приложение Удаленный рабочий стол (Microsoft Remote Desktop) из App Store. Запустив приложение, нажмите кнопку со знаком «Плюс», чтобы добавить удаленный компьютер — дайте ему имя (любое), введите IP-адрес (в поле «PC Name»), имя пользователя и пароль для подключения.

При необходимости, установите параметры экрана и другие детали. После этого, закройте окно настроек и дважды кликните по имени удаленного рабочего стола в списке для подключения. Если все было сделано правильно, вы увидите рабочий стол Windows в окне или на полный экран (зависит от настроек) на вашем Mac.

Лично я использую RDP как раз в Apple OS X. На своем MacBook Air я не держу виртуальных машин с Windows и не устанавливаю ее в отдельный раздел — в первом случае система будет тормозить, во втором я значительно сокращу время работы от аккумулятора (плюс неудобство перезагрузок). Поэтому я просто подключаюсь через Microsoft Remote Desktop к своему крутому настольному ПК, если мне требуется Windows.
Android и iOS
Подключение к удаленному рабочему столу Microsoft почти ничем не отличается для телефонов и планшетов Android, устройств iPhone и iPad. Итак, установите приложение Microsoft Remote Desktop для Android или «Удаленный рабочий стол (Майкрософт)» для iOS и запустите его.

На главном экране нажмите «Добавить» (в версии для iOS далее выберите «Добавить ПК или сервер») и введите параметры подключения — так же, как и в предыдущем варианте это имя подключения (на ваше усмотрение, только в Android), IP-адрес компьютера, логин и пароль для входа в Windows. При необходимости задайте другие параметры.
Готово, можно подключаться и удаленно управлять компьютером с вашего мобильного устройства.
RDP через Интернет
На официальном сайте Microsoft присутствует инструкция о том, как разрешить подключения удаленного рабочего стола через Интернет (только на английском). Заключается она в пробросе на роутере порта 3389 на IP адрес вашего компьютера, а затем — подключение к публичному адресу вашего роутера с указанием данного порта.
На мой взгляд, это не самый оптимальный вариант и безопасней, а может и проще — создать VPN подключение (средствами роутера или Windows) и подключаться по VPN к компьютеру, после чего использовать удаленный рабочий стол так, как если бы вы находились в той же локальной сети (правда, проброс портов все равно потребуется).
Решаем проблему с невозможностью подключения к удаленному ПК

Удаленные подключения используются для обмена информацией между компьютерами. Это могут быть как файлы, так и данные для настроек системных параметров и администрирования. Довольно часто при работе с такими подключениями возникают различные ошибки. Сегодня мы разберем одну из них – невозможность соединения с удаленным компьютером.
Невозможно подключиться к удаленному ПК
Проблема, о которой пойдет речь, возникает при попытке получить доступ к другому ПК или серверу с помощью встроенного в Windows RDP-клиента. Мы его знаем под именем «Подключение к удаленному рабочему столу».

Данная ошибка возникает по нескольким причинам. Далее мы подробнее поговорим о каждой и приведем способы решения.
Причина 1: Отключение удаленного управления
В некоторых случаях пользователи или системные администраторы выключают возможность удаленного подключения в настройках системы. Делается это в целях повышения безопасности. При этом изменяются некоторые параметры, отключаются службы и компоненты. Ниже приведена ссылка на статью, описывающую данную процедуру. Для того чтобы обеспечить удаленный доступ, необходимо включить все опции, которые мы в ней отключали.

Локальные групповые политики
На обоих компьютерах также необходимо проверить, не отключен ли компонент RDP в настройках локальных групповых политик. Данная оснастка присутствует только в профессиональных, максимальных и корпоративных редакциях ОС Windows, а также в серверных версиях.
- Для доступа к оснастке вызываем строку «Выполнить» комбинацией клавиш Windows+R и прописываем команду
Причина 2: Отсутствие пароля

Подробнее: Устанавливаем пароль на компьютер
Причина 3: Спящий режим
Спящий режим, включенный на удаленном ПК, может воспрепятствовать нормальному соединению. Решение здесь простое: необходимо отключить данный режим.

Подробнее: Как отключить спящий режим на Windows 10, Windows 8, Windows 7

Причина 4: Антивирус
Еще одной причиной невозможности подключения может стать антивирусное программное обеспечение и входящий в его состав брандмауэр (файервол). Если такой софт установлен на целевом ПК, то его необходимо временно отключить.

Причина 5: Обновление безопасности
Данное обновление под номером KB2992611 призвано закрыть одну из уязвимостей Windows, связанную с шифрованием. Варианта исправления ситуации два:
- Полное обновление системы.
- Удаление этого апдейта.

Причина 6: Сторонние программы для шифрования
Некоторые программы, такие, как, например, КриптоПро, могут стать причиной возникновения ошибки удаленного подключения. Если вы пользуетесь подобным софтом, то его необходимо удалить с компьютера. Для этого лучше использовать Revo Uninstaller, так как кроме простого удаления нам еще придется почистить систему от оставшихся файлов и параметров реестра.

Если без использования криптографического софта обойтись нельзя, то после удаления установите самую последнюю версию. Обычно такой подход помогает решить проблему.
Альтернативное решение: Программы для удаленного подключения
Если инструкции, приведенные выше, не помогли решить проблему, то обратите внимание на сторонние программы для удаленного управления компьютерами, например, TeamViewer. Его бесплатная версия обладает достаточным функционалом для полноценной работы.

Заключение
Причин, приводящих к невозможности выполнения подключения к удаленному рабочему столу с помощью RDP-клиента, великое множество. Мы привели способы устранения самых распространенных из них и, чаще всего, этого бывает достаточно. В случае повторного появления ошибки сэкономьте свое время и нервы, воспользовавшись сторонним клиентом, если такое возможно.
Мы рады, что смогли помочь Вам в решении проблемы.
Помогла ли вам эта статья?
Еще статьи по данной теме:
ПК подключался к удаленному рабочему столу и резко не стал нечего не меняли в чем может быть причина? с другого пк пробовал зайти без проблем а именно с того пк не идет и таких из 60 штук 7
Почему при вводе правильного пароля, происходит отказ в доступе?
1) Удаленный доступ к серверу не включен
2) Удаленный компьютер выключен
3) Удаленный компьютер не подключен к сети
Убедитесь, что удаленный компьютер включен, подключен к сети и включен удаленный доступ.
во 2- 3 пункта не правильно так как удаленный компьютер включен и работает!
Настройка удаленного рабочего стола

Начать стоит именно с включения удаленного рабочего стола, чтобы все остальные настройки, связанные с данной технологией, были доступны для изменения. Этот процесс не подразумевает прямое подключение, а только обеспечивает работоспособность основных компонентов.
Изменение параметров сетевого адаптера
Сейчас большинство провайдеров предоставляют тип подключения DHCP, что означает получение динамического IP-адреса, который время от времени будет меняться. Если вы собираетесь часто использовать подключение к удаленному рабочему столу, рекомендуем назначить для компьютера статический IP-адрес, чтобы избежать необходимости в повторном его определении при каждой попытке соединения.
Поскольку параметров для изменения в окне со свойствами есть несколько, разберемся с каждым из них отдельно, чтобы пользователь точно понимал, какие изменения и как именно надо внести.
- В качестве IP укажите любой свободный адрес, не находящийся в пределах локальной сети. Это может быть, например, 192.168.2.13 . Если ранее вы не сталкивались с обнаружением IP-адресов локальной сети, понадобится открыть настройки роутера в браузере и проверить, каков допустимый диапазон адресов установлен для DHCP. Обычно это значения 192.168.1.1 — 192.168.1.64 или 192.168.0.1 — 192.168.0.64 . То есть этот диапазон адресов нельзя использовать для установки в Windows, чтобы не получить конфликты IP.
Определение IP-адреса в сети
Дополнительно понадобится определить IP-адрес, присваиваемый роутером компьютеру и отображающийся в сети. Это необходимо в тех случаях, когда соединение с удаленным рабочим столом происходит через интернет. Для того чтобы узнать текущий сетевой IP-адрес, понадобится выполнить всего несколько простых шагов, обратившись за помощью к одному из доступных инструментов.

Проброс порта на роутере
Подключение к удаленному рабочему столу осуществляется при помощи специальных сетевых протоколов, которые используют TCP-порт под номером 3389. На нашем сайте есть общая статья о том, как осуществляется открытие портов в разных веб-интерфейсах маршрутизаторов. Перейдите к ней, чтобы найти свою модель устройства и разобраться с графической составляющей меню настроек.

Кроме самого номера порта и его типа (TCP) вам понадобится знать адрес шлюза по умолчанию, который в настройках маршрутизатора часто проставляется автоматически. Если этого не произошло, и вы затрудняетесь в самостоятельном определении адреса, выполните такие действия:
Установка и настройка Удаленного рабочего стола (Microsoft)
Для подключения к удаленному рабочему столу могут использоваться самые разные средства, однако обычно смысла обращаться к инструментам от сторонних разработчиков нет, поскольку компания Microsoft предоставляет свой продукт, в котором настройка осуществляется более просто.
Шаг 1: Скачивание и установка приложения
Сначала следует разобраться с загрузкой соответствующего приложения. Оно распространяется бесплатно через Microsoft Store, поэтому с инсталляцией не должно возникнуть никаких проблем.
Шаг 2: Изменение параметров подключения
Изменение параметров подключения необходимо только в том случае, если вы собираетесь использовать не текущую учетную запись при соединении или желаете изменить основной шлюз, что требуется крайне редко. Если для организации управления удаленным рабочим столом вы применяете текущий профиль и настройки роутера, пропустите данный шаг. В противном случае ознакомьтесь со следующей инструкцией.
Шаг 3: Добавление удаленного компьютера
Один из важных шагов настройки — добавление удаленного компьютера, к которому в дальнейшем и будет производиться подключение. Вы можете добавить сразу несколько устройств, если в этом есть надобность, чтобы потом оперативно переключаться между ними.
Решение некоторых проблем
В завершение разберем некоторые проблемы, с которыми могут столкнуться при настройке удаленного рабочего стола и первом подключении. В первую очередь советуем убедиться в том, что порт открыт, а сетевые настройки в ОС и роутере выставлены правильно. Если в этом плане все нормально, переходите к следующим методам.
Способ 1: Проверка брандмауэра
У брандмауэра Windows есть один параметр, связанный с удаленным подключением. Он обязательно должен быть включен (по умолчанию это как раз так), чтобы соединение удалось. Проверить его состояние можно самостоятельно, открыв список правил.
Способ 2: Изменение адреса подключения
Ранее мы уже говорили о том, что проблема с подключением к удаленному рабочему столу может возникнуть из-за конфликта адресов. Если вы используете имя компьютера в настройках, поменяйте его на IP-адрес устройства, чтобы исключить возможные неполадки. Вам не обязательно создавать для этого новую запись, ведь можно перейти к редактированию уже существующей.

Способ 3: Включение службы удаленного доступа
В Windows присутствует служба, влияющая на удаленное подключение. Она должна находиться в рабочем состоянии, чтобы обеспечить корректное взаимодействие с другими компьютерами. Если она сейчас отключена, ее следует активировать самостоятельно.
Это были основные настройки, связанные с удаленным рабочим столом в Windows. Если вы заинтересованы в подключении к нему разными способами, прочитайте руководство по ссылке ниже.
Удаленный рабочий стол Chrome — как скачать и использовать
В этой инструкции — подробно о том, как скачать удаленный рабочий стол Chrome для ПК и мобильных устройств и использовать это средство для управления компьютером — своим или другого пользователя. А также о том, как удалить приложение при необходимости.
Как скачать и установить удаленный рабочий стол Chrome на компьютер
Прежде чем переходить к установке удаленного рабочего стола Chrome на компьютер, учитывайте следующий важный момент: для возможности полноценной работы с ним следует войти в свою учетную запись Google в браузере: без неё можно использовать лишь функцию удаленной поддержки, о которой далее в статье.
Расширение «Удаленный рабочий стол Chrome» представлено в официальном магазине приложений Google Chrome, но для установки и настройки (на том компьютере, к которому будет осуществляться доступ) удобнее будет использовать следующие шаги:
Требования для устройств, с которых выполняется подключения к вашему компьютеру:
Как подключиться и использовать удаленный рабочий стол Chrome
Удаленный рабочий стол Chrome предлагает два режима работы:
- Удаленный доступ — удаленное управление вашими компьютерами с других устройств с вашим аккаунтом Google.
- Удаленная поддержка — режим работы, при котором вы можете получить поддержку от другого человека или сами предоставить её.
Подключение в первом случае состоит из следующих шагов:
Подключение в режиме «Удаленная поддержка» тоже не представляет сложностей:
Далее работа проходит в обычном режиме удаленного доступа к компьютеру.
Дальнейшее использование удаленного доступа не должно оказаться сложным: вы управляете удаленным компьютером с помощью клавиатуры и мыши, как обычно, но в окне браузера Google Chrome или в мобильном приложении.

Справа находится меню с настройками и возможностью включить полноэкранный режим, изменить режим работы с несколькими мониторами, передать системные сочетания клавиш, а также включить использование общего буфера обмена (передавать файлы с его помощью не получится, только текстовые и графические данные).
В целом, несмотря на некоторую ограниченность по сравнению с аналогичными коммерческими продуктами, удаленный рабочий стол Chrome — отличный вариант, работающий без сбоев (при условии, что нет проблем с сетью), безопасный, простой в настройке и использовании. Потому, если вам требуется лишь доступ к удаленному рабочему столу без дополнительных функций передачи файлов, записи экрана, скрытного использования — могу смело рекомендовать.
Кстати, если вы являетесь пользователем Windows 10, вы могли не знать, что в системе присутствует встроенное приложение «Быстрая помощь», позволяющее оперативно и без установки дополнительных компонентов подключиться к удаленному компьютеру другого человека в режиме удаленной поддержки. А для полноценного доступа можно использовать Удаленный рабочий стол Microsoft (Microsoft Remote Desktop).
Видео инструкция
Как удалить Chrome Remote Desktop
Если вам потребовалось удалить удаленный рабочий стол Chrome с компьютера Windows (на мобильных устройствах он удаляется также, как и любое другое приложение), выполните следующие простые шаги:
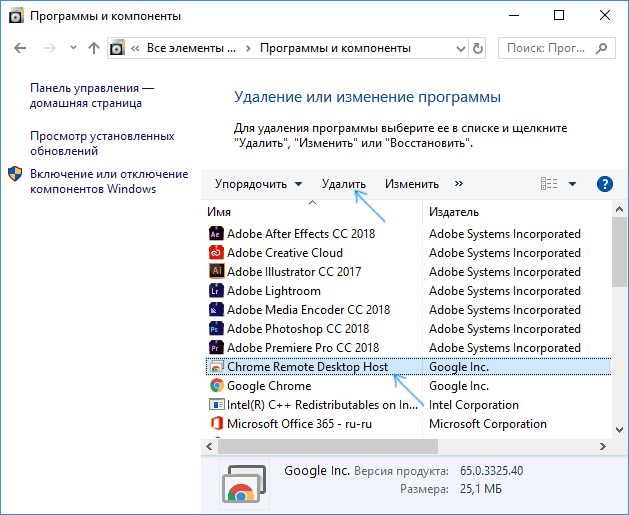
- В браузере Google Chrome перейдите на страницу «Сервисы» — chrome://apps/
- Нажмите правой кнопкой мыши по значку «Удаленный рабочий стол Chrome» и выберите пункт «Удалить из Chrome». Также можно просто нажать правой кнопкой мыши по значку расширения справа от адресной строки и удалить его.
- Зайдите в панель управления (в Windows 10 для входа в панель управления можете использовать поиск в панели задач) — программы и компоненты и удалите «Chrome Remote Desktop Host».
Читайте также:
