Как начертить стол в автокаде
этом уроке мы создадим трехмерную модель простого письменного стола. Модель может применяться как для согласования мебели с заказчиком, так и для визуализации, изготовления рабочих чертежей и т.д. Урок полезен для начинающих конструкторов мебельного производства и моделлеров, также может служить базой для моделирования несложных конструкций, состоящих из деталей простой формы.
1. Запускаем Autocad. Для трехмерного моделирования удобнее использовать стандартный интерфейс 3D Modeling, выбираем его из списка, открывающегося при нажатии кнопки Workspace Switching в строке состояния Autocad (правый нижний угол экрана):
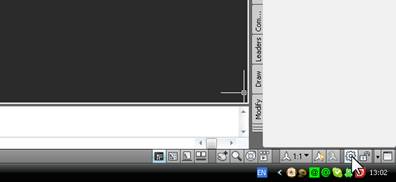
2. При построениях подобного рода полезно определить основной элемент, который задает размеры изделия/модели. В случае со столом таким элементом часто является столешница, т.к. мы практически всегда заранее знаем ее размеры. С нее и начнем. Строим столешницу командой Box (вкладка Home, панель 3D Modeling).
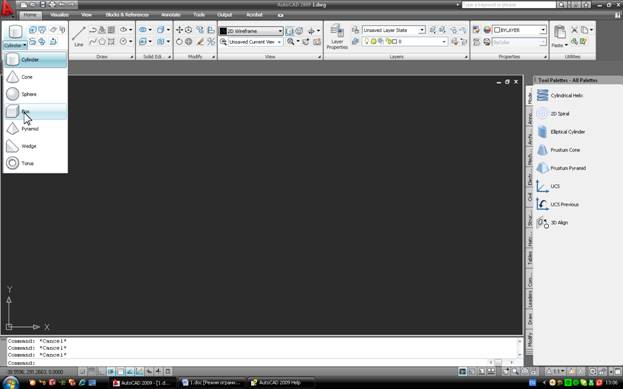
Есть много различных способов построения параллелепипеда; в данном случае удобно, зная размеры столешницы, задать их с клавиатуры. После выбора команды на запрос командной строки Specify first corner or [Center]: указываем любую точку на экране. Эта точка – первый угол детали. Затем щелкаем правой кнопкой, из экранного меню выбираем Length.
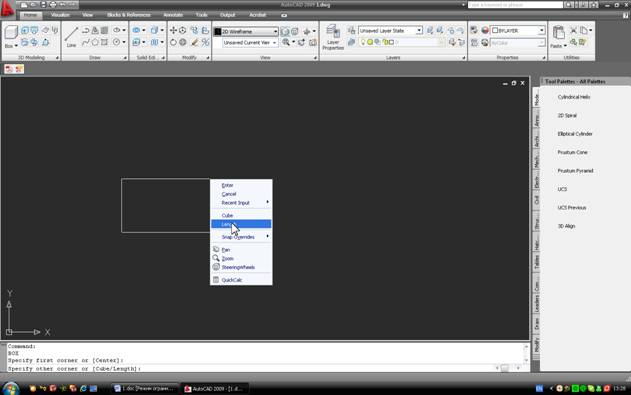
Эта опция позволяет строить параллелепипед по размерам. В командной строке появляется запрос Specify length: (Укажите длину). Нужно, не нажимая клавиш мыши, просто переместить курсор так, чтобы трассировка (пунктирная линия через весь экран) указала нужное направление будущей столешницы (в нашем случае – слева направо). После этого с клавиатуры вводим длину (в примере – 1600) и нажимаем Enter.
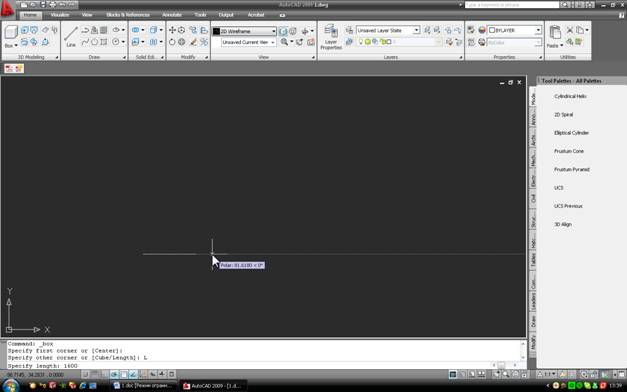
На запросы Specify width: и Specify height or [2Point]: просто вводим ширину и высоту (по сути, толщину) столешницы, например, 700 и 25 мм. В итоге на экране появляется деталь (или ее часть).
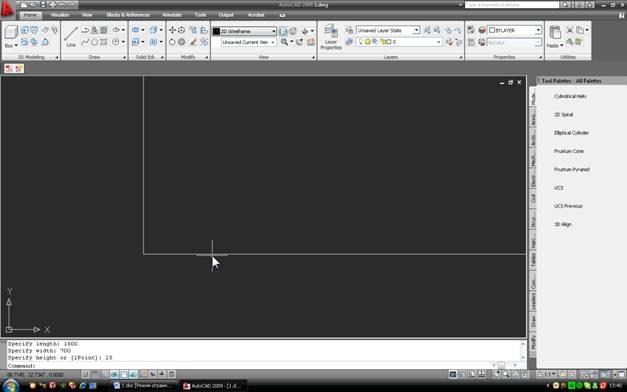
Чтобы увидеть всю деталь, достаточно два раза нажать на колесико мыши, или использовать кнопку Extents (панель View). На экране видим прямоугольник (вид сверху на получившуюся деталь).
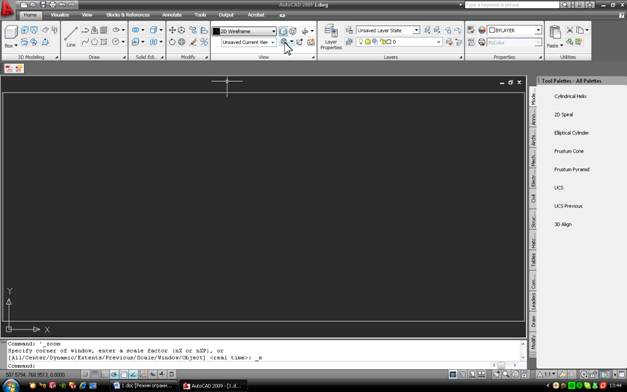
3. Для наглядности и удобства дальнейшей работы лучше перейти от вида сверху к изометрии. Там же, в панели View вкладки Home, из раскрывающегося списка стандартных видов выбираем Southwest Isometric. После этого мы увидим всю деталь, а пиктограмма осей координат поможет понять, как она расположена в пространстве. Увеличивать и уменьшать изображение на экране можно колесиком мыши, а перемещаться по полю чертежа – зажав колесико и двигая мышь.
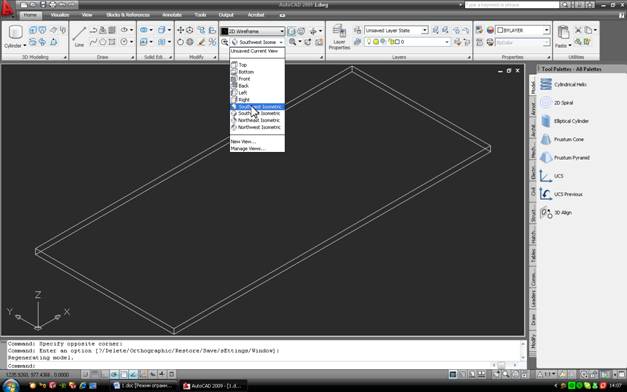
4. Строим ножки стола. Принцип тот же, детали строятся по первой точке и размерам. Построим левую ножку. Выбираем Box, задаем первую точку — ближайший нижний угол столешницы. Пользуемся объектной привязкой, которая позволяет правильно располагать детали друг относительно друга.
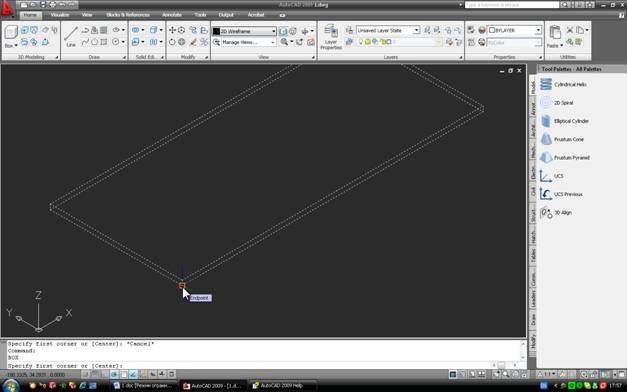
Желтый квадрат – индикатор привязки к вершине. Если он не появляется при наведении на угол, то:
a. Если объектная привязка отключена – включите ее. Кликните по иконке объектной привязки Object Snap в левой части строки состояния. Активная иконка светится ярче неактивной.
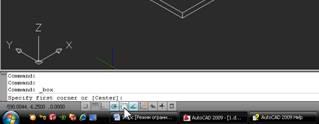
b. Проверьте, включена ли привязка к вершине (Endpoint). Для этого кликните правой кнопкой мыши на иконке привязки (см. выше) и в открывшемся списке проверьте, включена ли привязка Endpoint. Включенные виды привязок в списке отображаются в квадратных рамках.
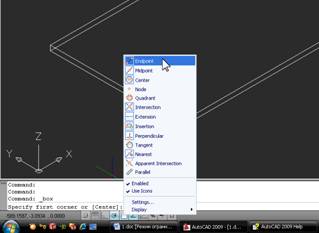
c. Если привязка включена правильно, но при наведении на угол отображаются другие виды привязок (Nearest, Perpendicular и т.д.), то необходимо выбрать нужную вам привязку, пролистывая варианты клавишей Tab (мышь при этом остается на месте, т.е наведена на угол).
Когда горит желтый квадрат привязки к нужной вершине, кликните мышью. Таким образом первая точка новой детали (ножки стола) будет совпадать с нижним углом столешницы.
Так же, как и при построении столешницы, правым щелчком открываем меню команды, выбираем Length (построение по размерам), перед вводом размеров выводим курсор за пределы столешницы на нужное направление (пунктир трассировки), и вводим размеры через Enter. Для ножки примем Length=16, Width=600, Height=-710 (задаем отрицательную высоту, так как ножка строится «сверху вниз», от столешницы). В итоге должно получиться следующее:
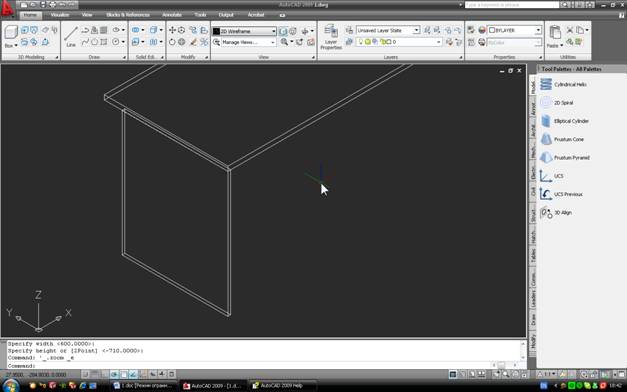
5. Ножку нужно сдвинуть от края. Допустим, передний и задний свесы столешницы равны 50мм, а боковой – 25. Выбираем команду Move (на ленте панель Modify вкладки Home). На запрос Select objects: выделяем ножку (кликаем по любому из ее видимых ребер) и завершаем выбор правым кликом (команда позволяет двигать несколько объектов, и правый клик говорит команде, что выбор завершен).
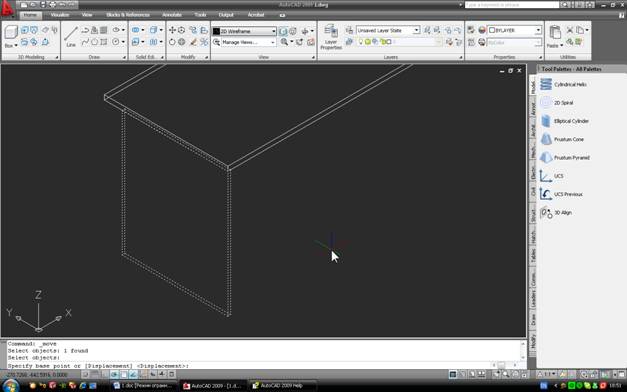
Ножка выделена пунктиром. Теперь нужно показать путь перемещения. Кликаем на свободном поле чертежа (базовая точка перемещения), затем курсором показываем направление перемещения и, не кликая мышью, вводим с клавиатуры 50 и нажимаем Enter.
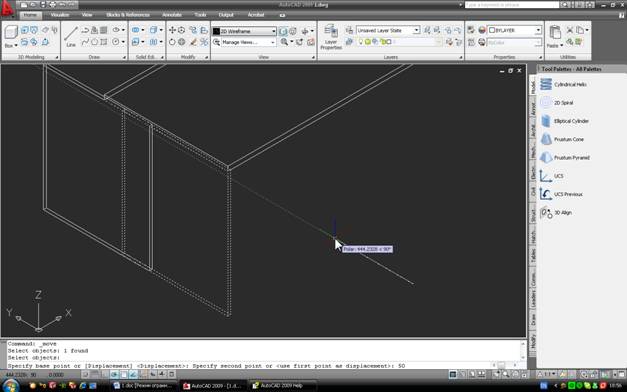
Должно получиться следующее:
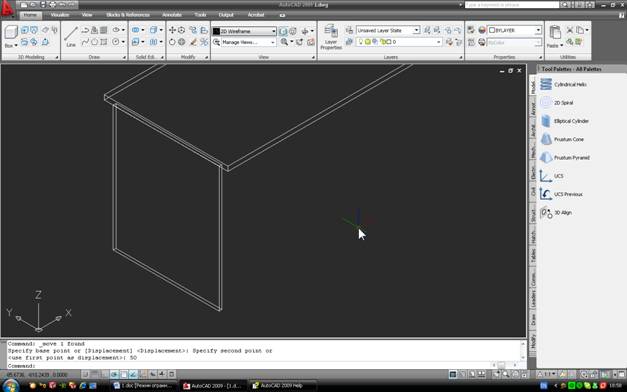
Аналогично сдвигаем ножку вправо на 25мм. Результат такой:
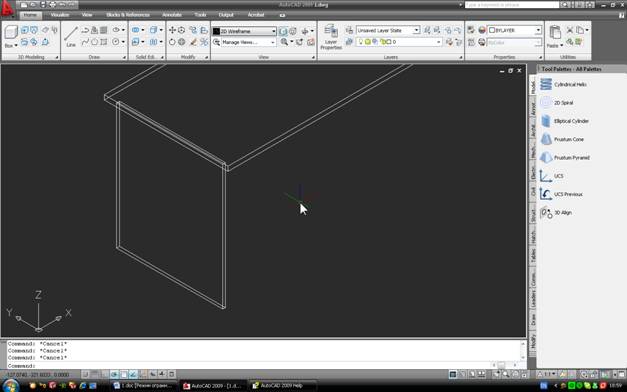
6. Можно, конечно, строить правую ножку таким же образом, но есть более простой способ – отразить существующую. Включаем вид сверху.
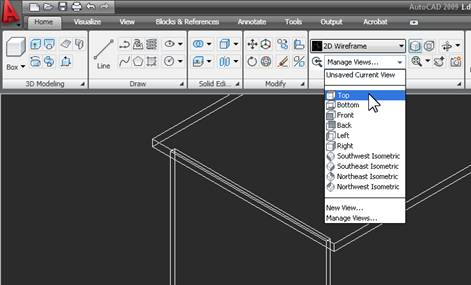
Выбираем команду Mirror из панели Modify вкладки Home.
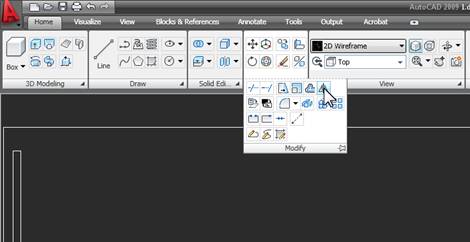
В ответ на запрос Select objects: выбираем ножку стола, как в команде Move. Specify first point of mirror line: указываем первую точку линии зеркала. Это середина длинной стороны столешницы (используем привязку, но в этом случае должен гореть желтый треугольник Midpoint – средняя точка; если он не горит – включаем привязки аналогично п.4 a…c).
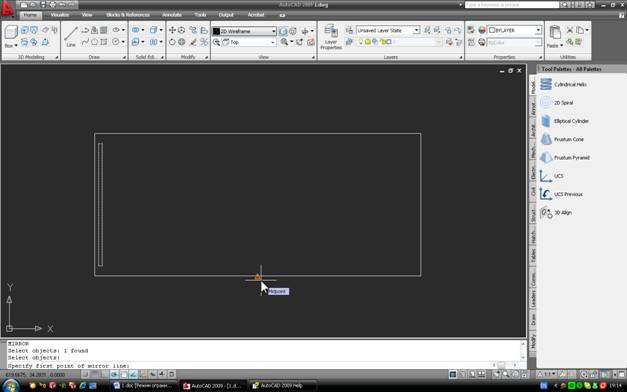
Затем кликаем в любой точке на осевой линии (это будет вторая точка линии зеркала).
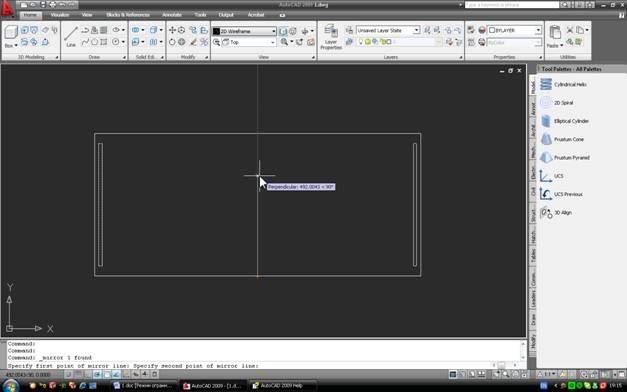
На вопрос в командной строке Erase source objects? [Yes/No] : просто жмем Enter (команда спрашивает, удалять ли исходный объект, нажимая Enter мы соглашаемся с ответом, который она предлагает по умолчанию, т.е. , нет). В результате видим стол с двумя симметричными ножками (включаем изометрию):
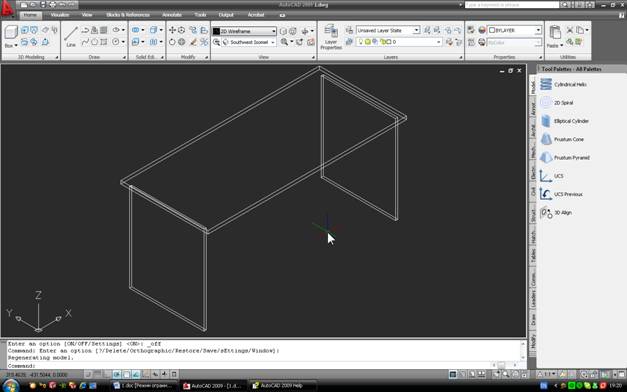
7. Осталось нарисовать так называемую царгу (деталь, которая связывает ножки и столешницу и придает столу жесткость). Построение аналогично уже пройденному, только при вводе длины (Length) ее можно не задавать с клавиатуры, а указать на модели (она равна расстоянию между ножками стола). Первую точку указываем на внутренней стороне левой ножки, в углу, который примыкает к столешнице (не забываем использовать зум и панорамирование):
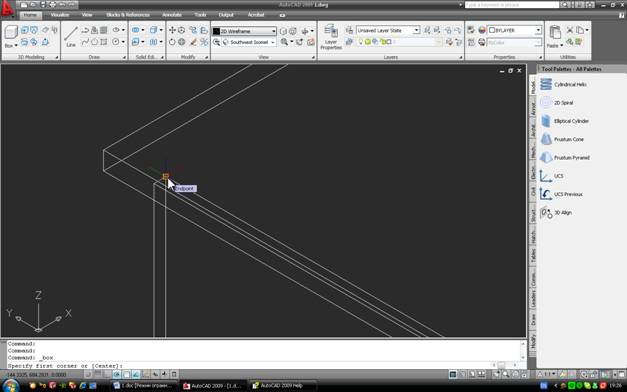
Выбираем опцию Length. На вопрос Specify length: указываем симметричную точку правой ножки:
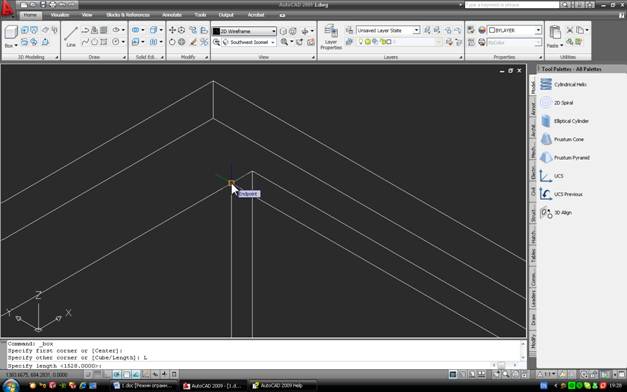
Width и Height задаем, соответственно, -16 и -400. В итоге получаем следующее:
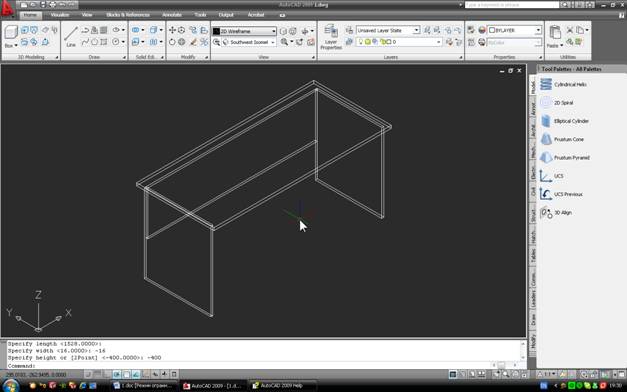
Сдвинем царгу внутрь стола. Уже известная нам команда Move. Указываем базовую точку, вектор перемещения направляем к лицевой стороне стола, задаем значение (например, 100) и жмем Enter. Результат:

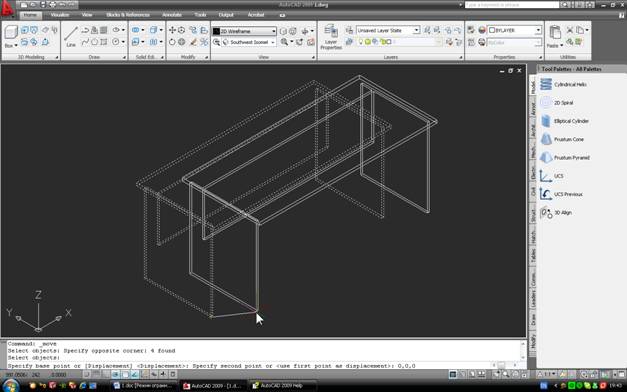
В итоге, хоть с виду ничего и не изменилось, нижний угол ножки стола оказывается в точке начала координат (третий ноль при вводе координат можно не указывать).
Чтобы убедиться, что стол построен правильно, можно включить отображение Conceptual на панели View и повертеть объект, выбрав команду Free Orbit.
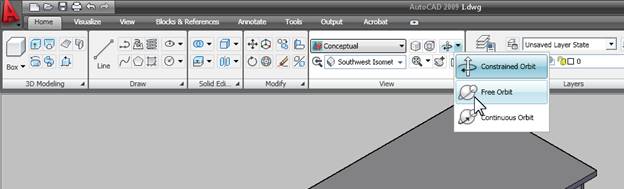
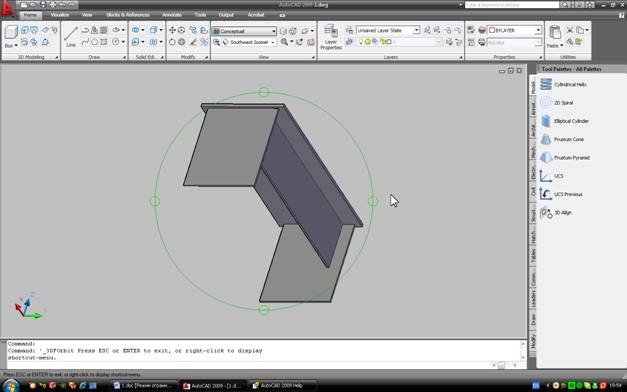
Простейший стол готов. Пользуясь тем же набором команд, можно добавлять к нему детали (надстройку, выкатную полку, дополнительную царгу) или построить другой стол, например, с тумбой.
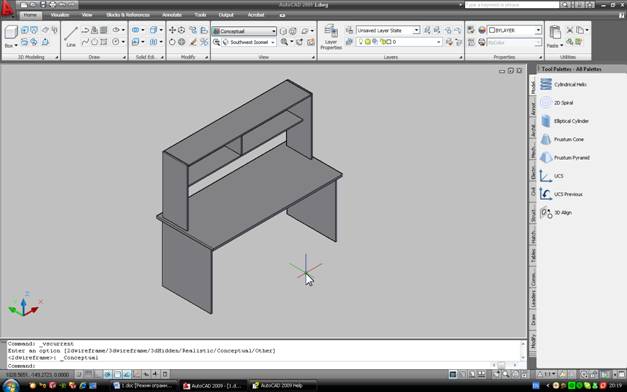
На этом данный урок закончен! Ждем Ваших оценок и комментариев ниже!
Как начертить стол в автокаде
Здесь вы можете скачать документацию и программы для САПР AutoCAD, PCAD, 3DS, Inventor, Pro/E, Solidworks и других CAD CAM CAE EDA GIS

Создание модели офисного шкафа в AutoCAD
В этом уроке дополним знания, полученные при моделировании стола, и построим трехмерную модель простого офисного шкафа для документов.
1. Работаем в интерфейсе 3D Modeling. Для начала зададимся размерами шкафа: пусть он будет иметь 800мм в ширину, 400 в глубину и 1900 в высоту (без опор). Опоры применим цилиндрические, диаметром 50мм и высотой 30мм. Пусть шкаф будет разбит на 5 полок, две нижние закроем дверцами. Примем также, что дно и крышка шкафа будут накладными. Толщина материала будет равна 16мм.
В этом уроке дополним знания, полученные при моделировании стола, и построим трехмерную модель простого офисного шкафа для документов.
1. Работаем в интерфейсе 3D Modeling. Для начала зададимся размерами шкафа: пусть он будет иметь 800мм в ширину, 400 в глубину и 1900 в высоту (без опор). Опоры применим цилиндрические, диаметром 50мм и высотой 30мм. Пусть шкаф будет разбит на 5 полок, две нижние закроем дверцами. Примем также, что дно и крышка шкафа будут накладными. Толщина материала будет равна 16мм.
Как и в уроке со столом, определим базовую, т.е. первую деталь. Ясно, что лучше всего на эту роль подходит дно – оно сразу задаст ширину и глубину шкафа. Нарисуем дно командой Box. Построим произвольный параллелепипед, а затем, открыв окно свойств (Properties), зададим его размеры:

РИС 1
2. Теперь построим боковину шкафа. Высота ее равна 1900-2*16=1868мм, строим ее таким же образом: от произвольного параллелепипеда к детали с нужными размерами:

РИС 2
Длина в этом случае равна 16мм, так как длиной в Autocad обычно считается размер объекта по оси X.
Теперь переместим бок командой Move (панель Modify). После выбора объекта команда запросит базовую точку. Возьмем ее в ближнем к нам нижнем углу боковины и переместим в ближний верхний угол дна:

РИС 3

РИС 4
3. Отразим боковину командой Mirror. После выбора объекта команда запросит две точки, задающие зеркальную линию. Понятно, что она должна проходить через центр дна. Поэтому первую точку выбираем на середине передней кромки дна, а вторую – на середине задней. При этом пользуемся привязкой Midpoint (средняя точка), которая отображается желтым треугольником. Привязки должны быть включены, подробно этот момент мы рассмотрели в уроке, посвященном рисованию стола.

РИС 5

РИС 6

РИС 7
После указания двух точек команда спросит, нужно ли удалить исходный объект. Соглашаемся с выбором по умолчанию (No), т.е. просто жмем Enter.
4. Подобным образом отразим дно относительно центра боковины. Но здесь применим команду 3D Mirror (панель Modify). Она очень похожа на обычное зеркало, но позволяет отразить объект не относительно линии, а относительно плоскости. Плоскость в этой команде задается тремя точками, их мы выбираем так: сначала указываем середину бока (с привязкой), а затем трассировкой по осям X и Y указываем две произвольные точки, находящиеся в той же высоте. Таким образом, плоскость зеркала пройдет через середину боковины и будет при этом параллельна «полу»:

РИС 8

РИС 9

РИС 10
Как и в команде Mirror, соглашаемся оставить исходный объект. В итоге получаем крышку шкафа:

РИС 11
5. Теперь нарисуем полки. Воспользуемся способом рисования параллелепипеда по двум углам основания – у нас они уже есть, это внутренние углы боковин. Возьмем команду Box и укажем две первые точки:

РИС 12

РИС 13
Высоту зададим с клавиатуры, она равна 16мм. В итоге получим первую полку:

РИС 14

РИС 15
Проделаем необходимые действия: сначала сдвинем полку вверх командой Move, указав мышью направление «вверх» и введя с клавиатуры 360. Затем командой Copy создадим три копии первой полки, каждый раз «поднимая» ее на 376мм относительно предыдущей. В результате мы должны увидеть следующее:

РИС 16
6. Теперь нарисуем двери. Перейдем к изометрии.

РИС 17
Обратите внимание на расположение осей координат. Оси X и Y лежат в плоскости «фасада» шкафа, что нам очень даже на руку. Оси расположились так потому, что при переходе к основным проекциям они выстраиваются параллельно плоскости чертежа, а при переходе к изометрии их положение не меняется. Дополнительно управлять осями координат можно с панели UCS вкладки View.
Итак, построим дверь. Поскольку плоскость построения сейчас параллельна плоскости будущей двери, мы строим дверь по двум точкам и высоте, как мы это делали c полкой. Задаем точки:

РИС 18

РИС 19

РИС 20
Вторая точка привязана к середине верхней кромки второй полки. Теперь с клавиатуры вводим высоту, т.е. толщину двери. Поскольку ось Z направлена «к нам», высота будет положительной, то есть 16мм. Видим заготовку двери:

РИС 21
Но дверь пока не имеет нужных отступов от края шкафа, от середины, верха и низа. Такая дверь не закроется. Поэтому уменьшим ее размеры. Пусть зазор между дверями равен 3мм, а отступы от краев – по 2мм. Выделим дверь и, берясь по очереди за каждую из ручек на кромках двери, сдвинем их на нужные расстояния, используя трассировку и вводя смещение с клавиатуры:

РИС 22
Теперь дверь приобрела нужные размеры:

РИС 23
Осталось отразить ее относительно середины дна (или любой из полок), только предварительно нужно перейти к мировой системе координат, нажав кнопку World на панели UCS вкладки View:

РИС 24
После отражения мы увидим две симметричные двери:

РИС 25
7. Нарисуем заднюю стенку шкафа. Как можно догадаться, ее тоже удобно рисовать во фронтальных координатах, углы задавая в наружных углах тыльной стороны шкафа, а высоту приняв равной -3 (она теперь направлена против оси Z). При желании можно уменьшить заднюю стенку, сделав отступы от краев, как в настоящем шкафу. Можно перейти к фронтальным координатам, переключившись к виду спереди и вернувшись в изометрию, либо попробовать разобраться с панелью UCS – там есть команда Face, переключающая координаты на выбранную грань твердотельного объекта. Вот шкаф с задней стенкой:

РИС 26
8. Остались небольшие штрихи. Нарисуем ножки. Пусть это будут цилиндры со скругленной нижней кромкой. Высота цилиндров 30мм, диаметр – 50. Рисуем первый цилиндр от угла дна шкафа, с отрицательной высотой. Затем скругляем нижнюю кромку командой Fillet (панель Modify) и сдвигаем ножку внутрь шкафа. После этого отражаем ножку необходимое количество раз относительно середины дна, так, чтобы в итоге получить 4 ножки в углах шкафа:

РИС 27
9. Поднимем шкаф вверх на 30мм – ведь сейчас он «стоит» на дне, а ножки находятся «под полом». Применим еще один способ задания перемещений: взяв команду Move и выделив все детали шкафа, указываем на экране произвольную базовую точку, а затем вводим с клавиатуры следующее: @0,0,30 и жмем Enter. Символ @ означает, что координаты указываются относительно последней указанной точки, т.е. таким образом мы сдвигаем шкаф на 0 по осям X и Y, и на 30мм вверх по оси Z.
Шкаф готов. При желании можно добавить ручки (если перед этим вы прошли урок, в котором мы рисовали мебельную ручку, то ее можно просто вставить в виде блока с привязкой к углу двери, затем повернув на нужный угол и сдвинув на нужное расстояние). Вот готовый шкаф с ручками:

РИС 28

РИС 29
Если у вы поняли смысл приемов, описанных в этом уроке и в уроке, посвященном рисованию стола, то моделирование любой корпусной мебели теперь не составит труда. Важно только хорошо представлять, что у вас на экране, и активно пользоваться привязками, без которых часто получаются шкафы, «разлетающиеся» на части при переходе, например, к другой изометрии. Правильное взаимное расположение объектов – одна из основ моделирования, как плоского, так и трехмерного.
Параметрический чертеж письменного стола | AutoCAD
Создадим параметрический блок письменного стола, который позволит быстро и удобно планировать расположение мебели в помещениях. Блок позволит вставлять в чертежи письменные и компьютерные столы двух типов и изменять их размеры.
1. Для начала нарисуем контуры прямоугольного стола командой Rectangle. Примем исходные размеры прямоугольного стола равными 1000*600мм:
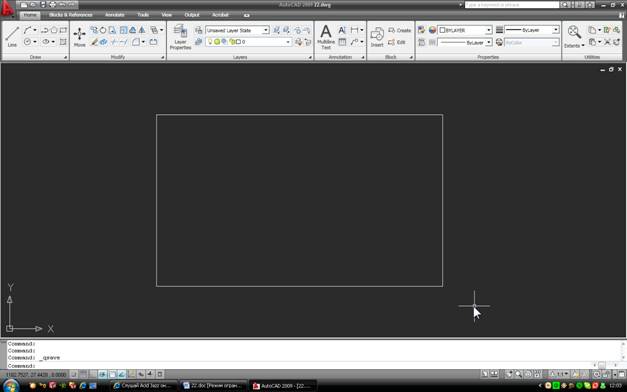
Рядом нарисуем угловой стол. Изобразим упрощенную модель – при использовании в реальных рабочих проектах форма столешницы может быть изменена. Для построения применяем команды Line или Polyline, а также Spline. Базовые размеры – 1500*1200 с шириной столешницы 600мм:
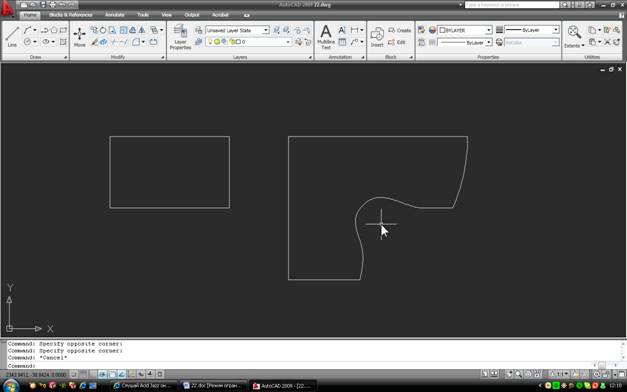
2. Передвинем любой из столов так, чтобы их дальние левые углы совпадали и командой Create панели Block создадим блок, включив в набор объектов оба стола, а в качестве базовой точки указав дальний левый угол:

3. Теперь сделаем блок параметрическим. Делаем двойной клик по любому из элементов созданного блока и выбираем имя блока из списка – открывается редактор блоков:
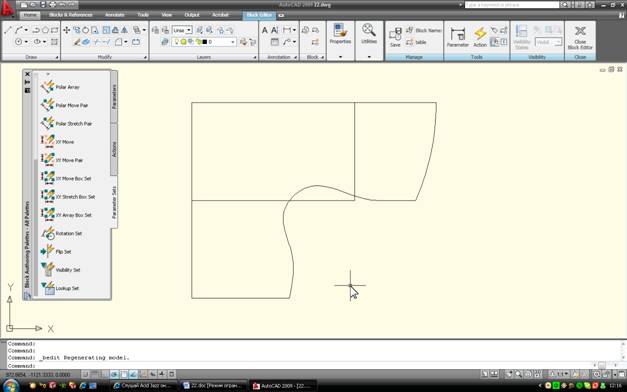
Нам нужно, во-первых, параметризировать размеры обеих моделей стола, а во-вторых – предусмотреть возможность выбора модели стола и «стороны» для углового варианта. Начнем с размеров. Для параметризации длины и ширины прямоугольного стола используем набор Linear Stretch (вкладка Parameter Sets). Зададим два таких набора, «образмеривая» длину и ширину прямоугольного стола:
Теперь поочередно редактируем действия Stretch для каждого из наборов (двойной клик на соответствующем значке). При редактировании сначала обводим рамкой точки, которые будут двигаться при соответствующем действии, а затем указываем объекты, которые это действие должно затрагивать. Для длины это два правых угла и прямоугольник, изображающий столешницу.
Для ширины – два нижних угла и тот же прямоугольник.
Теперь зададим стандартный набор размеров, как это обычно принято делать в мебельном производстве. Пусть существует две стандартные ширины столов (600 и 700мм) и восемь длин (от 1000 до 1800мм с шагом 100мм). Ограничения по набору размеров для ширины задаем так: выделяем нужный параметр (Distance1). «Берем» курсором синюю ручку и правым кликом открываем экранное меню, в котором выбираем Properties – откроется окно свойств:

В этом окне изменяем свойство Dist type с None на List, а затем кликаем «троеточие» в окне свойства Dist value list. Открывается окно, в котором добавляем еще один размер, 700мм.
То же самое проделываем с параметром Distance, отвечающим за длину стола – только вместо List выбираем Incremental и задаем шаг (100мм) и крайние значения параметра (1000 и 1800)
Проверим работу параметра — закроем редактор кнопкой Close Block Editor. Теперь длину и ширину прямоугольника можно регулировать «движками»:
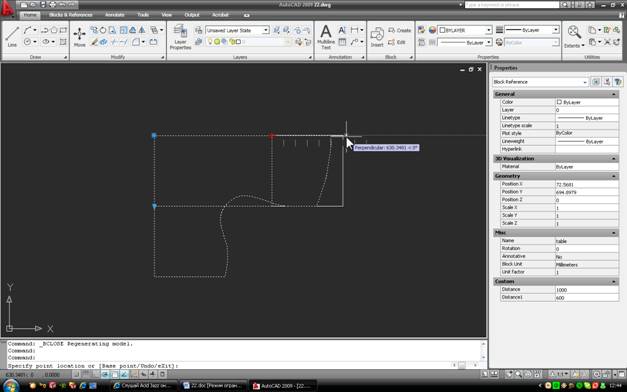
4. Опять зайдем в редактор блоков и займемся угловым столом. Добавим набор Flip Set, указав такие точки для линии «зеракла»:
Расположим произвольно ярлык Flip1 и двойным кликом по нему откроем редактор действий. На запрос объектов укажем все составляющие углового стола. Теперь проверим работу «зеркала» — снова выйдем из редактора блоков:
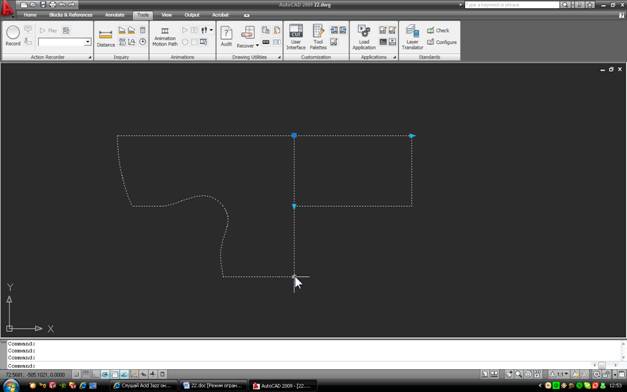
В месте, где мы указали первую точку зеркальной линии, появилась стрелка, при нажатии на которую угловой стол отражается.
5. Нам осталось предусмотреть выбор модели стола, то есть сделать так, чтобы на чертеже отображалась только нужная конфигурация. Снова зайдем в редактор блоков. Для управления видимостью элементов блока служит набор Visibility Set. Добавим его в произвольном месте блока:
При двойном клике на ярлыке набора открывается окно, в котором можно добавить так называемые «состояния» отображения объектов. Логично предположить, что у нас их будет всего два – в одном будет виден прямоугольный стол, в другом – угловой. Добавим второе состояние кнопкой New и переименуем состояния в «прямой» и «угловой»:
Перед выходом из окна убедимся, что текущее состояние – «прямой». Теперь закроем окно и в ленте инструментов, на вкладке Visibility, жмем Make Invisible, а затем указываем объекты, которые в текущем состоянии должны быть скрыты. Для состояния «прямой» это все линии углового стола, а также (!) набор Flip, отвечающий за его отражение. Затем меняем текущее состояние на «угловой» и проделываем аналогичные манипуляции с прямым столом.
6. Все готово. Выходим из редактора блоков, сохраняя изменения.
Выделив блок и поэкспериментировав с рукоятками мы поймем, что все они работают нормально и что такая параметризация оказалась весьма удобной. Дальше все зависит от потребностей конструктора-дизайнера – можно добавить другие виды параметризации (например, изменение размеров углового стола), новые формы столов, оргтехнику, стулья и т.д. – в итоге получится универсальный блок, полностью моделирующий любое рабочее место, производимое вашим предприятием.
Создание модели письменного стола в AutoCAD
В этом уроке мы создадим трехмерную модель простого письменного стола. Модель может применяться как для согласования мебели с заказчиком, так и для визуализации, изготовления рабочих чертежей и т.д. Урок полезен для начинающих конструкторов мебельного производства и моделлеров, также может служить базой для моделирования несложных конструкций, состоящих из деталей простой формы.







4. Строим ножки стола. Принцип тот же, детали строятся по первой точке и размерам. Построим левую ножку. Выбираем Box, задаем первую точку - ближайший нижний угол столешницы. Пользуемся объектной привязкой, которая позволяет правильно располагать детали друг относительно друга.





















Офисный шкаф
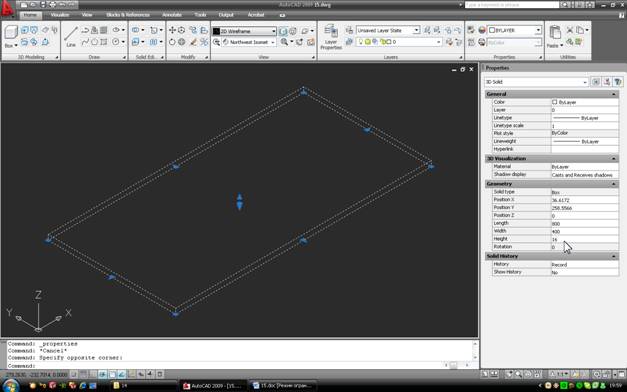
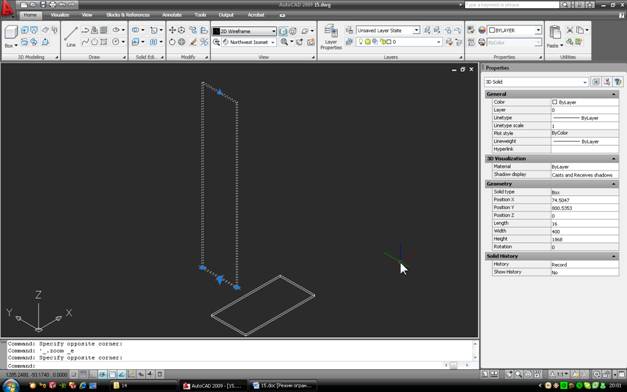
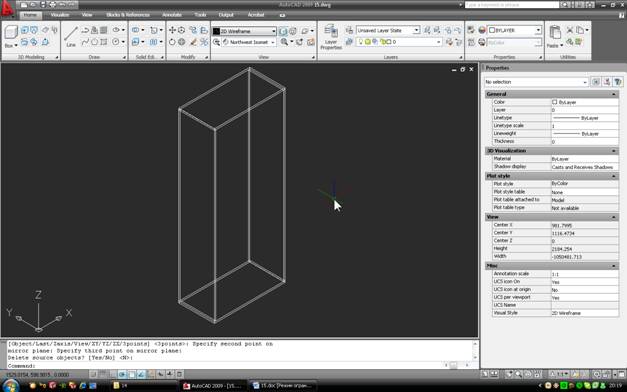
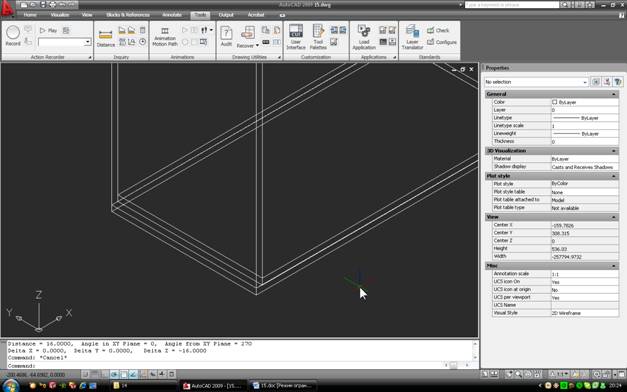
Для этого удобнее перейти к фронтальному виду:
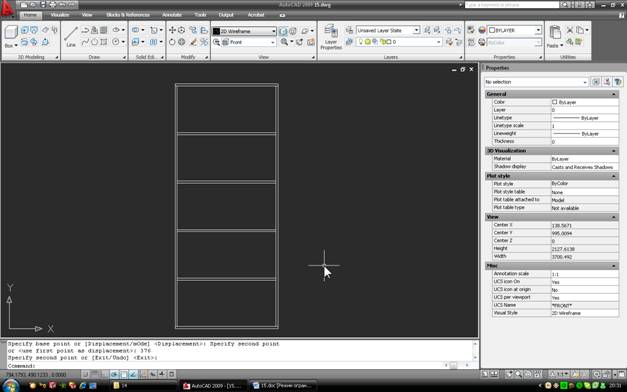
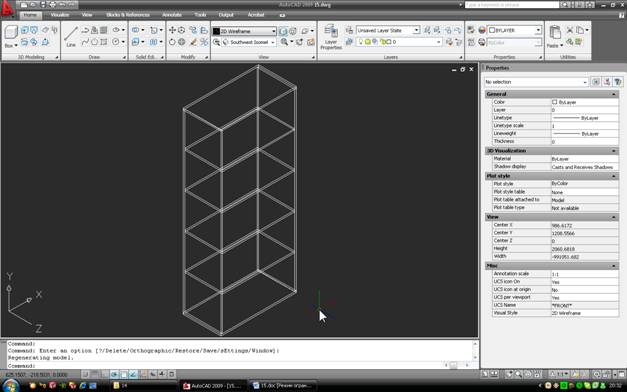
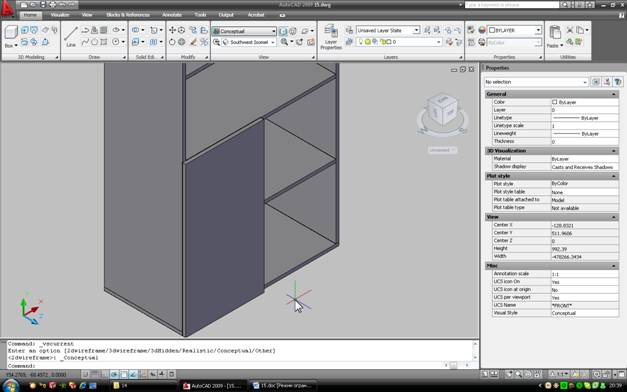
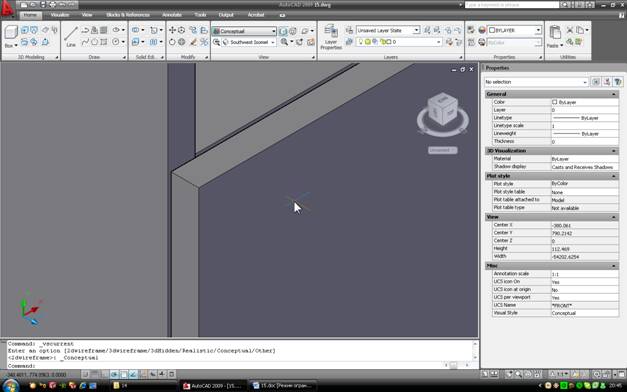
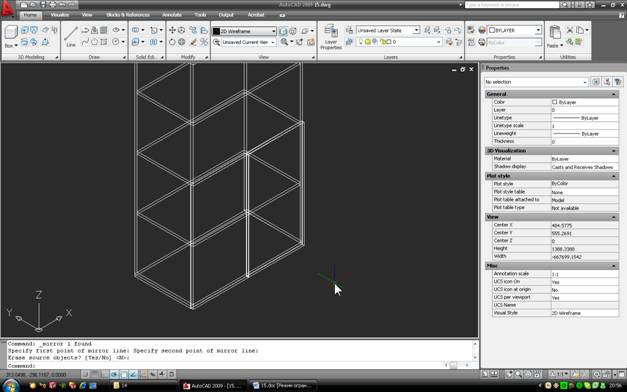
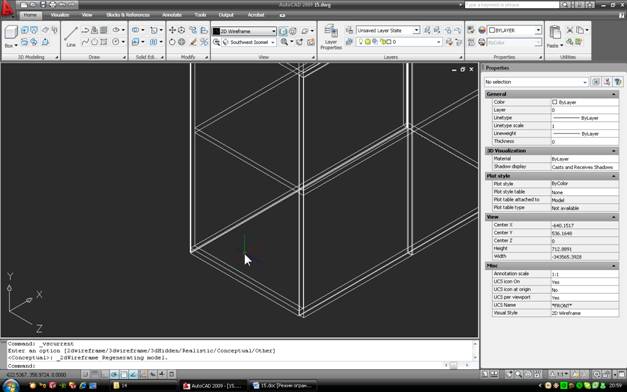
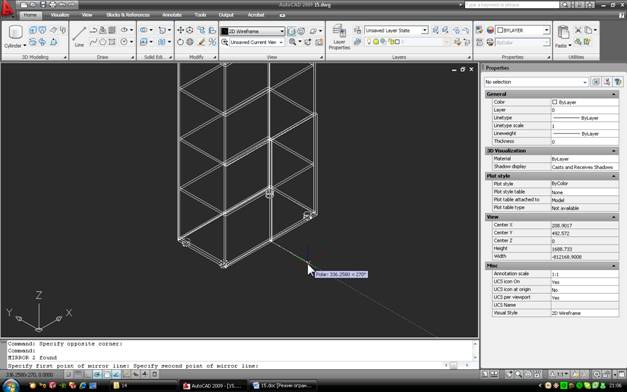
Если вы поняли смысл приемов, описанных в этом уроке и в уроке, посвященном рисованию стола, то моделирование любой корпусной мебели теперь не составит труда. Важно только хорошо представлять, что у вас на экране, и активно пользоваться привязками, без которых часто получаются шкафы, «разлетающиеся» на части при переходе, например, к другой изометрии. Правильное взаимное расположение объектов – одна из основ моделирования, как плоского, так и трехмерного.
Читайте также:
